Kaip sužinoti visą informaciją apie kompiuterį „Windows 10“ sistemoje?
- Mes mokomės pagrindinės informacijos naudojant standartinę programą „Parametrai“
- Standartinė paprogramė „Sistemos informacija“ pateikia išsamesnę informaciją.
- Sistemos informacija komandinėje eilutėje
- „Windows 10“ įrenginių tvarkyklė
- Kaip sužinoti „DirectX“ versiją
- Papildomos paslaugos
Perskaitykite, kur „Windows 10“ rasite visą informaciją apie kompiuterį ir jo įrenginius . Kokios standartinės programos arba trečiosios šalies komunalinės paslaugos šiam naudojimui. Kartais gali tekti greitai surasti informaciją apie kompiuterio konfigūraciją, operacinę sistemą, įdiegtus tvarkykles ir palaikomus techninius modulius, pvz., Tikslią tinklo kortelės modelį, BIOS ar UEFI versiją, arba kurią „ DirectX“ versiją įdiegėte kompiuteryje. 
Šiame straipsnyje aptarsiu kai kurias standartines operacinės sistemos priemones, kurios teikia šią ir bendrąją, ir išsamesnę informaciją apie šią sistemą.
Turinys:
- Mes mokomės pagrindinės informacijos naudojant standartinę programą „Parametrai“.
- Standartinė paprogramė „Sistemos informacija“ pateikia išsamesnę informaciją.
- Informacija apie sistemą komandinėje eilutėje.
- „Windows 10“ įrenginių tvarkyklė.
- Kaip sužinoti „DirectX“ versiją.
- Papildomos paslaugos.
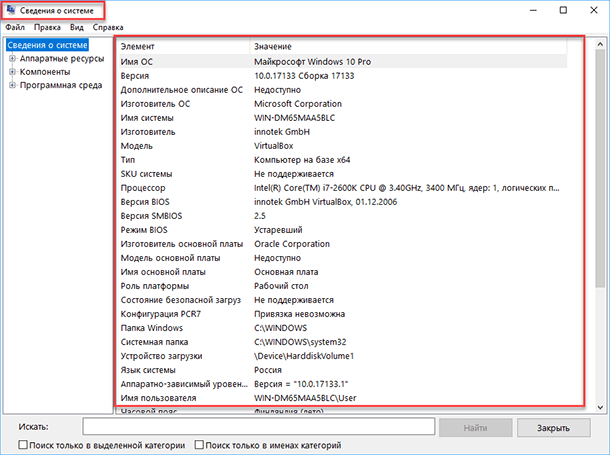
Mes mokomės pagrindinės informacijos naudojant standartinę programą „Parametrai“
Jei norite matyti pagrindinę sistemos apžvalgą, ją galite rasti standartinėje nustatymų programoje „Windows 8“ ir „Windows 10“. Norėdami atidaryti programą, spustelėkite Pradėti , tada spustelėkite mygtuką „ Nustatymai “ (pavaros piktograma). apatiniame kairiajame lango kampe arba paspauskite klavišų kombinaciją „Windows + I“ . Toliau programoje spustelėkite piktogramą „Sistema“ .
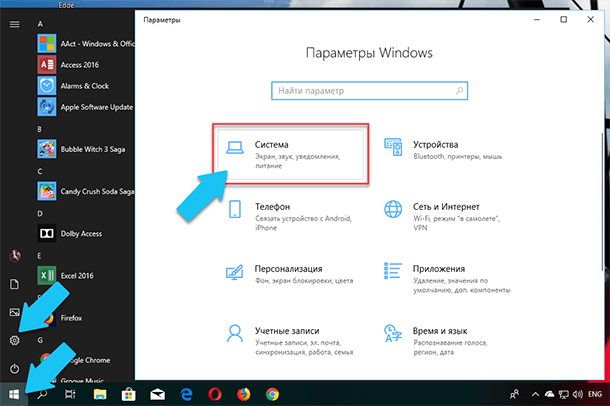
Po to atidarytame puslapyje eikite į kairėje esančio meniu skirtuką „Apie sistemą“ .
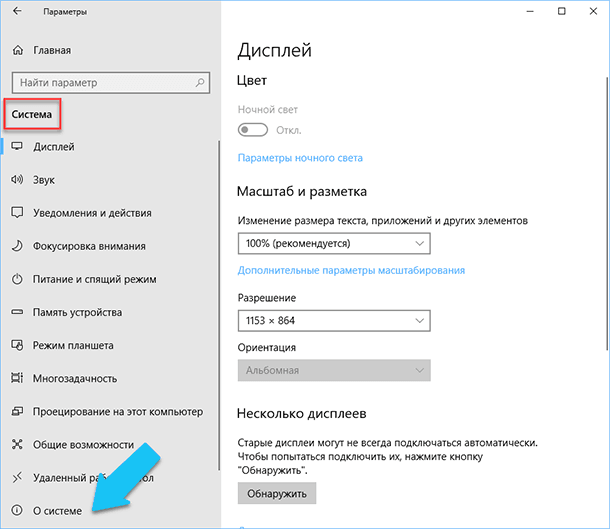
Dešinėje lango dalyje bus rodomi trys skyriai su informacija. Pirmasis parodys informaciją apie jūsų kompiuterio apsaugą realiu laiku, skyriuje „Įrenginio charakteristikos“ pateikiama pagrindinė informacija apie kompiuterio konfigūraciją, procesoriaus modelį, RAM dydį, įrenginio ir produkto identifikatorius, taip pat naudojamos sistemos tipą (32 bitų arba 64 bitų).
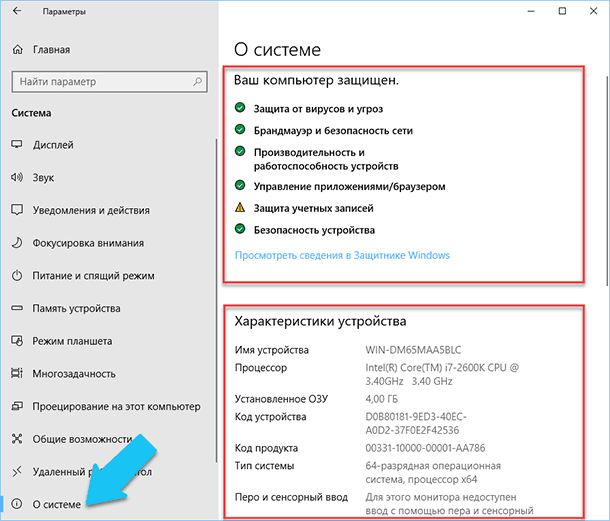
Skyriuje „Windows“ funkcijos pateikiamas operacinės sistemos pavadinimas, versija, diegimo data ir „Windows“ kūrimo numeris. Taip pat šiame lange galite spustelėti šias nuorodas: pagrindinį atnaujinimą ir operacinės sistemos atnaujinimą, skaitykite licencijos sutartį ir susitarimą dėl „ Microsoft“ paslaugų naudojimo.
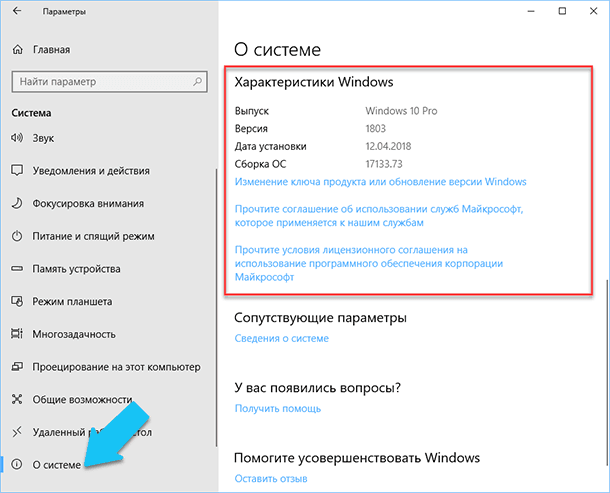
Standartinė paprogramė „Sistemos informacija“ pateikia išsamesnę informaciją.
Sistemos informacijos programa buvo pridėta „Windows XP“. Su juo galite pamatyti daug išsamesnę sistemos informacijos ir informacijos apie naudojamą įrangą apžvalgą, daug informatyvesnę nei ankstesnis metodas.
Norėdami atidaryti langą „Sistemos informacija“ , spustelėkite „Windows + R“ derinį ir atidarytame dialogo lange „Vykdyti“ įveskite „msinfo32“ ir spustelėkite „Įvesti“.
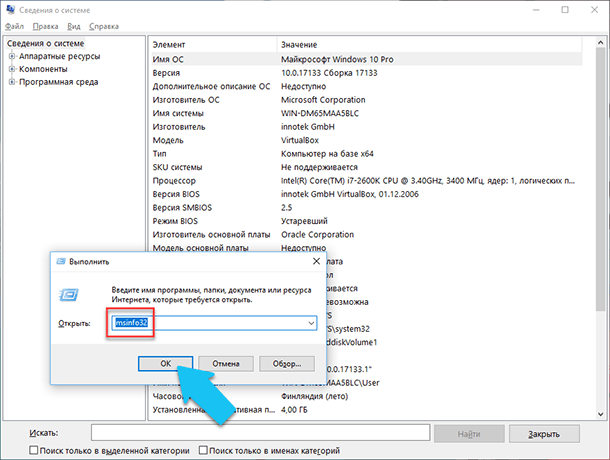
Pagrindinis puslapis iš karto suteiks daug daugiau informacijos, nei matėme „Nustatymų“ programoje. Čia pateikiama išsamesnė informacija, kompiuterio gamintojas, išsami konfigūracijos informacija, BIOS versija, pagrindinės plokštės modelis, įdiegta RAM ir kt.
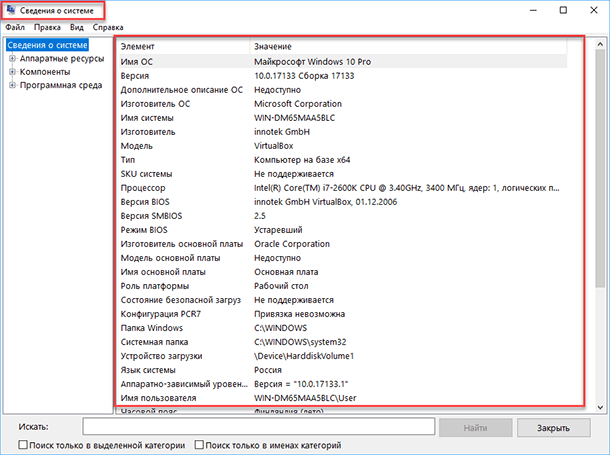
Bet tai tik pradžia. Išplėskite skirtukų medį kairiajame meniu ir pamatysite tikrą šios programos funkcionalumą. Dauguma šios informacijos gali būti naudinga tik programinės įrangos kūrėjams ir sistemos administratoriams, tačiau tuo pačiu metu sistemoje yra beveik visi būtini duomenys.
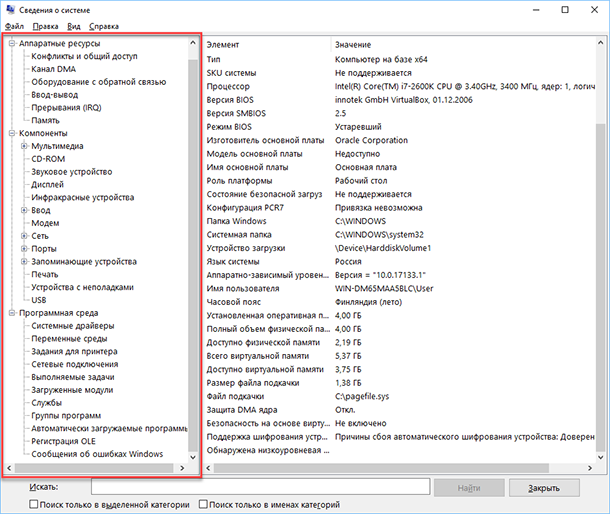
Pavyzdžiui, skiltyje „Komponentai“ spustelėkite „Tinklas“, o tada „Adapteris“ ir programa parodys visą informaciją apie įrenginį: pavadinimas, tinklo kortelės modelis, gamintojas, tvarkyklės versijos, esama būsena, taip pat visi susiję nustatymai, kurie šiuo metu naudojamas.
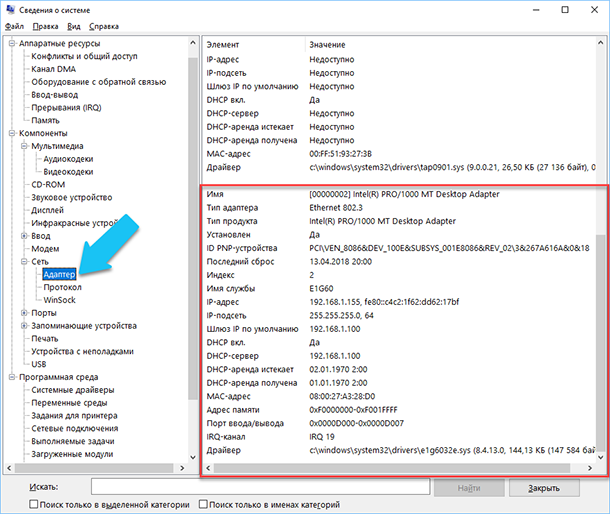
Kita puiki šios programinės įrangos ypatybė yra galimybė eksportuoti jus dominančią informaciją į tekstinį failą. Ši parinktis yra labai naudinga, kai jums reikia siųsti duomenis apie jūsų sistemos ar įrangos klaidas, kurios atsiranda kitam vartotojui, pavyzdžiui, pagalbos tarnybai, arba jei tik norite tik išsaugoti sistemos konfigūracijos ir nustatymų kopiją.
Pirmiausia turite pasirinkti norimą skyrių arba poskyrį, informaciją, iš kurios norite eksportuoti. Jei pasirinksite skyrių „Sistemos informacija“ , eksportuojamame faile bus duomenys iš visų skyriuje esančių skyrių. Tačiau taip pat galite pasirinkti bet kurį konkretų skyrių arba poskyrį, kad išsaugotumėte tik konkrečią informaciją.
Tada atidarykite meniu „Failas“ ir spustelėkite komandą „Eksportuoti“ .
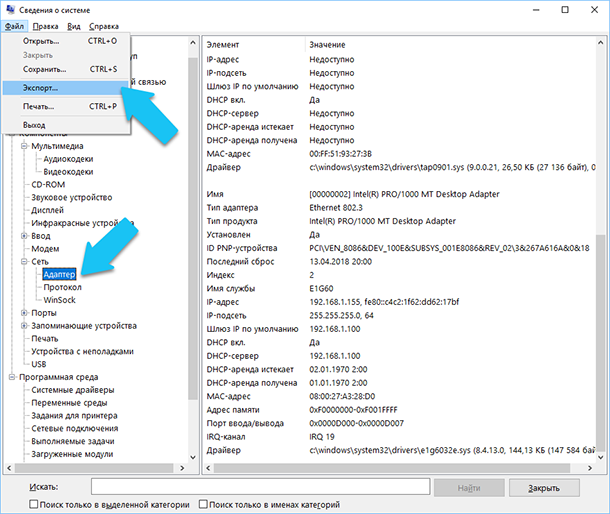
Atsidarys standartinis Windows failo išsaugojimo dialogo langas, tiesiog eikite į norimą katalogą ir įveskite naujos ataskaitos pavadinimus ir spustelėkite mygtuką Išsaugoti .
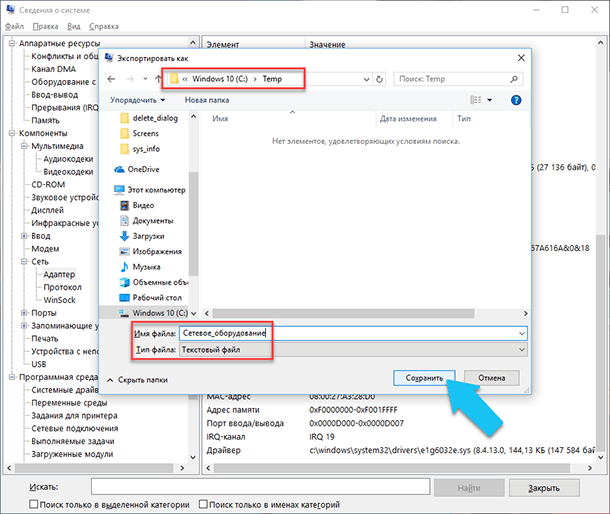
Dabar bet kuriuo metu galite lengvai atidaryti šį failą ir peržiūrėti visą jus dominančią informaciją bei nustatymus.
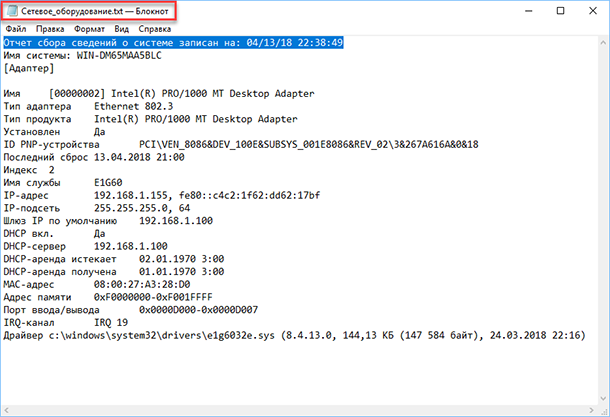
Sistemos informacija komandinėje eilutėje
Jei „Windows“ negauna įprasto veikimo režimo, tada norėdami gauti informacijos apie sistemą, galite naudoti „Command Prompt“ specialią komandą. Naudodami šią parinktį negalėsite gauti tokios išsamios informacijos, kaip ir „Sistemos informacijos“ programoje, ir ši parinktis gali būti sudėtingesnė nei įprastinė taikomoji programa, tačiau ši komanda bus labai naudinga tuo atveju, kai operacinė sistema sistema pradeda „išskirti“ ir nustoja pakrauti.
Po standartinės komandų eilutės, turite pereiti į katalogą, kuriame yra ši programa, įveskite šią komandą „cd C: Windows System32“ . Toliau įveskite komandą „systeminfo“ ir paspauskite „Enter“ . Po truputį atliktos analizės programa parodys kelias informacijos eilutes, kurios jums reikia apie kūrimo ir OS versiją, procesorių, BIOS versiją, įkrovos diską, atmintį ir tinklo informaciją.
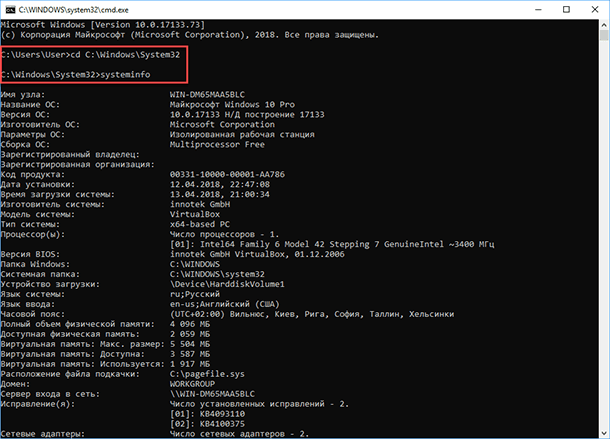
„Windows 10“ įrenginių tvarkyklė
Įrenginių tvarkytuvas yra standartinė operacinės sistemos dalis, teikianti informaciją apie visus šiuo metu prijungtus ir naudojamus įrenginius. Jis taip pat yra vienintelis kiekvienos įrenginio tvarkyklės valdymo įrankis, jis valdo jai skirtus išteklius (pertraukimo užklausas, DMA kanalus, atminties sritis, I / O prievadus). Taip pat pateikiama daug papildomos informacijos.
„Device Manager“ galite atidaryti „ Windows 10“ keliais būdais - paprasčiausia per paiešką, tai spustelėkite „Ieškoti“ piktogramą ir pradėkite rašyti frazę „Įrenginių tvarkyklė“ , mūsų parinktis bus pačioje paieškos rezultatų sąrašo viršuje.

Atidarytame lange bus rodomi visi jūsų kompiuteryje įdiegti įrenginiai.
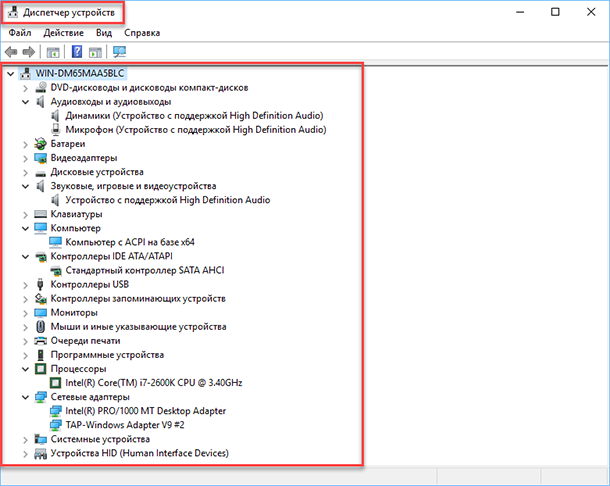
Eikite į bet kurį skyrių, pvz., „Tinklo adapteriai“ ir spustelėkite liniją su įrenginio pavadinimu.
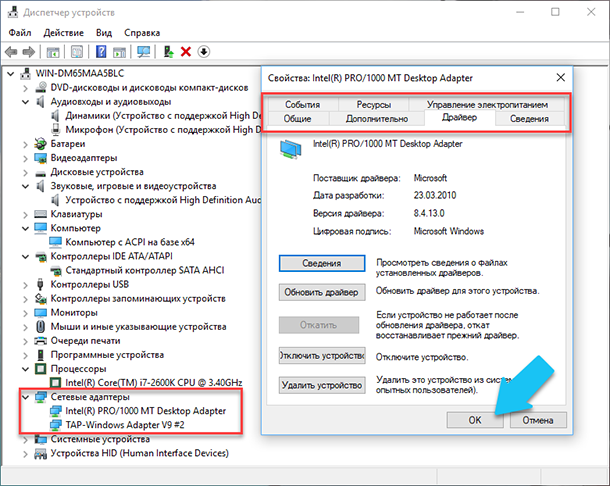
Šios įrangos savybių langas bus atidarytas, viršuje matysite kelis skirtukus: įvykius, susijusius su įrenginio veikimu, naudojamais ištekliais, energijos valdymą, bendrą informaciją apie įrenginį ir tvarkyklę. Tiesą sakant, čia surenkama visa šio įrenginio valdymo funkcija, galite atnaujinti tvarkyklę, ištrinti įrenginį, jį išjungti ir pan.
Kaip sužinoti „DirectX“ versiją
„DirectX“ yra specialus paruoštų grafinių elementų, procedūrų ir funkcijų rinkinys, kurį „Windows“ operacinė sistema naudoja išorinėms programoms. „ Microsoft Direct“ specialiai sukūrė „ DirectX “, kad palengvintų „Windows“ grafinių taikomųjų programų kūrimą, daugeliu programų vis tiek, tačiau naudokite ją visų rūšių duomenų vizualizavimui. Dažniausiai jis naudojamas kompiuteriniams žaidimams rašyti. Ir jei įdiegėte žaidimą, kuriam reikalinga naujesnė „DirectX“ versija įprastai veiklai, nei įdiegta jūsų kompiuteryje. Kad, sužinoję, kokia versija yra įdiegta, galite suprasti, kad būtina ją atnaujinti.
Paprasčiausias būdas tai padaryti yra paleisti standartinę OS programą. Norėdami tai padaryti, paspauskite klavišų kombinaciją „Windows + R“ , o rodomame lange „Vykdyti“ įveskite „dxdiag“ ir paspauskite „Enter“ .
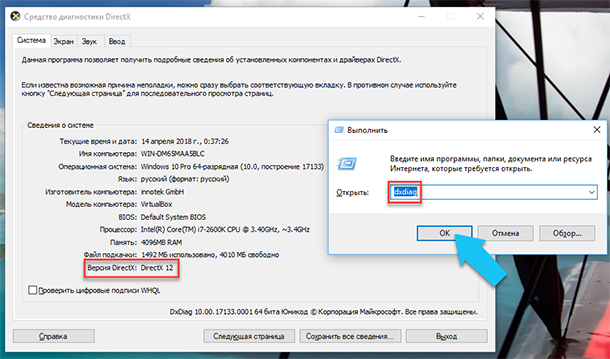
Taip bus paleista programa „ DirectX Diagnostic Tool“ . Pirmame programos lango skirtuke bus pateikta informacija apie kompiuterį ir informacija apie „DirectX“ versiją. Iš tiesų, šis užrašas sako tik apie tai, kuri programos versija yra aktyvi ir naudojama šiuo metu, o ne kuri paskutinė yra įdiegta jūsų kompiuteryje. Po atnaujinimo „Windows 10„ Fall Creators Update “ šiame lange naudingumas visada rodomas 12 versijoje. Tačiau kyla klausimas, kad ne kiekviena vaizdo plokštė gali palaikyti „DirectX“ . Programos, kurią palaiko jūsų prietaisas, versija yra standartinės „Windows“ nustatymų programos skyriuje „Rodyti“ .
Papildomos paslaugos
Žinoma, internete galite rasti visą trečiųjų šalių mokamą ir nemokamą programinę įrangą, kuri gali suteikti dar daugiau specializuotos informacijos.
Pavyzdžiui, jei iš naujo įdiegėte operacinę sistemą, o naujoji OS neįdiegė visų būtinų įrenginių reikiamų tvarkyklių, jie nėra teisingai rodomi užduočių tvarkyklėje arba neveikia visu pajėgumu. Tokia situacija gali padėti laisvai programinei įrangai - „CPU-Z“ . Ją galite lengvai atsisiųsti iš oficialios kūrėjų svetainės.
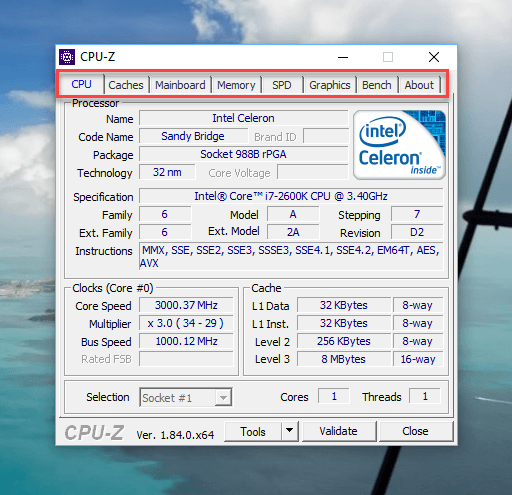
Programa nuskaito jūsų sistemą ir parodys išsamesnę informaciją apie jūsų kompiuterio konfigūraciją net ir be įdiegtų tvarkyklių. Informacija apie pagrindinę plokštę, procesorių, atmintį ir laiko tarpsnius, informaciją apie vaizdo plokštę, programą galėsite išbandyti savo procesoriaus našumą ir palyginti rezultatus su kitais. Ji taip pat suteiks galimybę išsaugoti visą ataskaitą tekste arba „html faile“.
Taip pat galite pažvelgti į programą „HWMonitor“ - tai puiki priemonė stebėti įvairius sistemos aspektus, pvz., Procesoriaus ir grafikos procesoriaus temperatūrą ir įtampą. „Sysinternals Suite“ programinė įranga yra daugiau nei 60 individualių paslaugų rinkinys, galintis suteikti jums didžiulę informaciją. Be „AIDA64“ - programa, kuri padės išbandyti ir identifikuoti prie kompiuterio prijungtus įrenginius. Taip pat bus pateikta išsami informacija apie kompiuteryje įdiegtą aparatūrą ir programinę įrangą. Kaip jau minėjau, yra daug jų, ir kiekvienas gali būti naudingas konkrečioje situacijoje.