Sukurkite „Windows“ virtualųjį standųjį diską 8. Sukurkite „VHD“ virtualųjį diską „Windows“ diegimui. Kaip sukurti virtualų standųjį diską
- VHD failai
- Sukurkite virtualų diską
- Virtualios mašinos nustatymas
- Sukurkite virtualų diską
- Kaip sukurti virtualų standųjį diską
- Virtualiojo disko tvirtinimas
- Paleidimas iš virtualios mašinos
- Atjunkite virtualų diską
- Kaip pašalinti virtualų standųjį diską
- PS
- Leidimų nustatymas: administratorius neturi juokų!
- Šifravimas: šie failai yra absoliučiai jums skirtukai
- Kaip sukurti ir pridėti virtualųjį standųjį diską
- Kaip teisingai pašalinti virtualų diską
- Sukurti diską nuolatiniam dokumentų ir failų saugojimui
- Kaip teisingai pašalinti virtualų diską
Viena iš „Windows8.1“ funkcijų buvo smarkiai patobulintas darbas su virtualiaisiais diskais, kurių palaikymas prasidėjo nuo ankstesnės OS versijos.
VHD failai
Pradedant nuo „Windows 7“, pirmiausia pasirodė VHD (VirtualHardDisk) formato failai. Skirtingai nuo žinomo ISO vaizdo failo, VHD struktūroje yra duomenų apie failų sistema . Vaizdus sistema suvokia kaip atskirus disko skaidinius, netgi leidžiančius iš jų įkelti kitą sistemą.
Įspėjimas formatuojant virtualų kietieji diskai naudojant virtualizuotą operacinę sistemą. Jei pasirinksite visą formatą, sistemai bus taip, lyg duomenys būtų nukopijuoti, todėl visa vieta bus užimta. Jei pasirinksite vaizdą, kai tik bus sukurta virtualioji mašina, jis prasidės ir prasidės vaizdo diegimo procesas.
Tai baigiasi trumpa virtualiosios mašinos konfigūracija. Jei viskas teisingai, spustelėkite Baigti. Pačios virtualios mašinos kūrimo procesas, palaukite. Dešiniuoju pelės mygtuku spustelėkite virtualioji mašina pasirodo kontekstinis meniu, leidžiantis prisijungti prie virtualios mašinos ekrano, pakeisti konfigūraciją, sukurti momentinę nuotrauką, be kita ko.
Sukurkite virtualų diską
„Windows 8.1“ sistemoje, naudojant sistemos naudingumą, sukuriamas naujas virtualus diskas. Atidarykite jį ir meniu „Veiksmas“ pasirinkite reikiamą elementą:
Atsidariusiame lange įveskite failo pavadinimą ir jo dydį. Pasinaudojame nauja operacinės sistemos funkcija, atkreipdami dėmesį į VHDX formatą, palaikantį virtualius diskus iki 64 Tb.
Virtualios mašinos nustatymas
Dešiniuoju pelės mygtuku spustelėkite virtualią mašiną, spustelėkite „Nustatymai“. Jūs taip pat galite pasiekti veiksmus iš dešinės šoninės juostos, kai pasirenkate virtualią mašiną, spustelėdami „Nustatymai“. Mes turime kietasis diskas kuri priklauso virtualiajai mašinai, tačiau reikia įdiegti operacinę sistemą.
Sukurkite virtualų diską
Spustelėkite mygtuką Taikyti, kad patvirtintumėte pakeitimus. Kairėje pusėje pasirinkite Tinklo adapteris . Dešinėje pusėje esančiose parinktyse buvo pasirinktas virtualus jungiklis, nurodytas kuriant virtualią mašiną. Šiame skyriuje galite pakeisti, jei reikia.
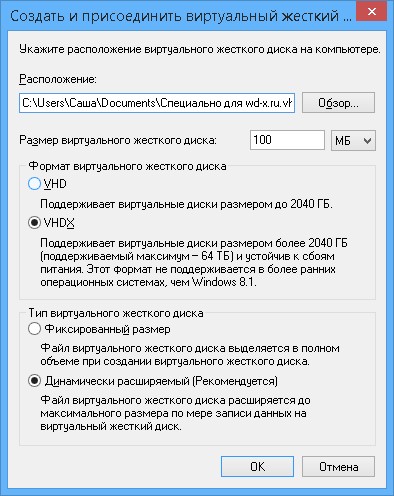
Diskas pasirodė sistemoje, tačiau jį reikės inicijuoti.
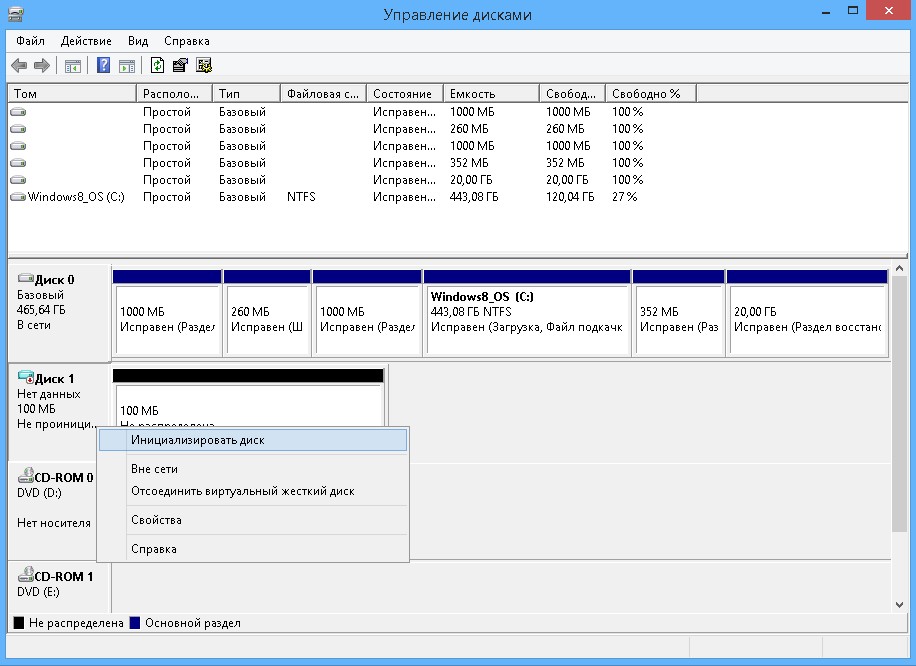
Kadangi mūsų pasirinktas VHDX formatas nesuderinamas su ankstesnėmis OS, nesivaržykite pasirinkti naujesnį GPT.
Spustelėkite Gerai, kad pritaikytumėte pakeitimus, kurie buvo atlikti tik virtualioje mašinoje. Pirmą kartą įdiegus operacinę sistemą, mums bus įdomu pamatyti ir bendrauti su virtualioje mašinoje vykstančiais veiksmais. Norėdami tai padaryti, turime „prisijungti“ prie virtualiosios mašinos. Dešiniuoju pelės mygtuku spustelėkite virtualią mašiną ir spustelėkite Prisijungti.
Prasideda naujas juodai matomas langas, vaizduojantis virtualiosios mašinos ekraną. Jis juodas, nes neveikia. Virtualioji mašina pradedama vizualizuojant, ką ji daro ar laukia prisijungimo lange. Dabar turėtumėte atlikti operacinės sistemos, kurią norite įdiegti, įdiegimo tvarką. Šiuo metu nėra skirtumo tarp fizinės ar virtualios aplinkos.
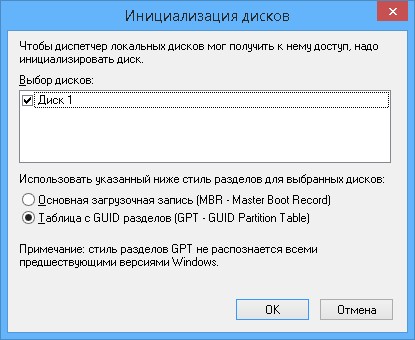
Paleidę diską, mes stebime jį sistemoje. Dabar jūs turite sukurti naujas skyrius ir suformatuoti.
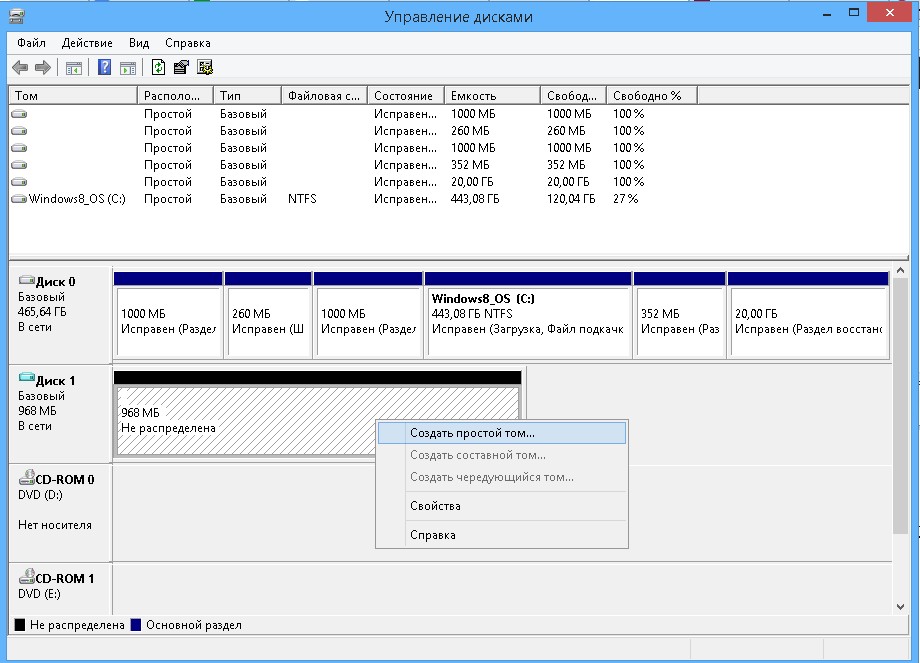
Būtinų veiksmų seka buvo išsamiai aprašyta. Pasibaigus žymėjimui gauname naujas diskas sistemoje.
Sveikiname, jūs turite savo pirmąją virtualią mašiną! Galite ja pasidalyti socialiniai tinklai . Taip pat galite palikti savo nuomonę, komentarą ar pasiūlymą. Ačiū! Naujasis stilius pasižymi kruopščiu ir nuosekliu pateikimo metodu, orientuotu į turinį, naujomis programos funkcijomis ir planšetinių kompiuterių bei jutiklinių platformų sukimu.
Kaip sukurti virtualų standųjį diską
Yra dvi bandymo galimybės. Geriau naudokitės aparatūra ir patirtimi.
- Ši versija leis mums atlikti testą, kurį ketiname atlikti.
- Konfigūruodami virtualią mašiną, svarbu atsižvelgti į šiuos parametrus.
Norėdami tai padaryti, pagrindiniame meniu spustelėkite „Sukurti“. Galite susieti daugiau atminties, jei jos yra jūsų kompiuteryje. Sukurkite naują tokio dydžio diską spustelėdami mygtuką Kurti. Jei skaitytojas yra pripratęs prie kitų virtualizacijos sistemų, galite pasirinkti formatą, leidžiantį juos naudoti tose sistemose.
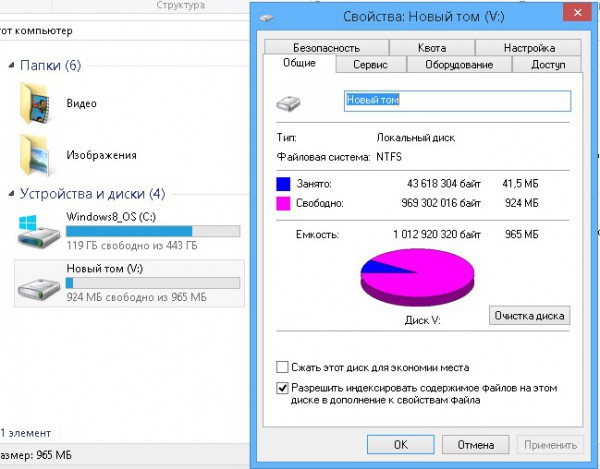
Virtualiojo disko tvirtinimas
Norėdami prijungti diską, kuris automatiškai atjungiamas išjungimo ir perkrovimo metu, „Disko tvarkyme“ pasirinkite „Pridėti“.
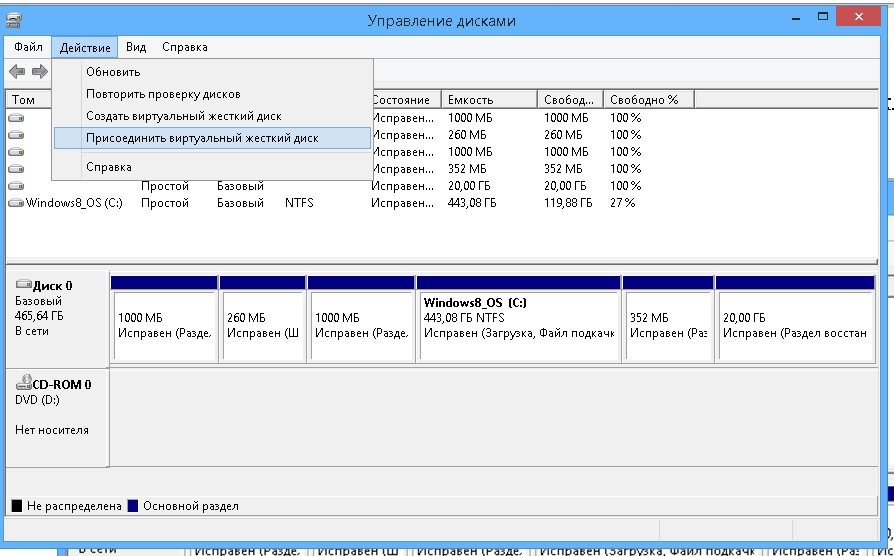
Paleidimas iš virtualios mašinos
Taigi failas kietasis diskas augs didžiausio dydžio. Pagal numatytuosius nustatymus jis bus aplanke virtualūs diskai virtualių langų nustatymai skiltyje „Mano dokumentai“. Spustelėkite Sukurti, kad užbaigtumėte šį etapą. Norėdami paleisti virtualią mašiną, tiesiog spustelėkite „Pradėti“ pagrindiniame meniu.
Pirmas svarbus langas yra pasirinkimas įkrovos diskas . Tada turime spustelėti „Pradėti“, kad pradėtume diegimo procesą. Ši versija turi tik anglų kalba diegimą, tačiau leidžia regioninius parametrus portugalų kalba. Pasirinkę nustatymus, spustelėkite „Kitas“, kad pereitumėte į kitą ekraną, tada „Įdiegti dabar“, kad pradėtumėte diegimą. Šiame lange tiesiog spustelėkite „Kitas“. Palaukite, o tai gali užtrukti keletą minučių. Visą procesą galite paleisti virtualią mašiną.
Pasirinkite norimą VHDX failą ir pažiūrėkite, kaip sistemoje atsirado naujas diskas.
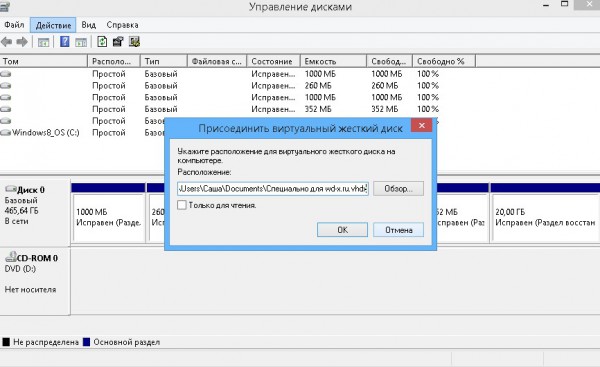
Atjunkite virtualų diską
Norėdami išjungti sistemoje įmontuotą virtualųjį standųjį diską, vėl einame į naudingumo įrankį „Disko valdymas“. Dešiniuoju pelės mygtuku spustelėkite kairėje esančią disko piktogramą. Pasirodo meniu, kuriame mes pasirenkame elementą "Atsijungti".
Kaip pašalinti virtualų standųjį diską
Baigę spustelėkite Pirmyn. Paimkime greitojo nustatymų apibrėžimą šiame vadove. Vėliau šioje serijoje pamatysime, kaip sukonfigūruoti nustatymus. Vėliau į šią sąskaitą gausite el. Laišką, patvirtinantį jūsų kompiuterio autorizaciją. Jei neturite sąskaitą , norėdami sukurti naują, galite naudoti ekrano apačioje esančias parinktis. Įveskite šalį ir kontaktinį numerį ir spustelėkite „Kitas“. Baigę diegimą ir konfigūravimą, mūsų „pradžios ekranas“ pakeičia senąjį „Start“ meniu.
Jis turi keletą žingsnių ir užtrunka šiek tiek laiko, tačiau jis yra prieinamas visiems. Vilkite pelę virš kiekvieno iš jų, kad pamatytumėte, ką jie randa! Mes saugome savo sąskaitą slaptažodžiu, duomenų antivirusine programa, ir tai viskas, kas mums. O kas, jei kompiuteriu naudojasi daugiau žmonių? Žinoma, galite juos rasti senesnėse sistemos versijose, bet dažniausiai aukštesnėse versijose. Taigi, kaip greitai galite apsaugoti savo kompiuterį nuo kitų namų vartotojų ir, galbūt, nuo išorinio pasaulio?
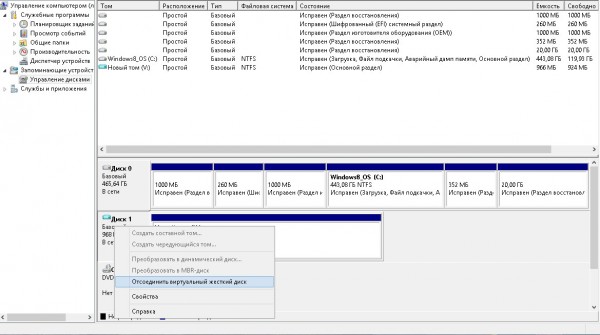
PS
Naudodami virtualų diską, galite atlikti bet kokias failo operacijas. Tradiciškai daugelis jiems teikia pirmenybę atsarginę kopiją sistema ir duomenys. Be to, dėl papildomų struktūrinių virtualiųjų kietųjų diskų ypatybių juose gali būti įdiegtos papildomos operacinės sistemos, instrukcijas galima rasti internete, tačiau ši procedūra yra gana sudėtinga. Su naudojant langus 8.1 nereikia dirbti su tokių programų kaip VirtualPC ir Hyper-V VHD vaizdo failais.
Leidimų nustatymas: administratorius neturi juokų!
Pagal numatytuosius nustatymus sistema gali būti praktiškai prieinama visiems sistemos administratoriams, administratoriams ir, žinoma, savininkams. Kai kompiuterį naudojate tik sau, jums nebereikia jaudintis, ką daryti, jei juo dalijatės su savo šeima? Visa tai turi vieną kabliuką - viskas bus matoma administratoriui. Jei nenorite, kad šeimos kompiuterio administratorius galėtų pasiekti jūsų profilį, turėsite pakeisti leidimus pasirinktuose aplankuose. Tai gali būti tik pasirinktas „slaptas“ aplankas arba tyliai visas profilio katalogas, kuriame ištrinsite administratoriaus prieigos teises.
Išoriškai standžiojo disko negalima atskirti nuo įprasto kompiuterio disko skaidinio. Tačiau, skirtingai nei pastarieji, virtualus diskas - Tai „.vhd“ formato failas, fiziškai esantis šiame disko skaidinyje. Prisijungus prie sistemos, virtualų diską galima pamatyti „Windows Explorer“ ir failų tvarkykles kaip įprastą disko skaidinį. Jei, pavyzdžiui, laikinai reikia atskiro disko skaidinio, tam, kad nešvaistytumėte laiko skaidydami standųjį diską naudodami specialią programinę įrangą, lengviau sukurti virtualųjį diską. Galite sudėti vartotojo failus ir įdiegti programas į jį, kaip ir įprastame disko skaidinyje, tačiau virtualiojo disko kūrimo procesas yra greitesnis ir lengvesnis nei darbas su standžiojo disko skaidymu. Jei reikia slėpti kai kuriuos failus nuo trečiųjų šalių, virtualiojo standžiojo disko rodymą galima bet kada išjungti.
Šifravimas: šie failai yra absoliučiai jums skirtukai
Be to, galite leisti jiems peržiūrėti aplanką, bet jokiu būdu nerodyti failų turinio. Kai į aplanką ar failą įtraukiate šifravimą, galite su juo elgtis taip, lyg jo nebūtų. Įdiegdami šifravimą atvaizde, kurį atidarote redaktoriuje, jis iššifruoja jį vykdymo metu, jį turite modifikuoti ir užšifruoti, kai norite išsaugoti. Kadangi esate savininkas, jūs tikrai neįvedate slaptažodžio.
Pirmame paveikslėlyje Germelin sukūrė apgaulingą vaizdą, kurį nori paslėpti nuo kompiuterio administratoriaus. Jis jį užšifruoja, o kitas vartotojas jo niekur neatidarinėja ir nekopijuoja - neturi prieigos. Tokio failo turinys nebus matomas kitiems kompiuterio vartotojams, bet, žinoma, tai net nėra vagis, kuris pavogia jūsų kompiuterį arba gauna jį iš kitos operacinės sistemos. Bet jei jis pavogs visą jūsų kompiuterį, įskaitant jūsų sistemą, jis gali nežinoti jūsų vartotojo slaptažodžio, kitaip viskas prarandama.
Prijungę virtualų diską prie virtualios mašinos, sukurtos naudojant hipervizorių, galite perkelti didelius duomenų kiekius iš fizinio kompiuterio į pastarąjį.
Galiausiai virtualusis diskas gali būti naudojamas įdiegti į jį kitą operacinę sistemą. Jei to reikia laikinai, pavyzdžiui, bandymams, tačiau kito poreikio atskirame disko skaidinyje nėra, operacinę sistemą galima įdiegti virtualiajame diske. Žemiau mes apsvarstysime virtualiojo disko kūrimo procesą. įprastomis priemonėmis „Windows 8“ (10).
Yra dar vienas klausimas. Kas nutiks, jei norite bendrinti užšifruotą failą su kitu vartotoju? Užšifruotas failas bus prieinamas tik tiems, kurie iš anksto žino šį užšifruotą failą. Žingsnis po žingsnio instrukcijas užšifruoto failo pasidalinimą galite rasti Čekijos žinyne.
Kuriate virtualų diską naudodami „Kompiuterio tvarkymo“ programą, „Disko tvarkymą“ ir „Veiksmo“ meniu. Ši baisi navigacija buvo pati sunkiausia, visa kita lengva. Jūs pasirenkate, kur išsaugoti virtualųjį disko failą, kokio dydžio jis bus, ar fiksuotas, ar dinaminis, tada sukurkite skaidinį ir formatuokite jį ir prie raidės prijunkite prie kompiuterio.
Kaip sukurti ir pridėti virtualųjį standųjį diską
Kurti virtualiai sunku diską, paskambinkite komandai Vykdyti (tam galite naudoti sparčiuosius klavišus „Win + R“) ir įveskite komandą:
diskmgmt.msc
Spustelėkite Gerai arba paspauskite Enter.
Pasirodys disko tvarkymo programa. Meniu „Veiksmas“ mums reikia komandos „Sukurti virtualų standųjį diską“.
Duomenis apie diskus gauna tik tas, kuris žino raktą. Gavę autorizaciją, jūs vis dar galite pilnai dirbti su disku, o duomenys bus užšifruoti, kai rašote ir iššifruojate skaitydami. Jei šifruojate, kopijuojate ir dirbate su duomenimis, tai šiek tiek sulėtėja, nes šifravimo paviršius tik šiek tiek pasako. Bet tai nėra katastrofa - sistema yra pasirengusi tokiems kūriniams.
Taip, tai ne visiems. Taip, jei nežinote, ką darote, nedarykite to, nes šiandien paslauga yra nepaprastai brangi. Tačiau, jei nuspręsite, bus užšifruotas visas sistemos skaidinys, o įkrovos įkrovos ir iššifravimo duomenys bus perkelti į atsarginį nešifruotą skaidinį.

Atsidariusiame lange nurodykite aplanką nesisteminiame disko skaidinyje, kuriame bus saugomas „.vhd“ formato failas - iš tikrųjų, virtualiojo disko failas. Pavadiname šį failą, pasirenkame tipą (fiksuotą ar dinaminį) ir nustatome virtualiojo disko dydį. Jei mes kalbame apie virtualaus disko kūrimą kompiuterio disko sisteminiame skaidinyje, geriau pasirinkti fiksuotą dydį ir jį apriboti, kad ateityje nereikėtų užgriozdinti sistemos disko. Gali atsitikti taip, kad išplėstinio dinaminio virtualiojo disko apimtis „išauga“, o dėl to trūks vietos „Windows“ užduotims sumažinti sistemos efektyvumą. Nustatę visus parametrus, spustelėkite Gerai.
Kaip teisingai pašalinti virtualų diską
Tada galite pridėti šią apsaugą programinė įranga per įvairius sistemos sistemos į savo kompiuterį. Ar naudojate išplėstinę apsaugą, ar naudojate kompiuterį su numatytuoju nustatymu? Pasidalykite savo nuomone diskusijoje apie straipsnį.
Kodėl tai gerai ir kaip mes galime naudoti šį įrankį optimizuodami jūsų kompiuterį? Straipsnyje. Operacinė sistema , programos ir programos sukuria laikinus failus, kurie saugomi kompiuterio kietajame diske. Tuomet šie failai užima nereikalingą vietą. Problemą galime išspręsti naudodami įvairius disko valymo įrankius.
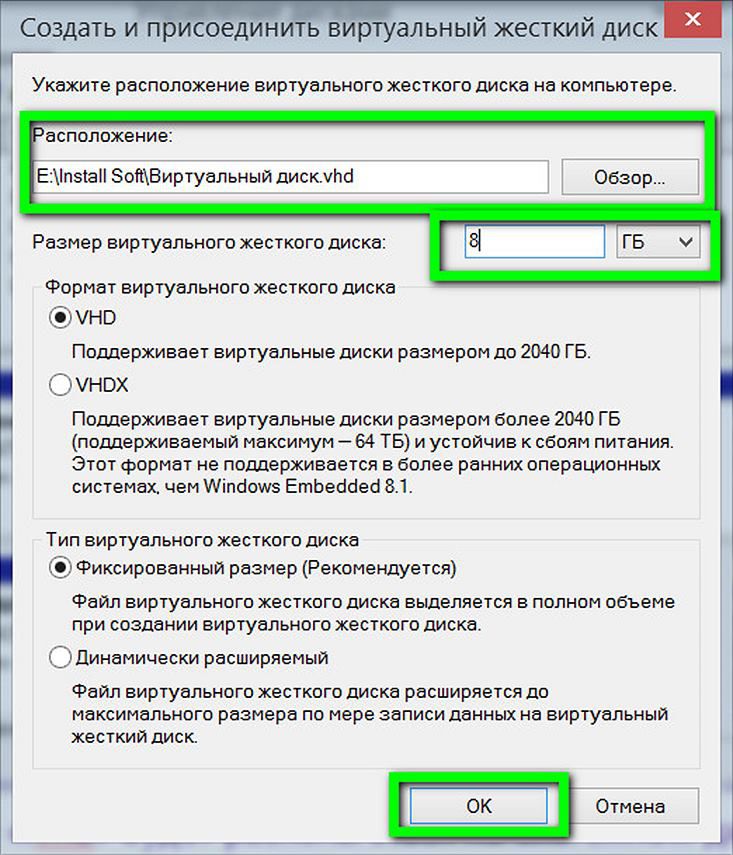
Po to mes grįžtame į disko tvarkymo naudingumo langą, o naujai sukurtas virtualus kietasis diskas bus apibrėžtas kaip nepaskirta erdvė. Virtualus diskas turi būti inicijuotas, kad būtų galima sąveikauti su sistema. Po to jis bus matomas „Windows Explorer“. Iš kitų kompiuterio disko skyrių naujai sukurtą virtualų diską lengviausia nustatyti pagal jo tūrį. Mūsų atveju disko tvarkymo įrankyje jis rodomas kaip „Disk 3“. Ant šio užrašo dešiniuoju pelės mygtuku spustelėkite ir pasirinkite „Pradėti diską“.
Sukurti diską nuolatiniam dokumentų ir failų saugojimui
Čia galime sukonfigūruoti atitinkamą katalogą virtualiajame diske, o laikini failai bus išsaugoti šioje vietoje. Tokiu atveju duomenys saugomi failuose, vaizduojančiuose atitinkamų diskų vaizdus. Todėl pirmiausia turite sukurti disko vaizdą. Norėdami tai padaryti, lange „Sistemos dėklas: disko vaizdas - sukurkite vaizdą“ siūlome meniu. Čia mes galime įvesti failo pavadinimą, pasirinkti disko dydį ir norimą failų sistemą.
Tokiu atveju turite priskirti failą prie sukurto disko, kad būtų parodytas jo vaizdas. Naudodami kitus parametrus, diską galime sukonfigūruoti kaip keičiamąjį saugojimo įrenginį, kietąjį diską ar prieigą prie disko tik iš dabartinės sąskaitos. Jei vaizdas suformatuotas, failų sistemos nebegalima modifikuoti kuriant virtualų diską.
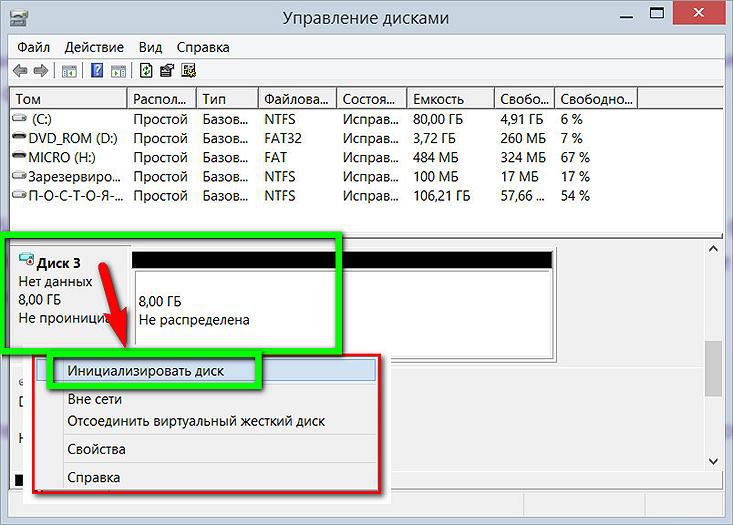
Kitame lange daugeliu atvejų turite palikti iš anksto nustatytą pagrindinės įkrovos etiketės MBR parametrą. Spustelėkite Gerai.
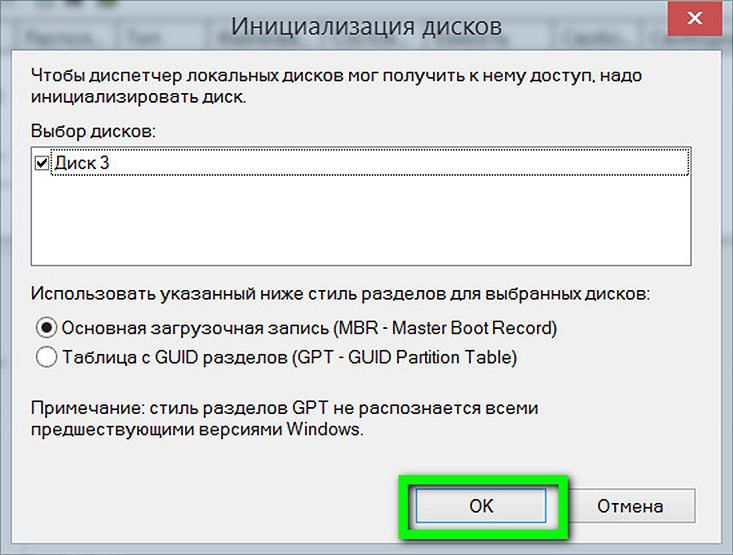
Vėl grįžkite į disko tvarkymo įrankį. Dabar reikia sutvarkyti virtualų diską atskirame tome. Mes vadiname kontekstiniu meniu, bet jau vaizdiniame ekrane nepaskirtos vietos. Mes pasirenkame pirmąją komandą - „Sukurk paprastą tomą“.
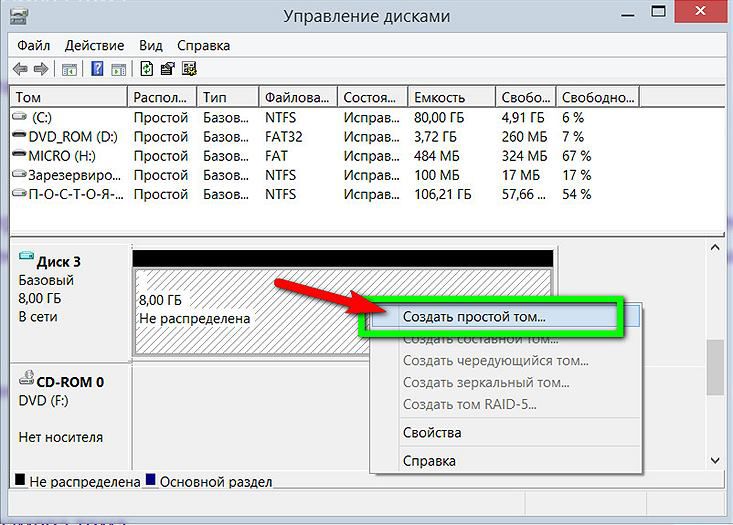
Tada mums reikia laikytis vedlio nurodymų, kad būtų sukurtas paprastas tomas.
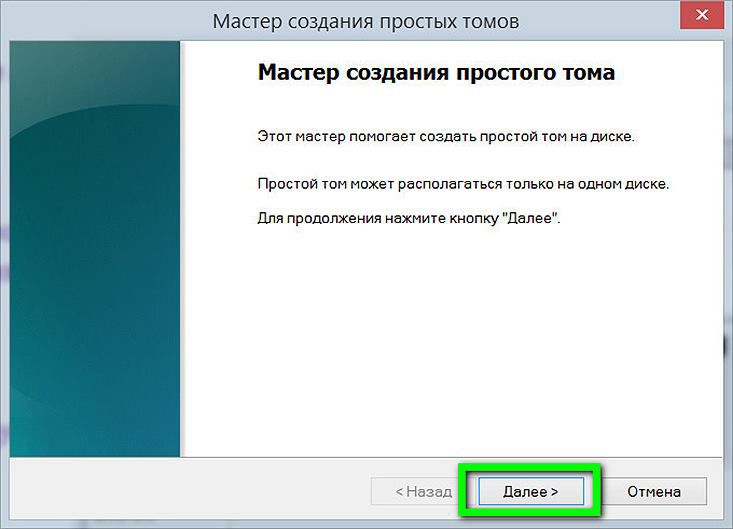
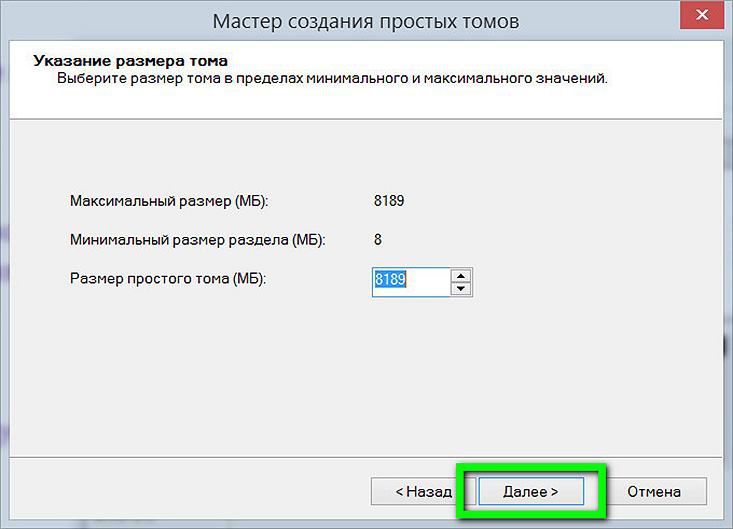
Priskirkite lotyniškos abėcėlės raidę, kad diskas būtų rodomas „Windows Explorer“ ir failų tvarkytuvėse. Spustelėkite „Kitas“.
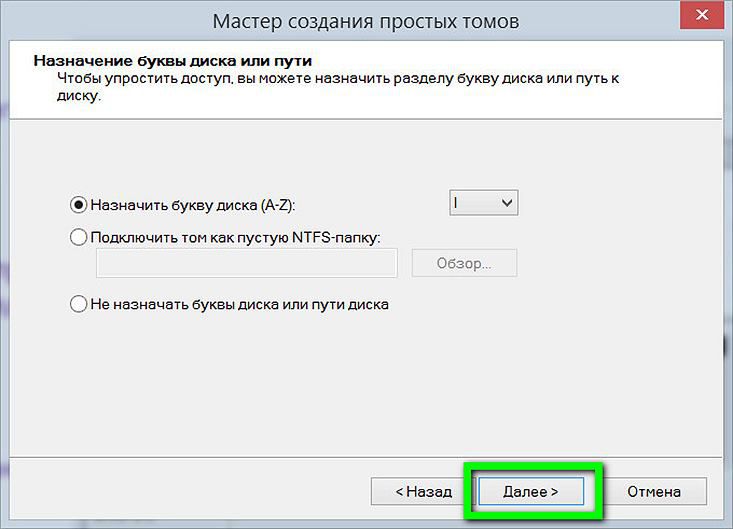
Mes paliekame iš anksto nustatytą formatavimo parinktį savo virtualiajam diskui NTFS failų sistemoje. Spustelėkite „Kitas“.

Visi spustelėkite „Baigti“.
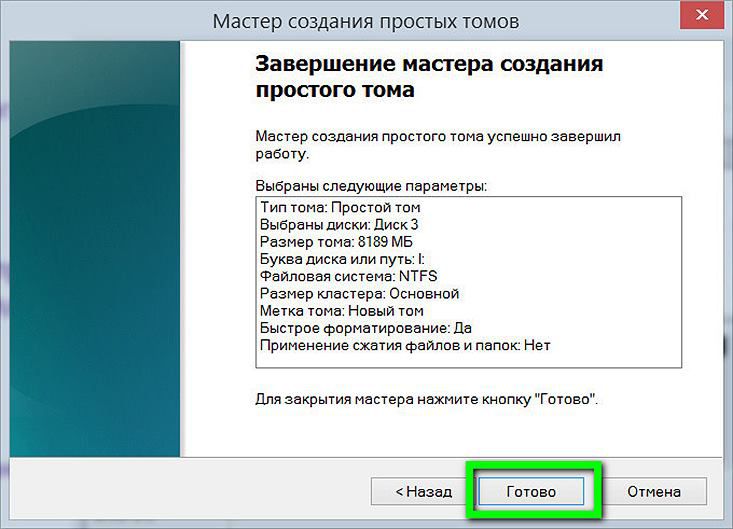
Po to virtualųjį standųjį diską „Windows Explorer“ galima pamatyti kaip atskirą disko skaidinį.
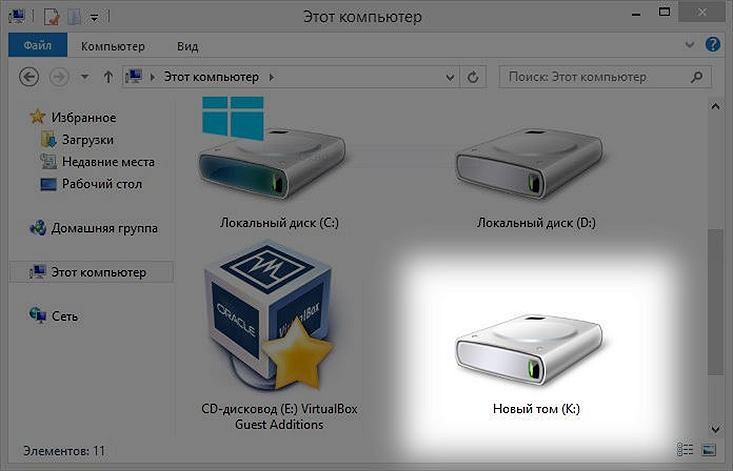
Kaip teisingai pašalinti virtualų diską
Norėdami ištrinti virtualų diską, turite atitinkamai ištrinti jo „.vhd“ failą. Bet pirmiausia mes atjungsime virtualų diską nuo sistemos, kad jis neatsirastų „Windows Explorer“. Disko tvarkymo programoje pasirinkite mūsų virtualų diską, dešiniuoju pelės mygtuku spustelėkite ir paspauskite atjungimo komandą.
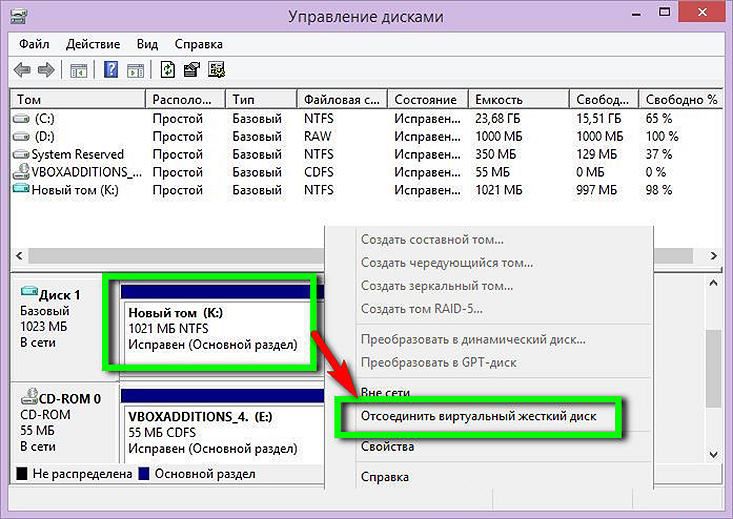
Toliau pamatysime nedidelį langą, kuris mus įspės apie galimą duomenų, esančių virtualiame diske, praradimą. Jei visi svarbūs duomenys iš virtualiojo disko yra perkelti į reikiamą vietą, nedvejodami spustelėkite „Gerai“.
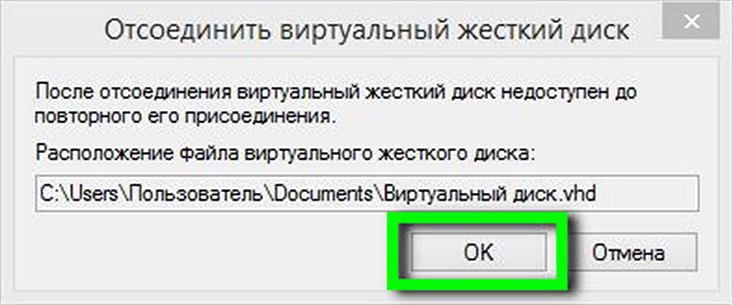
Štai ir viskas - liko tik ištrinti „.vhd“ failą iš įprasto disko skaidinio, kur jis yra.
O kas, jei kompiuteriu naudojasi daugiau žmonių?Taigi, kaip greitai galite apsaugoti savo kompiuterį nuo kitų namų vartotojų ir, galbūt, nuo išorinio pasaulio?
Kai kompiuterį naudojate tik sau, jums nebereikia jaudintis, ką daryti, jei juo dalijatės su savo šeima?
Kas nutiks, jei norite bendrinti užšifruotą failą su kitu vartotoju?
Ar naudojate išplėstinę apsaugą, ar naudojate kompiuterį su numatytuoju nustatymu?
Kodėl tai gerai ir kaip mes galime naudoti šį įrankį optimizuodami jūsų kompiuterį?