Trys paprastos komandos, kaip paskirstyti „wifi“ iš nešiojamojo kompiuterio. Kaip paskirstyti „WiFi“ iš nešiojamojo kompiuterio į „Android“ - naudokite kompiuterį kaip maršrutizatorių
- „Windows 7“ įrankių naudojimas
- Naudojant komandinę eilutę
- Paleiskite kompiuterį iš naujo paleisdami tinklą
- Kaip atidaryti prieigos tašką išmaniajame telefone
- „WiFi“ paskirstymas iš nešiojamojo kompiuterio naudojant trečiųjų šalių programinę įrangą
- Tinkinkite naudodami įmontuotus „Windows“ įrankius
- Nešiojamasis kompiuteris - prieigos taškas
- Platinti naudojant „Connectify“
- Vaizdo įrašas: bevielis internetas be maršrutizatoriaus
- „mHotSpot“ - virtualus belaidis maršrutizatorius
- „Wi-Fi“ platinimas iš nešiojamojo kompiuterio per komandinę eilutę
- Darbo su pultu pradžia
Dažnai vartotojams reikia pateikti keletą įtaisų. pasaulinis tinklas . Tačiau norint įsigyti specialią įrangą reikės tam tikrų lėšų. Tačiau yra ir kitų būdų. Šiame straipsnyje mes papasakosime savo tinklaraščio skaitytojams, kaip paskirstyti „WiFi“ iš nešiojamojo kompiuterio į „Android“ planšetinius kompiuterius ar išmaniuosius telefonus.
Yra keletas būdų, kaip paskirstyti internetą iš nešiojamojo kompiuterio į „Android“ įrenginį, kuriuos dabar aptarsime.
Norint užtikrinti „wifi“ paskirstymą iš nešiojamojo kompiuterio, kuriame veikia „Windows“, į „Android“ (ar bet kurį kitą įrenginį), turi būti įvykdytos kelios sąlygos ir jos yra būtinos, nesvarbu, kuris metodas jums labiau patinka.
- Nešiojamasis kompiuteris turi būti įrengtas „Wi-Fi“ adapteris om (jei tai yra stacionarus kompiuteris , jums greičiausiai reikės išorinio imtuvo su USB / PCI jungtimi).
- „Wi-Fi“ adapteryje būtina įdiegti tvarkyklę, palaikančią virtualų „WiFi“. Jei virtualus tinklas neprasideda, tada turite atnaujinti belaidį adapterį į naujausią versiją.
- Nešiojamasis kompiuteris turi būti prijungtas prie interneto, kuris bus aktyvus.
„Windows 7“ įrankių naudojimas
Ši parinktis yra gana paprasta ir nereikalauja įdiegti papildomos programinės įrangos. Tačiau turite atsižvelgti į tai, kad įrankiai, kuriais galite platinti „wi-fi“, turi OS, kurių leidimas nėra žemesnis nei „Professional“.
Taigi, ką turėtume daryti:
Nešiojamojo kompiuterio apatiniame kairiajame ekrano kampe spustelėkite „Pradėti“ ir eikite į valdymo skydelį:
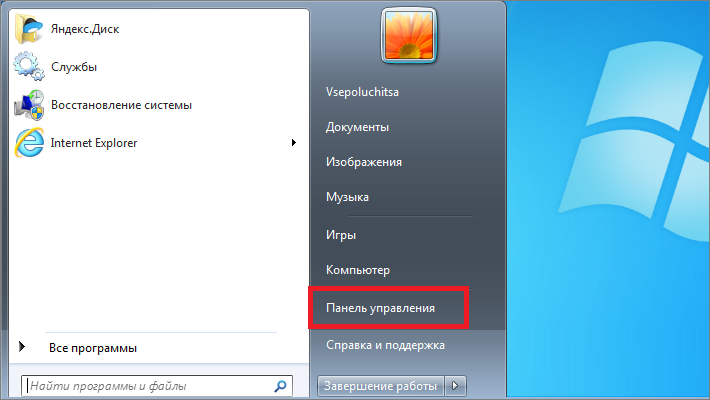
Dabar pasirinkite „Tinklo ir bendrinimo centras“:
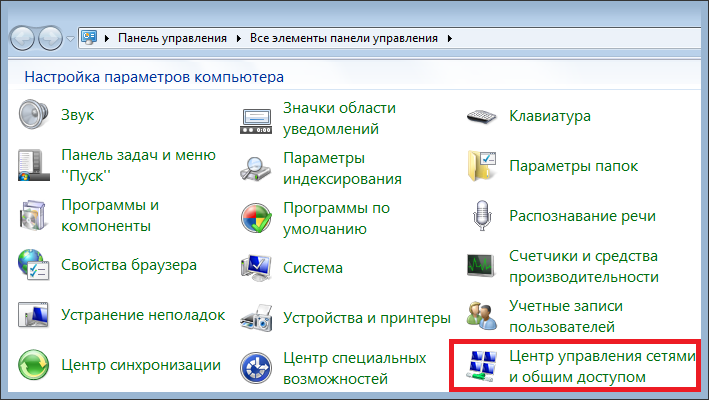
* Jei rūšiavimas yra įdiegtas jūsų kompiuteryje pagal kategorijas, pasirinkite „Tinklas ir internetas“.
Čia turime spustelėti eilutę „Naujo ryšio ar tinklo nustatymas“:
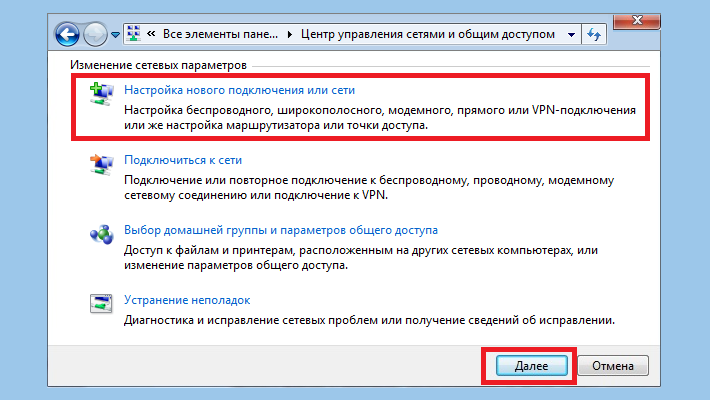
Iš atidaryto prisijungimo parinkčių sąrašo pasirinkite „Kompiuteris prie kompiuterio“ ir spustelėkite mygtuką „Kitas“:
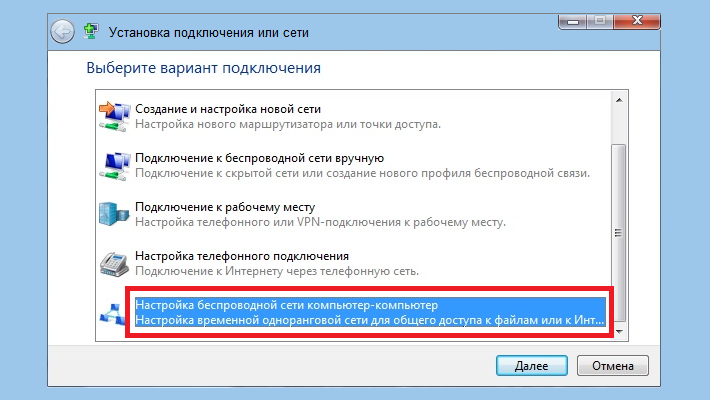
Dabar įveskite tinklo pavadinimą (savavališkai), sukurkite slaptažodį ir pažymėkite varnelę laukelyje „Išsaugoti tinklo nustatymus“, kad kiekvieną kartą prisijungdami neįvesite slaptažodžio:
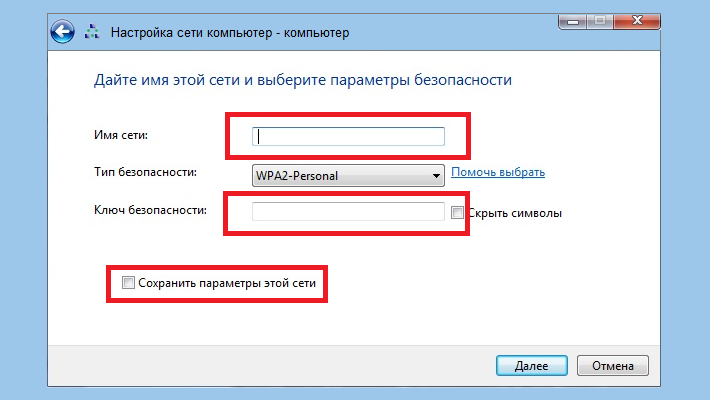
Viskas, dabar jūs galite platinti internetą iš savo nešiojamojo kompiuterio (arba kompiuterio), prijungdami „Android“ įrenginį.
Naudojant komandinę eilutę
Pirmiausia turite patikrinti, ar iš principo įmanoma platinti iš kompiuterio. Norėdami tai padaryti, nešiojamajame kompiuteryje spustelėkite mygtuką „ Pradėti “ apatiniame kairiajame ekrano kampe ir įveskite „ cmd “ į paieškos juostą:
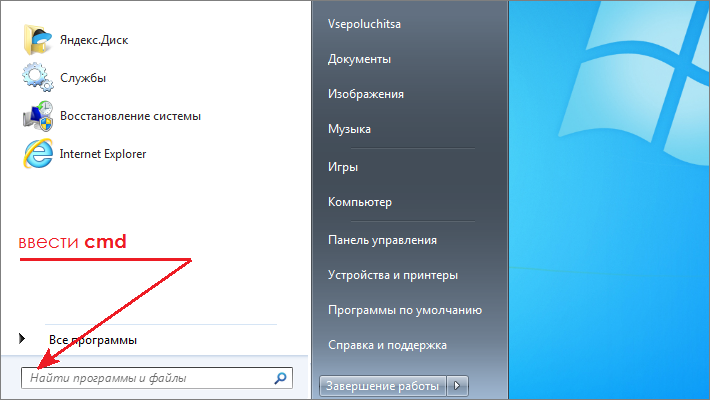
Kai sistema suras programą, atidarykite ją, tai bus komandinė eilutė:
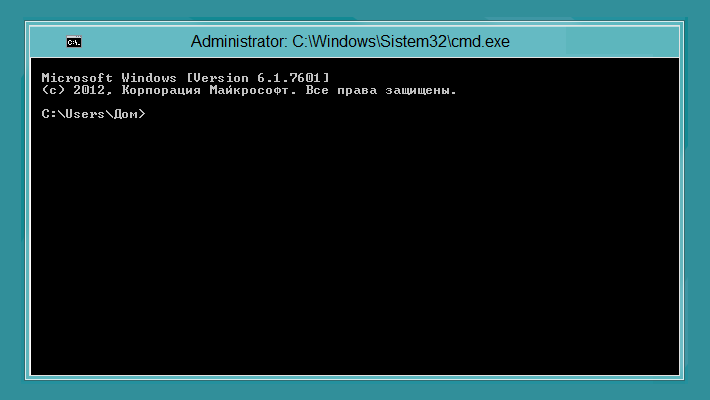
Dabar turime įvesti komandą „ netsh Wlan parodyti vairuotojai »(be kabučių). Po to atsidarys informacija, kurioje priešais ją randama eilutė Patalpintasis tinklas turėtų būti parašyta „ Taip “ (nustatymams rusų kalba: „ Priglobto tinklo palaikymas “: „ Taip “):
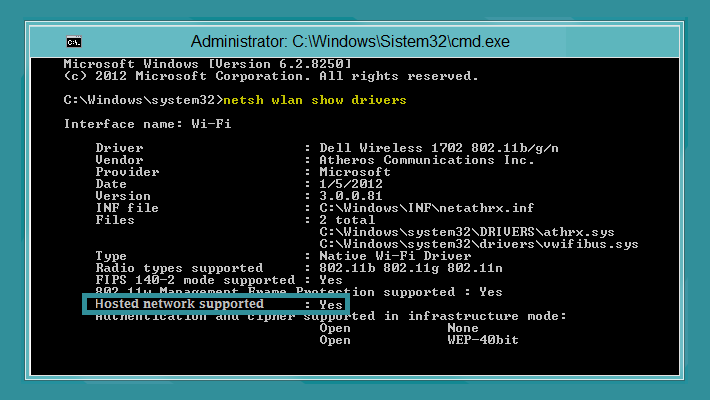
Taigi, jei mūsų nešiojamas kompiuteris palaiko platinimą, tada mes grįšime prie komandinė eilutė ir įveskite įrenginio paskirstyto tinklo nustatymus: netsh wlan nustatyti hostednetwork mode = leisti ssid = " MyWIFI " raktas = " 12345678 ". Kai „ ssid“ yra tinklo pavadinimas, jis pateikiamas savavališkai („ MyWIFI“ ekrano kopijoje), o raktas yra slaptažodis, mes taip pat jį nurodome savavališkai (ekrano kopijoje „ 12345678 “):
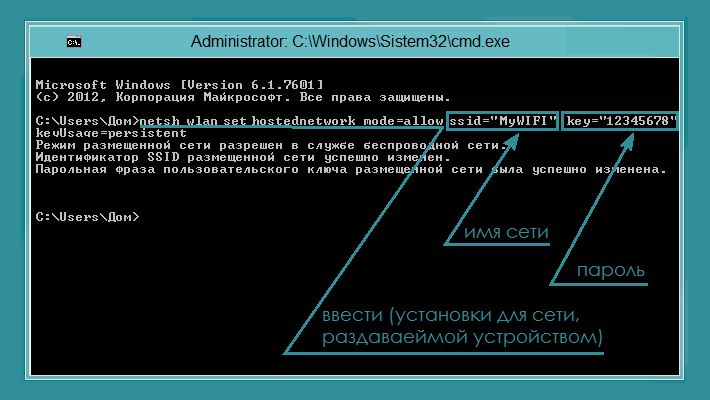
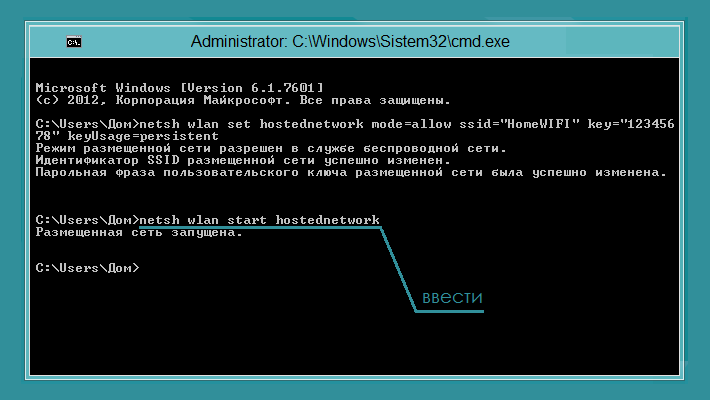
Dabar belieka sukonfigūruoti mūsų naujai sukurtą tinklą. Norėdami tai padaryti, eikite aukščiau aprašytu keliu: „Start“ - „Control Panel“ - „Etiami Control Center“, kairėje lango pusėje rasime „Change adapter settings“, atidarykite, raskite mūsų tinklą, spustelėkite jį dešiniuoju pelės mygtuku, išskleidžiamajame lange suaktyvinkite „Ypatybės“:
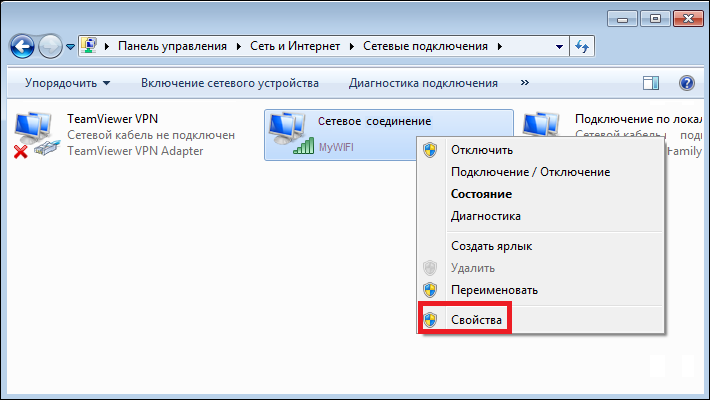
Naujame lange viršutinė juosta Spustelėkite skirtuką Prieiga ir, pažymėdami varnelę, duokite leidimą kitiems vartotojams naudotis interneto ryšiu iš savo kompiuterio. Žemiau esančiame lauke pasirinkite savo tinklą ir spustelėkite „Gerai“:
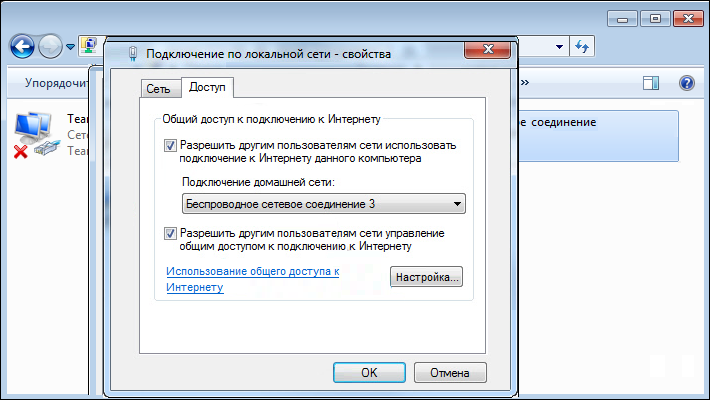
Dabar savo „Android“ įrenginį galime prijungti per „Wi-Fi“ prie interneto, kurį platina nešiojamasis kompiuteris.
Galimos problemos:
- Išmanusis telefonas neprisijungia prie sukurto tinklo
Greičiausiai ugniasienė, antivirusinė ar kita panašios programos užblokuoti ryšį. Juos išjungdami ir jei viskas pradėjo veikti, tuomet turite pridėti savo ryšį su antivirusinėmis išimtimis.
- Programėlės prijungtos, „Wi Fi“ aktyvus, tačiau internetas neveikia.
Galbūt nustatymai nebuvo leidžiami bendroji prieiga į internetą. Turite įsitikinti, kad internetas veikia paskirstomajame nešiojamajame kompiuteryje, patikrinkite leidimus dalytis nustatymais, paleiskite kompiuterį iš naujo ir vėl paleiskite tinklą.
Paleiskite kompiuterį iš naujo paleisdami tinklą
Jums nereikia įvesti tinklo ar slaptažodžio, tereikia įvesti šią komandą - „ netsh wlan“ pradeda „hosttednetwork“
Kaip atidaryti prieigos tašką išmaniajame telefone
Taigi, jei duotų vienas iš aukščiau išvardytų metodų teigiamas rezultatas , turime suteikti prieigą prie „Wi-Fi“ „Android“ įrenginys . Tai atliekama gana paprastai:
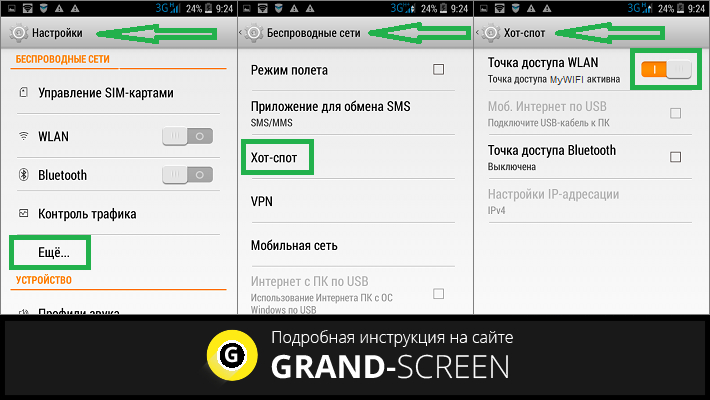
* Jūsų įrenginyje elementai gali turėti kitą pavadinimą, pavyzdžiui: „ Nustatymai “ - „ Daugiau “ - „ Modemo režimas “ - „„ Wi-Fi “viešosios interneto prieigos taškas “.
„WiFi“ paskirstymas iš nešiojamojo kompiuterio naudojant trečiųjų šalių programinę įrangą
Jei nė viena iš aukščiau aprašytų parinkčių jums netinka, įdiegę vieną iš programų galite lengvai gauti tai, ko norite. Aš kalbėsiu apie „Connectify“ programa su kuria gali išsiversti be ypatingos pastangos atiduok internetą.
„Connectify“ galite atsisiųsti iš oficialios kūrėjo svetainės, kurioje galite sužinoti daugiau apie programos funkcionalumą ir galimybes.
Trumpai pristatysiu programą ir pasakysiu, kad tai priemonė programiškai teikia interneto platinimą be maršrutizatoriaus (maršrutizatoriaus) pagalbos, tuo pačiu priskirdamas pagrindinėje plokštėje įmontuotą adapterį kaip paskirstymo įrenginį.
Paraiška platinama mokamu ir nemokamu pagrindu. Nemokama versija suteikia galimybę naudotis šia funkcija. „WiFi“ paskirstymas . Atsisiuntę „Connectify“, turėsime sutikti licencijos sutartis . Tada, palaukę, kol baigsis diegimas, paleidžiame sistemą iš naujo ( mygtukas Paleisti dabar ).
Po naujo paleidimo atitinkama piktograma pasirodys darbalaukyje, atidarykite programą, eikite į skyrių „ Nustatymai “. Čia mus domina trys punktai, kuriuose turime įvesti šiuos duomenis:
- „ Hotspot Name “ yra tinklo vardas, esantis nemokama versija kurį galite pamatyti ekrano kopijoje.
- „ Slaptažodis “ - tai slaptažodis, sudarytas iš mažiausiai aštuonių simbolių.
- „ Internetas dalintis “ - čia, paspaudę mygtuką, iš sąrašo, kurį iškritome, pasirenkame. aktyvus ryšys kurį naudosime
Štai visi nustatymai, belieka paspausti mygtuką „ Pradėti viešosios interneto prieigos tašką “ ir pradėti platinimo procesą. Pamatysime, kad tapo „WiFi“ ženklu mėlyna , o „ Atsijungę klientai “ pasirodys pakeista prieigos taško būsena ir šifravimo tipas.
Galite prijungti „Android“ išmanųjį telefoną prie savo sukurto tinklo (suaktyvinti prieigos tašką ir įvesti slaptažodį). Jei viskas klostėsi gerai, apačioje pasirodys pranešimas apie naujo įrenginio prijungimą:
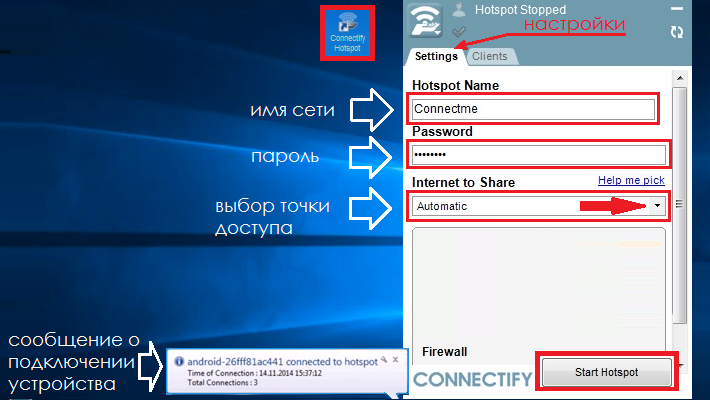
Jei turite klausimų, kaip paskirstyti internetą iš nešiojamojo kompiuterio į „Android“, parašykite mums ir mes mielai atsakysime į juos. Ir aš neturiu nieko daugiau pridurti. Sėkmės!
Didelės spartos belaidis duomenų perdavimas šiandien yra labai populiarus. Štai kodėl daugelis tai naudoja namuose. Bet išlaidos gera įranga tokiu būdu suteikti visuomenei prieigą prie interneto nėra taip mažai. Ir daugelis arba nenori išleisti tokių pinigų sumų, arba tiesiog negali.
Išeitis iš tokių sunki situacija ir banalus būdas išsaugoti yra specialios programos, konvertuojančios kompiuterį su esamu moduliu belaidis perdavimas duomenis į tikrąjį maršrutizatorių. Ir kartais toks kompiuteris ne mažiau funkcionuoja šiame vaidmenyje nei įranga, specialiai sukurta signalo perdavimui.
Tinkinkite naudodami įmontuotus „Windows“ įrankius
Šios septintos versijos OS branduolys turi įmontuotą funkciją, vadinamą Virtualus „Wi-Fi“ . Jei nešiojamojo kompiuterio ryšio modulis palaiko „SoftAP“ technologiją, galite greitai iš jo sukurti prieigos tašką.
„Wi-Fi“ paskirstymo nešiojamojo kompiuterio nustatymas atliekamas ne tik specialiai tam sukurtų pagalba programinė įranga bet ir standartinės priemonės operacinis „Windows“ sistemos .
Norėdami naudoti nešiojamąjį kompiuterį kaip maršrutizatorių, turėsite sukonfigūruoti tinklo parametrus:
Sėkmingai atlikę visus aukščiau išvardintus veiksmus, procesas nesibaigia.
Norėdami nustatyti dalijimąsi belaidžiu ryšiu, turėsite atlikti šiuos veiksmus:
- atidarykite tinklo adapterio savybes;
- skirtuke „Prieiga“ pažymėkite langelį „Leisti kitiems tinklo vartotojams naudoti šio kompiuterio interneto ryšį“;
- Pasirodys išskleidžiamasis sąrašas, jame pasirinkite virtualiojo tinklo adapterį.
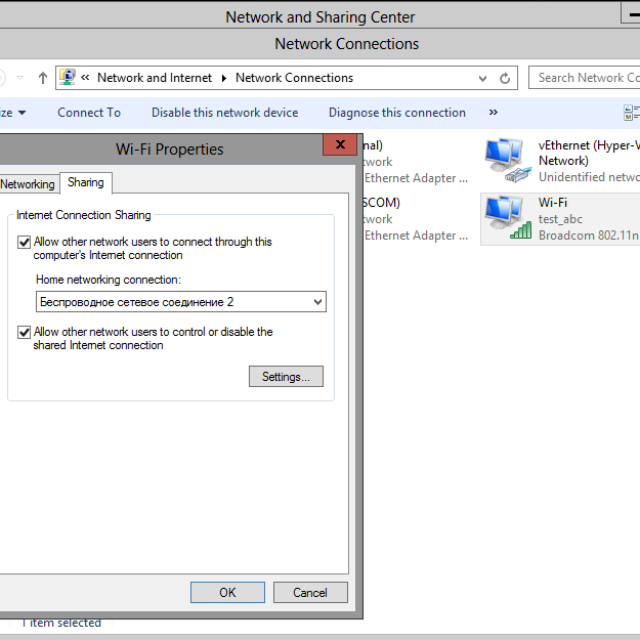
Nešiojamasis kompiuteris - prieigos taškas
Standartinės priemonės operacinė sistema „Windows“ leidžia, negaišdami laiko ir sunkumų, platinti per belaidė technologija bendravimas. Svarbi savybė Šis interneto teikimo būdas yra tas, kas nesvarbu, kaip kompiuteris prie jo prisijungia - „Dial-Up“, 3G, 4G ar kitu būdu.
Ši savybė yra labai svarbi: kompiuterį galima prijungti prie bet kurio belaidžio tinklo ir tuo pačiu būti prieigos tašku (maršrutizatoriumi). Tačiau šis metodas turi savo trūkumų. Štai kodėl yra daugybė skirtingų tipų programų, specialiai sukurtų šiai funkcijai atlikti (paversti kompiuterį „Wi-Fi“ maršrutizatoriumi).
Populiariausi iš jų yra:
- Virtualus;
- „mHotSpot“;
- Sujungti.
Platinti naudojant „Connectify“
Nustatyti programą „Connectify“ paskirstyti internetą yra gana paprasta, tam nereikia jokių specialių žinių apie kompiuterio paslaptis.
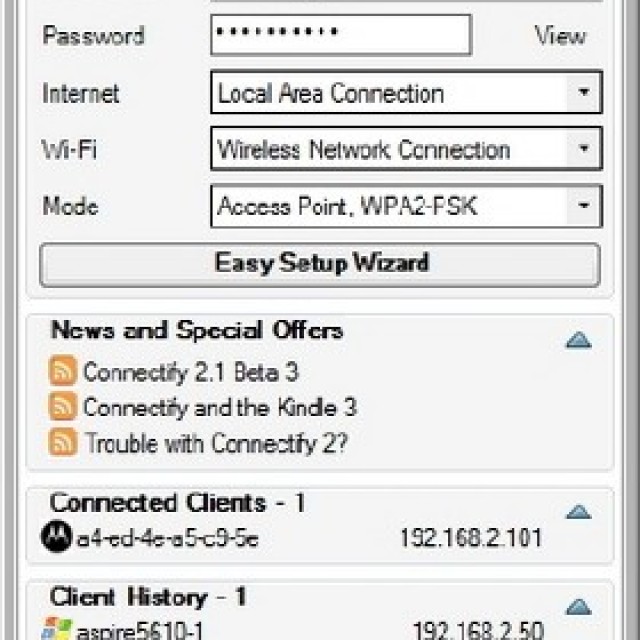
Atsisiuntę programą į kompiuterį, sąranka bus atliekama per kelias minutes, per septynias paprasti žingsniai (diegimo vedlys padės tai padaryti):
- pirmame lange „Sveiki atvykę“ turite spustelėti „Lengva“ Sąrankos vedlys “, Tada spustelėkite„ Kitas “;
- Atsidarys langas, pavadintas „Wi-Fi Device“. Išskleidžiamajame sąraše turėsite rasti ryšį, per kurį bus užmegztas ryšys su internetu. Paspauskite mygtuką „Kitas“;
- trečiame etape galite pasirinkti tinklo pavadinimą ir patys parašyti. Atsidaręs langas vadinamas „Network Name“. Patartina teikti pirmenybę vardams. lotyniškomis raidėmis . Tai padės išvengti įvairių klaidų;
- sugalvojus vardą, kitame lange esanti programa leis jums nuspręsti dėl šifravimo tipo:
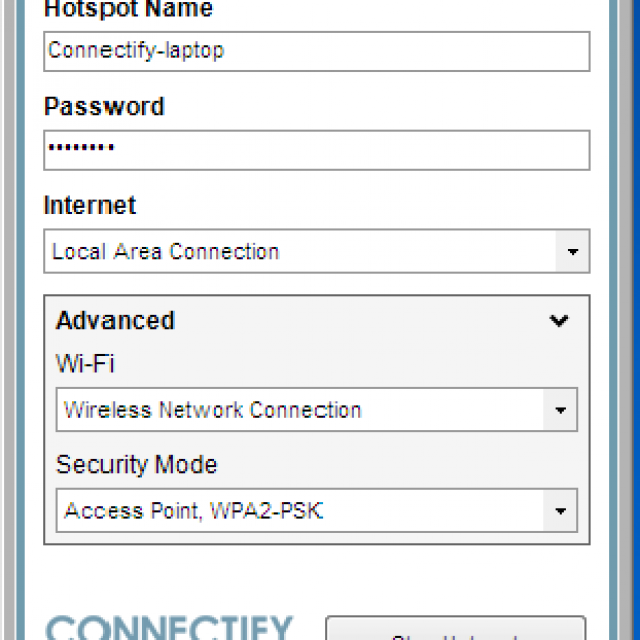
- Pasirinkę šifravimo tipą, galite pereiti prie kito veiksmo - pasirinkti slaptažodį. Raidžių ir skaičių derinys turi visiškai atitikti pasirinktos šifravimo sistemos reikalavimus;
- Kitas langas vadinasi „Shared Connection“ . Reikės pasirinkti ryšį, kuris naudojamas prisijungimui prie interneto. Šis kanalas bus įtrauktas į darbo programą;
- paskutinis konfigūracijos langas yra „Configuration“. Ženklas visada dedamas šalia „Pradėti„ HotSpot “uždarius vedlį“. Po to paspauskite mygtuką, pažymėtą „Baigti“.
Jei visi parametrai yra teisingi, ir tinklo įranga palaiko „SoftAP“ darbą, programa savarankiškai pradės teikti internetą prijungtiems įrenginiams.
Vaizdo įrašas: bevielis internetas be maršrutizatoriaus
Virtualus - nemokamas internetas
Kita programa, kuri yra programinės įrangos apvalkalas, skirtas nustatyti dalijimąsi internetu per modulį belaidis ryšys tai yra Virtualus maršrutizatorius Vadybininkas. Jis išsiskiria paprastumu, diegimas paprastai užtrunka ne ilgiau kaip 5–7 minutes, net jei kyla kokių nors problemų.
Pirmasis žingsnis yra atsisiųsti ir įdiegti programą. Paprastai diegiama iš failo su plėtiniu .msi.
Atlikus šį paprastą procesą, programą galima nedelsiant paleisti, ji atrodys taip:
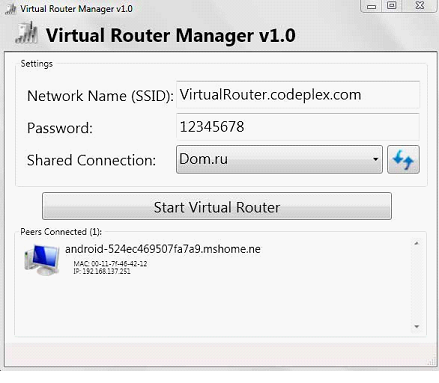
Nuotrauka: programos vaizdas iš naujo paleidus
Pati konfigūracija atliekama tik trimis etapais:
- viršutiniame lauke įveskite belaidžio tinklo pavadinimą, jis bus rodomas visiems prisijungiantiems vartotojams;
- antrame aukščiau esančiame lauke turite įvesti slaptažodį, kad galėtumėte identifikuoti - jis turi būti bent 8 simbolių. Programa naudoja WPA2 / AES šifravimą ;
- Paskutinė eilutė yra išskleidžiamasis sąrašas, joje pasirenkamas veiklai naudojamas interneto ryšys (šio kanalo ištekliai bus pasiekiami per „Wi-Fi“).
Paskirstymo taškas, į kurį kompiuteris pasisuka nustatęs programą, leis visiems vartotojams prisijungti prie pasirinkto kanalo, žinodamas slaptažodį . Svarbu tik teisingai nurodyti jungties pavadinimą apatiniame sąraše.
Atlikus visus paprastus nustatymus, norint pradėti, reikia tik paspausti mygtuką „Pradėti virtualų maršrutizatorių“.
„mHotSpot“ - virtualus belaidis maršrutizatorius
Paraiška teikti internetą belaidis kanalas labai lengva nustatyti. Diegimas taip pat paprastai nesukelia problemų - tai atsitinka standartiniu būdu, kai naudojama įmontuota „Windows“ diegimo programa.
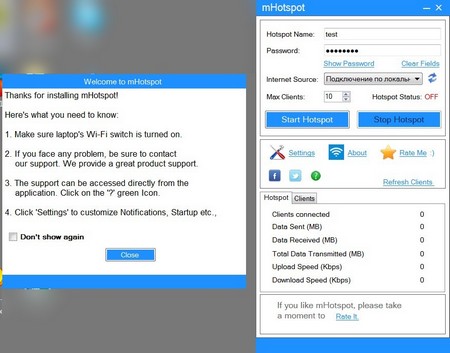
Įdiegę galite nedelsdami atidaryti langą, kad paleistumėte nustatymus.
Būtina atkreipti dėmesį į šiuos dalykus:
- „HotSpot“ pavadinimas - šiame lauke turite įvesti prieigos taško pavadinimą, jis bus rodomas ieškant tinklo naudojant įvairius įrenginius;
- Slaptažodis - slaptažodis paprastai įvedamas į šį lauką, jo ilgis turi būti bent 8 simboliai. Spustelėjus mygtuką „Rodyti slaptažodį“, slaptažodis tampa matomas ekrane;
- Interneto šaltinis - pasirenkamas prieigos prie interneto kanalas. Turite pasirinkti aktyvų aktyvųjį ryšį;
- Maksimalus klientas - bendras prietaisų, kurie gali prisijungti prie kompiuterio kaip klientai, skaičius. Maksimalus skaičius - ne daugiau 10 vnt.
Mygtukas Pradėti „Hotspote“ suaktyvina kompiuterio, kaip įprasto maršrutizatoriaus, veikimą. Programa turi specialų signalinį užrašą žalia „ON“. Tai rodo darbo pradžią įprastu režimu. Norėdami išjungti platinimą, turite spustelėti „Stop Hotspote“.
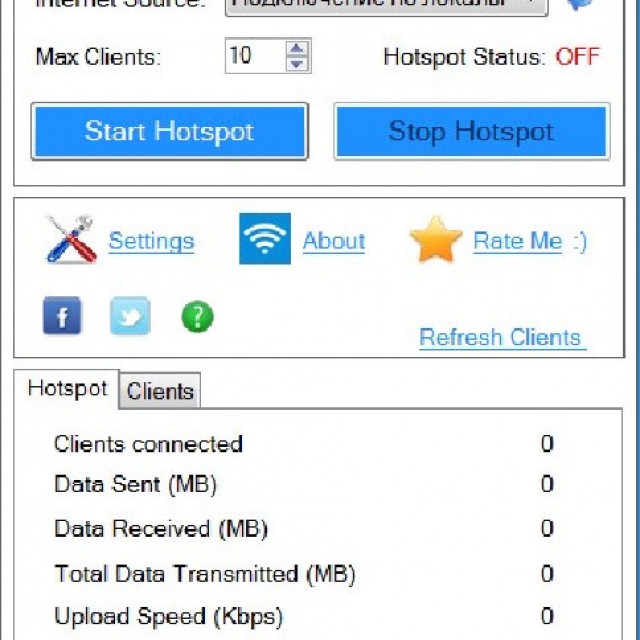
„Wi-Fi“ platinimas iš nešiojamojo kompiuterio per komandinę eilutę
Norėdami sukurti tinklą su interneto prieiga, jums reikia tik veikiančio ryšio ir modulio su „SoftAp“ funkcija. „Wi-Fi“ platinimas iš nešiojamojo kompiuterio be maršrutizatoriaus yra įmanomas net nesant specialios programinės įrangos (OS).
Pradėti platinimą naudojant komandinę eilutę yra taip:
- paspauskite mygtuką "Pradėti", per paieškos juostą rasime CMD;
- paleiskite jį administratoriaus režimu;
- atsidariusiame lange įveskite „netsh wlan set hostted network mode = leisti ssid =„ HomeWiFi “klavišą =„ 123qwe123456 ″ keyUsage = persistent ”, kur:
- ssid = „....“ yra tinklo pavadinimas;
- key = "..." - prisijungimo slaptažodis;
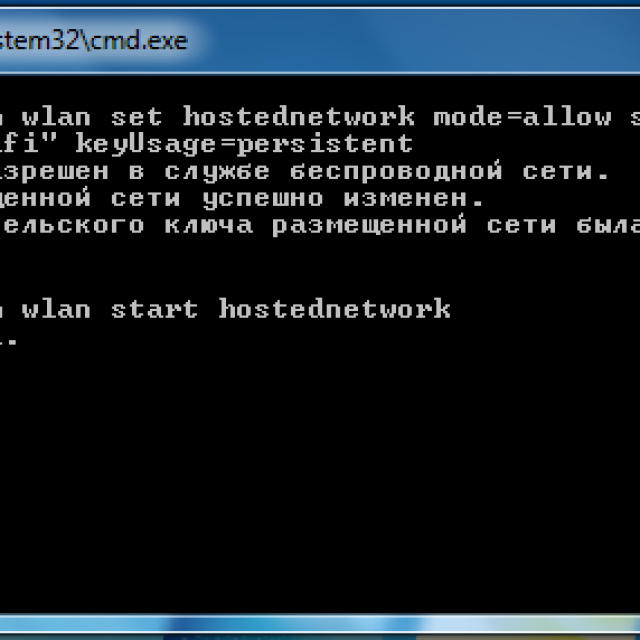
Taigi naudodami vieną komandinę eilutę galite lengvai sukurti ir įdiegti paprastus belaidžio tinklo parametrus.
Belaidis ryšys yra labai patogus, jis turi daug privalumų. Ir jo sukūrimui visai nebūtina įsigyti specialios brangios įrangos. Viskas, ko jums reikia, yra įprastas kompiuteris su savo komunikacijos moduliu, palaikančiu „ SoftAp“ technologiją.
Padedant specialios programos ar net be jų galite lengvai nustatyti belaidį tinklą, padaryti esamą interneto kanalą prieinamą daugeliui įrenginių.
Mūsų užrašo tema nėra gana įprasta - naudokite konsolės parinktis (komanda langų stygos ) konfigūruoti ir valdyti belaidį ryšį „WiFi“ tinklai . Tiksliau ateina apie „Wi-Fi“ paskirstymą iš nešiojamojo kompiuterio su įmontuotu belaidžio tinklo moduliu.
Kaip tai padaryti su grafika „Windows“ sąsaja daug parašė. Tie, kurie draugauja su komandos eilute, tikrai patiks mūsų aprašytam metodui. Prieš pradėdami įvesti komandų eilutėje instrukcijas, turėsite atlikti šiuos veiksmus:
Parengiamasis mūsų darbo etapas gali būti laikomas baigtu, dabar kiti kompiuteriai ir mobilieji įrenginiai potencialiai pasirengęs priimti „wifi“ signalas iš nešiojamojo kompiuterio. Bet tai dar ne viskas.
Prieiga „Bendrinti“, ją reikia tinkamai sukonfigūruoti paskirstyti tinklo šaltinis nešiojamąjį kompiuterį į kitus įrenginius. Štai kodėl mes naudojame komandinę eilutę.
Darbo su pultu pradžia
Norėdami paleisti konsolę, turite naudoti vieną iš šių dviejų metodų:
- Paspauskite klavišų kombinaciją „Win“ + „X“. Tokiu atveju gali pasirodyti teisių nustatymų langas, kuriame turėsite nurodyti atsisiuntimą sistemos administratoriaus vardu.
- Atitinkamą pulto nuorodą lengvai galima aptikti meniu Pradėti. Vykdyti kaip administratorių vykdoma iš to paties pavadinimo nuorodos kontekstinio meniu elemento.
Prieš mus atsiras langas su kvietimu įvesti komandas. Kaip su juo paskirstyti „WiFi“? Akivaizdu, kad komandų eilutėje turite įvesti instrukcijas, kurios suaktyvina tam tikras belaidžio tinklo funkcijas. Tai mes darysime toliau. Pirmas žingsnis yra įsitikinti tuo suteikta galimybė iš esmės palaiko nešiojamas kompiuteris.
Tai galite padaryti tokiu būdu: konsolės eilutėje įveskite komandą „netsh wlan show drivers“, tai yra, paprašykite sistemos parodyti galimų interneto antenų perdavimo įrenginių tvarkykles. Todėl bus išleistas tokios įrangos sąrašas, po kurio bus keletas papildoma informacija . Šis sąrašas atrodo taip:
 Pabrėžta žalia linija, kurioje po dvitaškio turėtų būti žodis „Taip“.
Pabrėžta žalia linija, kurioje po dvitaškio turėtų būti žodis „Taip“.
Norėdami suteikti nešiojamajam kompiuteriui maršrutizatoriaus funkciją, turite naudoti kitą komandą: „netsh wlan set hostted network mode = leisti ssid = ... key = ...“, kur vietoj trijų taškų turite įvesti savavališką būsimojo „tinklo“ pavadinimą ir slaptažodį, kad galėtumėte pasiekti jo išteklius. Tai yra, komanda turi du vartotojo apibrėžtus parametrus. Pirmasis „ssid“ yra vardas, antrasis „raktas“ yra slaptažodis. Aiškumo dėlei pateikiame iliustraciją:
Sistema mus informavo, kad tinklą sukūrė ji. Kaip paskirstyti „Wi-Fi“ į kitus įrenginius? Norėdami tai padaryti, naudokite pradžios komandą, įvestą be parametrų: „netsh wlan start hostednetwork“. Jei viskas bus padaryta teisingai, sistema mus apie tai informuos fraze „Patalpintasis tinklas veikia“:
Iš principo į pilną mūsų tikslams. Jau dabar galite prisijungti prie „Wi-Fi“ platinos nešiojamojo kompiuterio ir naršyti internete. Bet jau neminint kito naudinga funkcija : galimybė peržiūrėti esamus abonentų ryšius ir tokių ryšių statistiką. Tai atliekama komanda „netsh wlan rodyti priglobtą tinklą “. Rezultatas bus panašus į tą, kuris parodytas paveikslėlyje.
Aš atvykau į kaimą, o internetas platinamas tik per ADSL. Aš bandžiau sujungti savo „Android“ išmanusis telefonas už USB laidas tačiau tai nėra pati lengviausia procedūra. Tiksliau, ir internetas tuo pačiu metu tapo prieinamas ne visoms programoms. Bet kadangi buvo nešiojamas kompiuteris su „Windows“ („Windows“ 7/8), tada norint paskirstyti internetą per „Wi-Fi“ („Wi-Fi“) pakako paleisti paprastą komandą. Nors norite platinti „Wi-Fi“ iš nešiojamojo kompiuterio, taip pat galite naudoti nemokamas programas.
Jei maršrutizatoriaus nėra, paskirstyti internetą per „Wi-Fi“ („Wi Fi“) yra labai paprasta. „Windows“ (7), 8, 8.1 palaikymas šią funkciją nors patogus valdymas savo operacines priemones „Windows“ sistemos ne Pagalba gali ateiti Virtualios programos Maršrutizatorius, „Virtual Router 2“, „Connectify“, „Marify“.
Išbandžiau visas minėtas programas, kai turėjau ja dalintis. ADSL internetas iš „Rostelecom“ („Disel“). Deja, su PPPoE protokolas Iškilo sunkumų:
- „Virtual Router“ atsisakė dirbti su tokiu ryšiu.
- Prisijunkite reikalaujamus pinigus už tokių „Wi-Fi“ jungčių pasidalinimą.
- Marify pateikė keitimo klaidą tinklo nustatymai , pasiūlė įdiegti „Microsoft Virtual Router“.
Laimei, sprendimas dėl „Wi-Fi“ paskirstymas iš nešiojamojo kompiuterio su „Windows 7“, 8, 8.1 buvo rastas. Tam nereikėjo jokios papildomos programinės įrangos „Windows 7“, 8, 8.1.
Kaip paskirstyti internetą per „Wi-Fi“ („Wi-Fi“) iš nešiojamojo kompiuterio su „Windows“ („Windows“ 7, 8, 8.1) naudojant standartinius pačios operacinės sistemos įrankius
Sprendimas tikrai nėra tobulas. Jei iš naujo paleisite kompiuterį ar net nusiųsite jį miegoti, belaidžio „Wi-Fi“ („Wi-Fi“) ryšys bus išjungtas. Žinoma, gana lengvai jį įjunkite, paleisdami visus veiksmus paketinis failas su administratoriaus teisėmis. Yra nemokamas sprendimas gali padėti, kai trūksta rankos „Wi-Fi“ maršrutizatorius , tačiau yra nešiojamas kompiuteris su „Windows“ („Windows“) 7, 8, 8.1. Po įdiegimo papildomos programos tik sulėtina sistemą, ypač jei jie nuolat dirba fone.
Kaip paskirstyti internetą naudojant „Wi-Fi“ („Wi-Fi“) iš nešiojamojo kompiuterio su „Windows“ („Windows“ 7), naudojant operacinę sistemą, naudojant naują jungtį arba tinklo konfigūravimo vedlį
„Windows 7“ viskas buvo daug lengviau. „Wi-Fi“ buvo galima paskirstyti iš nešiojamojo kompiuterio vedlio pagalba, o tai daug lengviau daugeliui vartotojų. Viskas veiks, jei jūsų bevielis „wifi“ Nešiojamojo kompiuterio adapteris palaiko „Microsoft Virtual Wi-Fi“ technologiją. Išvis šiuolaikiniai kompiuteriai problemos neturėtų kilti.
- Eikite į „Tinklo ir bendrinimo centrą“: spustelėkite piktogramą tinklo ryšys šalia laikrodžio ir paspauskite dešinysis mygtukas pelė. Į kontekstinis meniu pasirinkite „Tinklo ir bendrinimo centras“.
- Spustelėkite nuorodą „Nauji ryšio nustatymai“, esančią skiltyje „Keisti tinklo nustatymai ". Paleis prisijungimo arba tinklo sąrankos vedlys."
- Pasirinkite „Wireless PC-PC Network Configuration“ ir spustelėkite mygtuką „Next“.
- Pasirodys dialogo langas Konfigūruoti kompiuterio belaidį tinklą.
- Saugos parametruose įveskite savo „Wi-Fi“ tinklo (SSID) pavadinimą ir „Wi-Fi“ slaptažodį (saugos raktą). Apsaugos tipą geriau pasirinkti „WPA2-Personal“, jei jį palaiko jūsų. belaidžiai įrenginiai . Pažymėkite langelį „Išsaugoti šio tinklo parametrus“ ir spustelėkite mygtuką „Kitas“.
- Pasirodys langas su pranešimu, kad „Wi-Fi“ tinklai paruoštas naudoti, jis bus rodomas sąraše bevieliai tinklai ir liks aktyvus tol, kol visi vartotojai atsijungs.
- Jei norite bendrinti internetą iš kompiuterio, šiame dialogo lange turite spustelėti elementą „Įgalinti interneto ryšio bendrinimą“. Po sąrankos pasirodo pranešimas „Internet Connection Sharing Enabled“. Dabar galite uždaryti dialogo langą spustelėję mygtuką „Uždaryti“.
- Jei norite pamatyti iš tinklo tinklo aplankai ir spausdintuvus, tačiau turite eiti į „Tinklo ir bendrinimo centrą“, pasirinkite „Keisti“ papildomi parametrai pasirodžiusiame lange pasirinkite „Įgalinti tinklo atradimas “ir„ Įgalinti failų ir spausdintuvų bendrinimą “. Tada spustelėkite mygtuką„ Išsaugoti pakeitimus “.
- Viskas, jūs galite mėgautis internetu iš bet kurio nešiojamojo kompiuterio „Wi-Fi“ įrenginys (išmanusis telefonas, planšetinis kompiuteris, daugialypės terpės grotuvas, televizorius, el. knyga ...)
Susiję straipsniai
Kaip su juo paskirstyti „WiFi“?Kaip paskirstyti „Wi-Fi“ į kitus įrenginius?