Како да го отсечете вишокот во Photoshop. Како да отсечете слика во Photoshop?
- 1 начин. Слободно сечење.
- # 3 Определете кој дел од сликата сакате да го фокусирате
- 2 начин. Сечење со дадените параметри.
- # 5 Споредете ја тековната слика со оригиналната слика.
- 3 начин. Бришење на елементи при зачувување на параметрите на документот (ширина и висина).
- Брз извоз на материјали и countertops
- Зум, пан и скролувајте 10 пати побрзо
- 10 пати зголемување
- Автоматска големина на површината
- Инспирација за бои и форми од секаде
- Подобрувања на GCP
- Пиксели, точки или мрежни надградби
- Подобри контролни контури
- Ремоделирање на контурни сегменти
Многу често, луѓето кои никогаш не се занимавале со програмата се интересираат за прашањето: како да ја отсечете фотографијата во Photoshop? Затоа, во оваа кратка лекција за почетници, ќе разговарам за тоа како да ја исечете фотографијата во Photoshop.
Стартувај ја програмата.
Отворете ја нашата фотографија со кратенка на тастатурата Ctrl + O или одете до менито File - Open (File - Open). Најдов смешна мачка фотографија на интернет и јас ќе работам со тоа :)
За да го направите ова, неколку пати кликнете на иконата со лупа. Програмата се фокусира на големи фотографии, па затоа треба да го преместите нагоре и надолу со страничниот панел. Ние кликнете на левото копче на глувчето и не пуштајте, ние повлечете ја областа од интерес за нас, правејќи избор. Кога го отпуштате левото копче, можете да ја промените големината користејќи осум квадратни држачи на краевите на избраната област.
Кога изборот е веќе вистинска големина, време е да се намали. За да го направите ова, одберете "Crop" во менито "Edit". Програмата беше оставена сама. Останува да се зачува датотеката на дискот. Кликнете на иконата "Save" и во новиот прозорец внесете го името на датотеката. Зачувајте ја датотеката на диск со кликнување на копчето "Save".
Во зависност од посакуваниот резултат, постојат неколку начини за отсекување слика.
1 начин. Слободно сечење.
Тоа е погодно кога ние само треба да се ослободиме од непотребна празна позадина за да го усогласиме композицијата или да отстраниме други непотребни елементи на фотографијата (на пример, други луѓе), додека конечната големина на сликата не ни пречи.
Сепак, врзувањето може да се смени по вградувањето со кликнување на копчето Вметни, видливо во панелот својства. Можете исто така да ја промените големината на сликата со помош на алатката за избор. Потоа користете истата алатка за поместување на обликот на рамката, така што токму на фотографијата. Ако фотографијата се преклопува со обликот на рамката, одете на панелот Layers и ставете ја фотографијата под печурката.
Само влечете ја сликата под Пат. Како што можете да видите, за време на оваа операција, обликот на печурката го изгуби својот раб и стана контејнер за слика. Печурката, исто така, го изгубила своето бело полнење бидејќи рамката била наполнета кога маската за кастрење била заменета со слика.
На лентата со алатки, која е налево, одберете ја алатката "Tool Crop" (C):
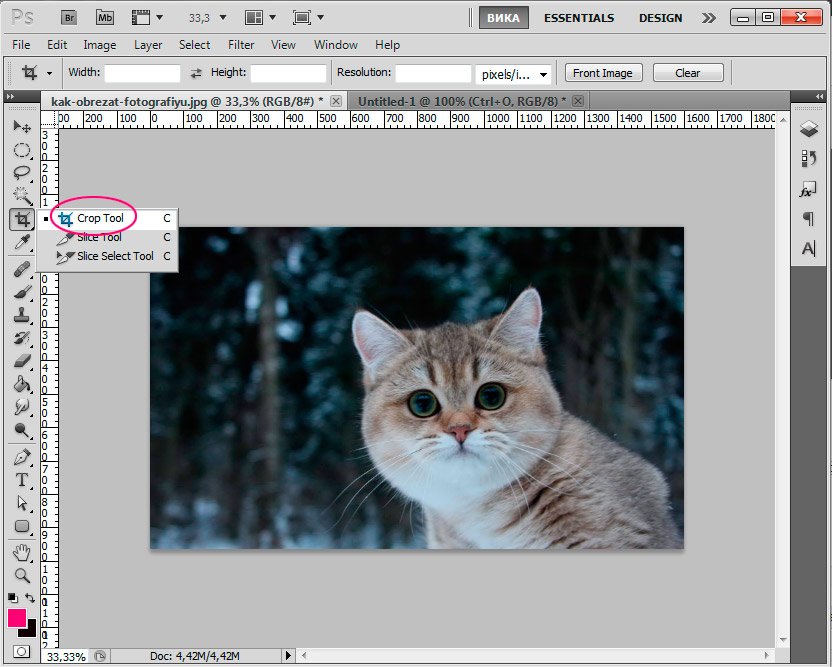
Потоа курсорот се претвора во двострана рамка.
Означете ја областа на фотографијата што сакате да ја напуштите, делови од сликата што ќе се отсечат ќе станат потемни.
Конечно, уште една информација: како да се извлечат компоненти од клипинг-група? Значи - како да се скрши клипинг маската на сликата и обликот на габата? Проблемот може да лежи во фактот дека печурката го изгубила првичниот раб и се наполнила при создавање на маската на призмата, и откако ја скршила маската, таа повеќе не го враќа работ или пополнува - целосно е невидлива во областа на сликата.
Оваа невидлива форма е најлесно да се избере со проверка на полето веднаш до нејзиното име во панелот Layers. Можете лесно да приложите нова боја за пополнување на избраниот објект и да го форматирате користејќи го работ. Дали некогаш сте размислувале за тоа како професионалните фотографи успеваат да ги креираат овие кругови против позадината на нивните слики?
Откако сте ја формирале рамката, можете да ја прилагодите, да ја смените големината и положбата со поместување на квадратните маркери на страните и со користење на глувчето за поместување на рамката.
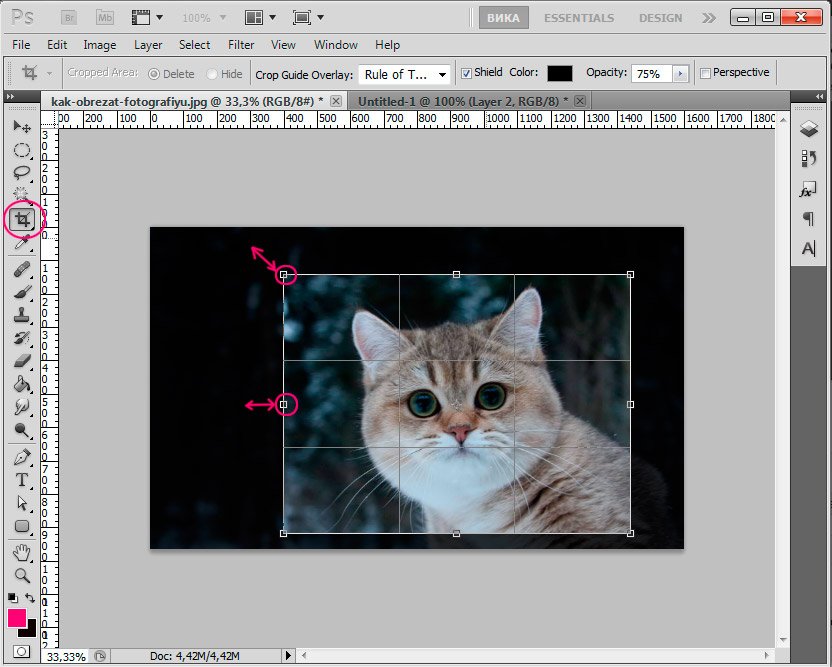
Кога ќе завршите со прилагодувањето на рамката, притиснете Enter за да ги исклучите дополнителните рабови или двоен клик со левото копче на глувчето.
# 3 Определете кој дел од сликата сакате да го фокусирате
За бокех колку што е можно, препорачуваме еден со темна позадина и неколку извори на светлина, како што е прикажано подолу. Потоа дуплирајте го слојот за да може јасно да ги видите разликите помеѓу оригиналната фотографија и другите верзии. Освен тоа, работата на слојот секогаш ви помага, бидејќи наместо да ги земате работите од самиот почеток, можете само да го промените слојот, а подоцна и да направите други промени во сликата. На фотографиите во оваа статија, девојката која го држи фенерот е главната тема, па таа ќе остане фокусирана.
Со овој метод на сечење, оригиналниот формат на фотографијата ќе се промени произволно.
Ако едноставно користите фотографија на интернет, сепак, не е важно дали ви треба специфичен формат на слика, на пример, за печатење фотографии, треба да користите друг начин за да исечете слика.
2 начин. Сечење со дадените параметри.
Методот е сличен на претходниот, но тука ќе користиме дополнителни параметри кои ни дозволуваат да ја користиме алатката Crop.
На позадина за копирање, користете ја алатката за брз избор за да го изберете и исечете објектот што го сакате. Вие само ќе сакате да изберете тема за да избегнете фрагменти што остануваат надвор од бокетот и промените што ќе ги направите подоцна.
Пред да можете да додадете ефект на замаглување, прво мора да го исчистите изборот. Сега избраната заднина треба да биде полузрнето. Сега ќе го прилагодите изгледот и нивото на заматеноста, така што ќе можете да го добиете саканиот бокех. Отворете ја скриената боке со менување на "Светлосниот опсег" додека не ја достигнете точната изложеност. Мешај го нивото на замаглување со влечење на курсорот кон лево. . Внимавајте на нивото на изложеност на сликата. Ако сликата е преекспонирана, бокетот нема да биде толку видлив и ќе изгледа неприроден.
Значи, одберете ја алатката "Crop Tool" на лентата со алатки или повикајте топол клуч "C", обрнете внимание на панелот за врвни поставки за оваа алатка.
Достапни се следните полиња: Ширина (ширина), Висина (висина), Резолуција (резолуција).
Можете да ги поставите саканите параметри на конечната слика за да ја исечете фотографијата според вашите барања. Во исто време, програмата ќе ги набљудува пропорциите на сликата за време на сечење и нема да ви дозволи да ги надминувате границите на доделените поставки.
# 5 Споредете ја тековната слика со оригиналната слика.
Пред да зачувате нова слика, погледнете го оригиналот. Кликнете на "око" десно од резервниот слој. Ако не сте задоволни со резултатот, вратете се на чекор 4 додека не сте задоволни. Ако сте задоволни со резултатот, избришете го оригиналниот слој и зачувајте ја новата фотографија.
Дали забележувате како ефектот на заматувањето изгледа поинтересен и прекрасен од оригиналот? Пробајте го ова упатство и практикувајте колку што е можно за да можете да создадете импресивни и професионални слики. Ако обработката на сликата не е ваш форте, пронајдете упатство за тоа како да добиете bokeh директно од камерата, следејќи ги некои трикови или трикови.
Бидете сигурни да ги наведете единиците за широчина и должина. Ако ми е потребна големина од 15x10cm, наведов 150 mm x 100mm.
Дозвола за печатење е подобро да се стави 300, 72 е доволно за користење на интернет.
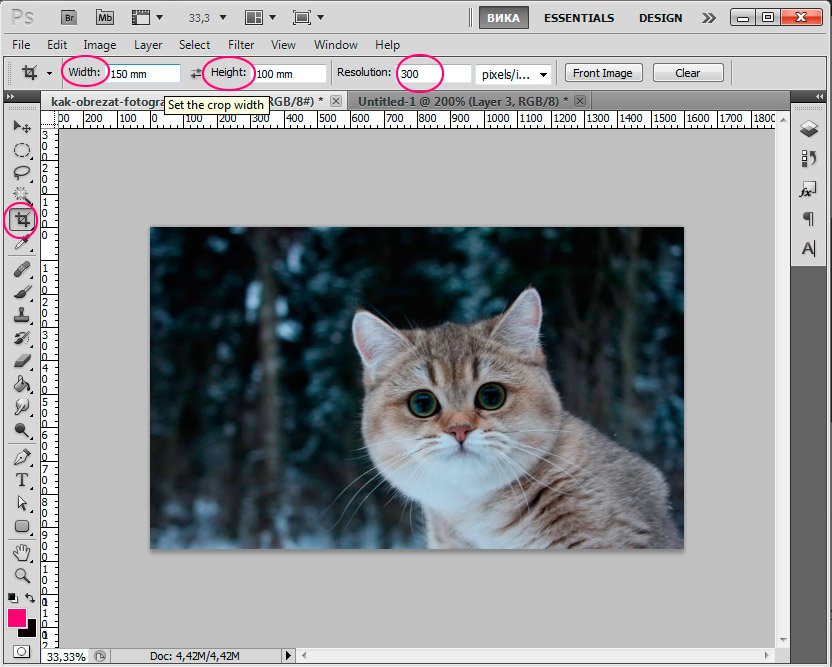
Откако ќе ја поставите посакуваната ширина и должина на сликата, можете да ја поставите рамката и да ја исечете фотографијата, сите пропорции и параметри ќе бидат земени во предвид.
Отворете дијафрагма, правилна експозиција, совршена чувствителност. Идејата е да се истакнат рабовите и аглите на фотографијата и да им се даде цртање цртање со молив. Па, за почеток ќе треба да го повториме фото слојот за да имаме копија на која работиме, подоцна ќе мораме да се вратиме на оригиналната верзија. Ова ќе направи копија на врвот на главниот слој.
Добро, сега ќе имате црно-бела слика. Сега сте направиле избор од белите области. Ќе мораме да ги ископираме овие области на нов слој. Потоа скријте го слојот со бројот. Ќе треба да го насликаме новосоздадениот црн слој. Време е да се дуплира главниот слој и да се постави на сите слоеви.
Така, големината на сликата, како и во првиот случај ќе се промени, но можете да ја контролирате оваа промена.
И последниот начин да ја исечете фотографијата.
3 начин. Бришење на елементи при зачувување на параметрите на документот (ширина и висина).
Да претпоставиме дека треба да ја отстранам мачката од фотографија, оставајќи го позадината со шумата и без промена на форматот на фотографијата, т.е. ширината и висината треба да останат исти.
Направете маска на овој слој со кликнување на копчето на сликата. Избришете ја позадината на дупликатната слика користејќи ја алатката Background Eraser во лентата со алатки. Во оваа фаза ќе се грижиме за бојата на нашите очи. Ние ќе го примениме истиот метод, направиме избор за очите, ќе ја ископираме оваа област на нов слој и ќе го примениме филтерот на кривата на овој слој со следниве поставки.
Ќе забележите дека бојата на очите е премногу остра. Ние го правиме истото и за усните. Направете избор на блуза и примени ги поставките. Ние ставивме малку сенка на облекувањето. Изберете црно и поставете ја непроѕирноста до 44%. Автоматски организира и спојува повеќе слики во редови и колони.
За да започнете, одете на панелот слоеви "Layers" и отклучете го оригиналниот слој со двапати кликнување на него и со кликнување на "OK". Во исто време иконата за заклучување треба да исчезне од слојот.
Земете ја алатката Правоаголна маркира (M). Кликни десен клик да се подигне мало мени на алатки.
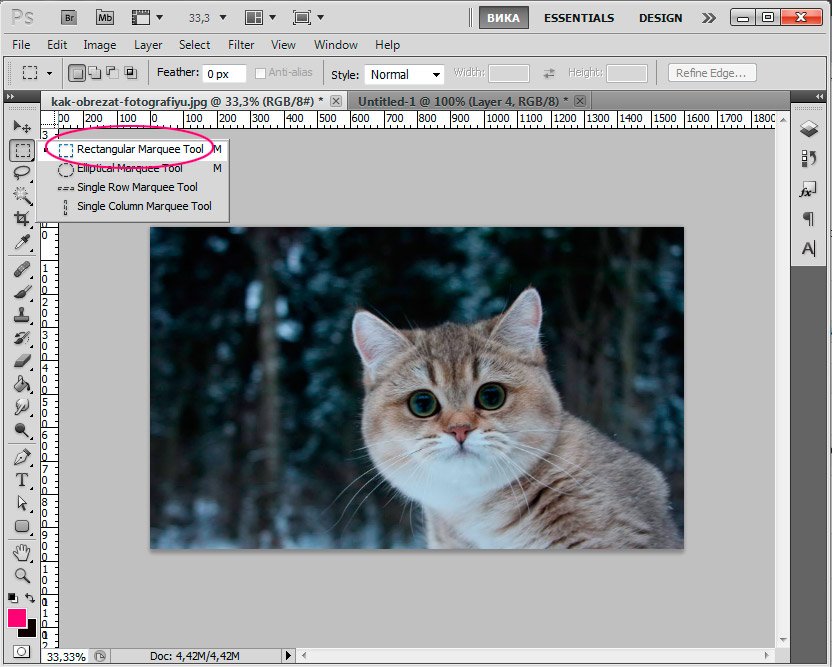
Ќе се отвори прозорец во кој ќе ги изберете датотеките што ќе бидат вклучени во панорамата или целиот директориум. Се препорачува две соседни фотографии да имаат најмалку 20% идентични делови. Во некои ситуации, програмата не може автоматски да прилагоди некои фотографии. Од тука можеме да ги влечиме во областа на која тие припаѓаат, а програмата правилно ќе ги позиционира. По поставувањето на фотографиите, можеме да користиме различни алатки за да ја подобриме комбинацијата на слики.
Имаме: ротација на слика, скалирање, прилагодување на фузија, а во десната колона можеме да избереме комбинација од обични или перспективни фотографии. Комбинираната употреба на овие алатки е потребна, особено ако фотографиите се погрешно направени и преклопите изгледаат изобличени.
Сега напротив - одберете што сакаме да го отстраниме од фотографијата. Ја нагласувам мачката.
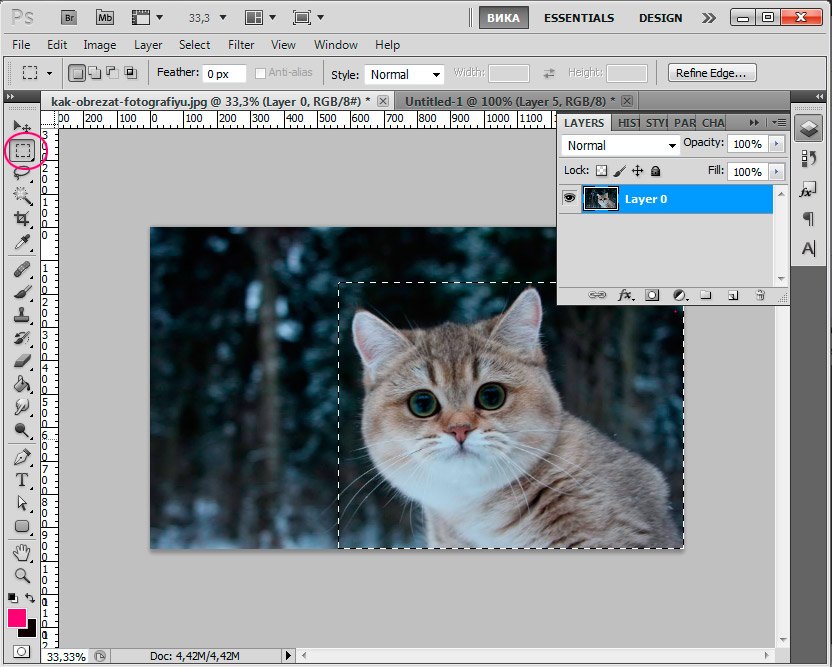 Кликнете Delete за да го избришете изборот.
Кликнете Delete за да го избришете изборот.
Отсега имаме дупка на сликата, мораме да ја пополниме со нешто. Ние ќе го пополниме со иста позадина како и остатокот од фотографијата.
Брз извоз на материјали и countertops
Ако одлучиме да споите фотографии во перспектива, можеме да одбереме цилиндрична перспектива. Потоа можете да ги поправите малите недостатоци кои се појавуваат во финалната слика, исечете неправилни рабови и зачувајте ја креацијата. За да добиете совршена комбинација од фотографии, ова мора да се направи со помош на специјална техника, која ќе биде претставена во следната статија. Изберете одделни материјали од еден или повеќе работни простори или одберете ги сите работни листови и кликнете еднаш за да ги известите во многу големини, резолуции и формати за работните процеси на екранот, веб страниците и иконите.
Без да го отстраните изборот, притиснете Shift + F5.
Во прозорецот што се појавува, вредноста треба да биде: "Содржина-Свесен" (вклучувајќи содржина).
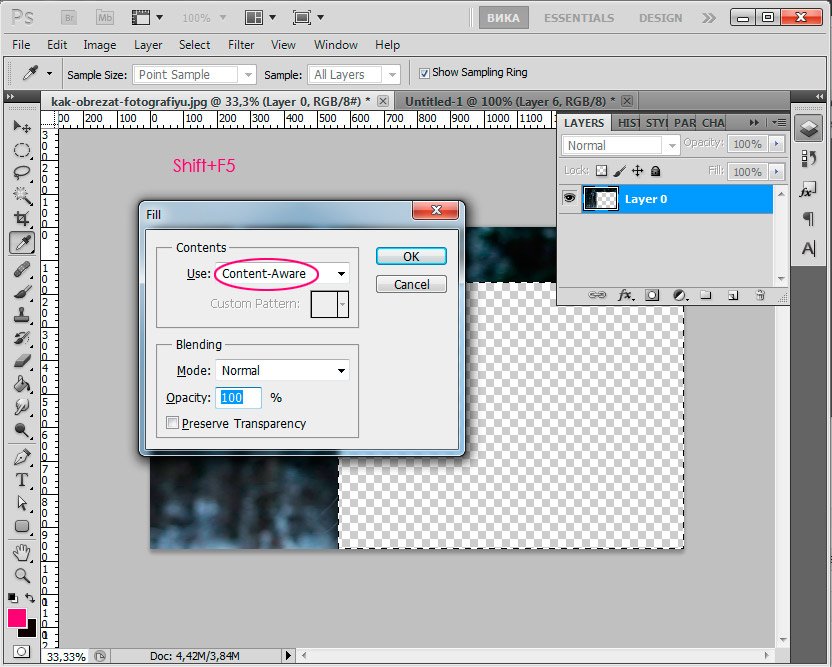
Кликнете "OK" и почекајте додека програмата не ги пополни празни места со слични постоечки фрагменти од сликата.
Зум, пан и скролувајте 10 пати побрзо
Контролите се автоматски скриени, бидејќи формите се намалени на мала големина, а полигоните ги задржуваат нивните живи карактеристики по нерамномерно скалирање.
10 пати зголемување
Автоматско обновување на датотеки. Повторете ја апликацијата и датотеката ќе биде обновена. Целиот текст, сите слики и графики се живи и целосно уредливи. Користете ги основните алатки за цртање и уредување со пенкало и допир, вклучувајќи цвеќиња, можете да Скали, да се движите и да цртате.
Еве што се случи:
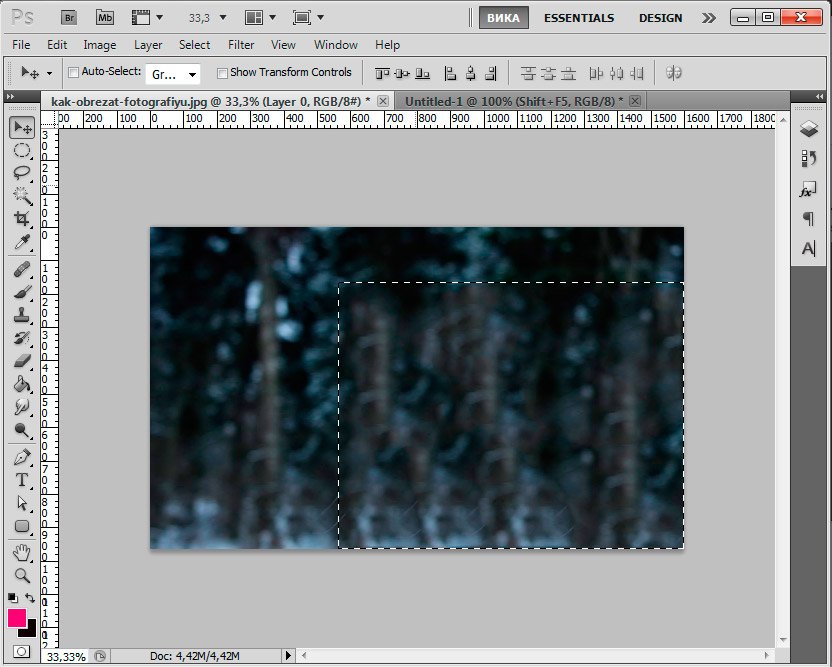
За да го отстраните изборот, притиснете Ctrl + D.
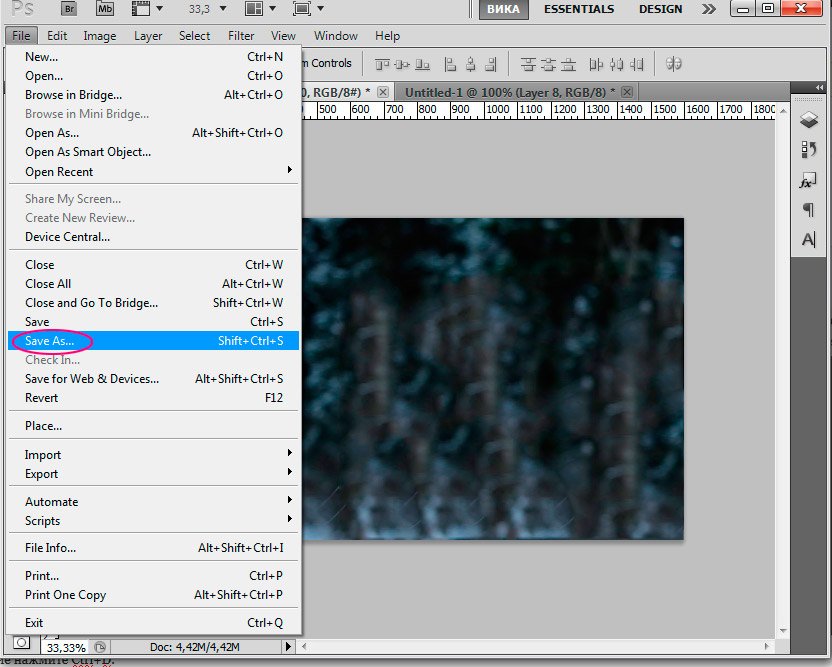
Во прозорецот што се појавува, поставете го името на сликата, изберете го формат JPEG, местото каде што ќе ја зачуваме сликата, кликнете "Save".
Нацртајте исклучителни кривини и прави линии, брзо и визуелно. Кликнете на алатката Curves еднаш за да ги ставите поени и да видите како линијата е динамички закривена или двоен-клик за да креирате аголни точки за прави линии. Уредувајте со истата алатка - не треба да се грижите за прилози и рачки.
Автоматска големина на површината
Едноставно поврзете линии кои се сечат, преклопуваат или имаат слободни краеви и во исто време ги намалуваат несаканите сегменти без да влијаат врз трагите на оригиналните линии. Заборавете ги текстуалните полиња со недоволен простор.
Инспирација за бои и форми од секаде
На траекторијата што планирате, пред да ја ставите следната точка. Кога цртате, еластична линија се појавува од последната точка за прицврстување на врвот на пенкалото.
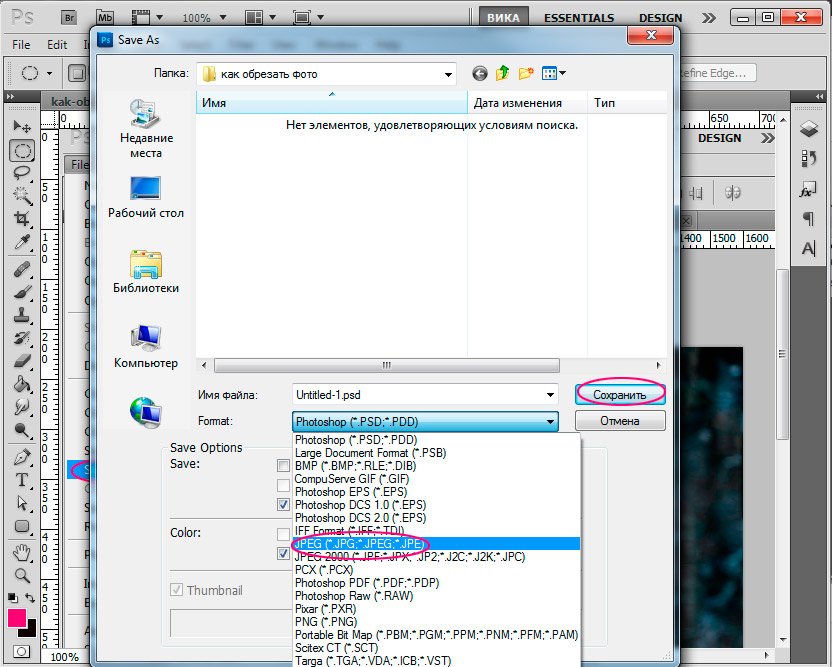
Во оваа лекција, разговаравме за тоа како да ја исечете фотографијата во Photoshop. Се надевам, лекцијата ќе биде корисна за некој од почетниците.
Во лекцијата денес ќе разгледаме една од опциите како да ја отсече фотографијата во Photoshop. Постојат многу опции за сечење слика во Фотошоп, но сакам да ви понудам оној што е можно благодарение на Photoshop CS5. Овој метод ви овозможува да креирате документ што можете безбедно да го печатите во иднина. Вие претходно поставите големината на документот што сакате да го направите.
Подобрувања на GCP
Погледнете каде следува следната крива при дизајнирање на следната точка и заштедете време за чистење на траекториите. Фино подесување кривините сега се полесни. Новите точки на вртење ви дозволуваат да се повлечете од нерамноправни положби или во различни насоки додека цртате за контрола на флуидноста на секој елемент. Можете дури да ја смените аголната точка за да ја измазните без да ја уништите обликот.
Пиксели, точки или мрежни надградби
Кога монтирањето е активирано, точките за прицврстување совршено се совпаѓаат со пикселот, решетката или точката по ваш избор. Но, не обработувајќи поени. Тие сега се исклучени од прилогот, така што можете да ја задржите точноста на кривината и да добиете одлична контрола за време на уредувањето.
Доаѓање до лекцијата.
Чекор 1.
Отворете ја оригиналната слика во Photoshop
Прво, проверете ја големината на сликата од која сакаме да го исечеме парче. Одете во картичката Image - Image Size
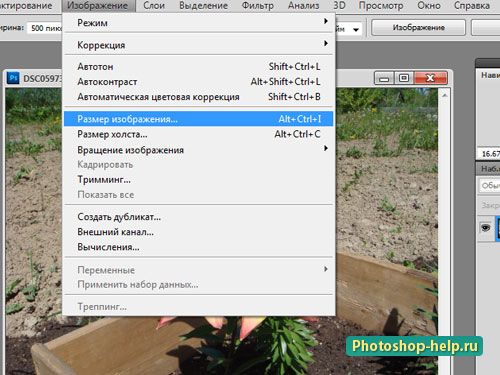
Гледаме во прозорецот и се обидуваме да ја запаметиме барем ширината (забележиме дека функционирањето "да ги задржи пропорциите вреди). Гледаме дека големината на печатениот печатење е доволно голема.
Подобри контролни контури
Затворете ги контурите на прецизен и предвидлив начин. Кога ќе завршите со цртеж, подобро ќе управувате кога ги поврзувате почетните и крајните точки. Поместете ја точката за затворање или одберете пауза на линиите за насока за да ја прилагодите кривата на затворање точно како што сакате.
Ремоделирање на контурни сегменти
Нацртајте кривини со поголема прецизност, користејќи опции за проширување и затворање на контурите и цртање прав линии. Користете мемории за да креирате курсорски контури со помалку точки или попрецизни вистински ленти. Повлечете ги контурните сегменти во посакуваната форма.
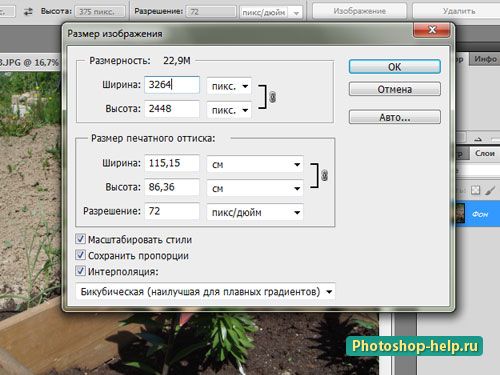
Чекор 2.
Ние ќе ја исечете фотографијата во Photoshop за да добиете стандардна големина фото 10 * 15 см . За да го направите ова, прво земете ја алатката Рамка , поставете ги вредностите во ширина и висина во сантиметри (знак со текстот), поставете ја резолуцијата на стандард.
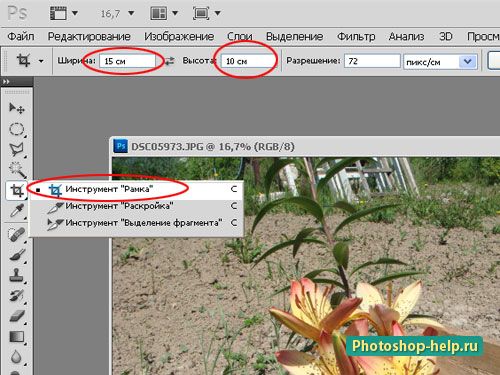
И изберете рамка цвеќе. Големи ќе бидат забележани, не можете да се грижите за тоа. Ако не сте стигнале на вистинското место, тогаш можете да ја притиснете рамката. По поставувањето на рамката, притиснете го копчето Enter .
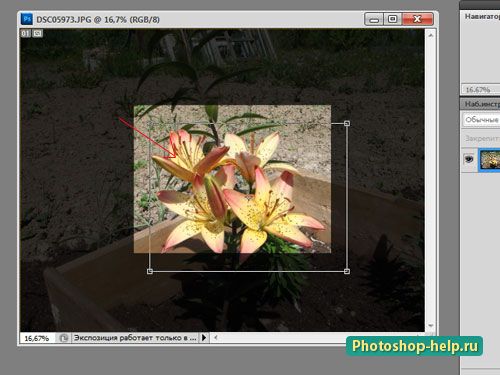
Чекор 3.
Сликата веднаш станува многу мала. За да видите поблиску што се случило, одете на картичката Вид - Вистинска големина . Вие едноставно можете да го зголемите приказот.
Конечно, уште една информација: како да се извлечат компоненти од клипинг-група?Значи - како да се скрши клипинг маската на сликата и обликот на габата?
Дали некогаш сте размислувале за тоа како професионалните фотографи успеваат да ги креираат овие кругови против позадината на нивните слики?
Дали забележувате како ефектот на заматувањето изгледа поинтересен и прекрасен од оригиналот?