Како да ја ставите линијата во Word. Како да се направи линија во Word
Како што веројатно веќе сте разбрале, текст Уредувач на зборови е мултифункционална програма, и можеби, прво, залудно е потценета од многу корисници. Се разбира, во некои моменти се уште е подобро да се користи истиот Excel, но, генерално, Словото е во состојба да се справи со многу задачи.
Со тоа, секогаш може да се подготви убаво документ, давајќи намерна ефикасност или обратно, што го прави неформален. Можете да работите со табели, да го менувате стилот на текст, итн. Покрај тоа, Word интерфејсот е обмислен до најмалите детали, овозможува да ја најдете потребната алатка за работа во секунди. Патем, во Словото, можете дури и да нацртате линија, ако одеднаш ви треба. Всушност, за тоа како да се привлече линија во Word, ние ќе разговараме понатаму.
Метод еден
Всушност, во речиси секоја контроверзна ситуација што се појавува во Word, постојат неколку начини да се излезе од него. И ова е многу добро, бидејќи секој корисник може да ги собере она што им се допаѓа и најмногу му одговара. Па, да почнеме со првиот метод, според мое мислење, многу едноставен и разбирлив за секого.
Замислете дека сте напишале некој текст, и треба да го истакнете со знаци на подвлекување. За да го направите ова, направете го ова: одберете го текстот, а потоа во табулаторот Home во лентата со алатки, пронајдете го блокот Font. Постојат три копчиња: задебелен, италик и подвлечен, и ако сеуште му е потребен, можете да го направите преку друго мени. Според тоа, едноставно кликнете на последното копче, како што е прикажано на сликата подолу.
Втор начин
Овој метод е уште пофункционален. Корисно е во оние ситуации каде што сакате да потрошите една или повеќе линии во која било област на листот и, без оглед дали е хоризонтално, вертикално, попречно или нешто друго. Направете го тоа:
- На лентата со алатки постои табот "Вметни", отворете го.
- Постои блок "Илустрации" во кој се наоѓа копчето "Форми".
- Со кликнување на тоа, пронајдете меѓу предложената права линија. Кликнете на неа во моментот кога станува потребно да вметнете линија во текстот. Имајте предвид дека треба да поставите две точки: местото каде што ќе почне и каде да заврши.
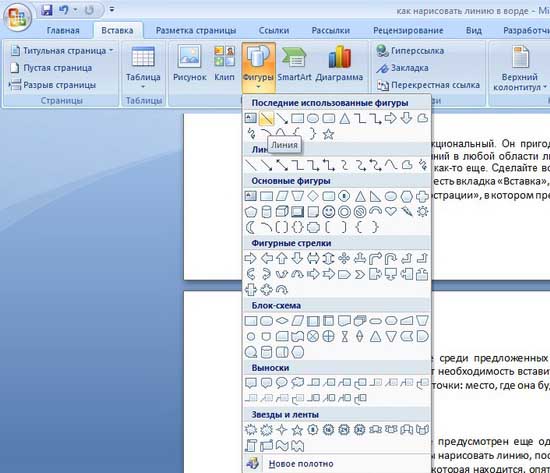
Трет пат
Во ова текстуален уредувач Постои уште една алатка која е корисна за брзо креирање на линии. За да нацртате линија, ставете го курсорот на вистинското место, потоа кликнете на копчето "Граници", што повторно е во табулаторот "Дома". После тоа треба да се појави хоризонтална линија во текот на целата ширина на листот. 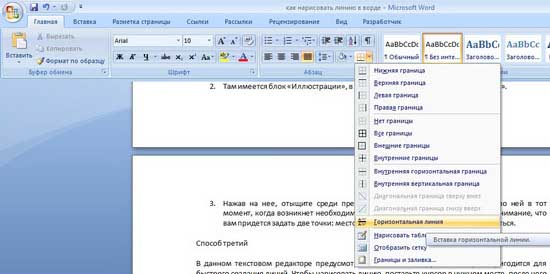
Се надевам дека еден од овие начини на цртање линија во Word е ваш. Изберете ги и слободно експериментирајте!
Видео за помош
Оваа статија се однесува на постојаниот проблем на спонтан изглед на особина во еден документ. Ако дојдете овде од пребарувач со прашањето "Како да се отстрани задебелена линија во Word ", "Како да се отстрани линијата на страница ", "Како да се отстрани линија во збор документ" или слично, тогаш дојдовте до адресата. Можете да отидете директно на делот Избриши. Таму ќе научите како конечно да се ослободите од оваа досадна цртичка.
И ако барате "Како да направите линија во еден документ со еден збор ", "Како да направите подолга солидна линија ", "Како да се стави крајна линија на целиот лист со еден збор", "Како да се стави потпис линија во еден збор" и други, тогаш мојата статија, исто така, ќе ви помогне. Подолу во делот Додај ќе научите како да ставите солидна линија во Word, а не само.
Додавање
Понекогаш документот треба да издвои нешто со хоризонтална лента. Многу луѓе погрешно веруваат дека ако се повлечат "_" или цртичка "-" на целата линија, тогаш визуелната линија ќе излезе, што значи дека сè е во ред. Всушност, ова не е случај, бидејќи кога се менуваат големината на фонтот, маргините или другите видови форматирање, овој псевдо-потпис ќе се промени и ќе биде или подолг или пократок од бараниот.
Збор има свои алатки за ова. Значи, пред сè, осигурајте се дека има знак за проверка во поставките што ви овозможува да сфатите што сакате.
За Word 2003 и подолу:
Одете во менито "Tools" и изберете ја командата "AutoCorrect Options". Во полето за дијалог AutoCorrect, изберете ја табелата AutoFormat As You Type. Проверете ја опцијата "Гранична линија".
За Word 2007 и нагоре:
Притиснете го копчето "Officce" и изберете " Опции на зборови ". Во прозорецот што се појавува, кликнете на "Правопис" и притиснете го копчето "Опции за автоматска проверка". Во полето за дијалог AutoCorrect, изберете ја табелата AutoFormat As You Type. Проверете ја опцијата "Гранична линија".

Сега за поставување на особината може да ги користиме следниве методи:
- Внесете три "-" (три цртички) во ред и притиснете Enter (Enter) - цртичките се претвораат во неразделна тенка линија за целата ширина на страницата
- Внесете три "=" по ред (три еднакви знаци) и притиснете Enter (Enter) - еднакви знаци се претвораат во двојна неразделна линија низ целата ширина на страницата.
- Внесете три знаци "_" (долна црта) во ред и притиснете Enter (Enter) - знаците со долната граница се претвораат во непрекината жива линија за целосната ширина на страницата
Но, постои уште еден интересен начин, кој не става цврста, туку прецизна линија на целата ширина на листот.
- Внесете три * (три ѕвездички) во ред и притиснете Enter (Enter) - цртичките се претвораат во линијата со точки за целосна ширина на страницата

Бришење
Понекогаш се случува дополнителна линија да се појави во документот. Тие се чистат многу едноставно.
За Word 2003 и подолу:
Поставете го курсорот над оваа линија, а потоа одете во менито Формат и изберете команда Надворешни врски и на границата кликнете на највисокиот тип на граници: нема. Кликнете "OK". Линијата ќе исчезне.
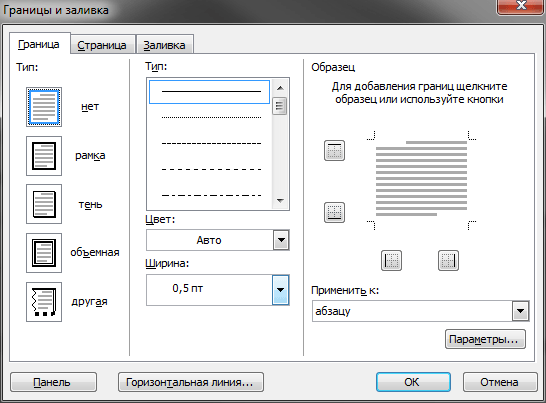
Во обичен текст, линиите на Word се користат ретко, но не може да се направи без нив при составувањето на различни форми или форми. Прилично е лесно да се потенцира веќе завршен текст, но при изготвување на формулари, потребно е да се нагласи празен простор, и ако сметате дека оваа форма ќе се пополни електронски, не е доволно да се користи редовно нагласување тука. Потоа, ќе разгледаме како да направите линија во Word на различни начини, од кои секој може да избере соодветна опција.
Најлесен начин да се направи линија под текстот во Word е да се користи подвлеченото мени за текст. На овој начин може да се нагласи текст и јазичиња. Но, за да се користи таквото нагласување за да се постави линијата од почеток, т.е. Создавањето такви линии со полиња за понатамошно внесување на текст е исклучително незгодно. Кога текстот е напишан на таква линија, ќе се примени потцртување, но целиот текст ќе се помести, што веднаш може да ја наруши структурата на документот.
За да направите такво едноставно нагласување на текстот, на табулаторот Home во делот Font, пронајдете ја иконата за Underline text и кликнете на неа. Обележаниот текст ќе стане подвлечен, и сите дополнителни текстови ќе бидат исто така подвлечени.
Ако кликнете на стрелката надолу, можете да изберете различни стилови на подвлекување, па дури и бојата на линијата.
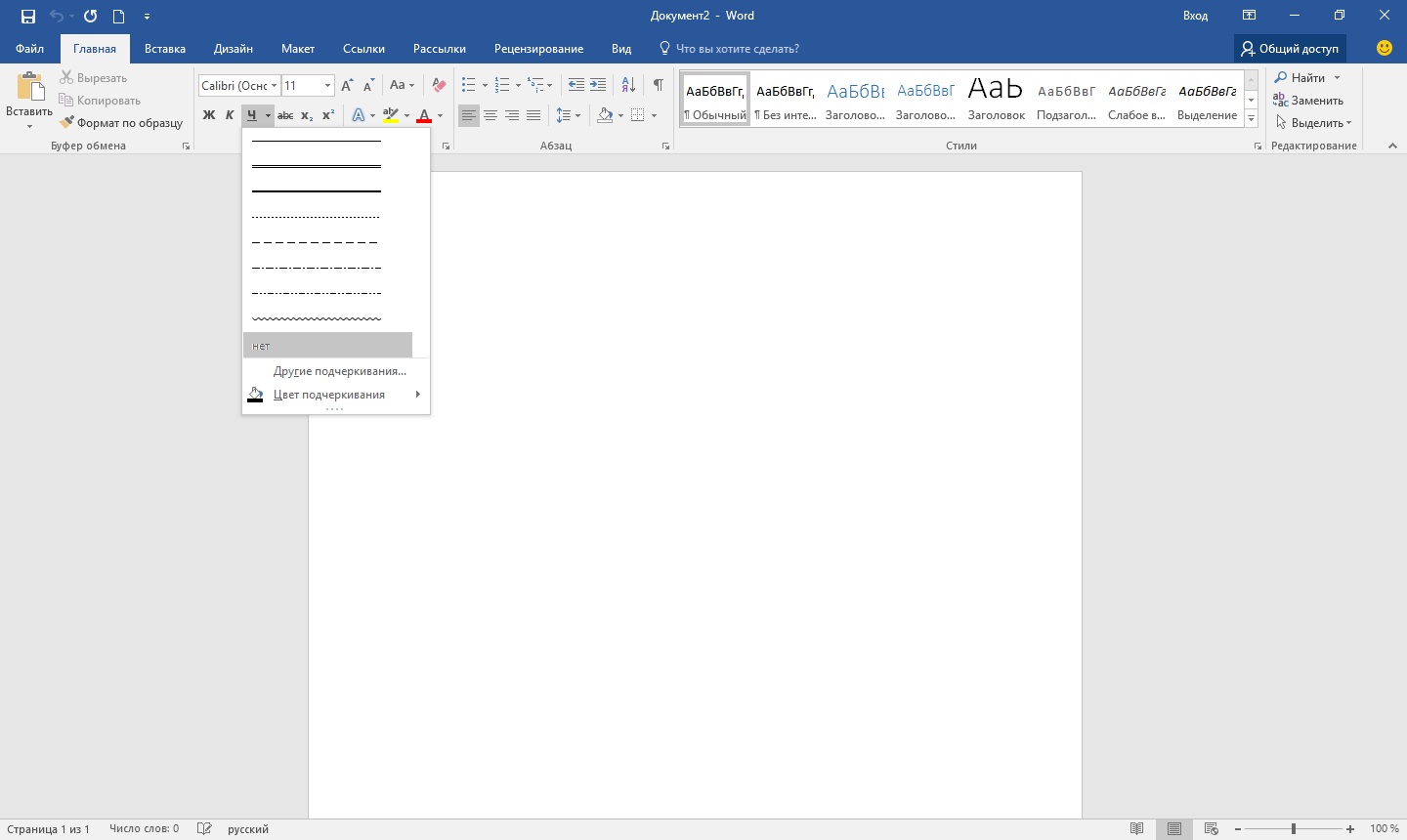
Следниот начин да се направи линија во Word е да го користите знакот за подвлекување кој е на тастатурата. За да го направите ова, држете го притиснато копчето "Shift" и притиснете ја иконата "" за означување "_" за да нацртате линија со потребната должина. Но, таквата линија е далеку од идеална. Пишувањето на таква линија во Word не функционира и не се совпаѓа со нивото со вообичаеното нагласување на текстот.
Посоодветен начин да се направи линија во Word за потпис е да се користи клеточна табела во која треба да ја оставите само долната граница видлива. Во овој случај, може да има некои проблеми со позиционирање на една ќелија, но заради тоа што можете да ја пополнат подвлечената област на документот во електронска форма, исто така можете да се обидете. Вие само треба да внесете табела од една ќелија и да ја прилагодите нејзината локација, големината и границите.
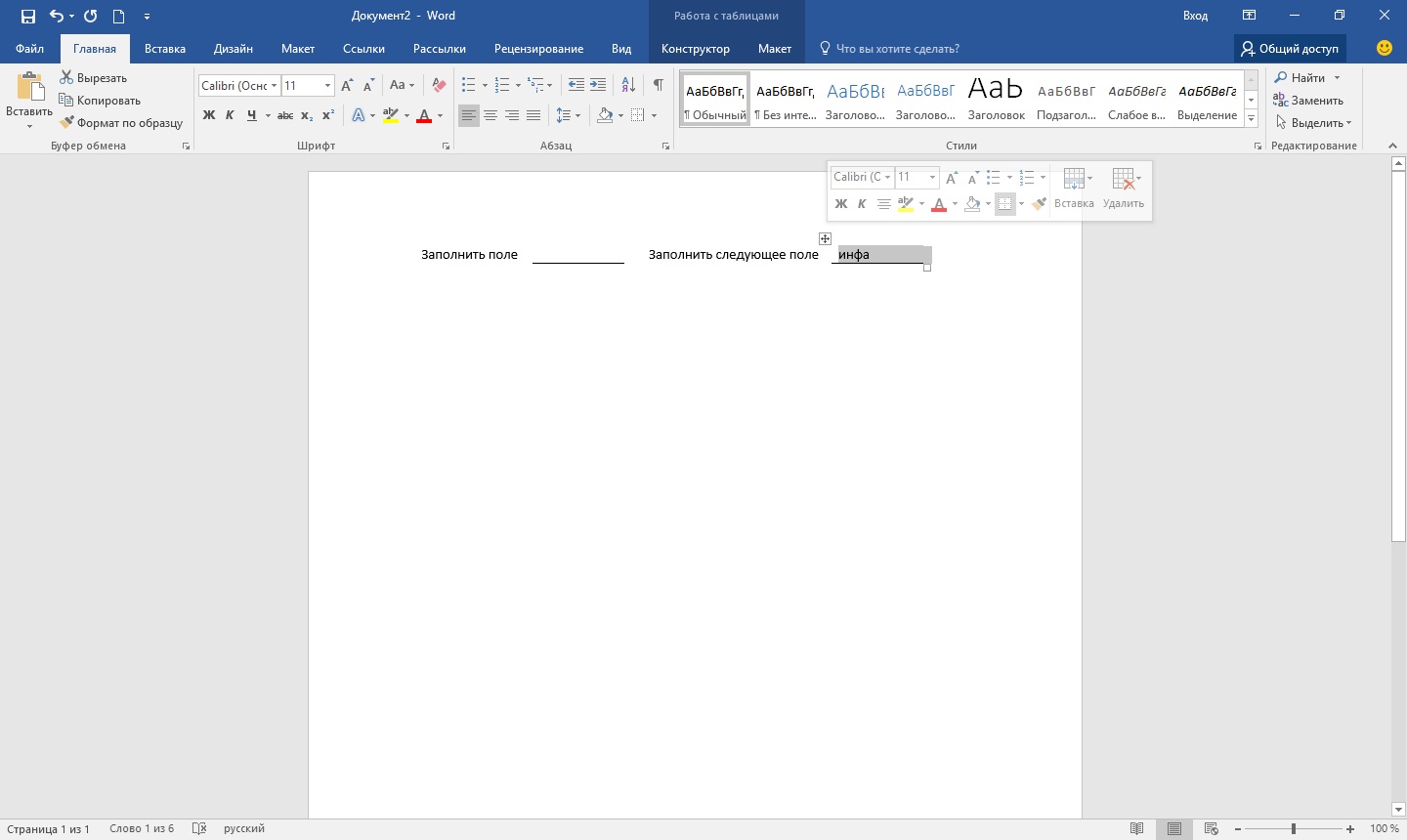
Па, последниот начин да се повлече линија во Word, на кој можете да пишувате, е едноставно да се повлече линија како посебен објект. За да го направите ова, одете на "Вметни" табот и пронајдете ја ставката "Бројки" во делот "Илустрации" . Во бројките ја наоѓаме вообичаената линија, кликни на неа и цртаме на вистинското место на листот. Ако додека црта линија за да го држите копчето "Shift" , линијата ќе биде хоризонтална. Ако е потребно, линијата може понатаму да се конфигурира во соодветното мени.
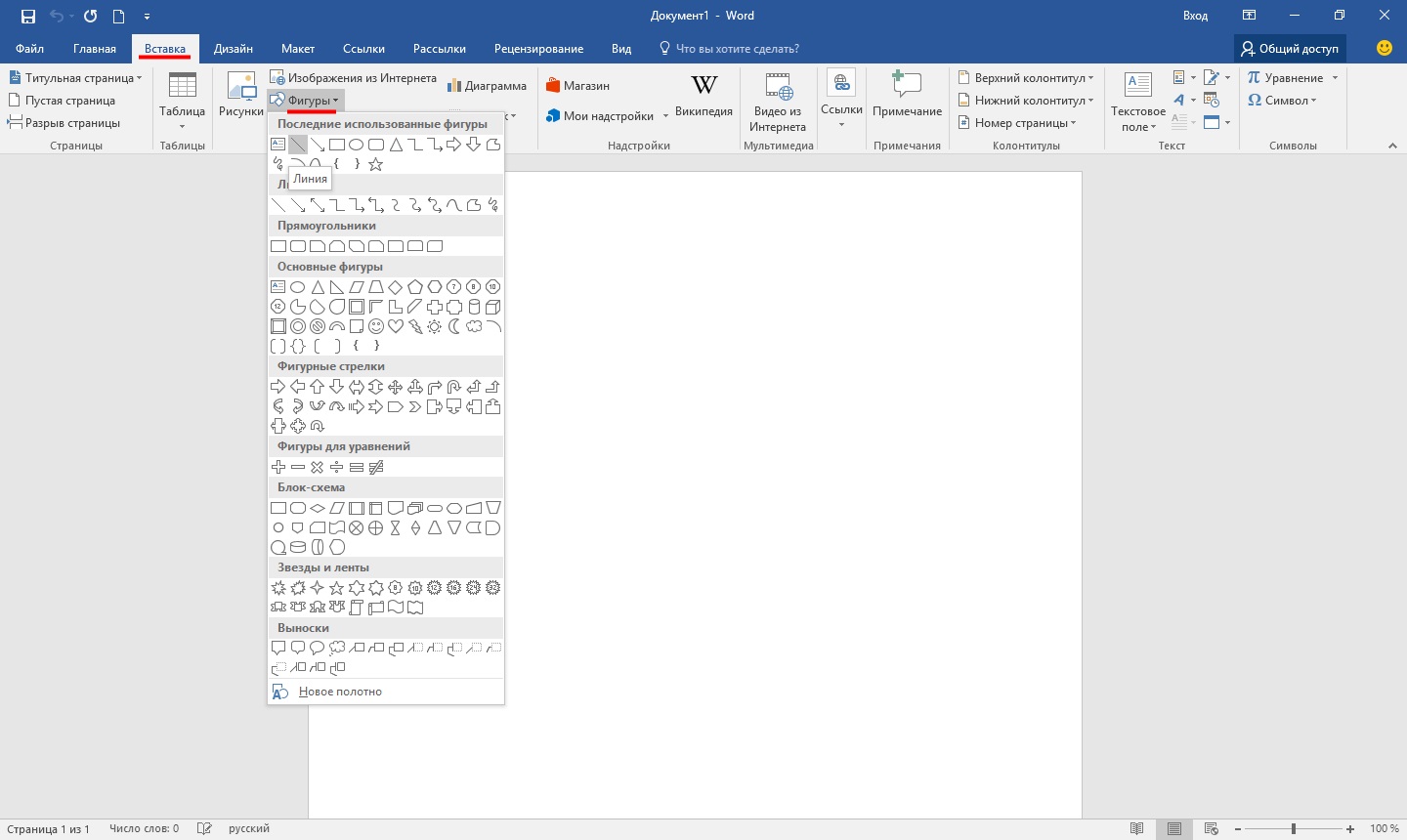
Добро попладне
Во денешниот краток туторијал би сакал да покажам како да направам линија во Word. Во принцип, ова е прилично често прашање кое тешко може да се одговори, бидејќи Не е јасно која линија станува збор. Затоа сакам да направам 4 начини да креирам различни линии.
И така, да почнеме ...
1 метод
Да претпоставиме дека напишавте некој текст и треба да нацртате права линија под него, т.е. подвлече. Во Word, постои специјална подвлечена алатка за ова. Само дојдете прво посакуваните знаци , потоа одберете ја иконата со лентата со алатки со буквата "H". Погледнете ја сликата подолу.
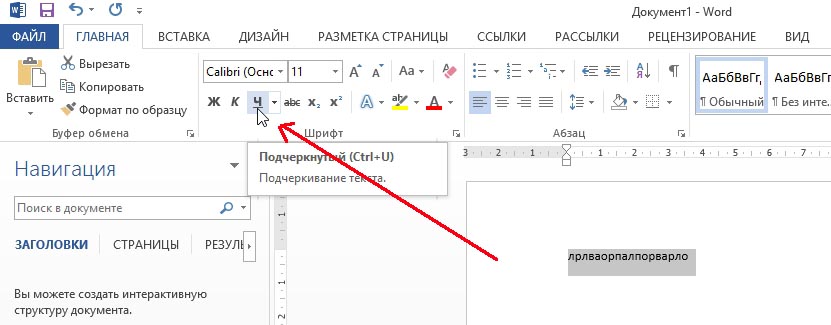
2 Метод
Тастатурата има посебно копче - "цртичка". Значи, ако го држите копчето "Cntrl", а потоа кликнете на "-" - во Word ќе се појави мала права линија, како подвлека. Ако ја повторите операцијата неколку пати - должината на линијата може да се добие на целата страница. Погледнете ја сликата подолу.
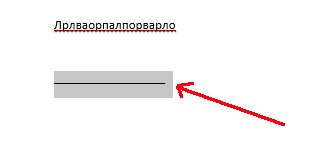
Сликата ја прикажува линијата креирана со помош на копчињата: "Cntrl" и "-".
3 начин
Овој метод е корисен во оние случаи кога сакате да нацртате права линија (па дури и, можеби, не едно) било каде на листот: вертикално, хоризонтално, преку, на дијагонала, итн. За да го направите ова, одете до менито во делот "Внеси" и изберете ја функцијата за вметнување "Форми". Потоа едноставно кликнете на иконата со права линија и ставете ја на вистинското место, поставувајќи две точки: почетокот и крајот.
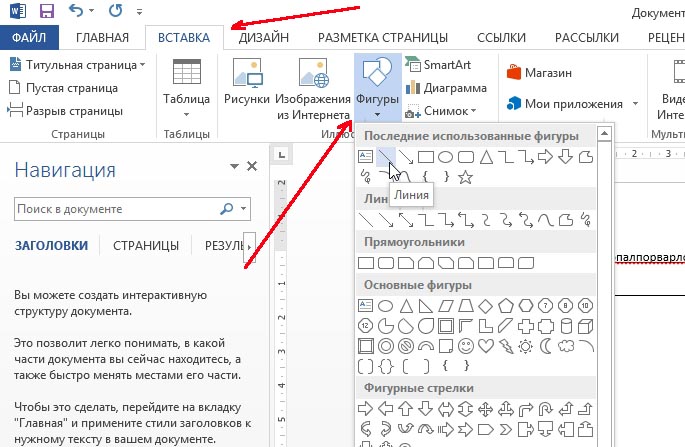
4 начин
Во главното мени има уште едно специјално копче кое може да се користи за креирање на линии. За да го направите ова, поставете го курсорот во линијата што ви треба, а потоа одберете го копчето на панелот "Граници" (се наоѓа во делот "MAIN"). Следно, во десната линија треба да се појави права линија целата ширина на листот.
Линии во текстуални документи Често се користи за да се нагласи, нагласи какви било информации, да се создаде празна линија, за да се пополни или дефинира текстот. И како да се привлече линија во Wordp е прилично често прашање, што е тешко да се одговори. Прво треба да одлучите што ви треба.
Постојат три главни опции за тоа како да се направи права линија во Word, од кои секоја може да биде корисна во различни ситуации. Начините за отстранување на прави линии зависат од избраната патека на нивното создавање.
Прв начин
Можеби ситуацијата настанала кога не знаете како да направите линија во Word едноставна, цврста, во средината на линијата. Најчесто, кога во текстот треба да оставите празен простор за подоцна да ги пополните податоците со рака. Ова се применува на формите на документи, во договори и акти.
На тастатурата го наоѓаме копчето "-" и притиснете го истовремено со копчето "Ctrl". Резултатот е мала права линија. Ако ја повторувате оваа операција многу пати, тогаш можете да ја "истегнете" до ширината на целата страница. Кога ќе стигнете до полињата, преминете во втората линија.
Како да се отстрани линијата во Word, создадена на овој начин? Исто така е сосема едноставно - го искористуваме копчето "Backspace".
Втор начин
Вие не треба хоризонтална линија, но вертикална или аранжман? Како да се направи линија во Word, која алатка за рециклирање? Лесно изведена директно, креирана како фигура.
Можете да нацртате права линија користејќи го вториот метод апсолутно било каде во листот: паралелно и нормално на текстот, под еден агол. За да го направите ова, треба да направите неколку чекори:
- Одете во специјалниот дел "Вметни", изберете ја командата "Бројки".
- Кликнете на иконата на која е прикажана права линија.
- Кликнете на глушецот на почетната точка на листот, наместо на курсорот ќе видите крст.
- Повлечете го глувчето во правецот што го сакате додека го држите левото копче.
- На местото каде што линијата треба да се заврши, пуштете го копчето.
На ист начин, можете да цртате стрели, криви, брановидни и така натаму. Потоа, можете да го промените нивниот изглед, ширина, боја и други параметри. Ако случајно престанавте порано, можете да ја продолжите правата линија: за да го направите ова, кликнете на кругот на врвот и држете го до саканата големина додека го држите левото копче.
Како да се отстрани линијата во Word, направена како фигура, ако, напротив, не е потребна? Секоја форма може да се отстрани со избирање со глушецот, потоа притискање на копчето "Избриши" или со избирање на копчето "Cut" во лентата со алатки. За да изберете, само кликнете на неа насекаде.
Трет пат
Како да се направи линија во Word веднаш целосна ширина страница? Во главното мени на уредникот има уште едно убаво корисно копче. За да го користите, мора да го поставите курсорот на соодветно место, потоа најдете го копчето "Граници" во панелот. Можете да избришете дополнителна граница со искористување на истото копче, кликнување на него за да го деактивирате.
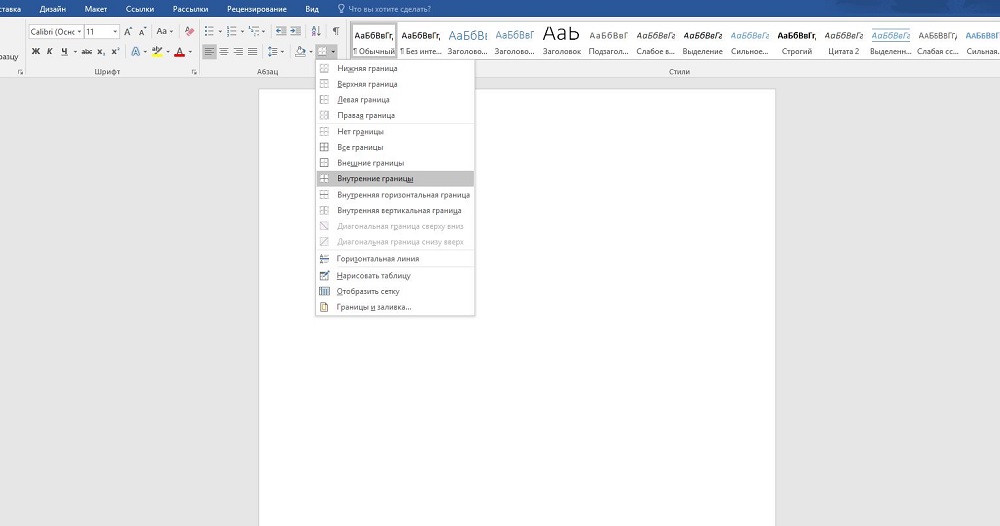
пати
Како да се отстрани линијата во Word, создадена на овој начин?Како да се направи линија во Word, која алатка за рециклирање?
Како да се отстрани линијата во Word, направена како фигура, ако, напротив, не е потребна?