Како да се повратат нечитлива флеш меморија. Diskpart: вратете ја мемориската картичка, USB-приклучокот или тврдиот диск
- Како да се повратат нечитлива флеш меморија. Diskpart: вратете ја мемориската картичка, USB-приклучокот...
- Diskpart
- Поделба и форматирање на диск
- Закрепнување на вирус
- Датотеките се избришани од флеш-уредот (рачно или по форматирање)
- USB флеш-уредот не е откриен кога е поврзан
- Местото на уредот е намалено
- Windows xp
- Windows Vista / 7
- Во сите верзии, вклучувајќи 8 / 8.1
- Вистинскиот обем на купениот флеш диск е помал од декларираниот
- Како да се опорави флеш диск кој не се отвора
Како да се повратат нечитлива флеш меморија. Diskpart: вратете ја мемориската картичка, USB-приклучокот или тврдиот диск
Ако USB флеш драјвот, мемориската картичка или кој било друг вид медиуми за складирање не функционираат правилно, чистете го дискот и неговите партиции користејќи ја командата "Clean", а Diskpart алатката е еден од начините за решавање на проблемите. На овој начин, можете да ги решите проблемите со уред кој не може да се форматира или чиј капацитет е прикажан неправилно.
Овој трик исто така ќе ги отстрани партициите што не може да се отстранат од вградената Алатка за Windows како што се Управување со дискот. Овој процес целосно ќе ја отстрани партициската табела на дискот, што ќе овозможи повторно да го напише.
Предупредување: Овој процес целосно ќе го избрише целиот диск, па се грижи за безбедноста на вашите датотеки. Исто така, бидете сигурни дека е избрано право диск инаку податоците од погрешен диск може случајно да се избришат.
Стартувај ја командната линија како администратор
За да започнете, стартувајте командна линија како администратор. Во Windows 10 или 8.1, само кликнете со десното копче на менито Start и изберете "Command Prompt (Administrator)".
Во Windows 7, најдете го "Command Prompt" во Start менито. Кликнете на десното копче на глувчето за да изберете "Стартувај како администратор".
Diskpart
За чистење на дискот, користете ја командата Diskpart. Пред да продолжите, проверете дали саканиот USB уред, мемориска картичка или друг уред што го чистете е поврзан со компјутер.
За да ја стартувате алатката diskpart, внесете ја соодветната команда во прозорецот за Command Prompt и притиснете Enter:
Diskpart
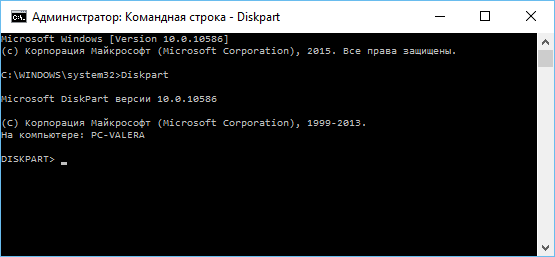
Прикажете ја листата на дискови инсталирани на компјутерот со внесување на следнава команда:
листа на дискот
Прегледајте ги резултатите од командата и одредувајте го бројот на дискот што сакате да го исчистите.
Бидете внимателни! Ако изберете погрешен број на дискот, тој ќе биде исчистен, а веројатно и важни податоци ќе бидат изгубени.
На сликата подолу, можете да видите дека Disk 0 има капацитет од 111 GB, а Disk 1 има капацитет од 15 GB. Знаеме дека ни треба диск од 15 GB. Значи, Диск 1 е USB диск, а Диск 0 е внатрешен хард диск компјутер.
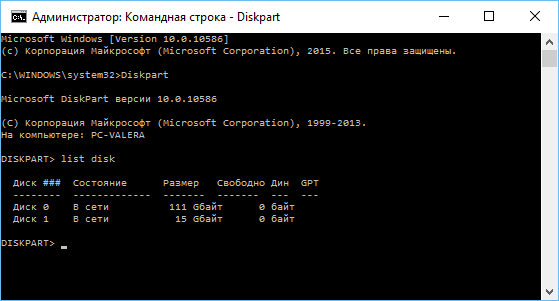
Откако ќе се утврди бројот на дискот, внесете ја следнава команда, заменувајќи го # со бројот на дискот.
Внимание: Бидете внимателни. Ако е наведен погрешен број на дискот, сите податоци на погрешен диск ќе бидат избришани.
изберете диск #
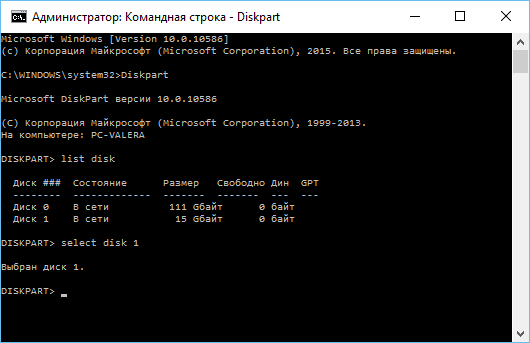
Командата diskpart го избира наведениот диск. Сега сите активности ќе бидат извршени со него. За целосно чистење партиција табела, внесете ја следнава команда и притиснете Enter.
Внимание: Оваа команда ќе ги избрише сите податоци на наведениот диск! Бидете сигурни дека имате копии од сите важни податоци пред да продолжите.
Чиста
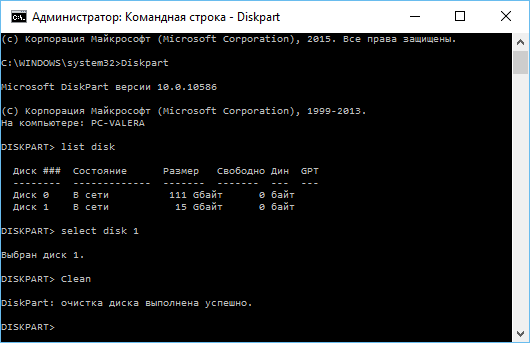
Ако сето тоа е направено правилно, ќе видите дека "чистењето на дискот е успешно завршено". Затворете ја командната линија.
Поделба и форматирање на диск
Сега, користејќи ја вградената алатка за Управување со дискот на Windows, можете да креирате партиции на дискот и да го форматирате. Исто така можете да го користите за ова команда на дискот но користењето на алатката за управување со дискови е многу полесно.
За да ја стартувате алатката Disk Management во Windows 10 или 8.1, кликнете со десното копче на копчето Start менито и изберете "Управување со дискот".
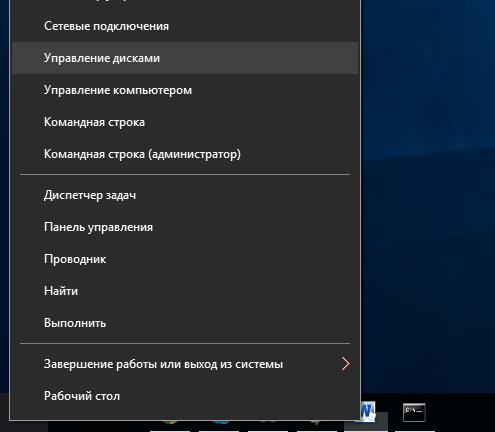
Сега ќе видите дека дискот со кој сте работеле нема партиции. Десен-клик на нераспределената област и изберете "Креирај едноставен волумен" за да креираш партиција на дискот и да го форматираш во саканиот датотечен систем. Стандардно, Windows ќе создаде една партиција со големина на целиот диск.
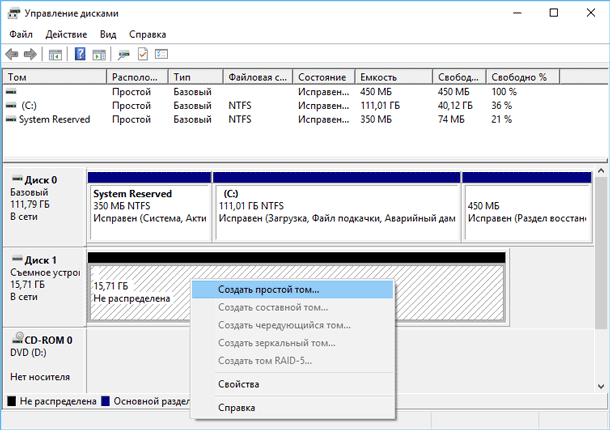
Ако опишаниот метод не работи, на пример, дискот се брише, но не може да биде поделен или форматиран, или diskpart не го открие, тогаш дискот е физички оштетен и повеќе не може да функционира нормално. Но, функцијата за чистење на дискот преку diskpart е решение кое може да ги врати дисковите во живот, кои на прв поглед изгледаат апсолутно безнадежни.
Ако, и покрај повторените предупредувања, сеуште сте го исчистиле погрешниот диск (и тоа се случува многу често), не се обесхрабрувајте. Податоците од него сè уште може да се обноват. За оваа совршена алатка за обновување на податоци од компанијата Hetman Software - Hetman Поделба за наплата.
Со враќање на флеш диск, секој разбира нешто од сопствено, па овој материјал најмногу содржи чести проблеми што може да се сретне.
Ако не сте подготвени за фактот дека трајно може да изгубите датотеки на вашите медиуми - контактирајте ги професионалците за наплата.
Закрепнување на вирус
Некои малициозен софтвер се крие од корисникот содржината на USB-носачот.
За нивно враќање ние ќе работиме со командната линија.
Кој не знае - започнува на ист начин како DiskPart (види намалување на просторот на уредот), но наместо "diskpart" пишува "cmd"
- Напишете ја командата (без наводници): "Z: dir / x / ad" (Z промена на буквата на вашиот флеш диск). Кликни
- Ако командната линија ја издаде командата "E2E2 ~ 1" како одговор, тогаш се соочуваме со последиците од вирусната активност.
- Пишувајќи "ren E2E2 ~ 1 NEWF", кликнете
- Датотеките и папките на флеш-уредот ќе се вратат во неговата оригинална, работна состојба.
Датотеките се избришани од флеш-уредот (рачно или по форматирање)
Понекогаш можете да закрепнете информации. Првото нешто што треба да направите е да не пишувате ништо на тоа, бидејќи секоја нова информација уништува некои од старите.
Ние користиме бесплатна програма Recuva.
По инсталацијата, стартувајте ја програмата и одберете го уредот од кој сакате да ги вратите податоците преку "Волшебникот за поставување"
Наведете го саканиот тип на датотека (сите може да ги)
Програмата ќе скенира, ќе ги брои пронајдените датотеки и ќе ги прикаже во листа со детален опис.
Оние означени со зелен круг може да се спасат. Црвено - изгубени засекогаш, и жолто - како среќа.
Проверете ги потребните датотеки и кликнете на копчето "Врати".
Наведете ја локацијата за да зачувате на вашиот компјутер.
Ако бараните датотеки не беа пронајдени, Recuva ќе понуди да изврши длабинска анализа. Потребно е повеќе време, но може да открие многу податоци.
USB флеш-уредот не е откриен кога е поврзан
Начинот на враќање на следното: го дознаваме серискиот број на уредот, а потоа одиме на страницата што ја содржи програмата за обновување и побарајте соодветна за тој број.
Недостатоци е дека ако нема програма, тогаш нема ништо што можете да го направите. И второ, ако се најде програма, тогаш најдобро е да ја стартувате во Windows XP. Многу комунални услуги беа ослободени одамна и не беа ажурирани, затоа со нови верзии на Windows тие можат да имаат конфликти кои се мешаат во работата.
Како функционира:
1. Поврзете го USB флеш-уредот со компјутерот.
2. Одете во Control Panel → System → Device Manager.
3. Кликнете на таблата USB контролери.
4. Изберете "Уред за чување"
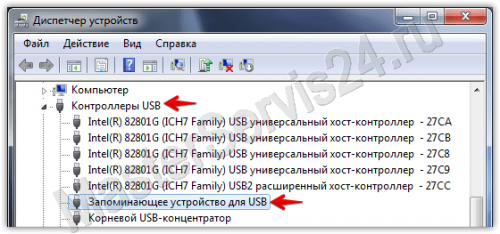
5. Десен-клик на неа и кликнете на "Својства".
Тука нè интересира табулаторот "Детали" → Код на пример на уредот (Или "Опрема за идентификација").

6. Потребно е да се запамети 2 четирицифрени броеви: еден оди по PID, вториот по VID.
Ако "0000" се издаде наместо кодот, тоа значи дека флеш-уредот е премногу сериозно оштетен, и овој метод нема да работи.
7. Одете на страницата и наведете ги примените кодови.
8. Видете ја колоната "UTILS". Ако некаде го напишал името на програмата, тогаш копирајте го.
9. Одете во делот "Датотеки" на истата страница и преку пребарување ја пронајдете и преземете потребната апликација.
Местото на уредот е намалено
Во овој случај, едноставното форматирање на уредот нема да помогне. Можете да ја поправите ситуацијата со користејќи Diskpart Windows
За да го стартувате во ...
Windows xp
Start → Run → diskpart → OK.
Windows Vista / 7
Почеток → Во лентата за пребарување "diskpart" → Стартувајте ја апликацијата пронајдена
Во сите верзии, вклучувајќи 8 / 8.1
Победа + CTRL → дискпапка → ОК
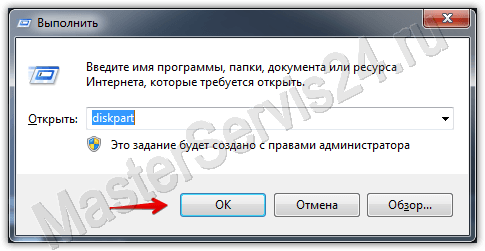
Во отворен прозорец делуваме како што следува:
По влегувањето во командата, секогаш притиснете Enter, сè е напишано без наводници.
1. Прва команда: "листа на дискови". Ќе прикаже листа на сите поврзани дискови, вклучувајќи ги и хард дисковите.
2. Изберете го бројот кој одговара на вашиот флеш диск и напишете "изберете диск (број)".
3. Напиши "изберете партиција 1".
4. "избришете партиција".
5. "создади партиција примарна"
6. Добијте долга порака. Внесете "чист".
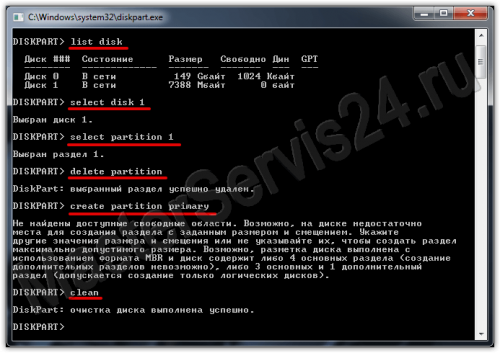 чист
чист
7. Готово. Сега одете на My Computer, десен-клик на флеш-уредот (сега не ја прикажува големината и нема датотечен систем) и изберете "Формат".
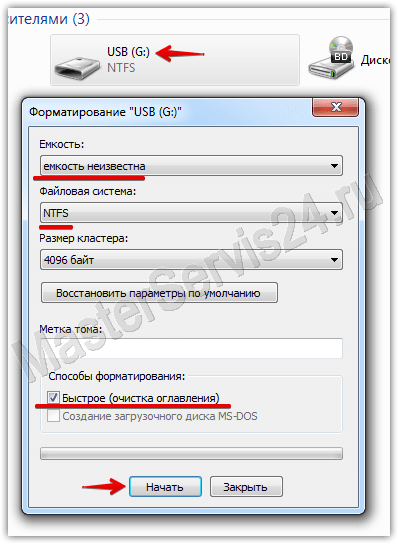
8. Сега го одбираме потребниот датотечен систем (ако не знаете што е тоа, тогаш ставете NTFS) и во "Volume label" внесете го името на флеш-уредот (што сакате, со латинични букви).
9. Кликнете на Start. По завршувањето на форматирањето, флеш-уредот ќе се врати.
Ако ја добиете грешката "Windows не може да заврши форматирање", тогаш одете на "Run" (како и кај diskpart и cmd), напишете "diskmgmt.msc" и кликнете OK.
Во прозорецот "Управување со дискови" што ќе се отвори, пронајдете го отстранливиот диск, кликнете со десното копче на колоната со јачината на звукот и изберете "Форматирај" или, како што е случај во мојот случај кога форматирањето не е достапно, "Креирај едноставен волумен".
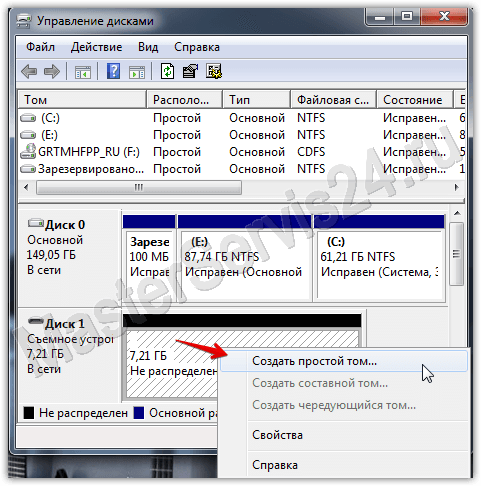
Ќе се отвори прозорец, постави ги стандардните поставувања. После тоа, форматирањето ќе се изврши.
Вистинскиот обем на купениот флеш диск е помал од декларираниот
Ако грешката е неколку стотици мегабајти, тогаш ова е нормално, како што треба. При купување на било кој носител на информации, не очекувајте дека ќе имате пристап до 100% од декларираниот волумен: дел од него е потребен за возење за свои потреби.
Ако разликата достигне неколку гигабајти, тогаш постои една од две работи:
- Претходниот метод може да помогне.
- Купив лажен. Ова е особено точно за флеш мемории и мемориски картички нарачани од Кина, но дури и со нас тие можат да го продадат ова лесно. Значи, ако имаш чек, врати се назад во продавницата.
Сите од горенаведените се однесува на софтверски дефекти, или на едноставен брак (фалсификати). Што се однесува до механичка штета, дефинитивно е подобро да се довери таква работа на луѓе со искуство и искуство во закрепнување. Покрај тоа, софтверски методи се исти за двете, и за мемориски картички, но механички "повреди" се третираат поинаку.
Во оваа статија ќе разгледаме разни опции за враќање на флеш диск, во зависност од околностите: флеш-уредот не чита податоци, постојат вируси, не се отвора по форматирањето, па дури и има механички оштетувања. И започнуваме со прилично чести случаи, кога флеш-уред едноставно не сака да се отвори (што е, не е дефинирано како диск ), или се отвора, но податоците од него не можат да се прочитаат.
Како да се опорави флеш диск кој не се отвора
Овој метод за обновување е погоден за флеш-уреди од кој било модел. Единствениот услов - тие не треба да имаат механички оштетувања. Значи, првото нешто што треба да го направиме е да ги одредиме вредностите на PID и VID на нашиот флеш диск. Овие вредности го идентификуваат нашиот флеш диск како претставник на одредена марка, модел и тип. За да го направите ова, кликнете на копчето за старт на лентата со задачи (во долниот лев Ð