Како да зачувате docx документ "Word" како HTML веб страница
- Како да го зачувате документот како веб-страница
- Зачувајте го документот како "web page filter"
- Зачувајте го документот како "веб страница"
- Зачувајте го документот како "веб-страница во една датотека"
- Како да конфигурирате напредни веб-поставки
Прочитајте како брзо да конвертирате документ Word на HTML страница. Кои онлајн алатки или трети лица програми да ги користите за да зачувате една или повеќе DOCX датотеки во HTML формат. Личните десктоп компјутери, лаптопи, таблети, паметни телефони и други компјутерски уреди секојдневно ги користат корисниците. Тие се неопходни асистенти за секаков вид активност на корисници: во вршењето на нивните професионални обврски или за лично поминување и забава.  Содржина:
Содржина:
- Како да го зачувате документот како веб-страница.
- Зачувајте го документот како "web page filter".
- Зачувајте го документот како "веб страница".
- Зачувајте го документот како "веб-страница во една датотека".
- Како да конфигурирате напредни веб-опции.
Дополнителен поттик за зголемување на популарноста на персоналните компјутерски уреди беше развојот и општата дистрибуција на светската информативна компјутерска мрежа "Интернет" .
Главната цел на интернетот во првата фаза беше да ги обединат компјутерските корисници во единствена информативна мрежа за размена на која било информација. Меѓутоа, "Интернет" потоа се користеше за многу други цели. На пример: чување на кориснички лични податоци; пристап до научни, литературни и уметнички бази на податоци; корисниците комуницираат едни со други преку електронски комуникации, социјални мрежи, инстант пораки, аудио снимки и видео клипови. Дополнително, корисниците имаат можност да добијат дополнителна едукација, да вршат економски и консултантски активности, да имаат пристап до вести, економски, новинарски, финансиски и други информативни сајтови и многу повеќе.
За да пристапите на Интернет, мора да користите помош од специјален софтвер - веб-прелистувач кој ги содржи сите информации на Интернет на начин кој е лесен за користење. Таа поддржува различни видови на формати и е достапна на било кој вид на уред.
Процесот на дизајнирање и креирање на веб-страници неодамна стана многу поедноставен. Постојат многу веб-сајтови на Интернет кои нудат да создадат, врз основа, висококвалитетни кориснички веб-страници. Или користете специјални апликации за развивање на веб страници на попрофесионално ниво.
Microsoft Corporation го разви канцеларискиот софтвер на Microsoft Office за решавање на секојдневните работни задачи од страна на корисникот. Пакетот вклучува програми за креирање текстуални документи, табеларни пресметки, презентации, бази на податоци и други основни типови на канцелариски датотеки.
Корисниците не можат да ја видат Microsoft Office како алатка за дизајнирање на веб-страници, и ова е вистинската одлука, бидејќи ова не е вистинскиот избор. Но, ако имате некој постоечки документ креиран во Microsoft Word , што треба да се претвори во некоја веб-страница поради било која причина, тогаш апликацијата има некои вградени алатки за да го направите ова.
Забелешка : Како пример, ние ќе го користиме уредникот за текст "Microsoft Word 2016" за овој напис, но можноста за зачувување на документ како веб-страница (или "HTML" ) е достапна во многу претходни верзии на "Microsoft Word" апликацијата. Ако користите претходна верзија на Microsoft Word , тогаш можеби нема да ги видите сите карактеристики што ги опишуваме во овој напис, но можете да го земете како основа за зачувување на веб-страницата во вашата верзија. текстуален уредувач .
Како да го зачувате документот како веб-страница
Прво, отворете го потребниот документ во текстуалниот уредувач на Microsoft Word 2016 што сакате да го зачувате како веб-страница. Во главното мени на апликацијата, кликнете на табулаторот "Датотека" .
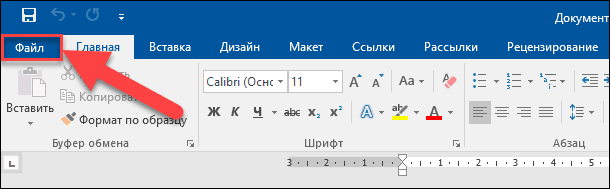
На отворената страница на можни дејства во левата странична лента, изберете ја командата "Save As" . Потоа во централниот панел, кликнете на папката Browse .
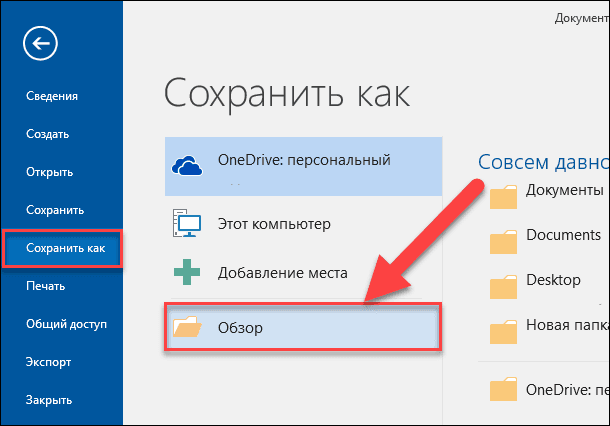
Во прозорецот "Зачувај документ" што се отвора , наведете ја локацијата каде што сакате да ја зачувате датотеката. Потоа внесете име за вашата страница во полето за "Име на датотека" . Стандардно, името на вашиот Microsoft Word документ веќе ќе биде пополнето. Можете да го оставите старото име на документот или да излезете со нов.
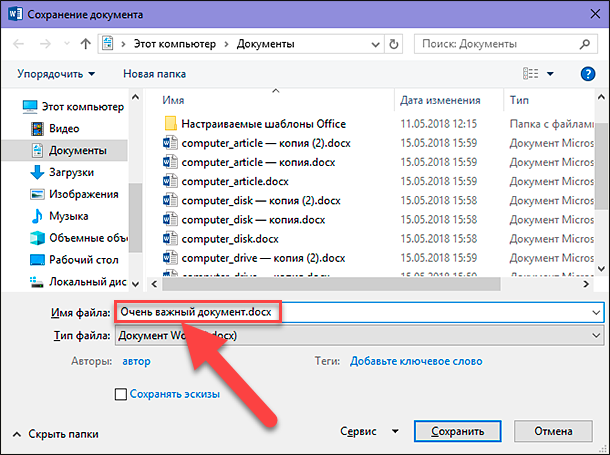
Потоа кликнете на опаѓачкото мени во полето File Type . Во листата на можни типови на датотеки што се појавуваат, ќе најдете три опции за зачувување на документ како веб-страница: "Веб-страница е во една датотека (* .mht; *. Mhtml)" ; "Веб-страница (* .htm; * .html)" ; и "веб-страница со филтер (* .htm; * .html)" .
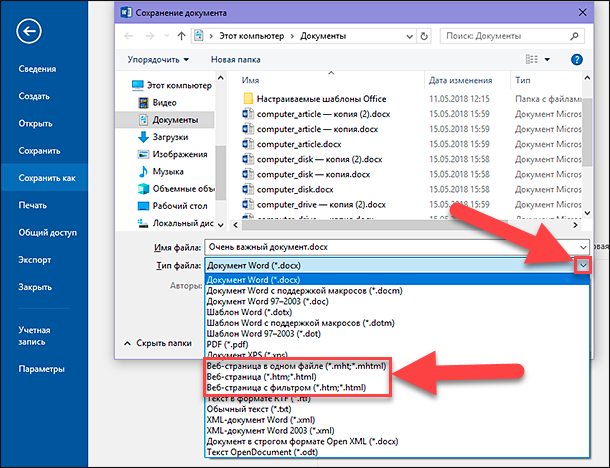
Сите овие параметри го конвертираат вашиот документ во "HTML" (Hypertext Markup Language), стандард за прикажување текст на веб-страница. Сепак, секој од овие типови на датотеки создава малку поинаков вид на "HTML датотека" . Кој треба да го користите зависи од поставките за онлајн објавување и дали планирате да ја претворите датотеката назад во Microsoft Word документ.
Ајде да размислиме за секоја од овие три опции.
Зачувајте го документот како "web page filter"
Во повеќето случаи, Опцијата за веб-страница на филтерот е најдобриот начин да се зачува документот Microsoft Word како веб-страница. Ги зачувува формата и содржината на вашиот документ, но отфрла многу дополнителни "HTML-код" елементи кои едноставно не ви се потребни, што ви овозможува да снимите мала датотека како резултат. На излезот ќе ја добиете датотеката со најчистиот код, кој има најбрзо време за вчитување на вашата веб-страница од опциите. Сепак, овој тип на зачувување на датотеки ги отстранува елементите за форматирање специфични за Microsoft Word од финалниот документ. Затоа, треба да ја изберете оваа опција за да ја зачувате веб-страницата само ако во иднина не планирате да ја претворите таквата страница назад во документ на Microsoft Word . Во праведност треба да се забележи дека таквата потреба се случува многу ретко.
Во прозорецот "Зачувај документ" во паѓачката листа " Тип на датотека" изберете ја опцијата "Филтер веб страница (*. Htm; * .html)" .
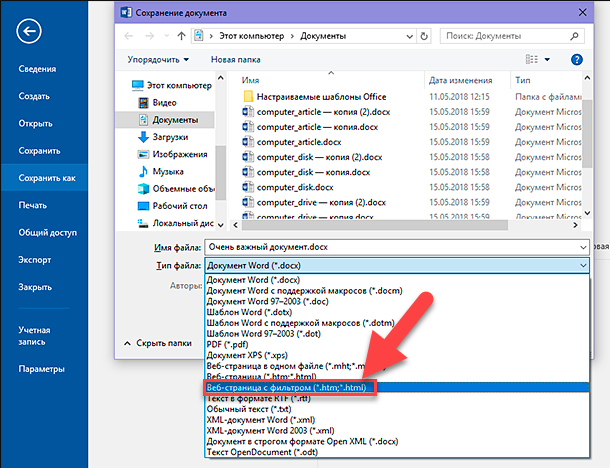
Потоа кликнете на копчето Уреди , кој се наоѓа веднаш под ќелијата заглавие .
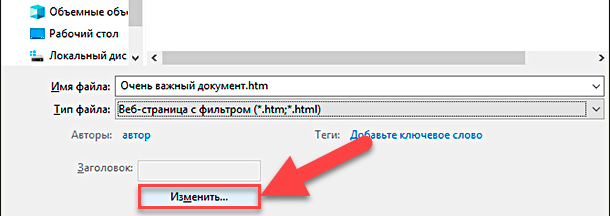
Во прозорецот "Внеси текст" кој се појавува , внесете го името на вашата веб-страница, која ќе биде прикажана во насловот на вашиот веб прелистувач и кликнете на копчето "OK" или притиснете го копчето "Внеси" на тастатурата.
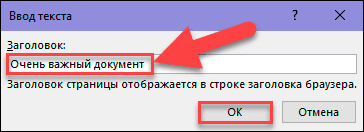
Потоа во прозорецот "Зачувај документ" кликнете на копчето "Зачувај" . Ќе се појави прозорец кој ќе ве предупреди дали сте сигурни дека сакате да го конвертирате документот во "HTML датотека" , бидејќи кога ќе зачувате, специјални тагови и функции специфични за Microsoft Office ќе бидат избришани. Потврди го изборот со кликнување на копчето "Да" .
Сега ќе имате веб-страница зачувана во одбраната локација. Можете да го отворите во вашиот веб-прелистувач за да ја проверите точноста на својот екран или да ја преземете на вашата веб-страница. Стандардно, "Microsoft Word" ја зачувува "HTML датотеката" во наведената папка, а сите слики содржани во документот, во посебна подпапка со наслов на името на веб-страницата. Затоа, ќе треба да испратите заедно со веб-страницата и оваа папка со слики на вашата веб-страница.
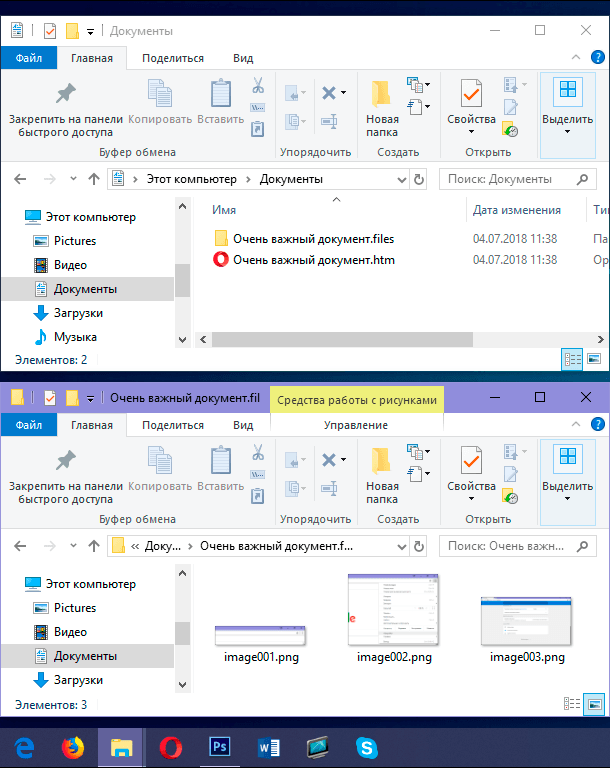
Сепак, како што ќе кажам малку подоцна, можете да ги промените стандардните поставувања на документот во прозорецот за напредни поставки.
Зачувајте го документот како "веб страница"
Опцијата "Веб страница" во паѓачкото мени "Тип на датотека " во прозорецот "Зачувај документ" работи малку поинаку. Како и првата опишана опција "Веб страница со филтер" , веб-страницата е креирана како "HTML датотека" и сите слики од документот се зачувуваат во посебна подпапка. Сепак, опцијата "Веб страница" заштедува значително повеќе формати на Microsoft Word и дополнителни информации за документот од претходната верзија.

И, се разбира, бидејќи оваа опција заштедува многу повеќе можни информации, како резултат на тоа, конечната датотека ќе биде поголема отколку со првата опција за заштеда "Веб страница со филтер" .
Ќе треба да го тестирате конечниот веб-документ малку за да видат дали ги зачувува специфичните типови на форматирање на Microsoft Word кои навистина ви се потребни на вашата веб-страница. Но, обично, ова е добар компромис помеѓу карактеристиките на текстот на веб-страница и неговата големина.
Зачувајте го документот како "веб-страница во една датотека"
Опцијата "Веб страница во една датотека" ги зачувува сите можни податоци за форматирање (како опција "Веб страница" ) и својства на документот, но наместо да зачувува слики во посебна папка, ги зачувува сите ваши слики и самата страница како дел од "MHTML датотеката" .

Оваа опција за зачувување на веб страници може да биде корисна за документи кои може да содржат одделни придружни датотеки, но зачувува датотека со многу поголема големина. Понекогаш конечната големина на датотеката е блиска до комбинацијата на големината на страницата и поврзаните датотеки (на пример, слики). Но, понекогаш конечната датотека може да излезе уште повеќе, во зависност од применетите параметри (скоро 10 пати повеќе отколку кога ја користите опцијата "Веб страница со филтер" ).
Ова навистина не е најдобрата опција ако планирате да ја направите страницата дел од веб-страницата, поради тоа што нема да можете брзо да ја вчитате веб-страницата. Но, тоа може да биде корисно при одредени околности - на пример, кога сакате да споделите документ со некој кој нема друг начин да чита документ на Microsoft Word .
Забелешка : Ако имате свој блог, тогаш можете да го објавите документот "Microsoft Word" директно на вашиот блог користејќи ја функцијата за споделување. Бројот на придружните податоци е минимален, додека финалниот документ ги користи стиловите поставени во поставките на блогот. Процесот на објавување на документ во блог е различен од методите опишани во овој напис, така што нема да се задржиме детално.
Како да конфигурирате напредни веб-поставки
Microsoft Word, исто така, нуди голем број корисни опции кои можете да ги користите за да ги прилагодувате документите при зачувувањето како веб-страници.
За да пристапите до овие поставувања, во прозорецот "Зачувај документ" отворете ја паѓачката листа "Услуга" која се наоѓа на дното од прозорецот до копчето "Зачувај" , а потоа од менито што се појавува одбереш "Опции за веб документ" .
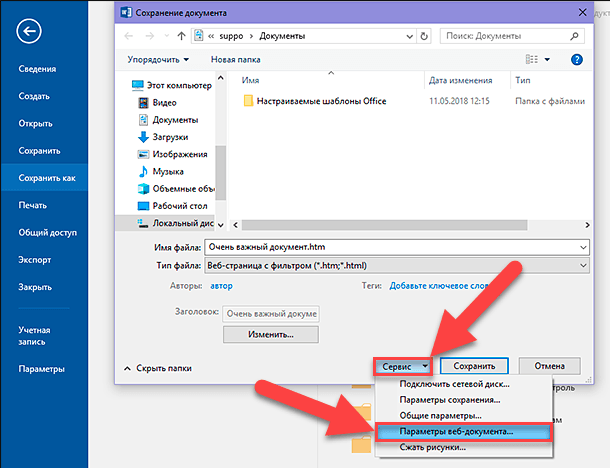
Прозорецот за прилагодувања за веб-документ содржи пет јазичиња што можете да ги користите за фино подесување на различни карактеристики кои ги дефинираат поставките за зачувување на веб-страници.
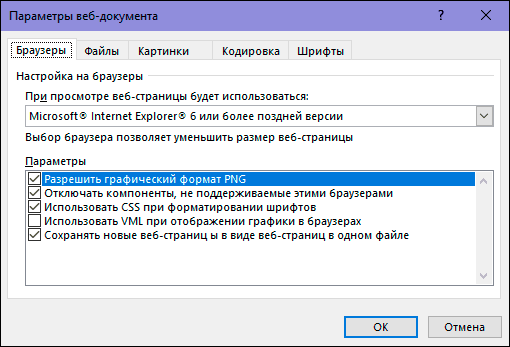
Видовите на функции кои можете да ги прилагодите на овие јазичиња вклучуваат:
Табулатор на прелистувачот : Овој лист ви овозможува да го одберете целниот прелистувач поради причини за компатибилност (иако ова денес навистина не е важно), дозволувајте "PNG" како графички формат, се потпира на "CSS" за форматирање фонтови и обезбедува неколку други мали опции .
Датотека со датотеки : Главната опција на овој таб е да ги контролира имињата и начинот на кој се ставаат датотеките. На пример, ако го отштиклирате полето "Креирај папка за помошни датотеки" , сите поврзани датотеки ќе бидат зачувани во истата папка како и веб-страницата. Дополнително, се прикажани и опции за поставување на употребата на долги имиња на датотеки, како и можност за ажурирање на Microsoft Word врски при зачувување на документ.
Слики јазиче : Ова јазиче се користи за контрола на големината и густината на екранот (пиксели по инч) за целниот прелистувач. Сликите и текстот може да се разликуваат во зависност од поставената резолуција на која се гледа. Стандардните вредности на резолуцијата ќе бидат доволни, бидејќи нема да користите Microsoft Word за да креирате сложени веб-страници. Но, ако ја отворите вашата веб-страница и целиот текст е ставен околу сликите на чуден начин, тогаш можете да го прилагодите во овој таб.
Кодирање за кодирање : Ова јазиче Ви овозможува да го смените јазикот во кој документот ќе биде зачуван и да го поставите кодирањето на стандардната веб-страница.
Фонтови јазиче: Ова јазиче ви овозможува да наведете множество на карактери и фонт користен на страницата. Точното решение би било да наведете еден универзален фонт, бидејќи не знаете кој од веб-прелистувачите ќе ги користат вашите читатели. Но, промената на карактерите за читателите на различни јазици може да биде корисна карактеристика.
Исто така е важно да се запамети дека овие параметри се базираат на вашиот документ. Поставете ги овие параметри во документот, и тој ќе ги запамети сите внесени поставки. Сепак, и другите документи со кои ќе продолжите да ги користите стандардните поставки.
Во оваа статија, покажавме начин да зачуваме документ креиран во апликацијата "Microsoft Word" , во форма на веб-страница со различни параметри. Вие не може да го користите често, но треба да бидете свесни за оваа способност на Microsoft Word со цел да го користите ако е потребно.