Локален диск i. Како да креирате локален диск D? Чекор по чекор инструкции
- Хард диск
- Локални дискови
- CD, DVD, Blu ray и многу повеќе
- Чист диск
- За што има диск за возачот?
- Зошто ни се потребни локални дискови?
- Креирање локални дискови и складирање информации за нив.
- Што треба да направам ако нема диск D?
- Како да се опорави диск D?
Дисковите се различни: тешко, локално, CD, DVD, итн. Утврдувањето на целта на секој од нив е тешко, но неопходно. Бидејќи е потребно време за технологија. Значи, зошто ви е потребен диск?
Хард диск
Хард диск е внатре системски блок компјутер. Што е хард дискот во компјутерот? Сите информации се зачувани на хард дискот. оперативен систем и сите програми. На компјутерот, гледаме информации зачувани на тврдиот диск во делот "Мој компјутер": " Локален диск C "," Локален диск D ".
Локални дискови
На тврдиот диск е поделен на делови: "Локален диск C" и "Локален диск D". Можете да меморирате програми, датотеки, филмови, музика и др. На дисковите. Но, ако има диск C, зошто ни треба диск D? Факт е дека кога оперативниот систем е оштетен малициозен софтвер , сите датотеки се оштетени. За да го прилагодите нормалното работење на компјутерот, мора да го инсталирате оперативниот систем. Сè што е зачувано на локалниот C диск не може да се обновува. Затоа, потребен ви е диск D, можете да зачувате информации за тоа во случај на повторно инсталирање на оперативниот систем. Се препорачува да се чуваат најважните датотеки и архиви на дискот D за да се избегне ризикот од губење на овие документи.
CD, DVD, Blu ray и многу повеќе
Сите погоре се доста материјални работи, за разлика од локалните дискови. Ваквите дискови се направени во форма на пластичен диск, со дупка во центарот. За да се утврди што се потребни горенаведените дискови, потребно е да се справи со нив посебно.
ЦД-ЦД-а. Постојат два типа CD-R, информации за снимање, што е можно само еднаш, и CD-RW, снимање на информации, што е можно неколку пати. Меморија капацитет до 900 MB (90 минути на снимање).
DVD - дигитални повеќенаменски дискови. Постојат три вида: DVD-R, DVD-RW, DVD-RAM. Целта на овие дискови е многу едноставна. Тие се потребни за складирање на информации: аудио, висококвалитетно видео, разни датотеки и документи. DVD-R воопшто не може да се препише повторно. DVD-RW може да се препишува и до 1000 пати. DVD-RAM може да се препишува и до 100 илјади. пати Капацитет ДВД-а 17 GB. ДВД-а посигурен од ЦД-а.
Blu Ray (BD) - оптички дискови во однос на новиот стандард. Таквите дискови се потребни за складирање на големи количини на информации (најчесто е до 50 GB), вклучувајќи и за складирање на аудио и видео со висок квалитет. Ретко, постојат BD дискови со капацитет до 320 GB. Тие исто така се поделени на неколку типови: BD-R, што може да се снима еднаш, BD-RE може постојано да се снима, BD-RE DL може да се снима постојано до 50 GB.
Чист диск
Потребен е диск за чистење за чистење на леќите на разни играчи и дискови. И ова, пак, е неопходно за да дисковите "не забават", а гледањето информации од нив не се претвора во многу тежок процес. Дисковите за чистење се продаваат заедно со течност за чистење, а на самиот диск има четка.
За што има диск за возачот?
Ваквите дискови содржат софтвер кој, ако е инсталиран на компјутер, може да пристапи до хардверот на уредот за кој е наменет овој драјвер (веб камери, скенери, камери).
- Винчестер, што е физички носач информации. Хард диск, пак, може да се подели на т.н. локални дискови . Односно Хард диск е физички опиплив објект што може да го допрете. Но, локалните дискови се партиции на хард дискот, кој оперативниот систем ги перцепира како неколку виртуелни медиуми. За полесно разбирање, замислете стан со соби. Во овој пример, вкупната површина на станот е поделена на неколку соби. Собите можат да бидат еден, два или повеќе. Односно можеме да кажеме дека собите се локални дискови на ист физички медиум.
Хард диск е физички елемент за складирање на информации. Можете да го погледнете и да го допрете. Се наоѓа во системската единица.
Локален диск е виртуелен медиум за складирање кој не постои во физичка состојба и се наоѓа во форма на партиција на тврд диск.
Зошто ни се потребни локални дискови?
Зошто ни треба локални дискови, бидејќи можете да го користите целиот хард диск, "расфрлајќи" сите информации во папките? Се разбира, можете да го направите тоа во овој случај, ќе имате еден логички диск, кој го зафаќа целиот волумен на хард дискот. Да се вратиме на аналогијата со станот. Да претпоставиме дека имате доволна големина на вкупната површина во која нема поделба во собите. Дневната соба, спалната соба (и), кујната и бањата се сместени во иста просторија без прегради и врати. Малку е веројатно дека ќе биде удобно да живеете во таков стан. Исто така во компјутерот, партиционирање на хард дискот во логички дискови служи за полесно складирање на информации и обезбедување на нормално функционирање на оперативниот систем. На пример, имате оперативен систем и програми што ви се потребни на еден диск, музичките датотеки сортирани во папки се зачувани од друга, третата датотека и (или) фотографиите, исто така наредени во папки, се зачувуваат на третото видео.
Можете да видите кои дискови имате во системот и нивниот волумен со кликнување на левото копче на глувчето на копчето "Start" , изберете ја изборната ставка "Computer" .
Креирање локални дискови и складирање информации за нив.
Локалните дискови се креираат за време на инсталацијата на оперативниот систем со инструкции инсталација програма , т.н. волшебник за инсталација. Можно е да се креираат, избришат, поделат и спојат локалните дискови по инсталацијата на системот. За ова постојат посебни програми. Оперативниот систем задолжително доделува латински писмо до сите локални дискови: C, D, E, итн. Освен ознаката на буквата, самиот исто така може да го наведете името на дискот или да го преименувате. На пример, јавете се на дискот "Систем", и на дискот D - "Документи".
На Пример за Windows 7, со цел да го именувате дискот или да го преименувате, кликнете со левото копче на копчето "Start" , во десниот дел на менито изберете го копчето "Компјутер" . Ќе се отвори прозорец со достапни локални дискови. Изберете вози што сакаш и кликнете со десното копче за да се јавите контекстното мени каде изберете "Properties" . Во прозорецот што се отвора, внесете го името на дискот и кликнете "Примени" . Во прозорецот со својства, можете да ја видите и вкупната големина на локалниот диск, колку простор се користи за датотеки и папки, и колку е бесплатно.
Во зависност од големината на хард дискот, можете да креирате неколку локални. Тие можат да бидат со еднаква големина или различни, во зависност од вашите потреби. Да претпоставиме дека ќе зачувате многу филмови и фотографии на вашиот хард диск. Во овој случај, би било разумно да се одвои поголем волумен за видео-колекцијата отколку за дискот под фотографијата, бидејќи Видео датотеки се големи.
Без оглед на тоа колку локални партиции имате на системот, најважно ќе биде уред C, кој се нарекува системска партиција. Ова е стандардното поставување за огромното мнозинство на програми. Се препорачува да се распределат 50-60 GB простор за системска партиција. Не е препорачливо да ги зачувате вашите документи на диск C, бидејќи ако треба да го инсталирате оперативниот систем, ризикувате да ги изгубите сите ваши податоци. За време на инсталацијата на системот, сите податоци од овој дел се бришат. Затоа, по правило, не за чување на вашите документи на делот Ц, и покрај тоа што стандардно во Windows, податоците што треба да се зачуваат се испраќаат во пакетот Мои документи на овој дел. За да го направите ова, секој достапен локален диск.
Сподели.Здраво пријатели! Пред некој ден, еден од нашите читатели ме постави прашање: "Како да креирам диск D на лаптоп на командната линија?", Во врска со која се сеќаваше еден интересен случај. Еднаш, еден мој пријател ме замоли да го споделам хард диск на неговиот лаптоп, со други зборови, да се создаде диск D (не е важно како да го именувам дискот, иако F), природно се обидов да го создадам на вообичаен начин - го отворив Snap-in за управување со диск, со десен клик на C: drive и избрав "Компресирај", но како резултат на тоа, системот партиција C: 900 GB волумен се намали само 100 GB, ова се случува, бидејќи на страничење датотека, фрагментација хард диск и други причини, можете брзо да го решите проблемот со помош на менаџерот за партиција на тврдиот диск AOMEI на програмата. Помош за поделба Стандардно издание, но јас не го имав со мене и не можев да го симнам на Интернет, мојот пријател немаше интернет. Имаше само една алатка лево - командната линија. Користење на командата "смали querymax", дознав дека дискот алатка ќе биде во можност да го притисне потребниот простор на дискот од дискот (C :).
Дали одборот вози лаптоп. Погледнете го тоа хард диск Лаптопот има една системска партиција C: 914 GB во големина.
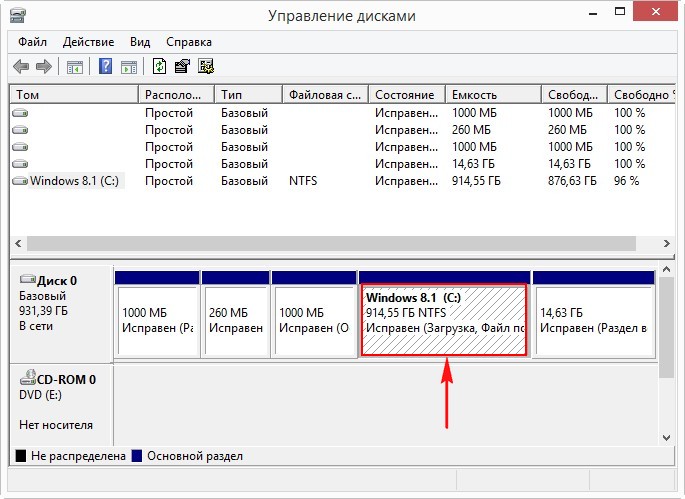
Креирајте диск D: во командната линија. Стартувај ја командната линија како администратор
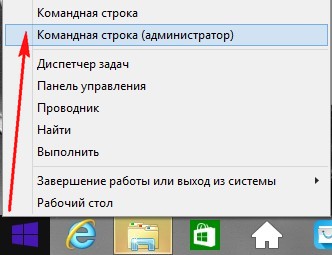
и внесете ги командите:
Diskpart (ја стартуваме конзолната алатка со интерфејсот командна линија за работа со дискови)
Lis vol (оваа команда прикажува листа на партиции на тврдиот диск, можеме да видиме дека Том 1 е партиција (C :) со инсталиран Windows 8.1)
Sel vol 1 (со оваа команда изберете Volume 1 (партиција (C :) со инсталиран Windows 8.1)))
Скрши querymax (оваа команда ќе покаже колку можете да го "залачите" просторот од делот (C :)). Одговорот е "Максималниот број на бајти за еднократно користење: 876 GB", што значи дека дискпанот може да го компресира дискот C: до 876 GB, но ни треба многу за диск (D :).
Што треба да направам ако нема диск D?
На хард дискот на компјутерот обично се дели на неколку делови наречени локални дискови. Ова е направено за погодност на корисникот, бидејќи би било глупаво да се зачуваат личните и системските датотеки на истата партиција. Ова се должи на фактот дека системски датотеки тие можат да бидат заменети или обновени. Најчесто, во овој случај постои делумна или дури и целосна загуба на датотеки и информации. Ако ја направиме истата постапка со лични податоци, компјутерот, како медиум за складирање, ќе го изгуби своето значење.
Значи, ако веќе сте имале неколку партиции на вашиот компјутер, но нешто не беше во ред и уредот D не се обесхрабри. Ова не е фатално и, за жал, тоа се случува.
Откако еден од моите пријатели направи шега. Момци, играјќи за својот лаптоп, решивме да го скриеме локалниот диск. Се чини невина шега. Но, девојката, преку незнаење и поради неговата паника, не измисли ништо подобро отколку да го преземе и повторно да го инсталира целиот оперативен систем.
За да не направите такви грешки, препорачуваме да го прочитате овој напис. Постои такво нешто како "скриен диск". Ова е од горенаведената приказна. Ако одиме на:
Мојот компјутер - менаџмент
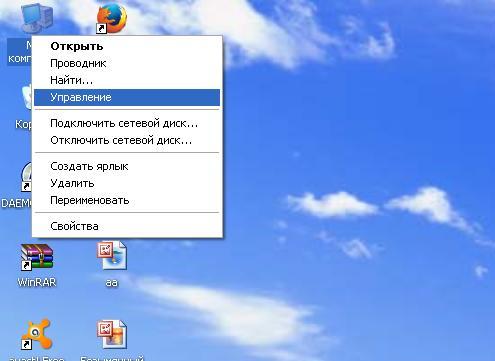
Управување со диск
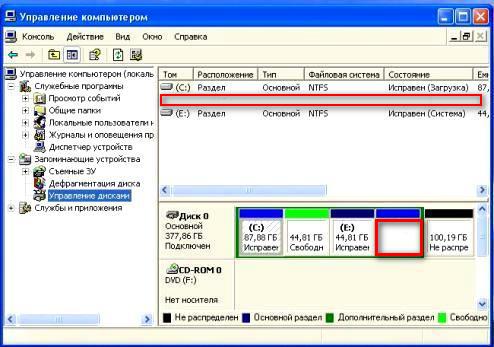
Тогаш ќе видиме дека не постои простор. Ова ќе биде нашиот недостасува диск. Со цел да го обновите, треба да вложите минимални напори.
Како да се опорави диск D?
- Пред сé, ве советуваме да проверите дали писмото на вашиот локален диск е однесено. Ова понекогаш се случува ако вирус или црв се појават на вашиот компјутер. Со цел да се елиминира овој проблем во истото управување со дисковите, треба да му доделите име на неискористениот простор (т.е. локалниот диск од којшто е пренесен името).
 Оди
Оди
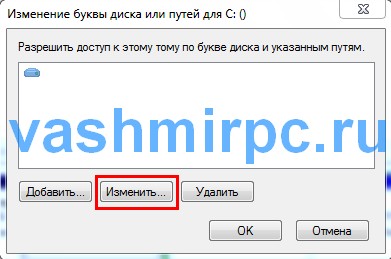
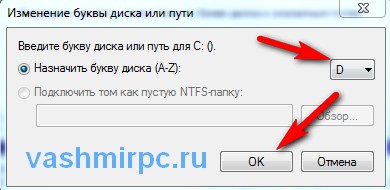
- Ако ова не помогне, можеби вашата ситуација е малку посложена. Локалниот диск исчезнува во случај да е засегнат од вирусни програми или човечки влијанија. За целосно враќање на нашиот локален диск без губење на податоци, треба да го користите AcronisDisk Director11. Таа има вградена алатка наречена AcronisRecoveryEXPert која ја носи функцијата за враќање на партициите на хард диск. Користејќи го, не можеш премногу да се мачиш и да зафатиш, бидејќи сите најосновни и, можеби, неразбирливи работи во некои места, оваа алатка работи во офлајн режим.
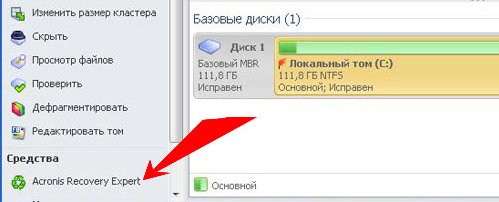
- Користејќи ги советите од програмата AcronisDisk Director11, можете лесно да ја обновите секоја партиција на вашиот хард диск. Што е уште поважно, сите лични податоци и датотеки на неа ќе бидат зачувани од моментот кога компјутерот бил успешно конфигуриран (што е, исто како и со целосна наплата на системот).
Ако вашиот диск d исчезне без никаква причина, не паничи и не жалам за "истите слики од одмор минатото лето." Сите податоци се предмет на закрепнување. Патем, во светот софтвер специјални програми се појавија одамна, кои можат или да ги обноват податоците на хард дискот, но исто така и да го обноват целиот хард диск, дури и ако е механички оштетен.
Сумирајќи, сакам да кажам дека дури и ако не сте многу добри во компјутерската технологија, не треба да паничи кога имате најмал проблем. Се согласувам, понекогаш постојат ситуации во кои, дури и со банални прекини на струја, сте подготвени да ја раскинете косата. Но, сето ова е таков ситници што секој компјутерски корисник мора да ги разбере основните работи - било каква штета може да биде фиксна или заменета со елемент.
Локалниот диск е местото каде што ќе ги зачуваме сите важни информации.
Во компјутерот, многу различни икони, копчиња и натписи. Некои од нив ги користиме (или ќе ги користиме), а некои ние никогаш нема да ни требаат. Ќе ги научите сите овие икони и копчиња од следниве лекции. И во оваа лекција ќе зборуваме за најважните икони во компјутерот - за локалните дискови.
Отвори го компјутерот. Исто така оваа икона може да се нарече "Компјутер". Се наоѓа или на работната површина, односно на екранот или во "Start" копчето.
Откако ќе го отворите "Мојот компјутер", во центарот на прозорецот ќе видите неколку икони. Ќе зборуваме за повеќето од овие икони во лекцијата "Како да отворите диск и флеш диск". Сега сме заинтересирани за икони, кои се нарекуваат "Локални дискови". Најмалку еден таков диск е секогаш во компјутерот, но има повеќе од нив. Најчесто, има два од нив.


Локален диск е дел од компјутер во кој се зачувуваат сите информации на компјутер (видео, музика, документи, фотографии). Можете да го споредите со една соба во станот. Ако локалниот уред е еден, тогаш можеме да кажеме дека имате еднокомпјутерски компјутер.
Најдобро од сè, кога компјутерот има два или три локални дискови. Сега ќе се обидеме да разбереме зошто се потребни и зошто се користат.
Еден локален диск е секогаш таму. Се нарекува "Local Disk C". Отворете ја оваа икона и ќе видите неколку папки со англиски имиња.
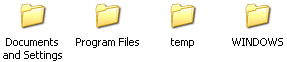
Во тие папки се наоѓаат други нејасни папки и датотеки. Тие се "одговорни" за работата на компјутерот. Тоа е, овие папки и датотеки се компјутерски систем или, како што се нарекува, оперативниот систем. Windows систем .
Ако вие и јас скрши нешто овде, отстранете било која папка или датотека, промена на името, тогаш компјутерот може да не успее. Затоа, во погон Ц, подобро е да не допрете нешто. Најдобро од сè, не оди во неа. Барем, додека не научиме слободно да го користиме компјутерот.
Ние сме, исто така, повеќе заинтересирани за други локални дискови. Затворете го прозорецот и повторно отворете го Мојот компјутер.
Ако имате само еден локален диск, ова не е многу добро. Пожелно е да се подели на неколку дела. Навистина, подобро е да не го сторите тоа сами. Поканете познат компјутерски техничар или компјутерски волшебник.
И другите дискови се најважните компјутерски икони. Во нив ќе ги чуваме сите наши информации - книги, музика, фотографии и слики, документи и сл.
Отворете го секој диск (D или E). Ако неодамна сте купиле компјутер, тогаш најверојатно нема да има ништо во него. Но, ако компјутерот се користи, локалните дискови ќе содржат датотеки и папки со информации. Можете да "одите" на овие датотеки и папки. Дозволете ми да ве потсетам уште еднаш: ние ќе ги чуваме сите наши информации во локалните дискови. Ова се однесува на диск D и кој било друг, освен C (постои систем во него, и ние немаме што да правиме таму).
Многу луѓе не знаејќи ги чуваат своите информации во "Мои документи" и на работната површина (на екранот). Ова е голема грешка. Ајде да провериме како се работи на вашиот компјутер. Затворете ги сите отворени прозорци. Погледнете што имате на работната површина (на екранот). Не обрнувајте внимание на папки и датотеки со стрелки. Тие се нарекуваат етикети и досега не сме заинтересирани. Погледнете дали има папки и датотеки без стрели. Ова се токму она што не треба да биде на работната површина, тие треба да бидат во Локалниот диск D или било кој друг од диск C.
Можете да научите како да префрлувате датотеки и папки до локалните дискови од лекцијата "Копирај".
Отворете ги и моите документи. Оваа икона се наоѓа на работната површина или во копчето "Start".
Ако има неколку папки, на пример, "Мои слики", "Моја музика", "Мои видеа" и овие папки се празни или речиси празни, тогаш сè е во ред. Но, ако има многу датотеки и папки во Мои документи и знаете дека во нив има важни информации, тогаш ќе треба да ги префрлите на локални дискови (D или E).
Факт е дека Desktop, како и папката My Documents, всушност се наоѓаат во уредот C. Тоа е, каде што го имаме оперативниот систем Windows. И ако одеднаш нешто се случи на компјутерот, на пример, системот станува збркана или вирусот навлегува, постои голема веројатност дека сè ќе биде избришано од My Documents и од Desktop. И покрај тоа, локалниот C диск може да се прелева и компјутерот ќе почне да работи многу бавно или да престане да работи заедно.
Подобро е да не ризикувате повторно и да ги додадете сите важни папки и датотеки на дискот D или било кој друг локален диск, освен C.
Зошто ни се потребни локални дискови?Што треба да направам ако нема диск D?
Како да се опорави диск D?
Значи, зошто ви е потребен диск?
Што е хард дискот во компјутерот?
Но, ако има диск C, зошто ни треба диск D?
За што има диск за возачот?
Зошто ни се потребни локални дискови?
Зошто ни треба локални дискови, бидејќи можете да го користите целиот хард диск, "расфрлајќи" сите информации во папките?
Пред некој ден, еден од нашите читатели ме постави прашање: "Како да креирам диск D на лаптоп на командната линија?