Програми кои означуваат снимка на видеото. Како да направите фотографија од видео
- Како да фотографирате од видео со VLC Player
- Како да направите фотографија од видео користејќи Media Player Classic
- Како да зачувате рамка на видео во програмата GOMPlayer
- Како да снимите рамка од видео во KMPlayer
- Screenshot
- Погледнете во плеер
- VLC Media Player
- Медиа плеер класичен
- Youtube
- Windows алатки
- KMPlayer
- Лесна легура
- Виртуелен дуб
- Класичен медиа плеер
- Филм творец
- Најлесен начин да добиете слика
- Извлечете рамки од видео со видео плеер
- Како да направите слика во Sony Vegas
Не ретко, додека гледате видео, неопходно е да зачувате рамка од видеото, или пак да велат дека ќе направат фотографија од видеото. Во оваа статија ќе разговараме за тоа како се прави ова со примена на четири популарни.
Како да фотографирате од видео со VLC Player
VLC плеер - еден од најпопуларните видео плеери во моментот. VLC Player ја заработи својата популарност благодарение на едноставниот интерфејс и поддршката на сите потребни функции. Меѓу овие функции е создавањето фотографии од видеото. За да направите фотографија од видео што ја користите VLC плеер треба да го отворите паѓачкото мени "Видео" и да изберете "Сликај".
После тоа, програмата ќе ја зачува тековната рамка како посебна фотографија. За погодност, можете да го паузирате видеото и потоа да ја користите оваа функција. Сите зачувани рамки ќе бидат во папката C: \ Users \ Username \ Pictures. Можете исто така да ги најдете во библиотеката "Слики".
Како да направите фотографија од видео користејќи Media Player Classic
Медија плеер Класик е уште еден популарно видео плеер. Ако го користите, тогаш за да фотографирате од видеото потребно е да го отворите паѓачкото мени "Датотека" и да го одберете предметот "Зачувај слика".
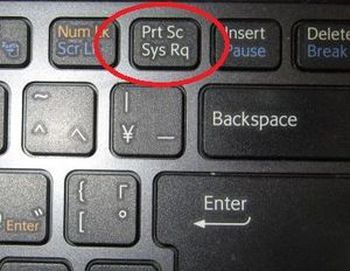
После тоа ќе се појави прозорец во кој треба да ја наведете папката за зачувување на оваа рамка. Исто така треба да се забележи дека во Медиа Играч класичен Можете да зачувате рамки користејќи комбинација на копчиња ALT + I, без да го отворите менито File (Датотека).
Освен заштеда на една рамка, во Media Player Classic можете да направите рамки од видеото. За да го направите ова, отворете го "File" менито и изберете "Save Thumbnails".
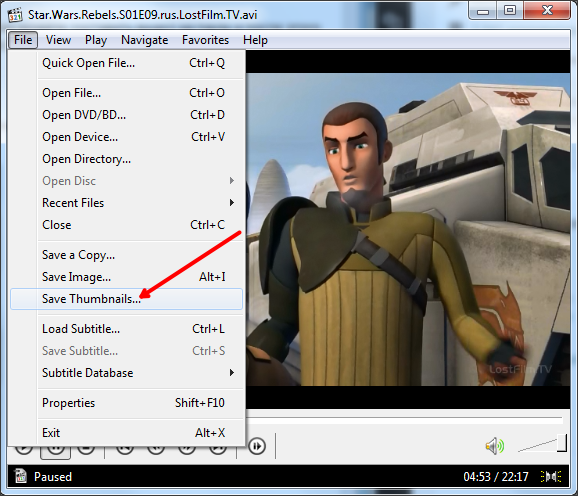
Резултатот е сликата како на екранот (подолу).
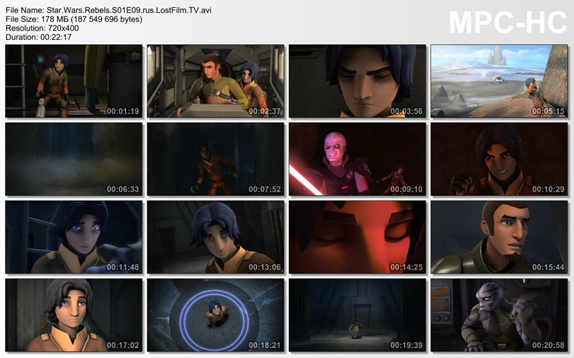
На оваа слика се прикажува името на видео датотеката, нејзината големина, времетраењето и резолуцијата. Под оваа информација се сече рамки од видеото со прикажување на времето.
Како да зачувате рамка на видео во програмата GOMPlayer
Ако го користите GOMPlayer медиа плеерот, тогаш за да зачувате слика од видеото, треба да кликнете со десен клик на самиот видео и одберете го изборникот "Video - Save the Current Frame" во менито што се појавува. Исто така, за ова можете да ја користите комбинацијата на копчиња CTRL + E.
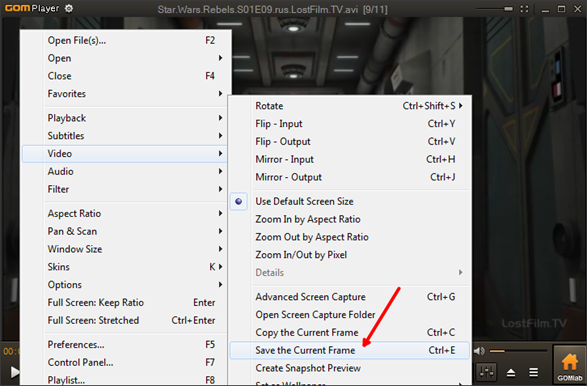
Како и во Media Player Classic, во програмата GOMPlayer можете да го намалите видеото од рамки. За да го направите ова, користете ја функцијата "Video - Create Snapshot Preview".
Како да снимите рамка од видео во KMPlayer
Ако користите KMPlayer за да го гледате видеото, тогаш за да зачувате рамка од видеото, треба да кликнете со десното копче на видеото и да се отвори менито "Снимајте - фаќај ја изворната рамка". После тоа, прозорецот ќе се појави на екранот во кој треба само да ја зачувате добиената рамка во која било папка.
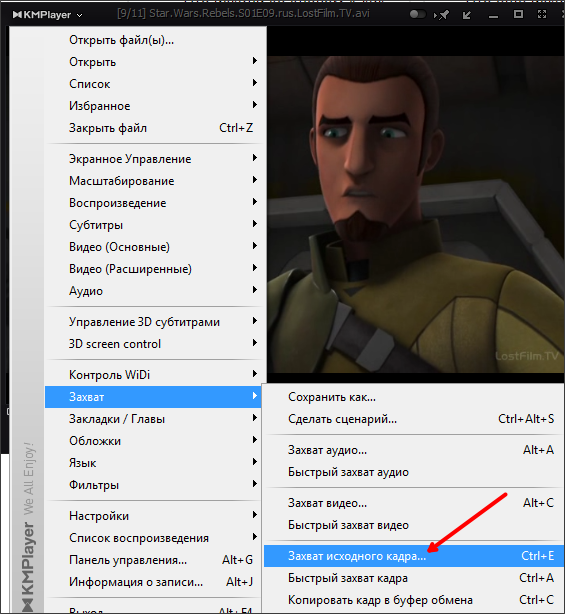
Исто така во KMPlayer постои функција наречена "Екстракција на рамка", може да се изврши со помош на менито "Снимајте" или со комбинација на копчиња CTRL + G. Откако ќе ја стартувате оваа функција, на екранот ќе се појави мал прозорец во кој ќе можете да го конфигурирате автоматско зачувување рамки. На пример, можете да конфигурирате да заштедите секоја стотина рамка или една рамка во секунда.
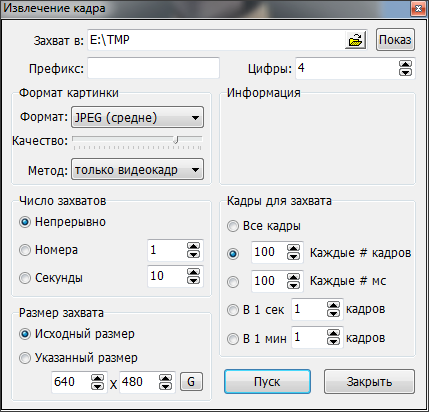
Откако ќе ги изберете саканите поставувања во прозорецот "Рамка за екстракција", започнете ја репродукцијата на видео и кликнете на копчето "Start". После тоа, програмата ќе почне да зачувува рамки во наведената папка.

Добар ден за сите мои драги пријатели и читатели. Не е тајна дека сум сега. Па таму треба да ја ставите главната (главната) слика на вашите мислења. И ако ова е видео, тогаш прегледот треба да биде поставен како рамка од ова видео. Често морам да ги снимам сликите од видеото (не само во рамките на проектот), и тука мислев дека таквата карактеристика може да биде корисна за многумина.
Јас собрав за вас некои од најдобрите начини на мое мислење за тоа како да ја скратите рамката од видео, така што во иднина можете да ја користите оваа рамка за која било цел. Како идејата? Тогаш ајде да започнете!
Screenshot
И, патем, ако сакате да направите слика од фрагмент на видео, ве советувам да користите програма од трети страни, наместо да вметнете во боја. Можете да ја преземете секоја програма, на пример, Lightshot или Joxi. За Lightshot може да прочитате во истиот напис. Вие само треба да ја изберете саканата област и да заштедите.
Погледнете во плеер
Изработка на слики од екранот е универзална тема, и на многумина оваа постапка се чини непријатна и незгодна. Затоа, ако сакате да гледате видеа (филмови) преку играчи на компјутер, тогаш, исто така, ќе ви покажам како да ги постигнувате нашите цели и да ја изолирате рамката. На пример, јас ќе ја прикажам оваа акција на двата најпопуларни видео плеери.
VLC Media Player
Многу добар играч , која релативно неодамна ја стекна нашата популарност. Внатре има своја функција за сликање.
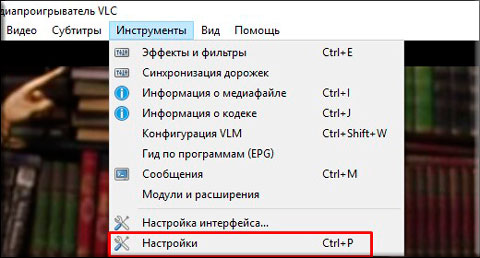
Сите Потоа можете да отидете во папката што ја наведовте во поставките и да уживате во фотографијата што сте ја направиле од видеото. Само? Полесно никаде)
Медиа плеер класичен
Знам дека многу луѓе користат Media Player Classic. Всушност, ова е многу кул играч и обично доаѓа со K-Lite Codec Pack (но генерално се презема одделно). О, добро. Ајде подобро да одиме на највкусни.
Нема потреба да создавате никакви директориуми, бидејќи екраните ќе бидат зачувани, всушност, т.е. Самиот ќе ја избере патеката кога ќе заштедите.
За да го направите ова, стартувајте го филмот на Медија плеер claccic и изберете го менито "File" - "Save Image". Уште побрзо ќе ја користам комбинацијата на ALT + I. Сите И нема непотребни движења. Фотографијата е подготвена.
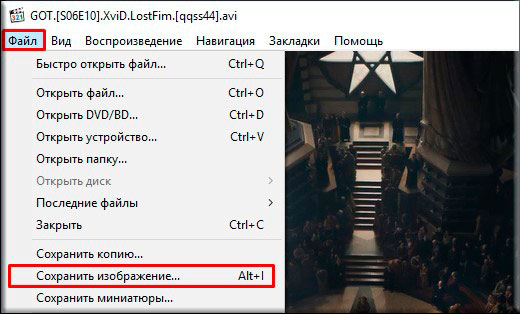
Youtube
Па, бидејќи почнав да зборувам за моите студии на мајсторот на социјални проекти, тогаш ќе ви кажам како да направите брзи слики од екранот во YouTube преку Google Chrome.
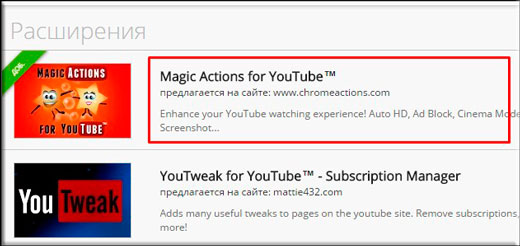
Па, речиси сè. Погледнете колку различни начини, а тоа не е сè. Значи, мислам дека сега со ова треба да немате проблеми.
Па, тоа е во основа се што сакав да ти кажам во мојата статија денес. Ако ви се допадна статијата, тогаш не заборавајте да се претплатите на мојот блог ажурирања, секогаш да бидат свесни за сите најинтересните. И, се разбира, секогаш сум на чекање за вас на страниците на мојата веб-страница. Среќно за вас. Дојди бај!
Со почит, Дмитриј Костин.
Како да направите фотографија од видео?
По гледањето интересен филм, понекогаш постои желба да се направи убава слика со учество на главниот лик. Но, на интернет е многу тешко да се најде соодветна фотографија, но можете да ја направите сами. Во написот се опишува како да се слика од видео со помош на стандардни алатки за Windows или видео плеери кои имаат функција за фотографирање на рамки.
Windows алатки
Најлесен начин е да ги користите алатките на Windows. За да направите фотографија, мора: 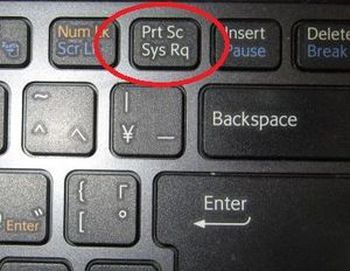
- Стартувајте го видеото и кликнете на паузата на вистинското место.
- Потоа притиснете ги Alt и Prt Sc копчињата (овој клуч се наоѓа во горниот ред на тастатурата). На тој начин сликата се снима на екранот.
- После тоа, треба да го отворите Paint и да вметнете слика (Ctrl + V).
Програмата Боја се наоѓа во менито Start - All Programs - Standard.
KMPlayer
Ако гледате филмови што ги користите KMPlayer тогаш тоа е одлично за зачувување на рамки:
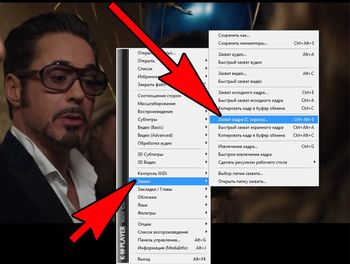
За да фотографирате, одберете ја "Сними ја изворната рамка". Потоа ќе се отвори папката Capture, во која сликата ќе биде зачувана. Ако треба да ја видите сликата, одете во папката C: \ Program Files \ KMPlayer \ Capture.
Избирање "Брзо снимање на изворната рамка", фотографиите веднаш ќе паднат во оваа папка.
Лесна легура
Оваа програма исто така ви овозможува да ги снимите слики од екранот:
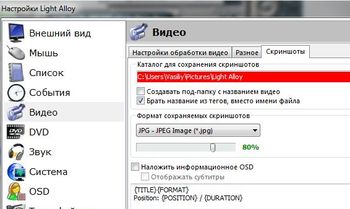
Треба да се напомене дека во поставките на програмата можете да наведете свој начин за зачувување на слики.
Виртуелен дуб
Виртуелен Dub ви овозможува да зачувате одредени моменти како посебна датотека:
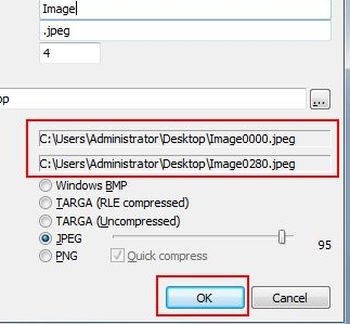
Класичен медиа плеер
Друг едноставен начин да ги зачувате сликите од видео: 
- Ако немате оваа програма, можете да ја преземете од softportal.com.
- Инсталирајте ја програмата и отворете го видео во него.
- Во потребната рамка, паузирајте го снимањето, одете во менито "Датотека" и изберете "Зачувај слика" или притиснете ја комбинацијата на копчиња Alt + I.
- Изберете патека за да го зачувате формат на рамка и да излезете со името на датотеката.
- После тоа, кликнете зачувај и нашата рамка ќе биде во вистинската папка.
Филм творец
Со овој уредувач не само што може да го модифицирате видеото, туку и да зачувувате фотографии од него:
- Стартувај ја програмата (ако не е инсталирана, преземете ја од windows-movie-maker.ru).
- Отворете го видеото и преведете го курсорот во фрагментот од интерес за вас.
- Кликнете на "Зачувај слика" (ова копче се наоѓа на долниот панел).
- Во прозорецот што се отвора, наведете ја патеката за да ги зачувате сликите, името и кликнете "Save".
Повеќе начини да ги зачувате фотографиите од видео датотеки може да се најдат во статијата.
Здраво пријатели! Драго ми е да ви посакам добредојде на блогот. Од овој напис ќе научите како да направите фотографија од вашето омилено видео или филм најлесниот начин.
Сигурно, некои од вас ги имаат вашите омилени видеа, некои рамки од кои би сакал да зачувам како слика. Проблемот е решен сосема едноставно. Сепак, не сите корисници на почетниците имаат јасна идеја за тоа како најдобро да го направите тоа. Да ја пополниме оваа празнина.
Како што сите вас, се надевам, знаете, секое видео е низа слики (рамки), наизменични со одредена брзина. Во исто време, екранот создава ефект на подвижни објекти. Колку е поголема фреквенцијата на промена на сликите, полесно и поприродно движење што ќе го видите на екранот.
Доста е да креирате видео добар квалитет се користи фреквенција од 30 фрејмови во секунда, иако професионалните видео камери можат да снимат со многу повисока фреквенција. Во денешниот напис ќе разбереме како да извлечеме еден од овие рамки од видеото и да го зачуваме како слика.
Најлесен начин да добиете слика
Редоследот на дејства при екстракција на слика од видео датотека треба да биде како што следува:
1. Направете го посакуваното видео во стандардот прозорец плеер Медиуми
2. Престанете да пребарувате на вистинското место со кликнување на копчето "Пауза".
3. Земете скриншот (слика) на екранот на мониторот користејќи го копчето Prt Scr.
4. Стартувајте го графичкиот уредувач на Paint и ставете ја содржината на таблата со исечоци во неа.
5. Уредете ја добиената слика (отсечете ги сите непотребни, ставете го потребниот текст итн.). Зачувајте ја сликата во саканиот формат во избраната папка и уживајте во фотографијата што ја создадовте. За да ја уредите претходно зачуваната слика, можете да користите било какви други средства, на пример.
Забелешка За да ја зачувате саканата рамка во стандардниот Windows Media Player, не е неопходно да престанете да го гледате видеото. Можете едноставно да го притиснете копчето Prt Scr во посакуваната локација. Во овој случај, избраната рамка исто така ќе биде во таблата со исечоци.
Многу поудобно да се изврши операцијата за која станува збор е играчот, кој обезбедува можност за зачувување на рамки. Во таква програма, не треба да снимате екранот на екранот со вклучување на графички уредувач - тоа ќе стори сé што е.
Размислете за процесот на добивање фотографии од видео користејќи еден од видео плеерите со оваа способност.
Извлечете рамки од видео со видео плеер
Има многу програми (видео плеери) кои можат да фотографираат од видео. Еден од најпознатите видео плеери со таква функција е Media Player Classic - Домашно кино (MPC-HC) , кој може да се симне.
Јас нема детално да го објаснам уредот на плеерот, но ќе ви кажам како да го користите за да зачувате неподвижна слика од видеото.
Прозорец трчање програма MPC-HC изгледа вака.
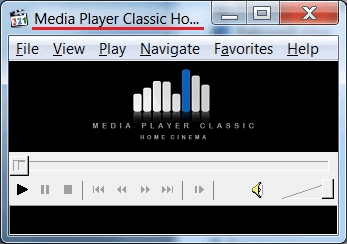 Прво, пронајдете ја саканата видео датотека и вклучете ја. За да го направите ова, отворете го менито "Датотека" и одберете ја опцијата "Отвори датотека ...".
Прво, пронајдете ја саканата видео датотека и вклучете ја. За да го направите ова, отворете го менито "Датотека" и одберете ја опцијата "Отвори датотека ...".
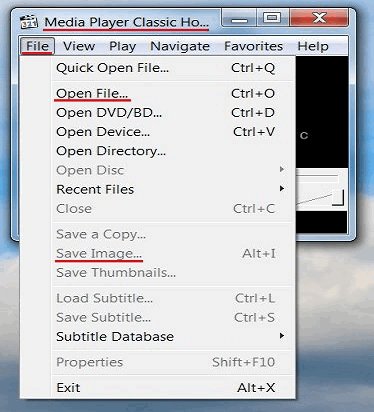 Во прозорецот "Отвори" кликнете на копчето "Преглед ...".
Во прозорецот "Отвори" кликнете на копчето "Преглед ...".
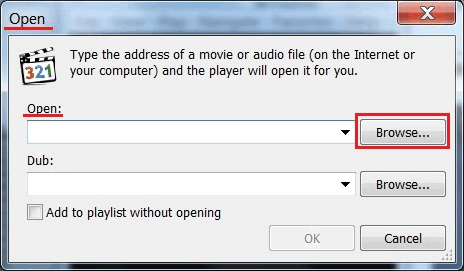 Најдете видео и кликнете на копчето "Отвори". Кликнете "OK".
Најдете видео и кликнете на копчето "Отвори". Кликнете "OK".
Движете се низ видеото до саканата рамка и кликнете на копчето "Пауза".
Отворете го менито "Датотека" и изберете "Зачувај слика". Откако избравте место за зачувување на вашата рамка за замрзнување, кликнете на копчето "Отвори" и потоа "Зачувај". Сите, можете да ја отворите папката што ја наведовте и да бидете сигурни дека фотографијата што ја сликате е таму.
Уште еден пријатен момент кога го користите овој плеер е способноста за репродукција на видео со чекор-по-чекор (frame-by-frame).
За да отидете во режим на рамка, при приближување до саканиот фрагмент од видео датотеката, кликнете на копчето "Чекор" под лентата за скролување.
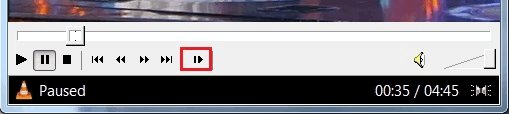 Сега, со притискање на одреденото копче, можете да ги видите сите рамки еден по еден и да го одберете најсоодветниот за зачувување.
Сега, со притискање на одреденото копче, можете да ги видите сите рамки еден по еден и да го одберете најсоодветниот за зачувување.
Еве еден таков прекрасен играч.
Уште еден одличен играч видео датотеки кои можат да зачуваат слики VLC Media Играч . Нема потреба ниту да објасните ништо со оваа програма, бидејќи е целосно русифицирана и има многу едноставни поставувања.
Тоа е за денес. Сега знаете како да фотографирате од видео. Ви благодариме за вашето внимание. Среќно!
А замрзнување рамка е статична рамка која се задржува на екранот за некое време. Всушност, ова е направено многу едноставно, затоа, оваа видео лекции за уредување во Sony Вегас ќе ве научи да го сториме тоа без дополнителен напор.
Како да направите слика во Sony Vegas
1. Стартувајте го видео едиторот и префрлете го видеото во кое сакате да направите мирна слика на временската линија. Прво треба да поставите преглед. На врвот од прозорецот за видео преглед, пронајдете го копчето за спуштање на квалитетот на прегледот, каде што изберете Најдобро -> Целосна големина.
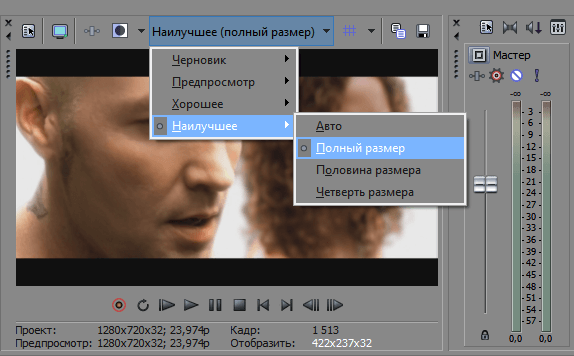
2. Потоа на временската линија, поместете го лизгачот до рамката што сакате да ја направите статична, а потоа во прозорецот за преглед, кликнете го копчето во форма на дискета. Така да земете слика и да ја зачувате рамката во * .jpg формат.
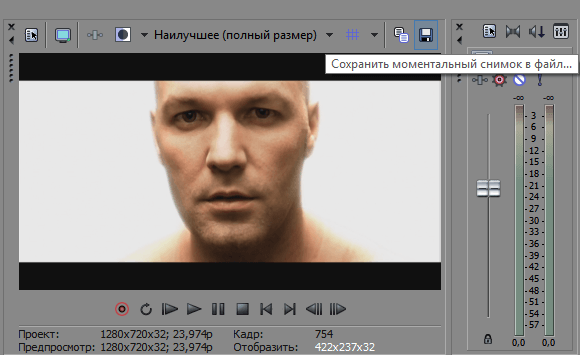
3. Одберете каде да ја зачувате датотеката. Сега нашата рамка може да се најде во табулаторот "Сите медиумски датотеки".
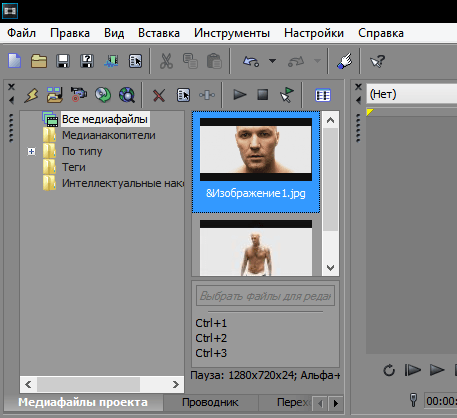
4. Сега можете да го пресечете видеото на два дела користејќи го копчето "S" на местото каде што ја зедовме рамката и внесете ја снимената слика таму. Така, со помош на едноставни акции, добивме ефект на "замрзнување" рамка.
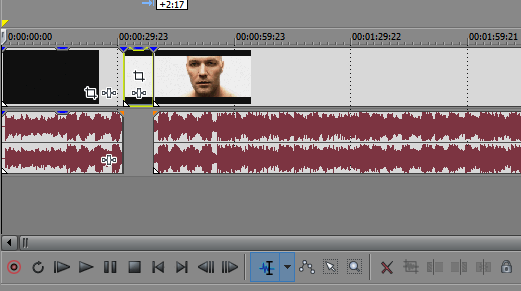
Тоа е сè! Како што можете да видите, правењето ефект на слика во Sony Vegas е прилично едноставно. Можете да ја вклучите фантазијата и да создадете убава интересни видеа користејќи го овој ефект.
Како идејата?Само?
Како да направите фотографија од видео?