USB-мрежата се дистрибуира на друг компјутер. Како да го дистрибуирате интернетот со USB модемот Yota преку локална мрежа во Windows
- Интернет Дистрибуција преку WiFi во Windows 7: Видео
- Како да креирате WiFi пристапна точка користејќи командната линија: Видео
- Како лесно да се дистрибуираат Wi-Fi во Windows 7 користејќи ја програмата Conectify Hotspot: Video
Здраво, ако имате Yota USB модем и неколку компјутери, тогаш сигурно, порано или подоцна ќе сакате да го направите така што другите компјутери ја користат интернет конекцијата што доаѓа до компјутерот каде што е поврзан модемот. Подолу ќе ви покажам како да го споделувате Интернетот со USB. Yota модем .
Веднаш ќе направам резервација дека во суштина ова е повторување на статијата, но со опис на постапките за конкретен случај. Општо земено, подобро е да го делите Интернетот преку општиот пристап до Интернет, но поради некоја причина тоа не функционира со yota.
За да го постигнете ова, треба да го имате самиот модем и мрежниот интерфејс на кој ќе се поврзат другите уреди (патем, не е неопходно тие да се поврзат со линијата преку прекинувач или рутер, зашто втората ќе биде неопходно да се оневозможи nat, и во поставките наведете го главниот портал - портата која е регистрирана на вашиот компјутер.
Одиме до контролниот центар за мрежа и дели (можете да кликнете на иконата на мрежата, до часовникот, кликнете со десното копче и одберете соодветна ставка или проследете ја контролната табла). Тука одиме во менување на параметрите на адаптерот.
За жал, немам модем на дофат на раката, па овде ќе имате друг адаптер на кој доаѓа Интернетот, имено, ќе има NDIS адаптер, но не игра посебна улога, одете на нејзините својства, одете на IP верзијата 4 и кликнете повторно својства. Запомни или запишете ги информациите што ги гледате (ip адреса, маска, портал, dns сервери).
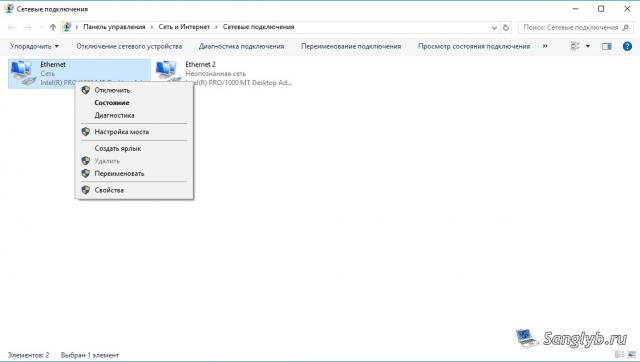

Потоа затворете го прозорецот со својства, одберете ги двата ваши интерфејси (ако имате повеќе од нив и сакате да го дистрибуирате Интернетот на сите интерфејси, одберете ги сите), десен-клик и изберете го поставувањето на мостот.
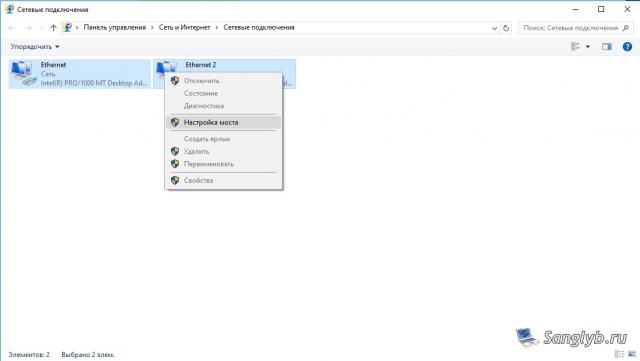
Ќе имате нов уред - мрежен мост.
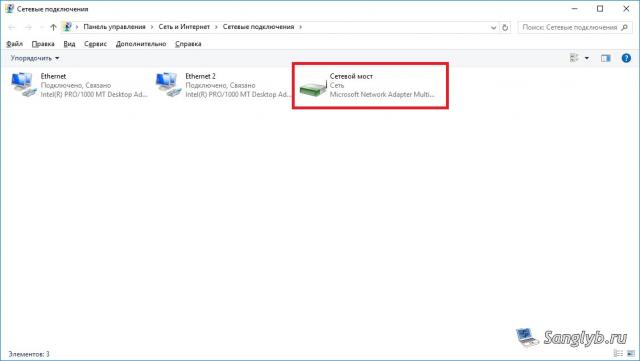
Сега треба да влезете во нејзините својства, да отидете на својствата на IP верзијата 4 и да возите во информации за мрежата која сте ја запомниле претходно.
Всушност, ова е местото каде што подесувањето е завршено, можете да конфигурирате други компјутери, за што исто така треба да одите мрежни конекции во својства мрежен адаптер и возење мрежни поставки . Неопходно е адресата да биде на истата подмрежа како компјутерот со модемот, односно, ако имате адреса 10.0.0.10 на главниот компјутер, маската е 255.255.255.0, портата е 10.0.0.1, dns серверот е 10.0.0.1, потоа а на вториот компјутер треба да има сите исти поставки, освен за адресата , адресата треба да биде различна, т.е. за компјутер, можете да поставите адреса, 10.0.0.11 или 10.0.0.20 итн. Забележете дека ние ја поставивме портата исто како и на компјутерот со модемот, а не адресата на овој компјутер.

Здраво пријатели! Денес ми требаше да го поврзете редовниот десктоп компјутер на интернет, со цел да го ажурирам антивирусот на него. Нема Wi-Fi на неа, и многу е тешко да се поврзе со мрежен кабел директно на рутерот, туку само дека рутерот не е инсталиран на многу погодно место. И имам лаптоп поврзан на интернет преку Wi-Fi и решив да се обидам да го поврзам десктоп компјутерот со лаптоп мрежен кабел и користење на мрежниот мост за дистрибуирање на Интернет на компјутер преку лаптоп.
Сè е некако збунет :). Но сега сè ќе стане јасно. Мислев дека можеби не само што можев да имам таква ситуација и мојот совет би можел да биде корисен за некој друг.
Така, на мојот лаптоп имав интернет, што го добив преку Wi-Fi. Задачата беше да поврзете десктоп компјутер со лаптоп преку мрежен кабел и да го направите така што на компјутерот и на лаптопот има интернет пристап, а не само мрежа.
Постои интернет на лаптопот. Ние го поврзуваме компјутерот со лаптопот користејќи мрежен кабел (како да го компресираме мрежниот кабел, видете ја статијата). На компјутерот, статусот на интернет конекцијата ќе биде мрежа без пристап до Интернет. Ние треба да го сториме тоа што ќе има пристап до Интернет.
За да го направите ова, одете во Control Panel - Network и Internet - Network and Sharing Center (или кликнете со десен клик на статусот на интернет конекцијата во фиоката и изберете " Центар за мрежи и делење "). Потоа изберете од десно.
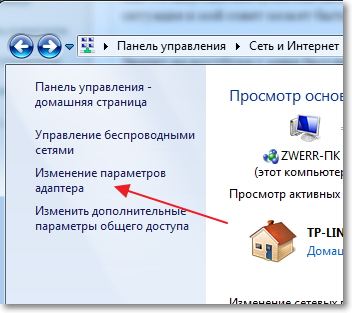
Држете го копчето Ctrl и одберете две врски. Ја имам оваа безжична мрежа мрежна конекција (преку кој лаптопот е поврзан на Интернет) и Connect by локална мрежа (на оваа врска компјутерот е поврзан со лаптоп со кабел).
Ги избираме овие две врски и десен клик на еден од нив. Ние избираме.
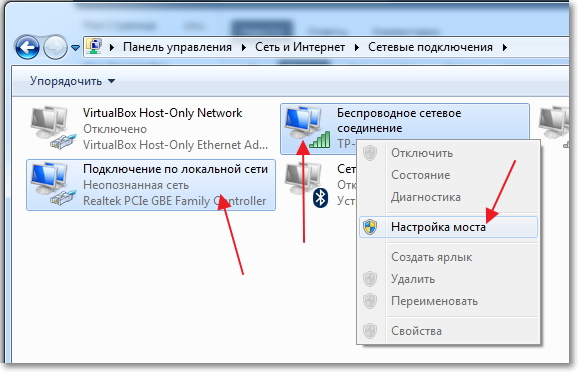
Чекаме малку додека не се креираат поставките за мостот и имаме нова врска со "Мрежен мост" . И две врски, безжична и LAN конекција треба да добијат статус на "Поврзан, Поврзан" .
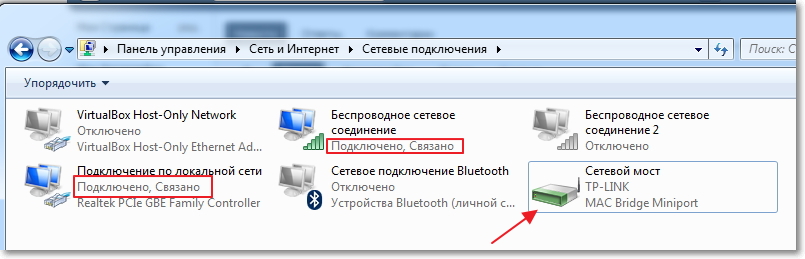
Ако за време на креирањето на Bridge Bridge се појавува порака дека е невозможно да се продолжи, бидејќи една од врските е поставена за споделување на интернет, направете го ова:
Десен-клик на една од двете конекции и изберете "Properties" . Потоа одете на ливчето "Пристап" и видете дека нема крлеж до "Овозможи други корисници на мрежата да користат интернет-врска ..." Ако ова поле е проверено, тогаш отстранете го. Исто така, проверете ја и другото поврзување.
На компјутерот што е поврзан со лаптопот преку мрежен кабел, треба да се појави Интернет, барем сето тоа функционира. Го ажурирав антивирусот на компјутерот и Мрежниот мост стана непотребен за мене. Ако исто така сакате да го избришете Мостот на мрежата, едноставно кликнете со десното копче на глувчето и изберете "Избриши" .
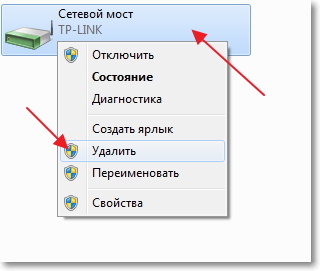
Ако при поставувањето и поврзувањето се појават проблеми, пробајте да го исклучите антивирусот. Многу често тие ги блокираат сите видови врски.
Тоа е сè што сакав да ви кажам во оваа статија. Можеби ми е потребен мојот совет.
Честопати компјутерот е поврзан на интернет користејќи кабел. Но, што треба да направите ако ви треба да поврзете повеќе уреди. За ова треба да создадете дом WiFi мрежа со интернет пристап. Ова го покренува прашањето за тоа како да го споделите интернетот преку WiFi на компјутер со Windows 7?
Интернетот е нешто што практично никој денес не може да го направи без.
Отвора многу нови можности, а исто така значително го поедноставува животот. Тоа помага во училиште, работа, забава, наоѓање на вистински информации и многу повеќе. Благодарение на интернетот, можеме да го најдеме одговорот на секое прашање. Сепак, тој не е секогаш достапен за сите уреди.
Вреди да се напомене дека за да го споделувате Интернетот преку WiFi во Windows 7 за други уреди, треба да креирате домашна група во која ќе можете да ги комбинирате потребните компјутери, лаптопи, таблети, паметни телефони и така натаму. Во овој случај, интернетот ќе биде достапен само за членовите на мрежата.
Како да го направите ова?
Денес, постојат неколку начини да се организира дистрибуцијата на Интернет преку WiFi:
- Споделете преку вградениот Windows 7.
- Инсталирајте ја програмата од развивач на трети страни.
Вреди да се напомене дека за споделување на интернет преку WiFi со стандард Windows алатки 7 на два начина:
Значи, ајде внимателно да разгледаме како да го делиме Интернетот преку WiFi во Систем за Windows 7
Интернет Дистрибуција преку WiFi во Windows 7: Видео
Организирање на Интернет дистрибуција преку WiFi користејќи ја командната линија
Во овој случај, вториот метод е постабилен и едноставен. Треба да знаете само неколку конкретни команди. Овој метод за дистрибуирање на интернет преку WiFi е соодветен само ако возачот на безжичниот адаптер ја поддржува функцијата Виртуелна FiWi. Но, вреди да се напомене дека секој модерен лаптоп има таква функција, а во случај на проблеми, само треба да го инсталирате или ажурирате возачот на WiFi адаптерот.
Првото нешто што треба да направите е да одите до Task Manager и да го ажурирате драјверот за безжичен адаптер. После тоа, можете да продолжите во организацијата домашна мрежа . За да го направите ова, држете го притиснато копчето "Windows" на тастатурата и, додека го држите, притиснете го копчето R. Во прозорецот што се појавува, треба да се регистрирате cmd. Така ќе се повикате на командната линија.
Тука треба да го напишете следното: netsh wlan set hostedNetwork mode = дозволи ssid = My_virtual_WiFi key = 12345678 keyUsage = упорни. Ова е тим што создава виртуелна домашна мрежа на која подоцна ќе се поврзат другите уреди. SSID = MyvirtualWiFi е името на групата. Наместо MyvirtualWiFi, можете да напишете друго име. Key = 12345678 е лозинката за поврзување со групата. Тоа исто така укажува лозинка што ви треба . Откако сте ја регистрирале командата, мора да притиснете Enter на тастатурата. Тоа треба да излезе како на сликата.
Ако сето тоа е направено правилно, тогаш во менаџерот на задачи ќе се појави нова опрема - "Microsoft виртуелен WiFi мини-порта адаптер". Покрај тоа, новата безжична мрежна врска ќе се појави во Центарот за мрежи и делење. Ова значи дека сè е направено во право.
Сега треба да го споделите интернетот за креираната група. За да го направите ова, одете во "Промена на адаптер поставки" во Центарот за мрежи и делење. Во прозорецот што се појавува, треба да пронајдете врска со која компјутерот го добива Интернет. Треба да влеземе во својствата на оваа врска со десен клик на кратенката.
Овде треба да одите на табулаторот "Пристап" и во делот "Домашна мрежна конекција" изберете ја креираната конекција, која се вика "Безжична мрежна врска 2". Исто така треба да ги поставите квадратчето за да "дозволите на други корисници на мрежата да ја користат интернет-врската овој компјутер . Кликнете "OK" и затворете ги сите прозорци.
Поврзани написи
Ова ја комплетира поставката за дистрибуција на интернет. Останува само да се стартува креираната мрежа. За да ја стартувате и заправите создадената мрежа, користете ги следниве команди:
- Започнете со работа со виртуелна група - netsh wlan започне hostednetwork
- Запрете ја виртуелната група - netsh wlan stop hostednetwork.
Како да креирате WiFi пристапна точка користејќи командната линија: Видео
Интернет дистрибуција со посебен софтвер
Има многу слични програми, и секој од нив има свои предности и недостатоци. Сепак, сите тие работат на истиот принцип, така што нивните поставувања се сведуваат на инсталација на три основни параметри:
- Името на групата.
- Лозинка за поврзување.
- Одберете ја врската со која компјутерот ќе пристапи на Интернет.
Бидејќи сите програми имаат речиси идентични поставувања, ајде да размислиме како да го делиме Интернетот преку WiFi безжична конекција во Windows 7 користејќи ја програмата Conectify Hotspot. Ова е слободен софтвер, кој е најчест.
Значи, да ја преземете и инсталирате програмата. За време на инсталацијата, ќе побара од вас да го рестартирате компјутерот. Ова е потребно за да го инсталирате возачот. После тоа, извршете го. Во прозорецот што се појавува, треба да ги пополните сите редови. Ние го правиме тоа на следниов начин:
- Hotspot Name е името на создадената виртуелна група (SSID). Тоа може да биде било што по ваша дискреција.
- Лозинката е лозинката што ќе треба да ја внесете за да се поврзете со групата. Мора да го измислите сами.
- Internetto Share е адаптер преку кој компјутерот е поврзан на Интернет.
- Сподели преку е безжичен адаптер кој е потребен за дистрибуирање на Интернет.
- Режимот за споделување е тип мрежата се создава . Може да биде отворена, WEP, WPA-2. Треба да се забележи дека втората опција е најсигурна.
Откако ќе ги поставите сите поставувања, кликнете на "Start Hotspot". Тоа е тоа, подесувањето е завршено.
Како лесно да се дистрибуираат Wi-Fi во Windows 7 користејќи ја програмата Conectify Hotspot: Video
Треба да се напомене дека првиот метод ви овозможува да користите WiFi за да примате и дистрибуирате Интернет истовремено. Во вториот случај, ова не е можно. Затоа, програмата Connectify Hotspot ви овозможува да го споделите интернетот во случај вашиот компјутер да е поврзан на интернет со користење на кабел.
Ова го покренува прашањето за тоа како да го споделите интернетот преку WiFi на компјутер со Windows 7?Како да го направите ова?