Como colocar a linha no Word. Como fazer uma linha no Word
- Método um
- Segunda maneira
- Terceira maneira
- Vídeo para ajudar
- Adicionando
- Exclusão
- Primeiro caminho
- Segunda maneira
- Terceira maneira
Como você provavelmente já entendeu, texto Editor de palavras É um programa multifuncional e, a princípio, pode ser inicialmente subestimado por muitos usuários. Claro, em alguns momentos ainda é melhor usar o mesmo Excel, mas, em geral, o Word é capaz de lidar com muitas tarefas.
Com isso, você sempre pode elaborar um documento de maneira muito bonita, dando uma eficiência deliberada ou vice-versa, tornando-o informal. Você pode trabalhar com tabelas, alterar o estilo do texto, etc. Além disso, a interface do Word é pensada ao mais ínfimo detalhe, permitindo encontrar a ferramenta necessária para o trabalho em segundos. By the way, na palavra, você pode até desenhar uma linha, se você de repente precisar. Na verdade, sobre como desenhar uma linha na Palavra, falaremos mais.
Método um
Na verdade, em quase todas as situações controversas que ocorrem no Word, há várias maneiras de sair dele. E isso é muito bom, porque cada usuário pode pegar o que mais gosta e o que mais lhe agrada. Então, vamos começar com o primeiro método, na minha opinião, muito simples e compreensível para todos.
Imagine que você digitou algum texto e precisa destacá-lo com sublinhados. Para fazer isso, faça isso: selecione o texto e, na guia Início, na barra de ferramentas, encontre o bloco de fontes. Existem três botões: negrito, itálico e sublinhado, e se você ainda precisar, pode fazê-lo através de outro menu. Assim, basta clicar no último botão, como mostra a imagem abaixo.
Segunda maneira
Este método é ainda mais funcional. É útil nas situações em que você deseja gastar uma ou mais linhas em qualquer área da planilha e, independentemente de ser horizontal, vertical, cruzada ou qualquer outra coisa. Faça isso:
- Na barra de ferramentas, há uma guia "Inserir", abra-a.
- Há um bloco de "Ilustrações" no qual o botão "Formas" é fornecido.
- Clicando nele, encontre entre a linha reta proposta. Clique nele no momento em que for necessário inserir uma linha no texto. Note que você tem que definir dois pontos: o lugar onde vai começar e onde terminar.
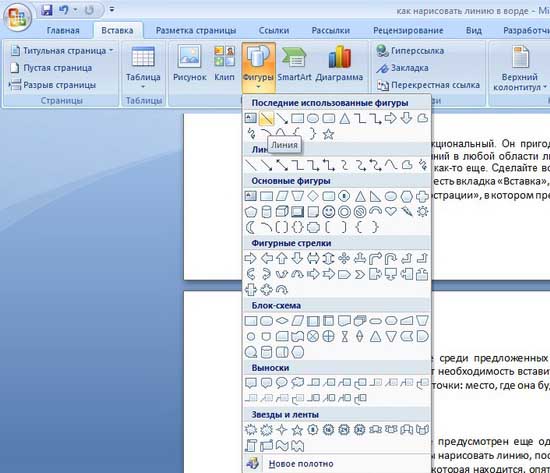
Terceira maneira
Neste editor de texto Existe outra ferramenta que é útil para criar linhas rapidamente. Para desenhar uma linha, coloque o cursor no lugar certo e, em seguida, clique no botão "Bordas", que é, novamente, na guia "Página inicial". Depois disso, deve aparecer linha horizontal em toda a largura da folha. 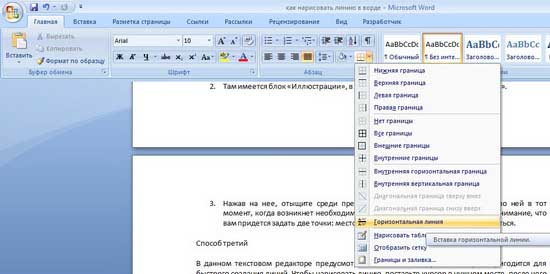
Espero que uma dessas maneiras de traçar uma linha na Palavra tenha sido do seu agrado. Escolha qualquer um e sinta-se à vontade para experimentar!
Vídeo para ajudar
Este artigo aborda o problema recorrente da aparência espontânea de um traço em um documento. Se você veio aqui de um mecanismo de pesquisa com a pergunta "Como remover uma linha em negrito em um Word " , "Como remover uma linha em uma página " , "Como remover uma linha em um documento do Word" ou similar, você veio ao endereço. Você pode ir diretamente para a seção Excluir. É lá que você vai aprender como finalmente se livrar desse traço chato.
E se você estivesse procurando “Como criar uma linha em um documento em uma palavra ” , “Como criar uma linha sólida longa ” , “Como colocar uma linha de fundo em uma folha inteira em uma palavra” , “Como colocar uma linha de assinatura em uma palavra” e outras meu artigo também ajudará você. Abaixo, na seção Adicionar, você aprenderá como colocar uma linha sólida no Word e não apenas.
Adicionando
Às vezes, um documento precisa separar algo com uma barra horizontal. Muitas pessoas acreditam erroneamente que, se desenharem o sublinhado "_" ou um hífen "-" em toda a linha, a linha visual será exibida, o que significa que está tudo bem. Na verdade, esse não é o caso, porque quando os tamanhos de fonte, as margens ou outros tipos de formatação são alterados, essa pseudo-assinatura será alterada e será maior ou menor que a exigida.
O Word tem suas ferramentas para isso. Portanto, antes de tudo, certifique-se de que haja uma marca de verificação nas configurações que permita que você perceba o que deseja.
Para o Word 2003 e abaixo:
Vá para o menu "Ferramentas" e selecione o comando "Opções de AutoCorreção". Na caixa de diálogo AutoCorreção, selecione a guia AutoFormatação ao digitar. Marque a opção "Border Line".
Para o Word 2007 e superior:
Pressione o botão “Officce” e selecione “ Opções de palavras ". Na janela que aparece, clique no item "Ortografia" e pressione o botão "Opções de AutoCorreção". Na caixa de diálogo AutoCorreção, selecione a guia AutoFormatação ao digitar. Marque a opção "Border Line".

Agora, para definir o traço, podemos usar os seguintes métodos:
- Digite três "-" (três hífens) em uma linha e pressione Enter (Enter) - hífens são convertidos em uma linha fina inseparável para toda a largura da página
- Digite três “=” em uma linha (três sinais de igual) e pressione Enter (Enter) - os sinais de igual são convertidos em uma linha dupla inseparável em toda a largura da página.
- Digite três caracteres “_” (sublinhado) em uma linha e pressione Enter (Enter) - os caracteres de sublinhado são convertidos em uma linha em negrito ininterrupta para a largura total da página.
Mas há outra maneira interessante, que coloca não uma linha sólida, mas uma pontilhada em toda a largura da folha.
- Insira três * (três asteriscos) seguidos e pressione Enter (Enter) - os hífens são convertidos na linha pontilhada para a largura total da página.

Exclusão
Às vezes acontece que linhas extras aparecem no documento. Eles são limpos de forma simples.
Para o Word 2003 e abaixo:
Coloque o cursor sobre essa linha, vá para o menu Formatar e selecione o comando Bordas e Preenchimento e, na guia Borda, clique no tipo de limite mais alto: nenhum. Clique em "OK". A linha desaparecerá.
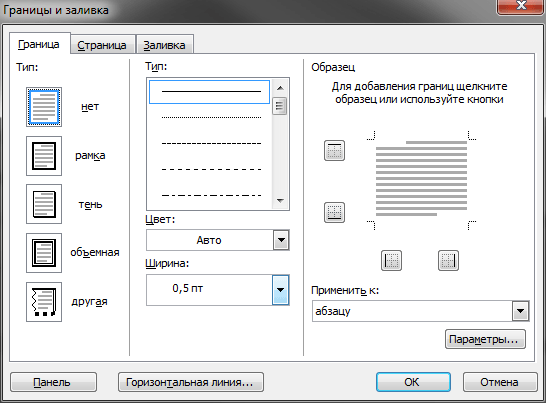
Em texto simples, as linhas do Word são usadas muito raramente, mas não é possível passar sem elas ao criar vários formulários ou formulários. É bastante simples sublinhar um texto já finalizado, mas ao elaborar formulários, é necessário enfatizar o espaço vazio, e se você considerar que este formulário será preenchido eletronicamente, não é suficiente usar um sublinhado regular aqui. Em seguida, veremos como criar uma linha no Word de várias maneiras, a partir das quais todos podem escolher uma opção adequada.
A maneira mais fácil de criar uma linha abaixo do texto no Word é usar o menu de texto sublinhado. Texto e guias podem ser sublinhados dessa maneira. Mas para usar tal sublinhado para colocar a linha do zero, ou seja, Criar essas linhas com campos para entrada de texto adicional é extremamente inconveniente. Quando o texto é escrito em tal linha, um sublinhado será aplicado a ele, mas todo o texto adicional será movido, o que pode interromper imediatamente a estrutura do documento.
Para tornar simples o sublinhado do texto, na guia Início, na seção Fonte, localize o ícone de texto Sublinhado e clique nele. O texto realçado ficará sublinhado e todo o texto digitado também será sublinhado.
Se você clicar na seta para baixo, poderá escolher diferentes estilos de sublinhado e até mesmo a cor da linha.
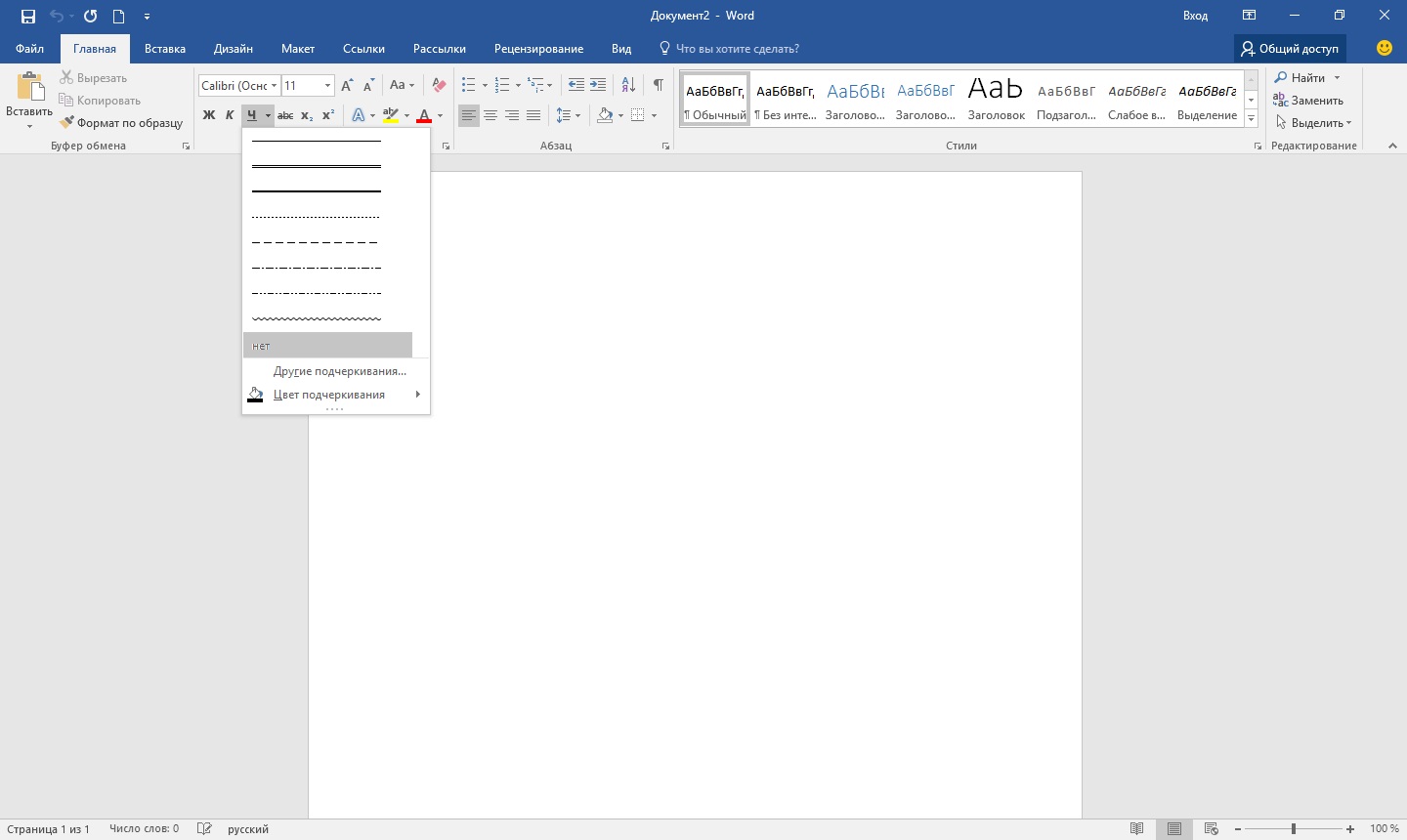
A próxima maneira de criar uma linha no Word é usar o caractere de sublinhado que está no teclado. Para fazer isso, mantenha pressionada a tecla "Shift" e pressione o ícone de sublinhado "_" para desenhar uma linha do tamanho desejado. Mas tal linha também está longe de ser ideal. Escrever em tal linha no Word não funciona, e não coincide em nível com o sublinhado usual do texto.
Uma maneira mais adequada de criar uma linha no Word para uma assinatura é usar uma célula da tabela na qual você precisa deixar apenas a borda inferior visível. Nesse caso, pode haver alguns problemas com o posicionamento de uma única célula, mas para poder preencher a área sublinhada do documento em formato eletrônico, você também pode tentar. Você só precisa inserir uma tabela de uma célula e ajustar sua localização, tamanho e também as bordas.
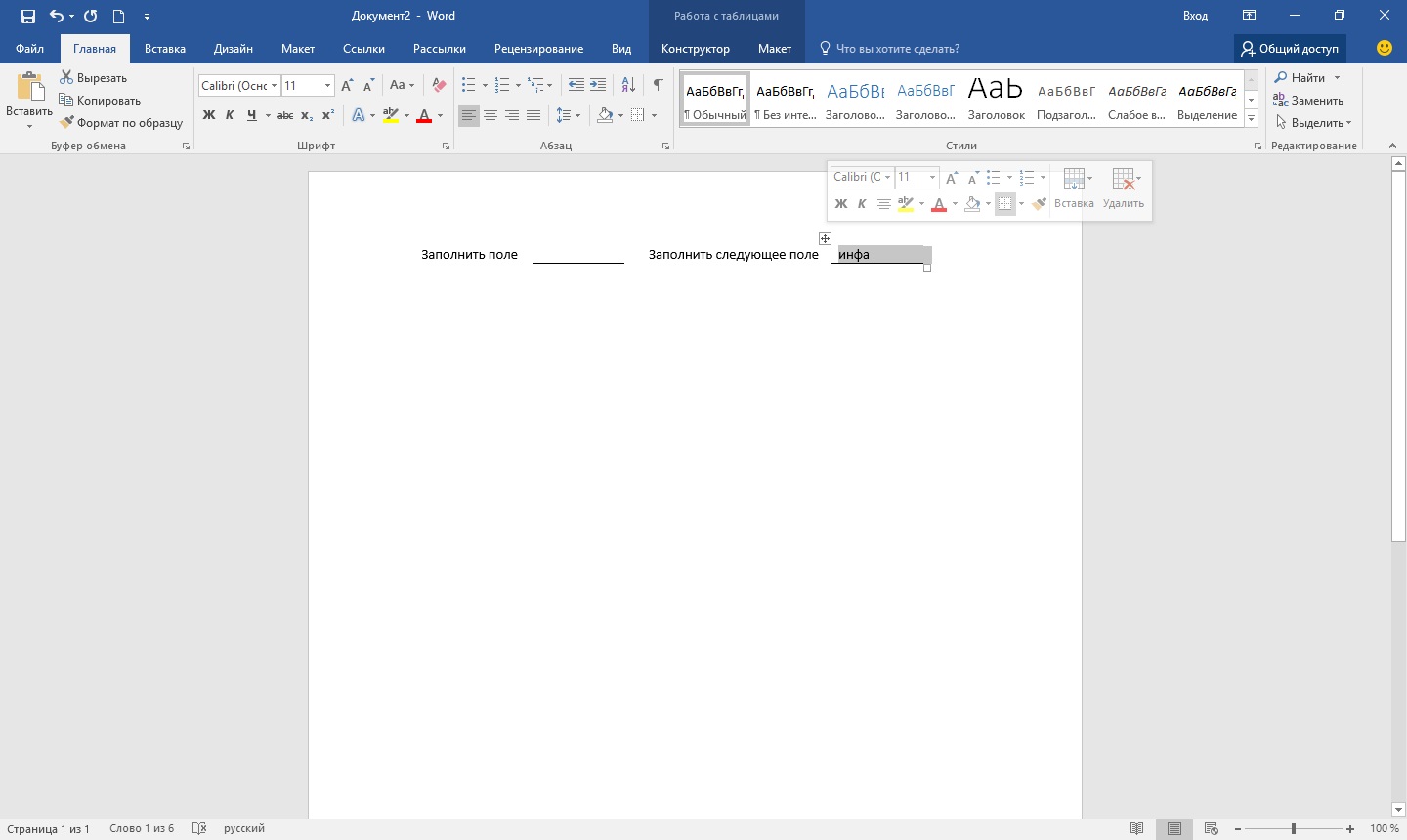
Bem, a última maneira de desenhar uma linha no Word, na qual você pode escrever, é simplesmente desenhar uma linha como um objeto separado. Para fazer isso, vá até a aba "Inserir" e encontre o item "Figuras" na seção "Ilustrações" . Nas figuras, encontramos a linha usual, clique nela e desenhe no lugar certo na folha. Se ao desenhar a linha para manter pressionada a tecla "Shift" , a linha será horizontal. Se necessário, a linha pode ser configurada no menu correspondente.
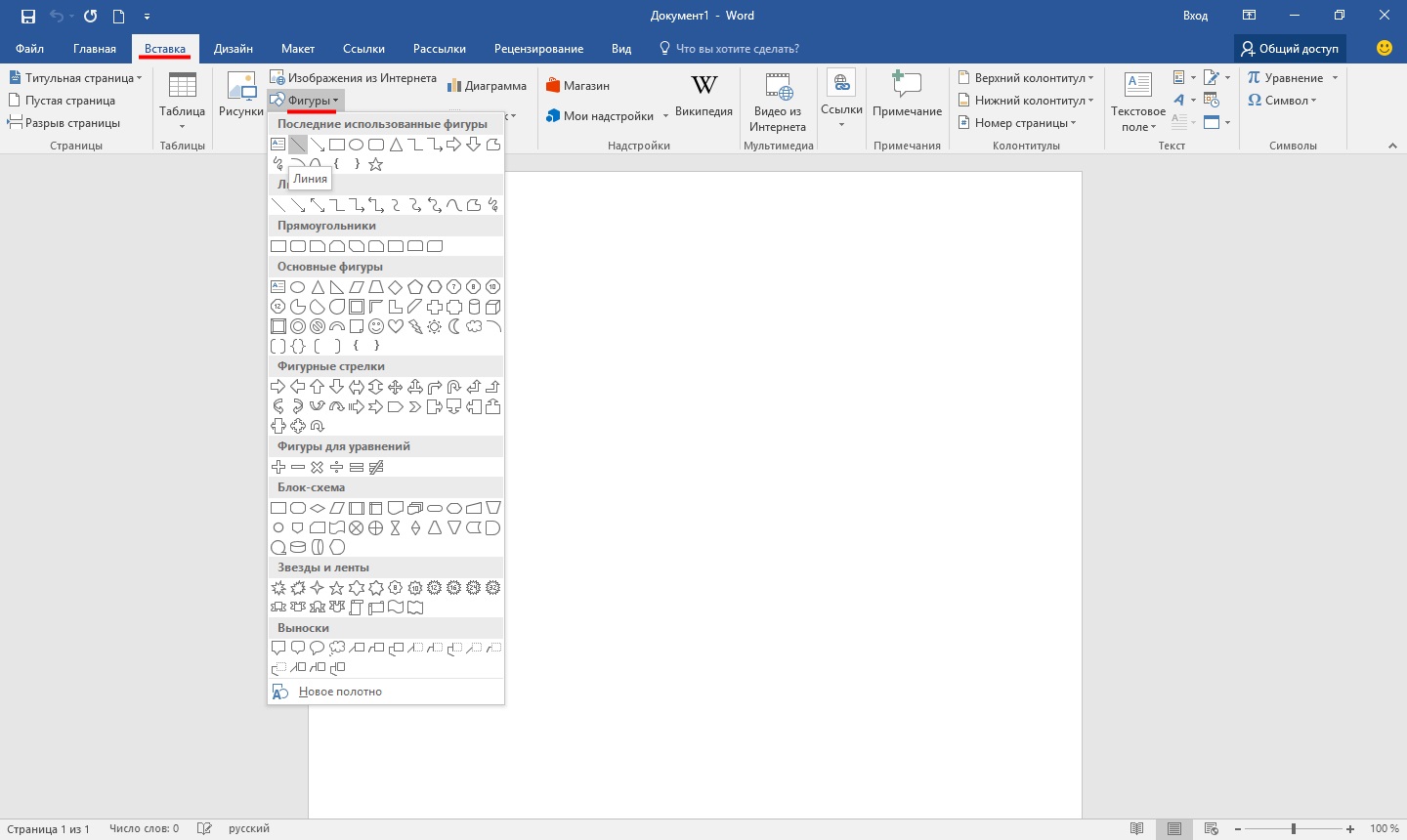
Boa tarde
No breve tutorial de hoje, gostaria de mostrar como criar uma linha no Word. Em geral, esta é uma pergunta bastante comum que é difícil de responder, porque Não está claro qual linha em questão. É por isso que quero identificar 4 maneiras de criar linhas diferentes.
E então, vamos começar ...
1 método
Suponha que você tenha escrito algum texto e precise desenhar uma linha reta abaixo dele, ou seja, sublinhado. O Word tem uma ferramenta especial de sublinhado para isso. Basta rolar primeiro caracteres desejados Em seguida, selecione na barra de ferramentas o ícone com a letra "H". Veja a captura de tela abaixo.
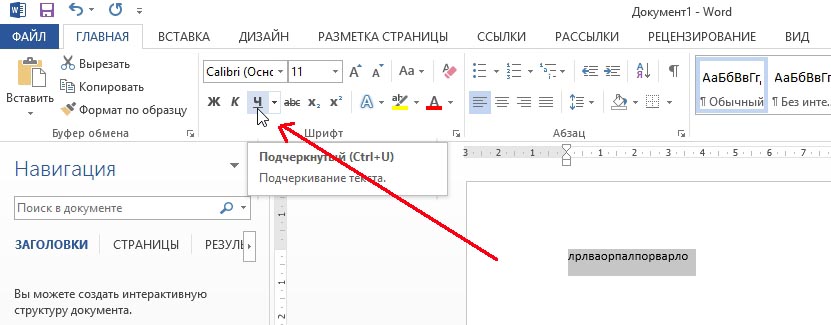
2 Método
O teclado tem um botão especial - "traço". Portanto, se você pressionar o botão "Cntrl" e clicar em "-" - uma pequena linha reta aparecerá no Word, como um sublinhado. Se você repetir a operação várias vezes - o comprimento da linha pode ser obtido em toda a página. Veja a imagem abaixo.
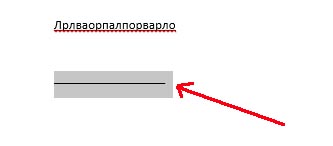
A imagem mostra a linha criada usando os botões: "Cntrl" e "-".
3 vias
Este método é útil nos casos em que você deseja desenhar uma linha reta (e até, talvez, não um) em qualquer lugar da folha: vertical, horizontal, horizontal, diagonal etc. Para fazer isso, vá para o menu na seção "INSERIR". e selecione a função de inserção "Formas". Em seguida, basta clicar no ícone com uma linha reta e colá-lo no lugar certo, definindo dois pontos: o início e o fim.
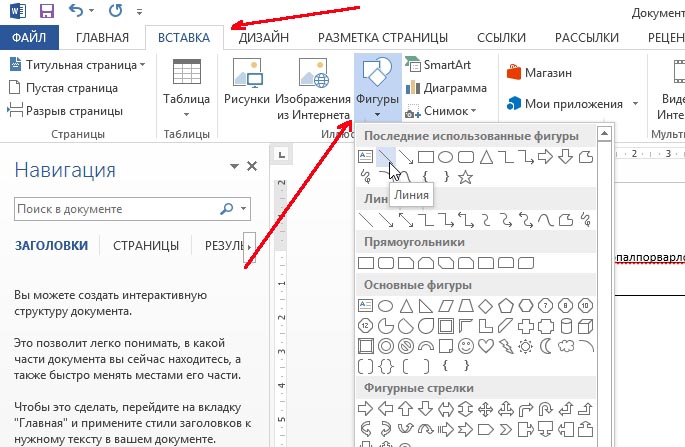
4 vias
No menu principal, há outro botão especial que pode ser usado para criar linhas. Para fazer isso, coloque o cursor na linha desejada e, em seguida, selecione o botão no painel "Bordas" (localizado na seção "PRINCIPAL"). Em seguida, você deve na linha direita deve aparecer uma linha reta toda a largura da folha.
Linhas em documentos de texto Geralmente usado para sublinhar, enfatizar qualquer informação, criar uma linha em branco, preencher ou definir texto. E como desenhar uma linha no Wordp é uma questão bastante frequente, que é difícil de responder. Primeiro você precisa decidir o que precisa.
Existem três opções principais de como fazer uma linha reta no Word, cada uma das quais pode ser útil em diferentes situações. Formas de como remover linhas retas dependem do caminho escolhido para sua criação.
Primeiro caminho
Talvez tenha surgido uma situação quando você não sabe como desenhar uma linha no Word simples, sólida, no meio de uma linha. Na maioria das vezes, quando no texto, você precisa deixar um espaço vazio para depois preencher os dados manualmente. Isso é aplicado nas formas de documentos, contratos e atos.
No teclado, encontramos a tecla “-” e pressionamos simultaneamente com a tecla “Ctrl”. O resultado é uma pequena linha reta. Se você repetir essa operação várias vezes, poderá esticá-la para a largura de toda a página. Quando você chegar aos campos, vá para a segunda linha.
Como remover a linha no Word, criada dessa maneira? Também é bem simples - nós exploramos a tecla “Backspace”.
Segunda maneira
Você não precisa de uma linha horizontal, mas uma vertical ou inclinada? Como fazer uma linha no Word, qual ferramenta reciclar? Facilmente executado em linha reta, criado como uma figura.
Você pode desenhar uma linha reta usando o segundo método absolutamente em qualquer lugar da folha: paralela e perpendicular ao texto, em um ângulo. Para fazer isso, você precisa dar alguns passos:
- Vá para a seção especial "Inserir", selecione o comando "Figuras".
- Clique no ícone que representa uma linha reta.
- Clique com o mouse no ponto inicial da folha, em vez do cursor, você verá uma cruz.
- Passe o mouse na direção desejada enquanto segura o botão esquerdo.
- No ponto em que a linha precisa ser concluída, solte o botão.
Da mesma forma, você pode desenhar setas, curvas, onduladas e assim por diante. Posteriormente, você pode alterar sua aparência, largura, cor e outros parâmetros. Se você acidentalmente parou mais cedo, você pode alongar a linha reta: para fazer isso, clique no círculo na ponta e segure-o para o tamanho desejado, mantendo pressionado o botão esquerdo.
Como remover uma linha no Word, feita como uma figura, se, pelo contrário, não é necessário? Qualquer forma pode ser removida selecionando-a com o mouse, pressionando a tecla “Delete” ou selecionando o botão “Cut” na barra de ferramentas. Para selecionar, basta clicar sobre ele em qualquer lugar.
Terceira maneira
Como fazer uma linha no Word imediatamente página de largura total? No menu principal do editor, há outro botão muito útil. Para usá-lo, você deve colocar o cursor em um local adequado e, em seguida, encontrar o botão "Bordas" no painel. Você pode excluir uma borda extra explorando o mesmo botão, clicando nele para desativá-lo.
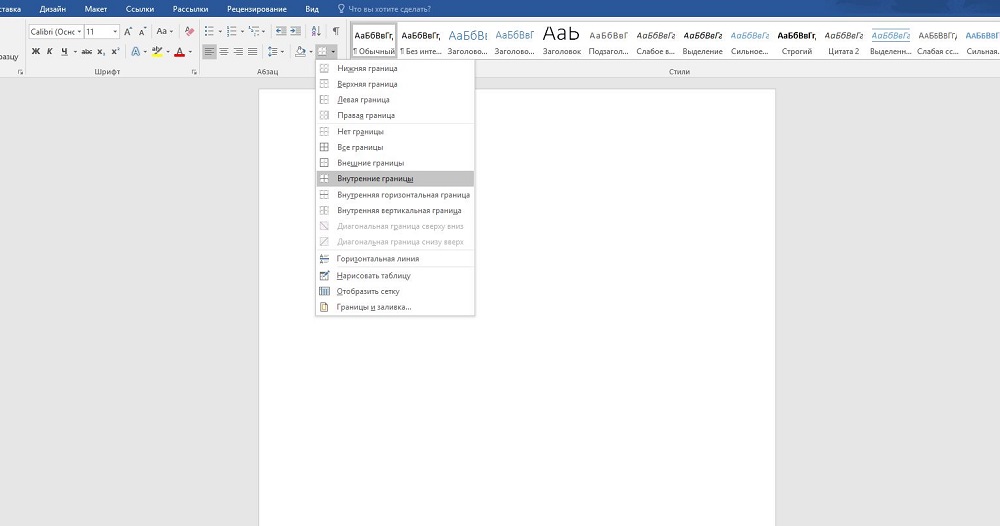
visualizações
Como remover a linha no Word, criada dessa maneira?Como fazer uma linha no Word, qual ferramenta reciclar?
Como remover uma linha no Word, feita como uma figura, se, pelo contrário, não é necessário?