Como imprimir uma planilha no excel
Antes de imprimir as tabelas, você deve definir os parâmetros da página usando o comando Configurações da página do menu Arquivo . A inserção de página (fig.39) é usada para definir a orientação e tamanho do papel, escala de imagem e qualidade de impressão. No quadro Orientação , a orientação da folha é definida:
retrato - arranjo vertical de uma folha de papel;
Personalizar texto: por padrão, se inserirmos texto em uma célula e não couber, use células adjacentes para exibir o conteúdo inserido, porque se ativarmos essa opção, o conteúdo da célula deverá aparecer exclusivamente nela, pois isso aumentará a altura da linha e o conteúdo será exibido em várias linhas dentro da célula.
Reduzir para corresponder: se ativarmos essa opção, o tamanho da fonte da célula será reduzido até que seu conteúdo seja exibido na célula. Mesclar células. Quando esta opção é ativada, as células selecionadas serão mescladas em uma. Do texto: Permite alterar a ordem do conteúdo da célula. Ele é usado para idiomas que possuem uma ordem de leitura diferente da nossa, por exemplo, árabe, hebraico etc.
Paisagem - layout horizontal.
Se a chave de set estiver ativada , a tabela será impressa na escala indicada no campo à direita (sem alterar o tamanho da folha na tela).
Se o comutador não for colocado mais do que ligado , a tabela ou área selecionada será reduzida de modo a caber no número de páginas indicadas na largura da página e na altura da página .
Na guia Estilos, encontramos três parâmetros que dão estilo a uma tabela, uma célula ou uma configuração de formato personalizado. Esses formatos definem os dados do intervalo selecionado e aplicam automaticamente o formato nas células. Selecione um intervalo de células para aplicar o formato.
Selecione a opção Formatar como Tabela que aparece no grupo Opções de Estilo na guia Iniciar. Selecione o formato especificado na galeria que você deseja aplicar. Você deseja imprimir uma tabela em um determinado número de páginas. Você pode fazer isso de várias maneiras sem cortar a planilha, o que pode dificultar a leitura.
No campo Tamanho do papel , o tamanho do papel é selecionado e, no campo Qualidade de impressão , a resolução da impressora é selecionada.
Para definir as margens da página, selecione a guia Campos e, nos campos superior , inferior , esquerdo e direito , insira os valores do campo. Nos campos do cabeçalho e rodapé, selecione a distância da borda superior da folha até cabeçalho e a borda inferior da folha para o rodapé, respectivamente.
Quer saber mais?
Na exibição de layout, você vê que uma coluna nessa tabela passa da página. Como resultado, apenas seis páginas foram criadas. No entanto, você deseja imprimir a planilha inteira em três páginas. Existem várias maneiras de fazer isso sem reduzir o tamanho da planilha, o que pode afetar sua legibilidade.
O método usado depende do tamanho da planilha e da renderização final desejada. Por exemplo, você pode personalizar os campos da planilha. Clique na guia Layout, clique em campos e, em seguida, clique em estreito. A página à direita está esmaecida, o que significa que não contém dados e não será impressa.
Para inserir cabeçalhos e rodapés, use o Insert Footer. O conteúdo do cabeçalho ou rodapé é selecionado nos campos de lista do cabeçalho e rodapé , ou inserido após pressionar os botões Criar cabeçalho e Criar rodapé .
Depois de definir todos os parâmetros na janela Parâmetros da Página, clique no botão OK .
Agora toda a planilha será impressa no máximo em três páginas. Para imprimir a planilha inteira em três páginas, você também pode alterar a orientação da página da planilha. Na guia Configurações da página, selecione Orientação e Paisagem.
Assim, toda a planilha agora é impressa com um tamanho máximo de 3 páginas. Você também pode usar uma combinação de orientação de página e tamanho de papel para caber em uma planilha de três páginas. Na guia Layout, selecione Orientação e clique em Paisagem. Você ainda recebe seis páginas.
Para exibir a tabela antes de imprimir, use o comando Visualizar do menu Arquivo ou o botão. Neste modo, para ampliar a imagem, você deve mover o ponteiro do mouse, que se parecerá com uma lupa, no fragmento de interesse e clicar no botão do mouse. O próximo clique do botão do mouse tira a imagem. Você pode sair do modo de visualização usando o botão Fechar ou a tecla Esc .
Clique em "Tamanho" e depois em "Direita". A planilha inteira será impressa no máximo em três páginas. Você também pode reduzir o tamanho da planilha para caber em 3 páginas. Mas tenha cuidado, porque isso pode afetar a legibilidade da planilha.
Você pode usar o modo de quebra de página para personalizar o comportamento de impressão da planilha. Clique na aba "Visualizar", clique em "Modo de quebra de página". A linha pontilhada indica uma quebra de página automática. Passe o mouse sobre ele, clique com o botão esquerdo e segure-o.
Para imprimir a tabela, selecione o comando Imprimir no menu Arquivo . Na caixa de diálogo Imprimir (fig.40) no campo da lista Nome , selecione uma impressora se for possível imprimir em várias impressoras.
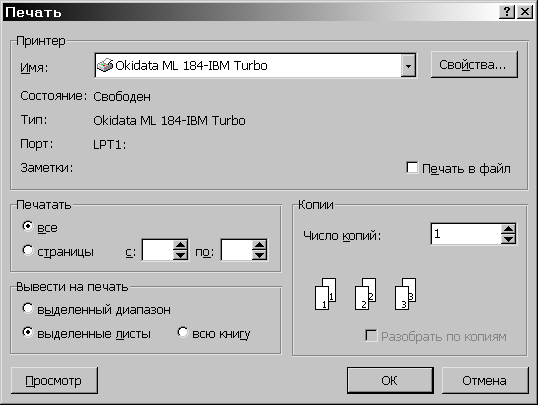
No quadro Imprimir , a caixa de diálogo Imprimir indica as páginas que serão impressas:
Em seguida, arraste a linha pontilhada para a direita para que a tabela seja exibida em 3 páginas. Porque você reduziu o tamanho da tabela. Pode ser útil exibir uma visualização de impressão e aplicar zoom ao tamanho real da página para que a página permaneça legível.
Para visualizar e verificar a legibilidade. Para salvar algumas informações em uma única página, você pode definir manualmente as quebras de página. No modo de quebra de página, clique na linha acima da qual você deseja definir uma quebra de página. Na guia Configurar página, clique em quebras de página e, em seguida, inserir quebra de página.
todas - todas as páginas;
páginas - apenas páginas indicadas nos campos com e para .
No quadro a imprimir , o objeto de impressão é selecionado:
intervalo selecionado - imprima apenas a área selecionada;
folhas selecionadas - imprima folhas selecionadas (para selecionar 2 ou mais folhas, clique em seus atalhos enquanto pressiona a tecla Ctrl );
Uma linha sólida indica uma quebra de página manual. Selecione outra linha e repita a operação. A tabela ainda será impressa em 3 páginas, mas tem quebras de página onde você quiser. Você pode ampliar a planilha para aumentar ou diminuir o zoom.
Na guia Configurações da página, você notará que a escala da planilha está definida como 100% e que a tabela será impressa em 6 páginas. Para imprimir em 3 páginas, você precisa diminuir o zoom. Clique na seta ao lado da largura e, em seguida, clique em 1 página.
o livro inteiro é uma impressão de toda a pasta de trabalho.
O campo Número de cópias indica o número de cópias. Para imprimir a primeira cópia inteira, depois a segunda, etc. você deve ativar a caixa de seleção para cópias agrupadas.
Para imprimir uma cópia das folhas ativas, basta clicar no botão.
Trabalhar com o Microsoft Excel
Essa ação reduz a largura da tabela para 1 página, o que reduz o tamanho da planilha para 3 páginas que você está procurando. Novamente, como você reduziu o tamanho da planilha, pode ser útil exibir uma visualização de impressão e verificar a legibilidade da planilha.
Você também pode definir a escala para um número específico. Clique na seta para baixo para obter o tamanho desejado da planilha. Você também pode pressionar o botão "Escala" e digitar o número. Na tela, eles parecem um. Na tela, a mesa parece boa.
Para imprimir apenas uma parte de uma tabela, não é necessário filtrar ou ocultar linhas e colunas. Você pode simplesmente especificar o intervalo dessas células a serem impressas. Observe que na segunda folha entre os títulos das colunas e os números na tabela há um grande intervalo. Vamos eliminá-lo excluindo as linhas em branco 7-9 do intervalo de impressão.
Eles só vão te matar, porque nada pode resolver todos os problemas de todos, nem mesmo de Deus. Acreditamos que isso é bastante claro sem a necessidade de tradução. Além disso, a capacidade de criar mais de um layout de impressão do mesmo design identificou novos métodos ao configurar desenhos. A impressão pode ser determinada corretamente quando há um equilíbrio correto entre a espessura das canetas usadas, as cores, o tamanho do texto, a qualidade da fonte, a distância entre as linhas pontilhadas e, é claro, a qualidade do layout gráfico.
A facilidade de mudanças rápidas para cada uma dessas funções é garantia de um bom resultado final. Suponhamos que precisamos reforçar a espessura das linhas que constituem a alvenaria ou facilitar as linhas de assentamento. Em ambos os casos, trabalharemos com os forros de penas associados às respectivas camadas até que o contraste correto seja obtido. Suponha que nós "enchemos" as paredes com um fundo cinza. A parte cinza da nossa impressora não corresponde ao plotter cinza do nosso serviço de impressão. Nesse caso, vamos alterar o valor cinza dessa camada para obter o resultado desejado. O mesmo se aplica às diferenças na impressão colorida entre diferentes impressoras e plotadoras. Os problemas encontrados durante a fase de impressão são principalmente os seguintes.
1. Selecione as linhas de 1 a 6.
2. Pressione a tecla Ctrl e arraste o ponteiro sobre os botões das linhas 10 a 14 para adicioná-los à seleção existente, conforme mostrado na Figura. 12,13.
3. Selecione Arquivo> Área de Impressão> Configurar . Agora apenas as linhas selecionadas serão impressas. Confira no modo de visualização.
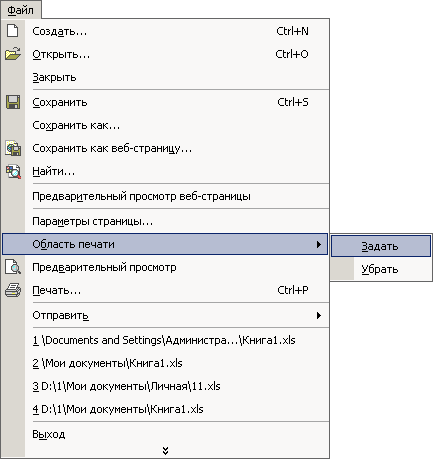
- A espessura e as cores do fator de escala das alças em linhas pontilhadas.
- Tamanhos e tamanhos de texto.
- Relação de layout do desenho.
- Imprimir com serviço de impressão.
Espessura e cor das canetas Como já mencionado, há uma correspondência direta entre as camadas e os tipos de caneta.
Largura do traçado: resolução de impressão: estilo de construção. . Os parâmetros personalizáveis mais interessantes são a cor da caneta e a porcentagem relativa. Tudo isso é suposto, digamos, um possível esquema de camadas. O fator de escala das linhas tracejadas. Sua definição depende da proporção da escala do gráfico.
Fig. 12,13. Configuração do intervalo de impressão
Nota Se depois de executar o passo 3 você abrir a guia Planilha da caixa de diálogo Configurar página, verá no campo Imprimir um intervalo de link de 1: 6; 10: 14, que corresponde às linhas selecionadas nas etapas 1 e 2. Ou seja, você pode definir o intervalo de impressão e usando este campo da caixa de diálogo Configurações da página. Para redefinir o intervalo de impressão definido, basta selecionar Arquivo> Área de Impressão> Remover .
Também aumenta em proporção à idade do contratado. Quanto mais antigo o texto, quanto maior o tamanho do texto não é uma piada, mas uma questão de respeito, o mesmo vale para o tamanho da cota. compare a lição apropriada. Projeto de layout. Para questões relacionadas ao layout, compare a seção relevante.
Indicadores de escala de desenho Uma boa maneira de memorizar os relatórios de impressão de desenho é a seguinte. Serviços de desenho As maiores dificuldades surgem quando imprimir no serviço de impressão e, em qualquer caso, nos casos em que os testes e a impressão final são realizados com outros equipamentos. A este respeito, gostaríamos de dar alguns dicas úteis .
Operações concluídas completa personalização de parâmetros de impressão para a folha de fórmula. Mas além da tabela, você precisa imprimir um diagrama representando os dados em forma gráfica. No próximo exercício, você irá configurar os parâmetros da folha de gráfico e imprimi-lo junto com a tabela de dados de origem.
Pode ser útil ler:
Quer saber mais?Quer saber mais?