Como remover seções do documento no Word. Como fazer partições no Word
Trabalhando em editor de texto Microsoft Word , você provavelmente teve que criar vários documentos em um arquivo para que cada um deles tivesse o seu próprio, separado das outras partes da formatação. Existem seções para isso no Word. Tendo aprendido a trabalhar com eles corretamente, você poderá elaborar documentação mais complexa, relatórios, artigos e, em geral, usar o programa de maneira mais profissional. Neste artigo, veremos como remover seções no Word e também falar sobre como trabalhar com elas em geral. Vamos descobrir. Vamos!
Em alguns casos, você precisa dividir o texto em partes separadas com formatação diferente.
Antes de prosseguirmos para excluir, considere o processo de adição. Primeiro você precisa abrir a janela do rodapé. Isso é feito clicando duas vezes na parte superior ou inferior da planilha ou na guia "Inserir" e, na caixa "Rodapés", clique em " Rodapé Em seguida, selecione "Editar". Agora coloque o cursor no final da folha, após o qual a lacuna será adicionada. Abra a guia Layout da Página. No bloco "Configuração da página", clique em "Interrupções". Na lista exibida, no grupo "Quebras de seção", selecione "Próxima página". Todos Está feito. Em versões mais recentes O Microsoft Word na guia "Inserir" tem um botão separado "Quebra de página", que está localizado no início da barra de ferramentas. Neste caso, basta colocar o cursor no final da planilha e clicar neste botão.
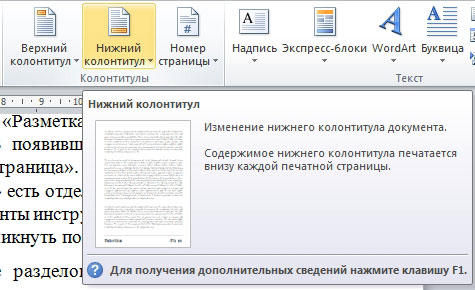
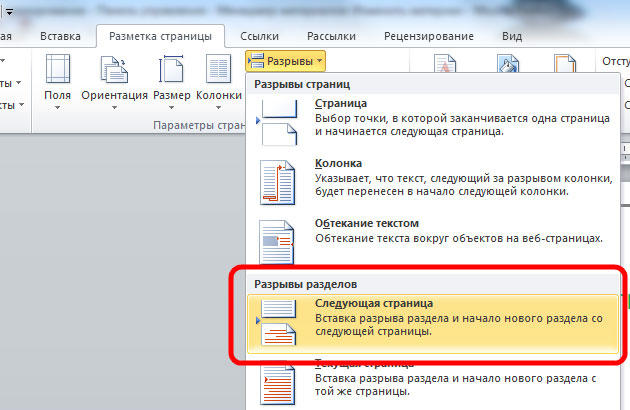
Por favor, note que a exclusão de seções deve ser realizada estritamente em uma determinada ordem. Caso contrário, você corre o risco de estragar todo o arquivo de texto. Antes de começar a apagar, você precisa ajustar a orientação da página de um documento, assim como no segundo. Da mesma forma, você deve fazer com rodapés. Para fazer isso, vá para o modo de edição e clique no botão "Como na seção anterior". Este botão aparecerá na guia "Designer" no bloco "Transitions". O algoritmo de ação é o seguinte:
- Ativar a exibição de todos os caracteres. Na barra de ferramentas, no bloco "Parágrafo", há um botão especial. Após pressioná-lo, todos os parágrafos, espaços, etc. serão marcados;
- Em seu documento, procure pela string "Section Break";
- Exclua esta linha.
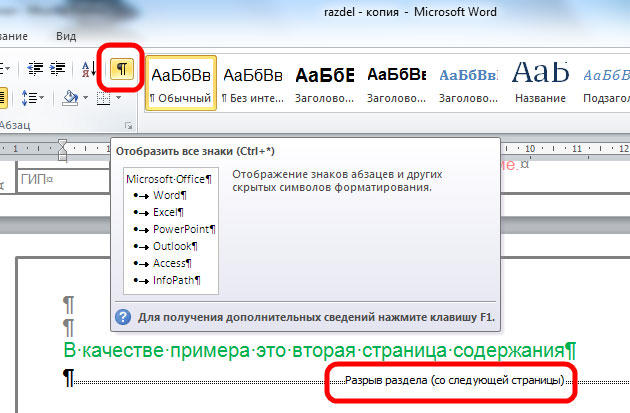
Se você trabalha com um documento grande em um editor de texto do MS Word, é mais conveniente dividi-lo em várias partes, para que você possa formatar cada uma delas, independentemente das outras. E neste artigo, veremos como você pode inserir quebras de seção no Word na parte necessária do documento. Mostrarei no Word 2010, se você tiver o Word 2007 instalado, todas as capturas de tela serão exibidas, mas, para 2013 e 2016, uma captura de tela será diferente.
Eles são inseridos para dividir o documento em várias partes independentes umas das outras. Depois disso, você pode aplicar o necessário para cada fragmento separado.
Para uma seção, você pode alterar a orientação da página, adicionar cabeçalhos e rodapés, linhas ou planilhas numéricas, adicionar colunas ou alterar as bordas do documento. As alterações serão aplicadas somente à parte selecionada e não afetarão o restante do documento.
Se você precisar ou, então você pode ler os artigos clicando nos links.
Antes de começar, ative a exibição de caracteres não imprimíveis. Graças a eles, você pode ver exatamente onde está a lacuna no documento. Na guia Início no grupo Parágrafo, clique no botão "Exibir todos os sinais".
Depois disso, o documento exibirá todos os espaços espaçados, recuos, terminações de linha e assim por diante. Se for incomum trabalhar com caracteres não imprimíveis, depois de dividir o documento em partes, você pode desativá-los clicando no botão "Exibir todos os sinais" novamente.
Em seguida, coloque o cursor no final do parágrafo em que deseja quebrar o texto, vá para a guia "Quebra de página" e, no grupo "Configurações da página", clique no botão "Quebra". Uma lista suspensa é aberta. Nele, selecione o item apropriado na seção "Quebras de seção".
Esta lista também tem. Siga o link para ler mais sobre o que é.
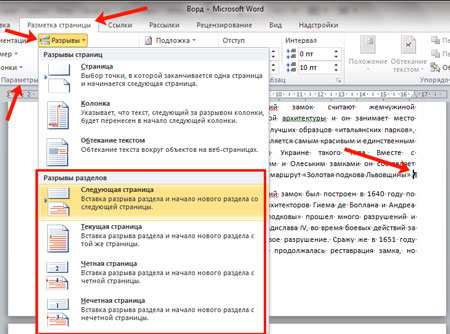
Se você instalou o Word 2013 ou 2016, abra a guia “Layout” e clique nos mesmos itens listados acima.
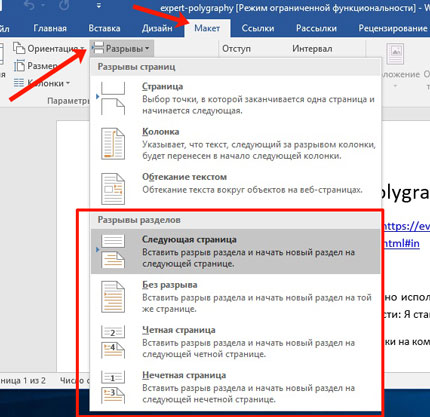
Depois disso, o texto será dividido. Na etapa anterior, escolhi o item "Próxima página", então meu texto do segundo parágrafo foi movido para nova folha . Se você colocar o cursor no final do texto do primeiro parágrafo e pressionar "Enter", então na nova linha você pode ver que o texto está dividido neste lugar.
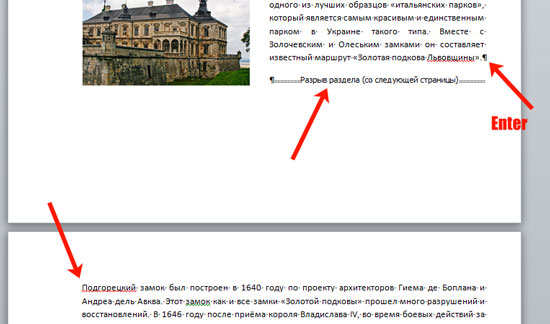
Se você selecionar "Página atual", o texto será dividido em partes de acordo.
Por exemplo, dividimos desta maneira os dois parágrafos no exemplo. Eu coloquei o cursor após o primeiro parágrafo e selecione "Pausas" - "Página atual".
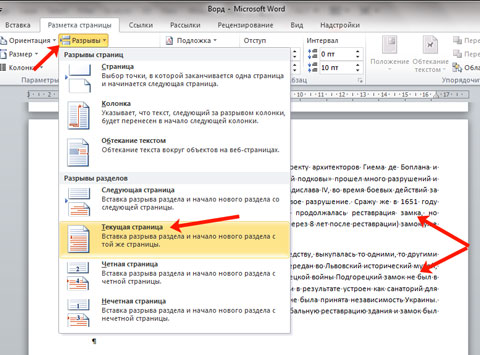
O texto será dividido na mesma folha. Para remover a linha extra no segundo parágrafo, coloque o cursor nessa linha e clique em "Excluir".
Esse tipo é usado com mais freqüência no caso em que é necessário dividir uma parte do texto em um documento em colunas. Coloque-o acima e abaixo do parágrafo desejado e faça-o. Detalhes sobre isso podem ser encontrados no artigo no link.
Existem mais dois tipos na lista: “Página par” e “Ímpar”. No primeiro caso, começará na próxima página par, no segundo - no ímpar.
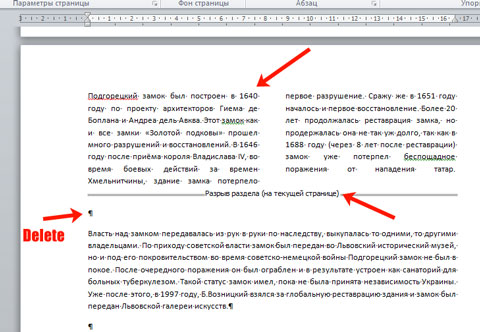
Além das colunas, para seções você pode selecionar individualmente os recuos desejados à direita e à esquerda - ou seja, ajustar os campos. Ao mesmo tempo, recuos em outras seções não serão afetados.
No exemplo, alterei os campos do segundo parágrafo e os campos do primeiro parágrafo, que estão divididos em colunas, permaneceram intactos.
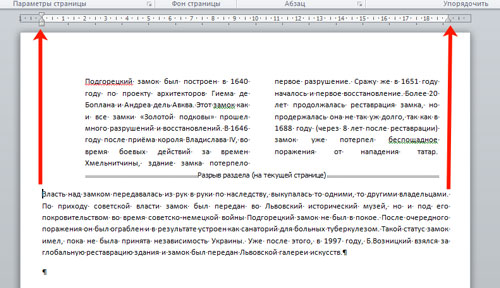
É muito mais fácil trabalhar com texto particionado em um documento do Word. Você pode criar uma aparência diferente para cabeçalhos e rodapés, adicionar colunas, aplicar um estilo de formatação separado e assim por diante a qualquer parte do texto.
visualizações