Porta USB de um computador ou laptop não funciona, o que devo fazer?
- A essência do problema
- Exame físico
- Reinicie o computador
- Use o aplicativo Gerenciador de Dispositivos
- Testando Controladores USB Universal Serial Bus
- Verifique a configuração de hardware
- Desinstalando "Controladores de Host USB"
- Limpar "Gerenciador de dispositivos"
- Desativar "Porta USB de desativação temporária"
- Método um : usando configurações de energia
- Método dois : usando o aplicativo do Editor do Registro
- Corrigir equipamento danificado
- Conclusão
Leia como diagnosticar e consertar a porta USB quebrada de um computador ou laptop . Formas de resolver o problema em casa. Recentemente, a quantidade de informações que nos rodeia aumentou incomumente. Obtemos informações de todos os lugares: computadores pessoais, telefones celulares, Internet, televisão, rádio etc. Os principais tipos de atividade profissional são completamente, ou na maior parte, transferidos para o uso de dispositivos de computador. Documentação, arquivos, correspondência, bases de dados, etc. - Esta é apenas uma pequena parte de onde os computadores pessoais são usados. Os principais requisitos para dispositivos de computador são sua velocidade, confiabilidade e a capacidade de armazenar uma grande quantidade de informações.  Conteúdos:
Conteúdos:
- A essência do problema.
- Exame físico.
- Reinicie o computador.
- Use o aplicativo Gerenciador de Dispositivos.
- Verificação de controladores USB de barramento serial universal.
- Verifique a configuração de hardware.
- Desinstalar "USB Host Controllers".
- Limpe o "Gerenciador de Dispositivos".
- Desativar "Temporary disable USB port":
A essência do problema
Fabricantes de componentes de computadores estão constantemente melhorando seus produtos, oferecendo ao usuário final muito mais oportunidades em comparação com versões anteriores de dispositivos.
Um dos principais papéis no mundo moderno é desempenhado pela mobilidade da informação e pela capacidade de acessá-la a qualquer momento. Muitas vezes, é necessário usar certos documentos em vários lugares, e é necessário que o acesso à informação seja permanente.
Recentemente, o armazenamento na nuvem se tornou muito popular, permitindo que você armazene uma grande quantidade de informações pessoais e forneça acesso a elas a qualquer momento. No entanto, se o usuário, por qualquer motivo, não quiser armazenar informações no armazenamento em nuvem, por exemplo, para protegê-lo de possíveis acessos de terceiros ou possível invasão, ele usará "unidades USB" externas e unidades conectadas para o computador via "porta USB" .
Isso é bastante conveniente, pois os fabricantes de dispositivos de computador fornecem seus produtos com um número suficiente de “portas USB” . E o usuário pode sempre obter ou baixar as informações necessárias para o seu dispositivo através de uma “conexão USB” .
No entanto, não em todos os casos, o processo de troca de informações através da “porta USB” pode terminar com sucesso. Acontece frequentemente que você conectou o “drive USB” a um computador no dia anterior e hoje ele não é detectado. No entanto, esta unidade funciona em outras “portas USB” do seu computador. Então, provavelmente, o problema pode estar diretamente em uma certa "porta USB" .
Este é um daqueles problemas do computador que acontece tão raramente que os usuários tendem a culpar o “drive USB” por isso . Portanto, simplesmente mude para outro local e continue a trabalhar. Não assumindo que a "porta USB" esteja com defeito e não preste a devida atenção a ela.
No entanto, “dispositivos USB” ainda estão no auge de sua popularidade e não mostram sinais de desaceleração. “USB flash drives” , “Carregadores USB” para o seu telefone, “USB” para conectar “iPod” , “aquecedores de café USB” , “USB” para conectar dispositivos adicionais (por exemplo, lâmpada, câmera, microfone e etc.) - como você pode ver, “conexão USB” é usada em todos os lugares! Portanto, é imperativo que todas as suas portas estejam operacionais.
Abaixo, apresentaremos algumas ações que ajudarão você a testar sua “porta USB” para o problema de determinar “dispositivos USB” e oferecer algumas dicas sobre como corrigi-lo. Após cada ação concluída, verifique se o problema foi resolvido. Se a ação não ajudar, prossiga para a próxima.
Um pré-requisito para testar e solucionar possíveis portas USB é efetuar login no sistema Windows com uma conta de administrador. Se o computador for seu próprio computador pessoal, provavelmente você já está logado com essa conta. Para um computador em funcionamento (escritório), você precisará entrar em contato com o administrador do sistema para obter ajuda.
Exame físico
A primeira coisa que você precisa fazer é verificar a "porta USB" por danos físicos.
Um teste simples é conectar sua “unidade USB” à porta e ver com que facilidade a unidade se move no conector da porta. Mas tenha cuidado para não causar problemas de hardware adicionais se você ainda não tiver um. Se você não sabe quão durável a porta USB deve ser, faça a mesma ação na porta de controle, que, como você sabe, funciona e compare os dois.
Se a amplitude de oscilação for grande o suficiente e o conector estiver solto, vá até o final deste artigo, onde falaremos sobre problemas com o equipamento “porta USB” . Caso contrário, continue com as etapas a seguir.
Reinicie o computador
Antes de tomar qualquer passo, tente a maneira antiga de corrigir problemas técnicos: desligue o computador e ligue-o novamente. Às vezes, isso ajuda, forçando o sistema operacional a procurar hardware, como “porta USB” , e restaurar sua funcionalidade.
Se esse método não funcionou, é hora de usar o aplicativo Gerenciador de dispositivos .
Use o aplicativo Gerenciador de Dispositivos
O aplicativo contém informações sobre todos os dispositivos conectados ou instalados em seu computador pessoal e fornece a capacidade de configurar, configurar e monitorar cada um deles.
A janela do aplicativo Gerenciador de dispositivos pode ser aberta de várias maneiras. Por exemplo, mostramos vários desses métodos e você pode usar o mais conveniente para você.
Método 1 : Abra a janela do aplicativo Gerenciamento do computador , por exemplo, clique com o botão direito do mouse no atalho do explorador de arquivos “Este computador” na área de trabalho e selecione a seção Gerenciamento no menu pop-up.
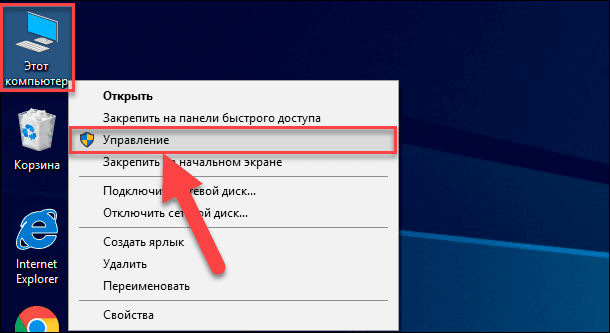
Esta aplicação permite-lhe gerir totalmente o seu computador e utilitários relacionados. No painel esquerdo da janela Gerenciamento do computador, selecione a seção Gerenciador de dispositivos , localizada na pasta Utilitários, no diretório Gerenciamento do computador (local) .
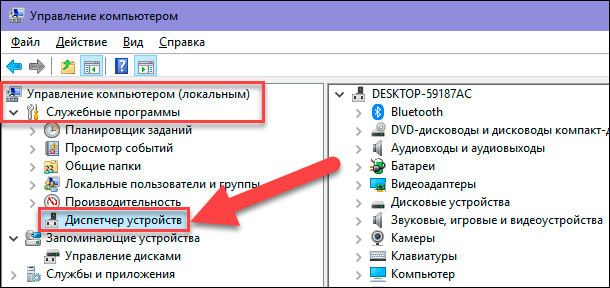
Método dois : Na "Barra de tarefas", no canto inferior esquerdo da área de trabalho, localize o botão "Iniciar" e clique com o botão direito nele ou pressione a combinação de teclas "Windows + X" . No menu pop-up aberto, selecione a seção "Gerenciador de dispositivos" na lista de aplicativos disponíveis.
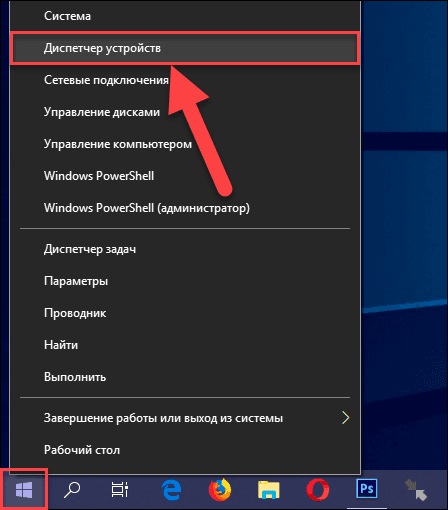
Método 3 : Pressione a combinação de teclas "Windows + R" e abra a caixa de diálogo "Executar" . Digite “devmgmt.msc” no campo “Open” e pressione a tecla “Enter” no teclado ou o botão “OK” para executar o comando.
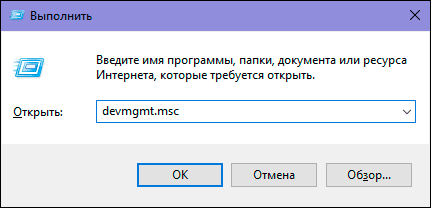
O aplicativo Gerenciador de dispositivos será aberto e você verá a seguinte janela:
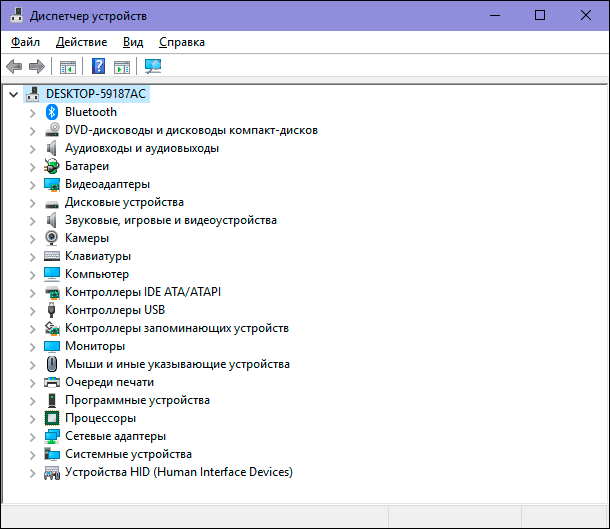
Testando Controladores USB Universal Serial Bus
O aplicativo Gerenciador de dispositivos mostra todas as categorias de dispositivos instalados no seu computador. Neste ponto, você precisa observar os registros do controlador de barramento serial universal. Clique na seta ao lado da seção USB Controllers para expandir os dispositivos conectados. Você verá uma lista de controladores disponíveis, semelhante ao nosso exemplo:

Esta lista não será de especial importância para você. No entanto, é importante prestar atenção à seguinte entrada: "Controlador host avançado da família de chipsets Intel (R) série 7 / C216 . " Este é um tipo especial de "controlador USB" diretamente para o nosso computador, será diferente para você. Mas as palavras chave aqui são "USB Host Controller" . Encontre-os em seu “Gerenciador de Dispositivos” . Se você não consegue encontrá-los, então isso pode ser o seu problema.
Verifique a configuração de hardware
Clique no botão “Atualizar configuração de hardware” na barra de ferramentas do aplicativo “Gerenciador de dispositivos” sob a faixa de opções do menu principal mostrado na figura abaixo. Isso forçará seu computador a verificar novamente todo o seu hardware e atualizá-lo. Esta ação pode ajudar, e você verá o "USB Host Controller" na sua lista. Se o controlador não aparecer na lista, significa que o problema não está corrigido.

Desinstalando "Controladores de Host USB"
Nesta fase, as coisas ficam um pouco mais complicadas. Você precisará excluir todos os controladores no aplicativo Gerenciador de Dispositivos . Por favor, note que se você trabalha em um computador pessoal, e seu teclado e mouse estão conectados às suas “portas USB” , então após remover os controladores, eles irão parar de funcionar.
Na seção USB Controllers , clique com o botão direito do mouse no primeiro controlador de host. No menu pop-up aberto, selecione a seção "Remover dispositivo" na lista de ações disponíveis.
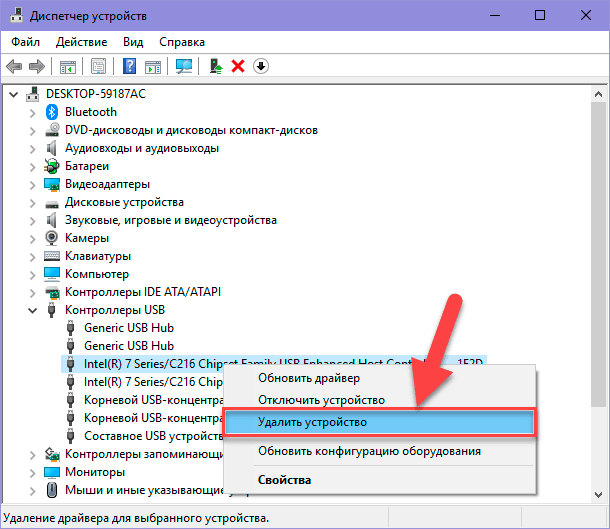
Repita este processo para cada controlador host USB restante. Agora reinicie o computador. Isso forçará o computador a reinstalar e reconfigurar esses controladores, e talvez o controlador que não está respondendo possa consertá-lo.
Limpar "Gerenciador de dispositivos"
Existe a possibilidade de que dispositivos instalados anteriormente que ainda não estejam conectados ao seu computador possam aparecer no “Gerenciador de Dispositivos” . Por vezes, os controladores de dispositivos permanecem instalados no computador, muito tempo depois de o dispositivo ter sido desligado. É hora de verificar e limpar o aplicativo Gerenciador de Dispositivos, removendo drivers antigos e não utilizados.
Se esse método não ajudar você, prossiga para as etapas a seguir.
Desativar "Porta USB de desativação temporária"
O “ parâmetro de desligamento temporário da porta USB” é uma opção de economia de energia no sistema operacional “Windows” que interrompe a energia fornecida ao “dispositivo USB” para aumentar a vida útil da bateria do computador. Este é um bom recurso que permite economizar energia, mas em casos raros, essa opção pode bloquear o “dispositivo USB” conectado.
Você pode desativar a opção de desativação temporária de USB por dois métodos diferentes: usando as configurações de energia e o Editor do Registro .
Método um : usando configurações de energia
Abra o aplicativo Parâmetros de qualquer maneira abaixo: Descrevemos longe de todos os métodos possíveis, mas paramos nos mais comuns e mais convenientes.
Método um : Clique no botão "Iniciar" no canto inferior esquerdo da área de trabalho e abra o menu principal do usuário "Windows" . No menu da barra lateral, clique no ícone de roda dentada. Ou, usando a barra de rolagem, mova o controle deslizante para baixo e selecione a seção Parâmetros na lista de aplicativos e programas instalados.
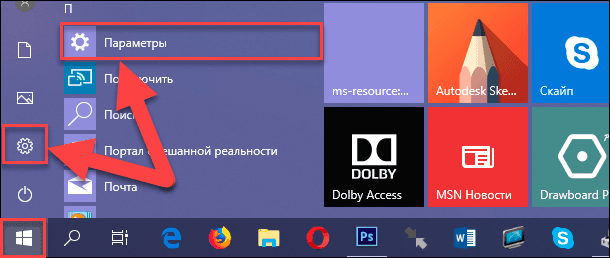
Método dois : Clique com o botão direito do mouse no botão “Iniciar” ou pressione a combinação de teclas “Windows + X” juntas e abra o menu pop-up. Na lista de aplicativos disponíveis, selecione a seção "Opções" .
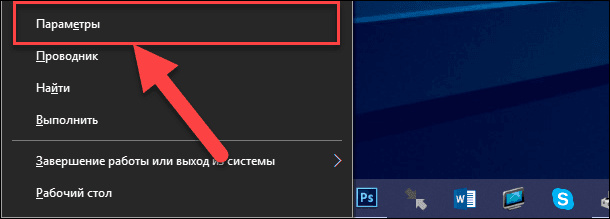
Método 3 : Clique no botão Windows Notification Center no canto inferior direito da área de trabalho na barra de tarefas . Uma barra lateral pop-up aparecerá na borda direita da tela. Na parte inferior do painel central de notificações, há uma linha predefinida de botões de ação rápida. No seu caso, selecione o botão "Todos os parâmetros" .
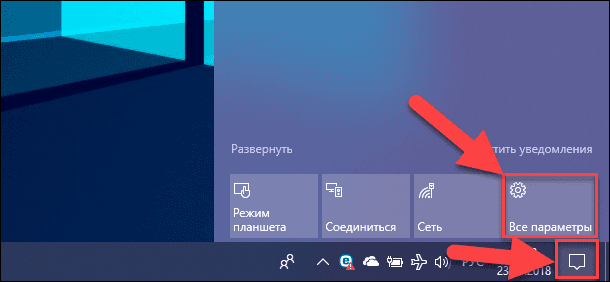
Método 4 : Pressione a combinação de teclas "Windows + I" e abra o aplicativo Parameters diretamente.
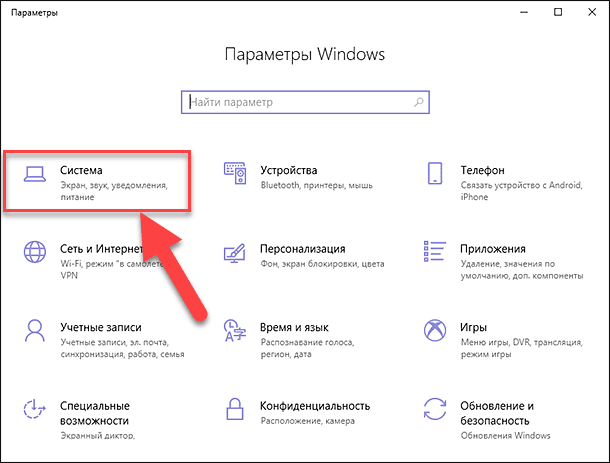
Na janela principal do aplicativo, selecione a seção “Sistema” indicada na figura acima. Então, na janela aberta no painel esquerdo, selecione a seção “Power and Sleep” . No painel direito, abaixe a barra de rolagem até a seção "Opções relacionadas" e clique no link de texto "Configurações avançadas de energia " .

Na janela Opções de energia que se abre , selecione o link de texto “Configurar esquemas de energia” .
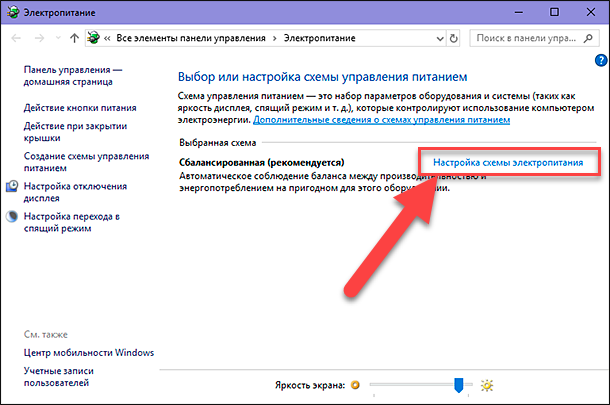
Na próxima janela, clique no link de texto “Alterar configurações avançadas de energia” .

Usando a barra de rolagem, localize a seção Opções USB na janela de parâmetros principais. Expanda a seção usando o controle (sinal de adição em uma caixa quadrada) e, em seguida, a próxima seção, “Desativando temporariamente a porta USB” . Faça as configurações para os parâmetros nas células “De bateria” e “De rede” selecionando o valor “Proibido” no menu pop-up, oposto a cada parâmetro.
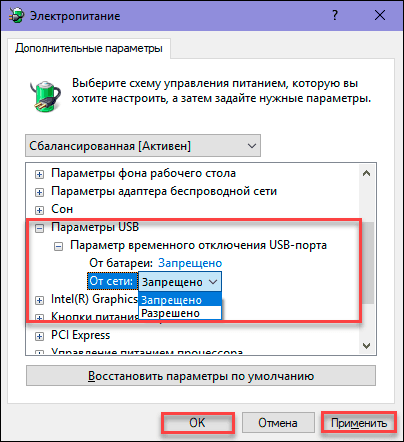
Clique nos botões “Aplicar” e “OK” para salvar as configurações dos parâmetros. Agora o sistema não desativará temporariamente as “portas USB” para economizar energia.
Método dois : usando o aplicativo do Editor do Registro
Nota : É importante lembrar que é necessário tomar algumas ações com o registro com grande cautela, pois isso pode levar a consequências irreversíveis. Se forem feitas alterações incorretas no registro, o sistema operacional poderá apresentar mau funcionamento, poderão surgir problemas com a operação de determinados serviços do computador, ele poderá parar de carregar ou o sistema poderá falhar completamente. Pré-cuide da criação de um backup do registro, usando os recursos internos do Editor do Registro . No menu principal da janela Editor do Registro , clique na guia Arquivo e, no menu aberto, selecione a seção Exportar .... Nomeie sua cópia do registro e salve-a em qualquer lugar que desejar. Agora, se necessário, você sempre pode usar sua cópia salva.
Abra a caixa de diálogo Executar (por exemplo, pressionando juntos a combinação de teclas Windows + R ) e, no campo Abrir , insira o comando regedit e pressione o botão OK ou a tecla Enter .
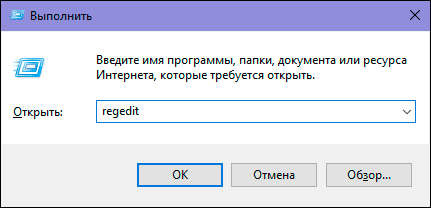
Clique no botão "Sim" na mensagem " Controle de Conta do Windows" : "Permitir que este aplicativo faça alterações no seu dispositivo?" , E a janela do Editor do Registro será aberta.
No painel esquerdo da janela, vá para a seguinte chave:

Você pode manualmente procurar e abrir cada item no caminho para a chave especificada, ou copiar a chave (HKEY_LOCAL_MACHINE \ SYSTEM \ CurrentControlSet \ Services \ USB \ DisableSelectiveSuspend) e cole na barra de endereços da janela sob a faixa de menu principal. Assim, você pode evitar possíveis erros, pois há muitos diretórios semelhantes na janela e é bastante fácil se perder e selecionar a seção errada.
Se a “chave USB” no seu registro não existir, você terá que criá-la.
Para fazer isso, vá para a última seção de chave disponível “HKEY_LOCAL_MACHINE \ SYSTEM \ CurrentControlSet \ Services” e , em seguida, clique na guia “Editar” na faixa do menu principal. No menu pop-up que se abre, abra o submenu "Criar" e selecione "Seção" .

Nomeie a nova partição “USB” . Então, nesta seção no painel direito da janela, você precisa criar um novo parâmetro “DisableSelectiveSuspend” . Para fazer isso, clique com o botão direito do mouse no espaço vazio da janela, abra o submenu "Criar" e selecione "Parâmetro DWORD (32 bits)" .
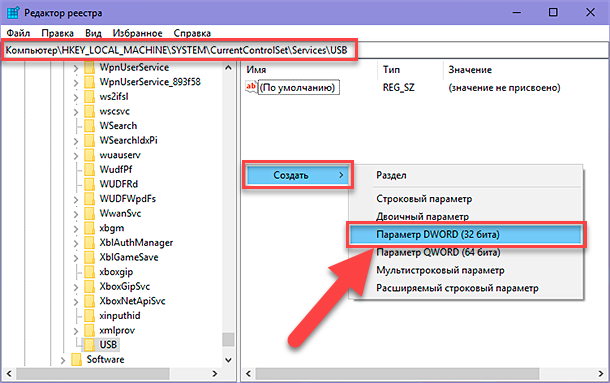
Agora clique no seu recém criado parâmetro "DisableSelectiveSuspend" com o botão direito do mouse e selecione a seção "Modificar ..." no menu pop-up.

Na janela de alteração do parâmetro "DWORD", insira "1" no campo "Valor" . Em seguida, clique em "OK" para salvar as alterações feitas no parâmetro.
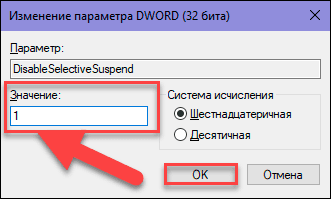
Agora, a "opção de desativação temporária da porta USB" está desativada no seu computador. Para que as alterações feitas entrem em vigor, você precisará reiniciar o computador.
Verifique se a sua "porta USB" defeituosa está funcionando agora? Caso contrário, a causa mais provável é um dano físico à sua “porta USB” .
Corrigir equipamento danificado
Se a porta ainda não funcionar, é bem possível que o problema esteja conectado ao equipamento. As "portas USB" são bastante frágeis e as "unidades flash USB" podem funcionar como alavancas de pressão, destruindo os conectores elétricos dentro das portas. Isso é observado com bastante frequência em laptops, quando o usuário coloca o laptop em uma bolsa e se esquece de remover a “unidade USB” . Geralmente, esse mau funcionamento pode ser corrigido. Talvez seja necessário entrar em contato com um especialista em reparo de computadores para solucionar o problema ou tentar fazer tudo por conta própria, encontrando maneiras de repará-lo on-line. No entanto, o segundo método é adequado para pessoas com experiência suficiente na reparação de dispositivos de computador.
Conclusão
Existem várias maneiras de recuperar sua “porta USB” que não funciona. A solução mais barata e fácil é consertar a “porta USB” em caso de falha do driver ou do sistema operacional. Mesmo que o problema seja identificado no nível do hardware, ele ainda pode ser corrigido de maneira bastante simples e barata.
Se você tiver outras dicas de solução de problemas para "portas USB" ou já precisou reparar uma "porta USB" ou se tiver conhecimento de possíveis ferramentas de software que ajudariam a solucionar problemas de "porta USB" deixe-nos saber em seus comentários.