Kako izvedeti popolne informacije o računalniku v sistemu Windows 10?
- Osnovne informacije spoznavamo s standardno aplikacijo »Parametri«
- Standardni podprogram "Sistemske informacije" daje podrobnejše informacije.
- Sistemske informacije v ukazni vrstici
- Upravitelj naprav v sistemu Windows 10
- Kako izvedeti različico "DirectX"
- Dodatne storitve
V operacijskem sistemu Windows 10 preberite vse informacije o računalniku in njegovih napravah . Katere standardne aplikacije ali pripomočki tretjih oseb za to uporabo. Včasih boste morali hitro poiskati informacije o konfiguraciji računalnika, operacijskem sistemu, nameščenih gonilnikih in podprtih tehničnih modulih, kot je natančen model omrežne kartice, različica BIOS ali UEFI ali različica DirectX, ki je nameščena v računalniku. 
V tem članku bom razpravljal o nekaterih standardnih orodjih operacijskega sistema, ki zagotavljajo te sistemske informacije, tako splošne kot podrobnejše.
Vsebina:
- Osnovne informacije spoznavamo s standardno aplikacijo "Parametri".
- Standardni podprogram "Sistemske informacije" nudi podrobnejše informacije.
- Informacije o sistemu v ukazni vrstici.
- Upravitelj naprav v sistemu Windows 10.
- Kako izvedeti različico "DirectX".
- Dodatne storitve.
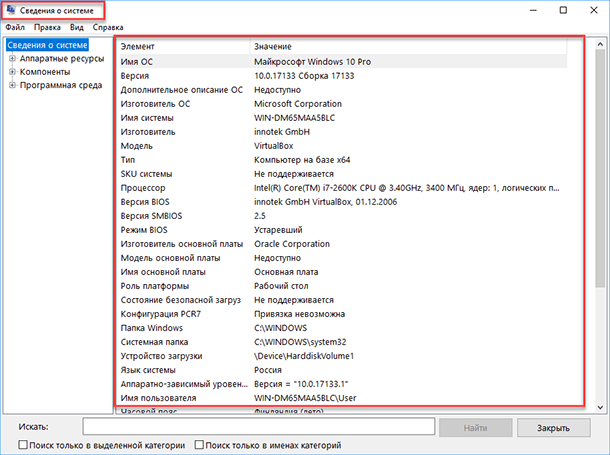
Osnovne informacije spoznavamo s standardno aplikacijo »Parametri«
Če želite videti osnovni pregled vašega sistema, ga lahko najdete v standardni aplikaciji Nastavitve , Windows 8 in Windows 10. Če želite odpreti aplikacijo, kliknite Start in nato kliknite gumb Nastavitve (ikona zobnika). v spodnjem levem kotu okna ali pritisnite kombinacijo tipk "Windows + I" . V aplikaciji kliknite ikono "Sistem" .
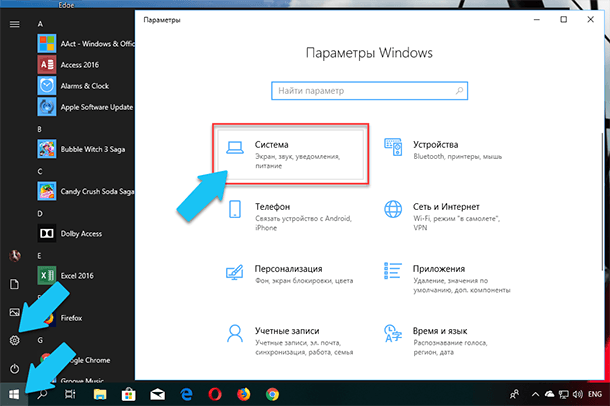
Po tem na strani, ki se odpre, pojdite na zavihek »O sistemu « v meniju na levi.
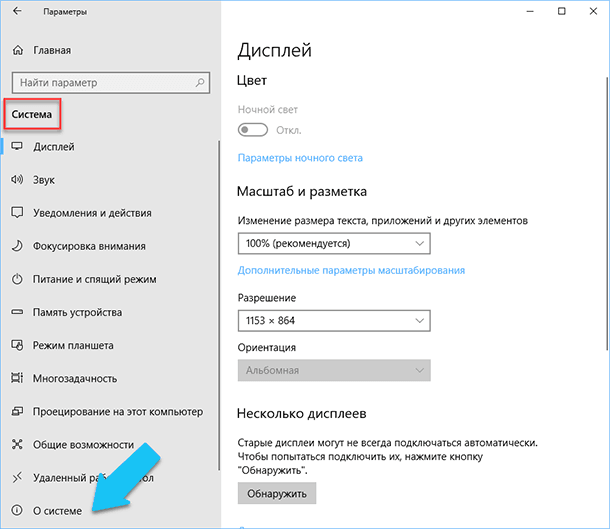
V desnem delu okna bodo prikazani trije razdelki z informacijami. Prvi bo prikazal informacije o zaščiti vašega računalnika v realnem času, razdelek »Značilnosti naprave« vsebuje osnovne informacije o konfiguraciji računalnika, modelu procesorja, velikosti RAM-a, napravi in identifikatorjih izdelka ter vrsti uporabljenega sistema (32-bitni ali 64-bitno).
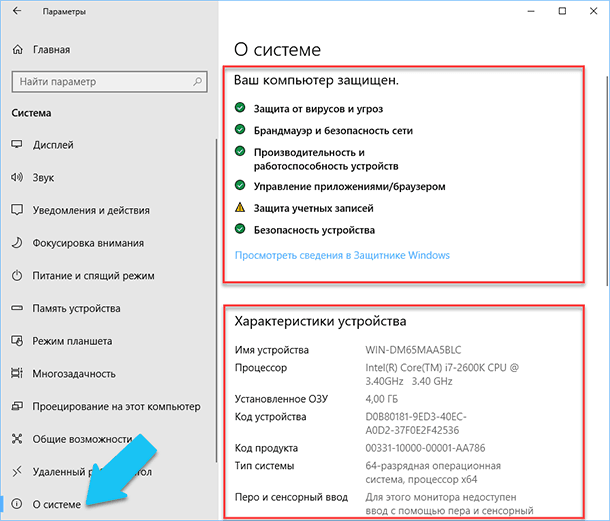
V razdelku »Funkcije sistema Windows« so navedena ime in različica operacijskega sistema, datum namestitve in številka gradnje sistema Windows. Tudi v tem oknu lahko kliknete naslednje povezave: posodobitev ključa in ponovno aktiviranje OS, preberite licenčno pogodbo in dogovor o uporabi Microsoftovih storitev.
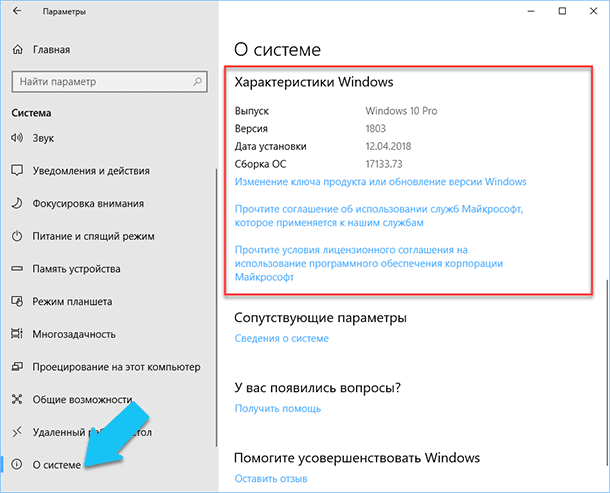
Standardni podprogram "Sistemske informacije" daje podrobnejše informacije.
V sistem Windows XP je bila dodana aplikacija Sistemske informacije. Z njim boste videli veliko bolj podroben pregled sistemskih informacij in informacij o uporabljeni opremi, ki je veliko bolj informativen kot prejšnja metoda.
Če želite odpreti okno »Sistemske informacije« , kliknite kombinacijo »Windows + R« in v pogovornem oknu »Zaženi«, ki se odpre , vnesite »msinfo32« in kliknite »Enter«.
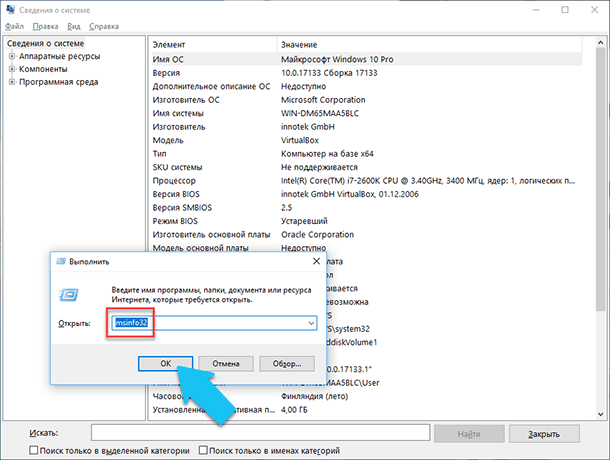
Glavna stran bo takoj zagotovila veliko več informacij, kot smo jih videli v aplikaciji Nastavitve . Tukaj je podrobneje naveden proizvajalec računalnika, podrobne informacije o konfiguraciji, različica BIOS-a, model matične plošče, nameščen RAM itd.
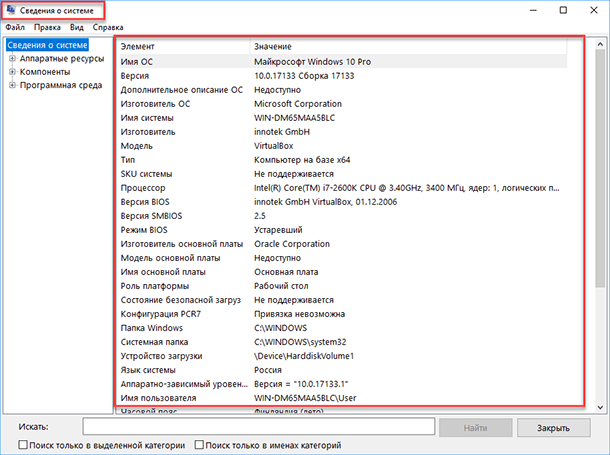
Toda to je samo začetek. Razširite drevo zavihkov v meniju na levi strani in videli boste resnično funkcionalnost te aplikacije. Večina teh informacij je morda koristna le za razvijalce programske opreme in sistemske administratorje, hkrati pa so skoraj vsi potrebni podatki o sistemu.
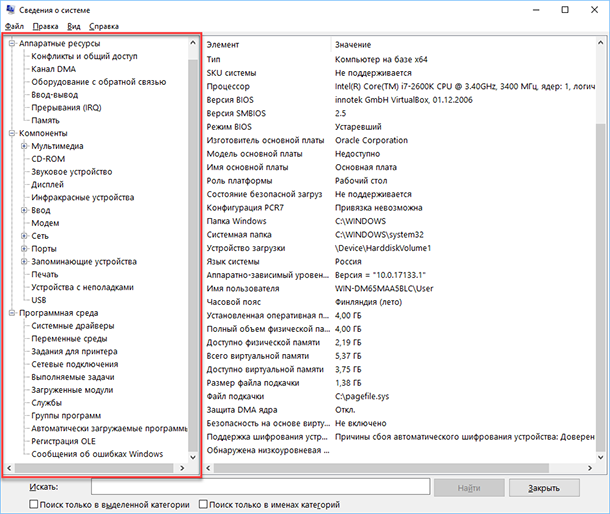
Na primer, v razdelku »Komponente« kliknite na polje »Omrežje« in nato na »Adapter«, program pa prikaže popolne informacije o napravi: ime, model omrežne kartice, proizvajalca, različice gonilnika, trenutno stanje in vse povezane nastavitve, trenutno v uporabi.
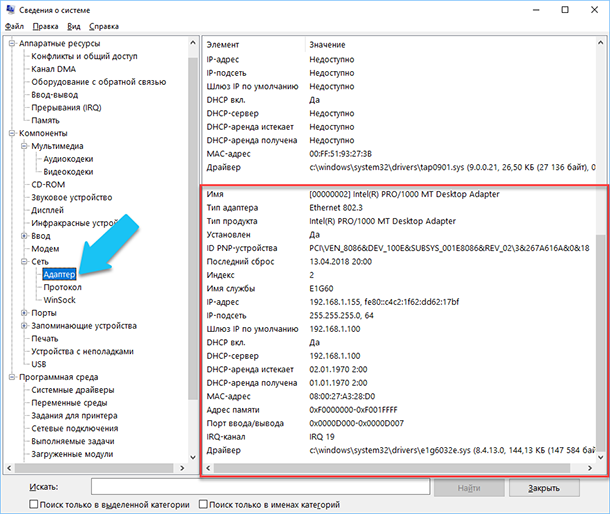
Druga odlična značilnost te programske opreme je, da lahko izvozite informacije, ki vas zanimajo, v besedilno datoteko. Ta možnost je zelo uporabna, če morate poslati podatke o napakah sistema ali opreme, ki se pojavijo pri drugem uporabniku, na primer v službi za pomoč uporabnikom, ali če želite shraniti kopijo sistemske konfiguracije in nastavitev za vsak slučaj.
Najprej morate izbrati želeni del ali pododdelek, podatke, iz katerih želite izvoziti. Če izberete razdelek »Informacije o sistemu« , bo izvožena datoteka vsebovala podatke iz vseh razdelkov, ki so na voljo v aplikaciji. Lahko pa izberete tudi kateri koli poseben del ali pododdelek, da shranite samo določene informacije.
Nato odprite meni »Datoteka« in kliknite na ukaz »Izvozi« .
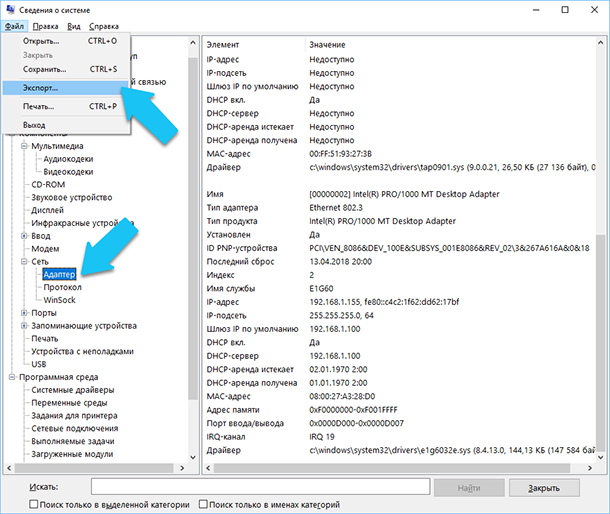
Odpre se standardno pogovorno okno za shranjevanje datoteke v sistemu Windows, pojdite v želeni imenik in vnesite imena novega poročila in kliknite gumb Shrani .
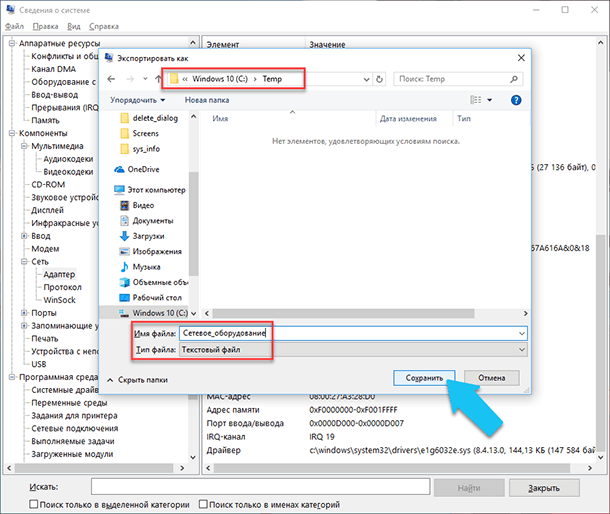
Zdaj lahko kadarkoli preprosto odprete to datoteko in si ogledate vse informacije in nastavitve, ki vas zanimajo.
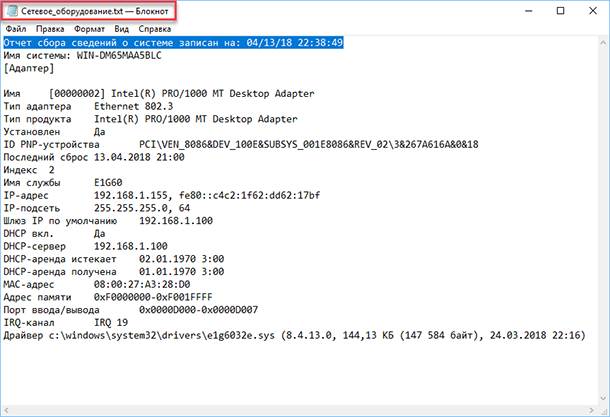
Sistemske informacije v ukazni vrstici
Če se Windows ne zažene v normalnem načinu delovanja, potem lahko za informacije o sistemu uporabite poseben ukaz za »Ukazni poziv« . S to možnostjo ne boste mogli dobiti toliko podrobnih informacij kot v aplikaciji »Sistemske informacije« in ta možnost je lahko bolj zapletena kot običajna aplikacija, vendar bo ta ukaz še vedno zelo koristen, če operacijski sistem sistem začne "izločati" in se normalno ustavi.
Po standardnem pozivu v ukazni vrstici morate iti v imenik, kjer se nahaja ta program, vnesite naslednji ukaz »cd C: Windows System32« . Nato vnesite ukaz "systeminfo" in pritisnite "Enter" . Po majhni analizi bo program prikazal več vrstic informacij, ki jih potrebujete glede različice gradnje in operacijskega sistema, procesorja, različice BIOS-a, zagonske diskete, pomnilnika in omrežnih informacij.
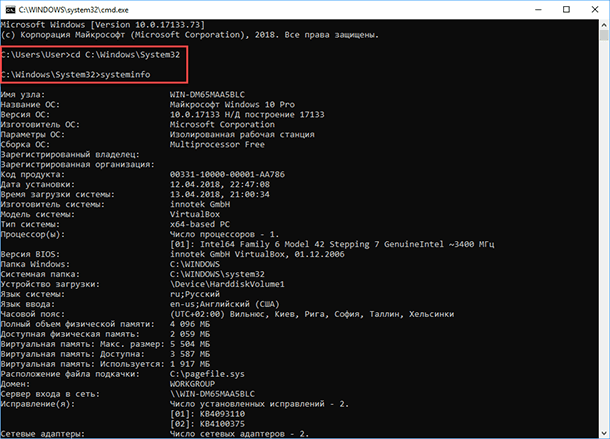
Upravitelj naprav v sistemu Windows 10
Upravitelj naprav je standardna komponenta operacijskega sistema, ki ponuja informacije o vseh napravah, ki so trenutno povezane in se uporabljajo. Je tudi edino orodje za upravljanje gonilnikov za vsako nameščeno napravo, upravlja z njim dodeljenimi viri (prekinitvene zahteve, DMA kanali, pomnilniška področja, I / O vrata). Zagotavlja tudi veliko dodatnih informacij.
Lahko odprete "Device Manager" v Windows 10 na več načinov, najlažji skozi iskanje, za to kliknite na "Search" ikono in začnite tipkati izraz "Device Manager" , naša možnost bo na samem vrhu seznama rezultatov iskanja.
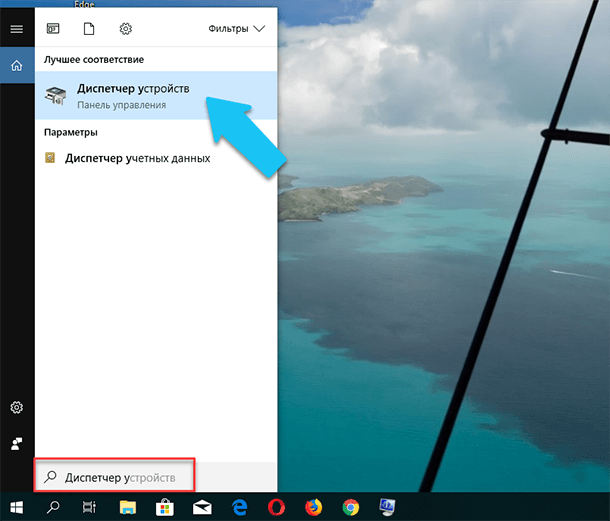
V odprtem oknu bodo prikazane vse nameščene naprave v računalniku.
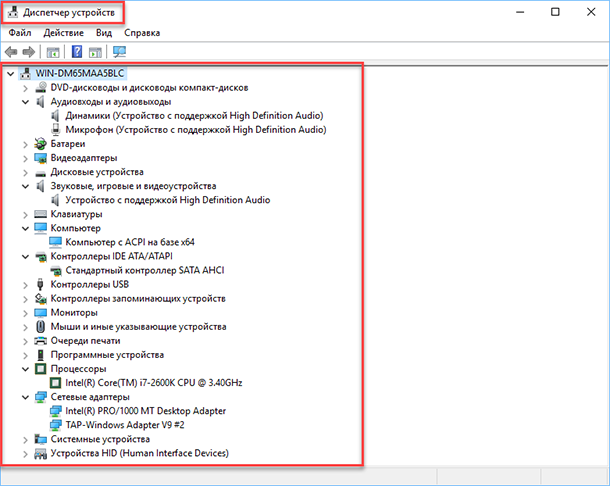
Pojdite v kateri koli odsek, na primer »Omrežni adapterji« in kliknite na vrstico z imenom naprave.
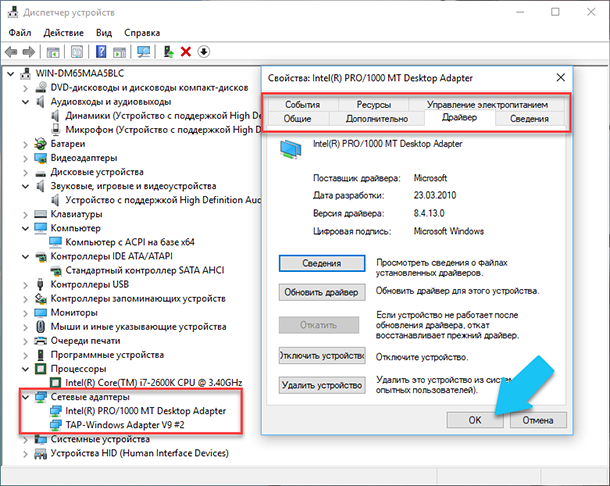
Okno z lastnostmi te opreme se bo takoj odprlo, na vrhu boste videli več zavihkov: dogodki, povezani z delovanjem naprave, viri, ki jih uporablja, upravljanje porabe, splošne informacije o upravljanju naprave in gonilnika. Pravzaprav je tukaj sestavljena vsa funkcionalnost upravljanja te naprave, lahko posodobite gonilnik, izbrišete napravo, jo onemogočite in tako naprej.
Kako izvedeti različico "DirectX"
»DirectX« je poseben sklop že pripravljenih grafičnih elementov, postopkov in funkcij, ki jih operacijski sistem Windows omogoča uporabo zunanjih programov. Microsoft je posebej razvil DirectX , da bi olajšal razvoj grafičnih aplikacij za Windows, večina programov, vendar ga uporablja za vizualizacijo vseh vrst podatkov. Najpogosteje se uporablja za pisanje računalniških iger. In če ste namestili igro, ki potrebuje novejšo različico »DirectX« za normalno delovanje, kot tista, ki je nameščena na vašem računalniku. Da ste se naučili, katera različica je nameščena, lahko razumete, da jo je treba posodobiti ali ne.
Najlažji način za to je, da zaženete standardni pripomoček OS. V ta namen pritisnite kombinacijo tipk "Windows + R" in v oknu "Zaženi" vnesite "dxdiag" in pritisnite "Enter" .
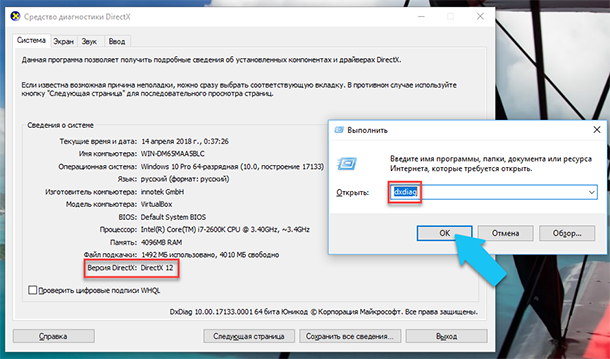
S tem boste zagnali pripomoček za diagnostično orodje DirectX . V prvem zavihku okna programa bodo prikazane nekatere informacije o računalniku in informacije o različici »DirectX« . Pravzaprav ta napis govori le o tem, katera različica programa je trenutno aktivna in se trenutno uporablja, in ni tista, ki je nazadnje nameščena na vašem računalniku. Po posodobitvi »Posodobitev padcev ustvarjalcev Windows 10« v tem oknu je program vedno prikazan z različico 12. Vendar se postavlja vprašanje, da ne more vsaka grafična kartica podpirati ta »DirectX« . Različico programa, ki jo podpira vaša naprava, lahko najdete v razdelku Prikaz standardne aplikacije za nastavitve sistema Windows.
Dodatne storitve
Seveda lahko na internetu najdete celo vrsto plačanih in prostih programov tretjih oseb, ki lahko zagotovijo še bolj specializirane informacije.
Če ste na primer znova namestili operacijski sistem, in novi operacijski sistem ni namestil potrebnih gonilnikov za vse potrebne naprave, in niso pravilno prikazani v upravitelju opravil ali pa ne delujejo s polno zmogljivostjo. Da lahko v takem položaju pomagajo brezplačno programsko opremo - "CPU-Z" . Z lahkoto jo lahko prenesete iz uradne strani razvijalcev.
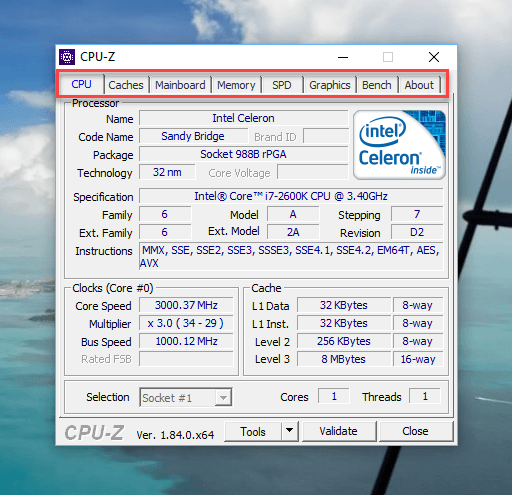
Program bo pregledal vaš sistem in prikazal najbolj popolne informacije o konfiguraciji računalnika, tudi brez nameščenih gonilnikov. Informacije o matični plošči, procesorju, RAM-u in režah za to, informacije o grafični kartici, programu vam bodo omogočile, da preizkusite delovanje procesorja in primerjate njegove rezultate z drugimi. Prav tako bo omogočeno shranjevanje celotnega poročila v besedilo ali »html-datoteko«.
Ogledate si lahko tudi program »HWMonitor« - to je odlično orodje za spremljanje različnih vidikov vašega sistema, kot so temperatura in napetost procesorja in grafičnega procesorja. Programska oprema Sysinternals Suite je zbirka več kot 60 posameznih orodij, ki vam lahko zagotovijo ogromno informacij. Tako kot »AIDA64« - program, ki vam bo pomagal testirati in identificirati naprave, povezane z vašim računalnikom. Prav tako bo zagotovila podrobne informacije o strojni in programski opremi, nameščeni v računalniku. Kot sem že povedal, jih je veliko in vsaka je lahko uporabna v določeni situaciji.