Kako narediti koledar za trganje v katerem programu. Kako ustvariti koledar v računalniku
- Uporabniške ocene
- Korak 1. Prenesite programsko opremo na osebni računalnik
- Korak 5. Tiskamo koledar
- Navodila
- Kako ustvariti koledar v Wordu 2003
- Prekličite popravke hitrega popravka
- Zamenjava samopopravkov
Novi program "Design Calendars" vam omogoča, da ustvarite elegantne koledarje vseh oblik in stilov. Porazdelitev velikosti - 48 Mb. Program deluje v vseh različicah operacijskega sistema Windows, vključno z Windows 7, XP, Vista, Windows 8 in 10. Nakup polne različice poteka preko najbolj zanesljivih spletnih trgovin z dostavo v 10 minutah.
Uporabniške ocene
Dolgo časa sem izbral primeren program za ustvarjanje koledarjev. Ko sem poskusil oblikovalske koledarje, sem takoj razumel - to je tisto, kar potrebujem. Program ima vse, kar je lahko koristno za izdelavo koledarjev doma!
Alyona Morozova, Moskva
Design Calendars - zelo kakovosten in premišljen program. Nedvomno, najboljši na ruskem trgu. Osebno me je presenetila z različnimi koledarji in praktično neomejenimi možnostmi oblikovanja.
Vyacheslav Titov, Khabarovsk
Kako ustvariti koledar z lastnimi rokami? Če tega vprašanja ne postavljate prvič, potem je čas, da najdete odgovor. Ta člen bo prispeval k temu. Po branju boste izvedeli, kako narediti zid, mizo, žep, flip in druge vrste koledarjev za računalnikom s priročnim programom »Koledar design« -
Korak 1. Prenesite programsko opremo na osebni računalnik
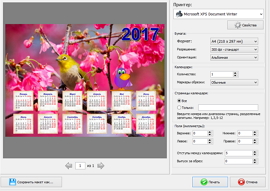
Korak 5. Tiskamo koledar
Zdaj veste, kako ustvariti koledar. Ne dokončanega projekta lahko pustite za nadaljnje delo na računalniku: za to kliknite na gumb "Shrani" v meniju na vrhu. Tam ga lahko shranite kot sliko v obliki PDF, JPEG, CMYK itd. Če je koledar pripravljen, je čas, da ga natisnete. Kliknite na možnost "Natisni". V oknu, ki se prikaže, izberite tiskalnik, velikost in usmerjenost papirja, nastavite oznake za obrezovanje, robove in število koledarjev ter kliknite »Natisni«.
Microsoft Word je močno orodje za ustvarjanje besedilnih dokumentov. Z njim lahko ustvarite majhen priročen koledar, ki ga lahko prikličete s pritiskom ustreznega gumba v orodni vrstici. V ta namen boste morali uporabiti komplet orodij Microsoft Visual Basic, ki bo nameščen skupaj s katerim koli drugim Microsoftov paket Urad.
Navodila
Ustvari Wordov dokument in jo shranite kot predlogo. V ta namen uporabite ustrezne menijske možnosti "Datoteka" (za Office 2007 in novejše - gumb Microsoft Office v zgornjem levem kotu) - »Ustvari« - »Prazen dokument« in nato »Shrani kot« - »Besedna predloga«.
Odprite programsko okolje Visual Basic s pritiskom tipk Alt in F11. Odpre se okno urejevalnika, v katerem pritisnete tipko »F7«.
V zgornjem delu okna izberite »Vstavi« - »Uporabniški obrazec« (»Vstavi -» Uporabniški obrazec «). Izberite meni Orodja - Dodatne kontrole. V pojavnem meniju potrdite polje poleg možnosti »Koledarski nadzor« (ali »Nadzor koledarja«). Kliknite V redu.
Kliknite ikono »Koledar«, ki se pojavi v nadzorni plošči »Orodjarna«. Premaknite miško nad obrazec in narišite kvadrat velikosti, ki je potrebna za koledar.
Spremenite lahko možnosti prikaza v koledarju. To storite tako, da na levi strani okna v meniju Lastnosti izberete »Prilagojeno« in kliknete gumb elipsa na desni strani linije. V pojavnem oknu izberite nastavitve . V zavihku »Pisava« in »Barva« lahko izberete možnosti za sam koledar. Ko opravite vse nastavitve, kliknite »V redu«.
Kliknite na glavo obrazca in v vrstici »Lastnosti« (»Caption«) lahko podate ime »Koledar«. Naslov se bo spremenil.
Za urejanje zapiranja koledarja na tipki "Esc". To storite tako, da v orodni vrstici izberete gumb »CommandButton« in ga narišete. Spremenite vrednost v »Lastnosti« na »True«. Pritisnite F7, vnesite “Unload Me” med dvema vrsticama “Private Sub ..” in “End Sub”, nato kliknite “OK”.
Če želite v koledarju prikazati trenutni datum, prilepite kodo za elementom »Private Sub Calendar1_Click ()«: Private Sub UserForm_Initialize ()
Koledar1.Danes
Konec pod
Za prikaz koledarja v katerem koli dokumentu, ustvarjenem v predlogi, izberite ukaz »Vstavi« - »Modul« in vnesite: Pod OpenCalendar ()
UserForm1.Show
Konec pod
Kliknite gumb »Shrani« v orodni vrstici (ali »Datoteka« - »Shrani«). Urednik lahko zaprete.
Če želite preskusiti zdravje, v Wordih pritisnite Alt in F8. Vnesite »OpenCalendar«, kliknite »Zaženi«. Odpre se koledar. Shranite ustvarjeno predlogo.
Dober nasvet
Če želite poenostaviti izpis koledarja, ga lahko dodate v orodno vrstico (»Storitev« - »Nastavitve« - zavihek »Orodna vrstica« - gumb »Novo«).
Kako ustvariti koledar v besedi? In spet naš ljubljeni Microsoft Word, verjetno ni take osebe, ki bi ga popolnoma preučil. No, razen, da razvijalci. Res mi je všeč to urejevalnik besedila . V njem lahko ustvarite stvari, o katerih še nismo niti sanjali. Škoda, da čas ni dovolj za pokritje vsega. Urednik bi imel pred tridesetimi leti, izbral bi drug poklic. Da bi zagotovili, da je Microsoft Word res zelo zmogljivo in prilagodljivo orodje, vam bom pokazal, kako lahko v njem ustvarite koledar.
Kako ustvariti koledar v Wordu 2003
Odprite nov dokument v Wordu in odprite meni - Datoteka - Novo .
Čarovnik za koledar (v meniju na desni).
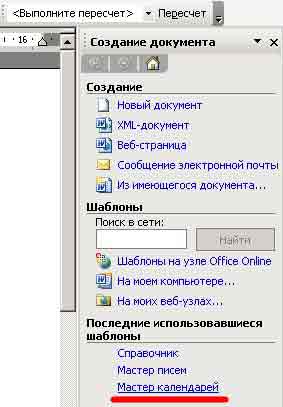
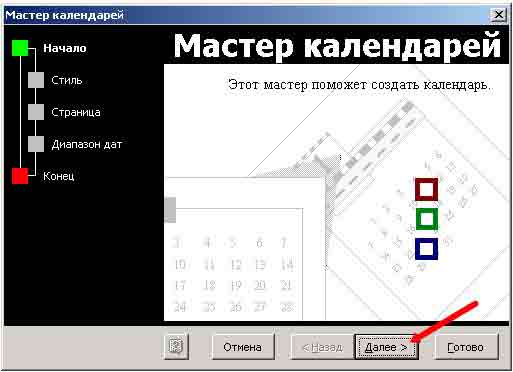
Odpre se novo okno čarovnika za koledar, v katerem moramo izbrati slog prihodnjega koledarja (izberite Izvrstno ).
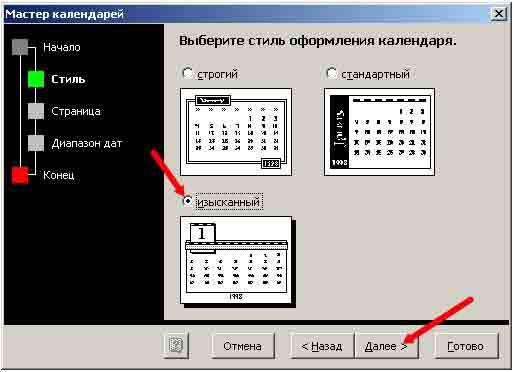
V novem oknu morate izbrati orientacijo koledarja in izbrati, ali bo risba na našem koledarju ali ne.
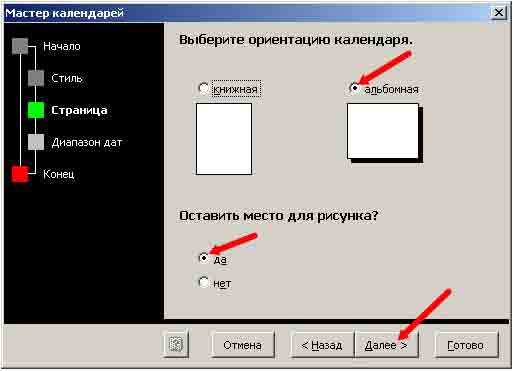
V naslednjem oknu čarovnika za koledar morate izbrati začetek in konec koledarja. No, čeprav smo napovedani za konec sveta, in nisem iz potomcev Maye, si še vedno upam izbrati končno - 31. december 2012. Morda so moje napovedi bolj pravilne.
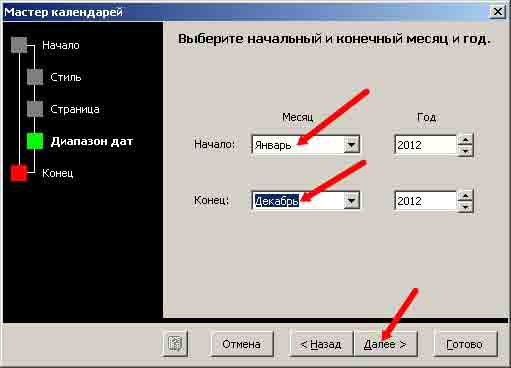
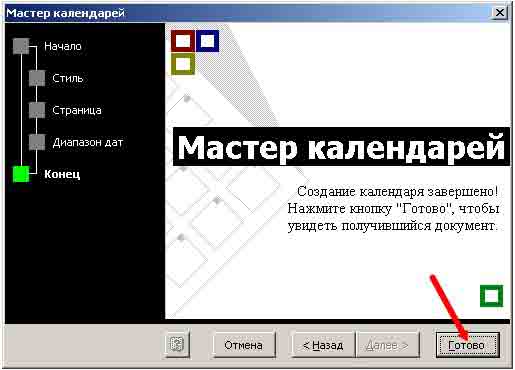
No, končna faza. Kliknite gumb Dokončaj . To smo storili.
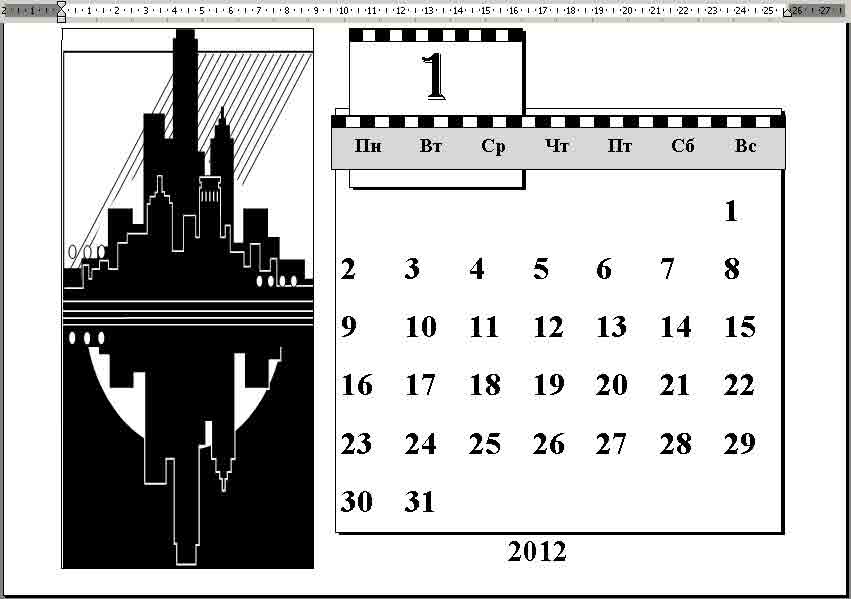
Seveda zamenjamo sliko. To storite tako, da kliknete desni klik kliknite na sliko in v spustnem meniju izberite postavko Izreži .
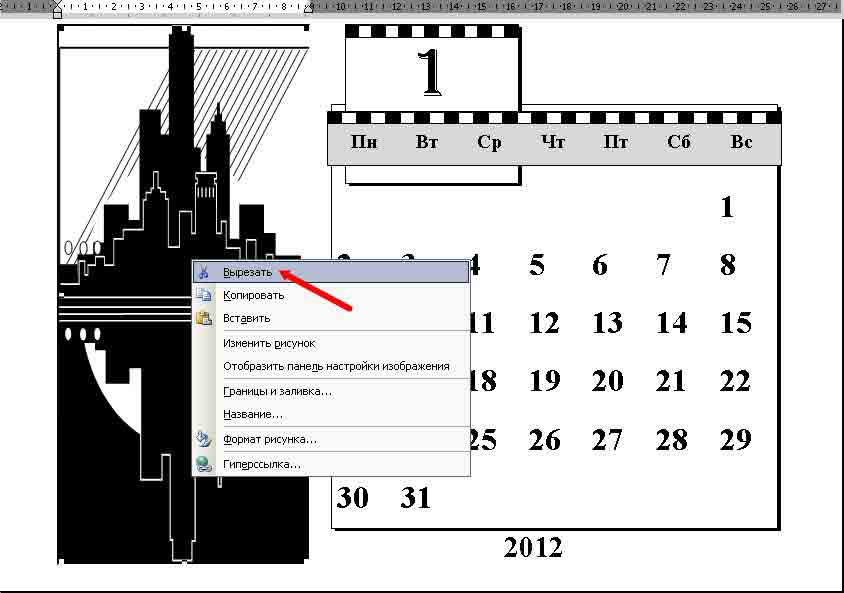
Ampak na ta način lahko končate koledar. Tukaj bodo naše naslednje lekcije koristne.
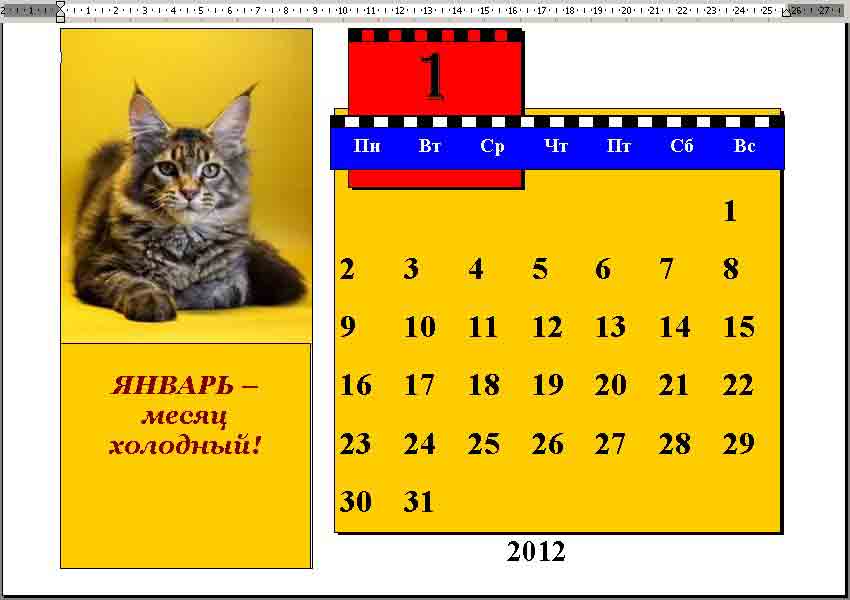
V drugih različicah Worda je vse narejeno na podoben način. Samo tam lahko predloge vzamete neposredno iz interneta in izbira je več.
Funkcija Samopopravki v teku popravlja na stotine običajnih tipkarskih napak in napačno črkovanih besed v MS Word. Morali bomo pozorno spremljati, da vidimo to hitro zamenjavo.
V Wordu na primer ne morete vnesti besede nelz (brez mehkega znaka) . To je posledica dejstva, da samodejno popravljanje v Wordu takoj po tem, ko pritisnete preslednico, popravi to tipkanje.
Samopopravki lahko pretvorijo tudi osnovne besedilne kombinacije v želene znake. Na primer, poskusite napisati (C), samodejna sprememba pa jo bo spremenila v simbol za avtorske pravice ©. Enako velja za vnos kombinacije, ki se spremeni v ™. Vnos znakov -> jih spremeni v puščice in znaki sm postanejo smeška.
Poleg samodejnega zamenjave črkovanja popravi glavne ločilne napake v vaših besedah. Ta funkcija samodejno ustvari prvo črko stavka v velikih črkah, samodejno popravi obrnjeno zgornjo črko in druge pogoste napake.
Prekličite popravke hitrega popravka
Spremembe, ki so bile narejene s funkcijo samopopravkov, lahko razveljavite, vendar bo to zahtevalo hitrost. Skrivni premik je kombinacija kombinacije Ctrl + Z (ukaz Razveljavi) takoj po samodejni spremembi. S klikom prekličete dejanje samopopravkov.
Tudi če ukaza za razveljavitev niste uporabili takoj, lahko še vedno vidite spremembe, ki jih je naredil samopopravek. Označeni so z modrim pravokotnikom, ki se nahaja pod prvo črko popravljenega besedila, kot je prikazano na spodnji sliki. To naredite tako, da kurzor postavite na ta pravokotnik in kliknete nanj, da si ogledate različne možnosti za samodejno spremembo.
Zamenjava samopopravkov
Če želite besedilo prenesti v prvotno obliko, izberite možnost "Spremeni nazaj v ...", kjer je "..." izvorno besedilo.
Če želite preprečiti to vrsto samodejnega spreminjanja, izberite možnost »Onemogoči samodejno spremembo ...«. V tem primeru besedilo ne bo predmet samodejnega spreminjanja, ampak bo opredeljeno kot tipkarska napaka ali beseda z napako.
Za nadzor obnašanja samodejne spremembe, kot tudi za popravljanje in razširjanje seznama besed za zamenjavo, morate izvesti naslednje korake:
- V glavnem meniju izberite kartico Datoteka.
- Kliknite Možnosti. Prikaže se pogovorno okno Možnosti besede.
- V levem podoknu kliknite kategorijo Črkovanje.
- Kliknite gumb Možnosti samopopravkov.
Prikaže se pogovorno okno s kartico Samopopravki. Ta zavihek vsebuje seznam vseh zamenjav, kot tudi seznam popravkov za splošne tipkarske napake. Preko tega zavihka lahko odstranite tudi vse možnosti samodejnega popravljanja, ki vam ne ustrezajo. 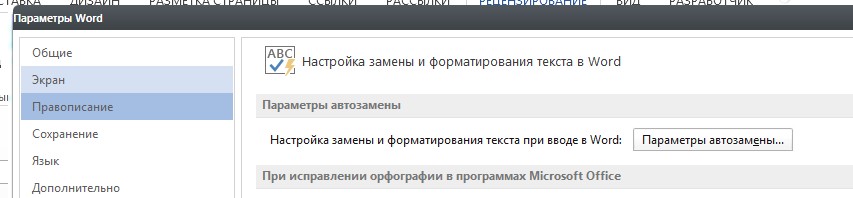
Če želite izbrisati vnos na seznamu Samopopravki, poiščite želeno vrstico, na primer, y za smeška. Izberite vrstico in kliknite gumb Izbriši.
Če želite dodati vnos v seznam za samodejno zamenjavo, uporabite polja »zamenjaj« in »po«. V polje »zamenjaj« na primer vnesite »močno« in v polje »v« vnesite »močno«, nato kliknite gumb »Dodaj«. Ko naredite vse spremembe, kliknite V redu in zaprite pogovorno okno Možnosti Word. 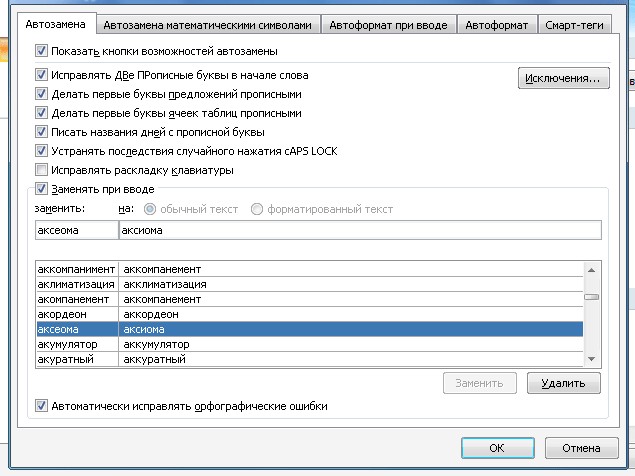
Samopopravki so ena od mnogih funkcij v programu Word. Upam, da vam bo po branju postalo jasno, kako ta priročna metoda popravljanja napak deluje pri delu z dokumenti.
Če sem vam pomagal, delite to objavo z drugimi. socialni gumbi . Niste težki - zadovoljen sem. In vedno se zavedati novih vprašanj - naročite se na novice in se pridružite skupinam: sošolci, vKontakte.
Kako ustvariti koledar v besedi?