Kako particionirati trdi disk v sistemu Windows 10
- Particije trdega diska
- Predpogoji
- Koncepti razumevanja
- Preverite način shranjevanja podatkov o particijah na disku.
- Particioniranje trdega diska
Preberite, kako razdelite HDD ali SSD disk v odseke z vgrajenimi orodji Windows 10. \ t Podrobna navodila po korakih. Trdi disk je eden glavnih elementov sodobnih računalnikov, ki omogoča snemanje, obdelavo in shranjevanje vseh uporabniških informacij in računalniških sistemov za upravljanje. Za udobje uporabnika je prostor na notranjih trdih diskih segmentiran ("razcepljen" v odseke). Particioniranje se običajno uporablja za ločevanje datotek operacijskega sistema od drugih uporabniških datotek.  Vsebina:
Vsebina:
- Particije trdega diska.
- Predpogoji
- Koncepti razumevanja.
- Preverite način shranjevanja podatkov o particijah na disku.
- Particioniranje trdega diska.
Particije trdega diska
Vaš notranji trdi disk morda že ima dve ali tri particije. Računalniški tehnik je za vas opravil vse delitve. Toda včasih morate spremeniti konfiguracijo obstoječe particije ali jo razdeliti na dve ali več particij. Kot se zdi, da je to prvič, je to zelo zapleten proces, vendar to ni tako. Čeprav postopek za particioniranje trdega diska zahteva posebno skrb in previdnost, je še vedno dovolj preprost za vse odgovorne uporabnike. Prav tako ne zahteva namestitve aplikacij drugih proizvajalcev, zaradi česar je njegova uporaba bolj priročna.
Upravitelj naprav ima vgrajeno funkcijo, imenovano »Upravljanje diskov« , ki omogoča particioniranje diska in je zelo preprosta za uporabo. Če uporabljate različico operacijskega sistema "Windows 10 Creators Update" ali novejšo različico , nato pa uporabite funkcijo »Upravljanje diskov«, da ločite pogon USB ali kartico SD. Vendar pa bomo v tem članku govorili le o tem, kako razdeliti trdi disk.
Tako lahko z našim algoritmom ločite notranji in zunanji trdi disk. Če imate nameščen trdi disk SSD (solid-state), ga lahko tudi particionirate na enak način.
Predpogoji
Če želite trdi disk particionirati v »Windows 10« , morate imeti skrbniške pravice in dostop do trdega diska, ki je povezan z vašim operacijskim sistemom. Če nameravate razdeliti zunanji trdi disk, se prepričajte, da je na priročnem mestu na površini, ki preprečuje nenamerno prekinitev povezave med procesom ločevanja.
Koncepti razumevanja
Trdi disk je mehanski element. Da bi razumeli načelo ločevanja trdega diska, naredimo analogijo s ploščo. Predstavljajte si studio apartma pred seboj, ko je ves prostor okrog ene velike sobe in kopalnice ob njej. To je čisti trdi disk, ko še ni particioniran, kar pomeni veliko prostora za shranjevanje z eno majhno particijo za obnovitveno disketo.
Recimo, da se zdaj odločite, da bo to enosobno stanovanje - studio v običajno stanovanje, to je, dodate dodatne sobe. V bistvu se odločite, da boste svoje stanovanje po analogiji razdelili na različne dele, da boste trdi disk razdelili na particije. Ko začnete postavljati stene in deliti prostor apartmaja - studio, imate popolno svobodo pri izbiri, kje bo prva stena, to je, kako velika ali majhna bo vaša prva sekcija. Ko ste trdi disk uspešno razdelili na dve particiji, se zmanjša zmožnost particije trdega diska. Pri naslednjem razdelku morate biti previdni.
Ne smemo pozabiti, da obstaja omejitev števila odsekov, ki jih lahko ustvarite. Če imate na trdem disku način za shranjevanje informacij o particijah »MBR« , lahko ustvarite do štiri particije in nič več. Če je način shranjevanja podatkov »GPT« , lahko ustvarite neskončno število particij.
Preverite način shranjevanja podatkov o particijah na disku.
Če želite ugotoviti, kako shraniti informacije o particijah diska, sledite tem korakom. Na namizju z desno tipko miške kliknite bližnjico »Ta računalnik« in v pojavnem meniju izberite povezavo »Upravitelj naprav «.
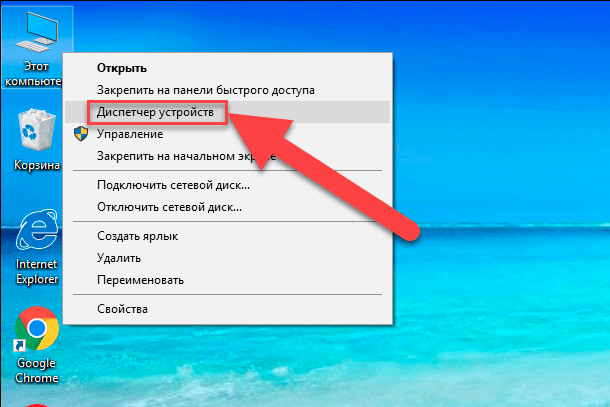
V pogovornem oknu, ki se odpre, preverite razdelek »Diskovne naprave« . Na računalniku boste videli seznam trdih diskov. Označite potrebno ploščo in jo kliknite z desno tipko miške, v prikazanem meniju izberite povezavo »Lastnosti« .
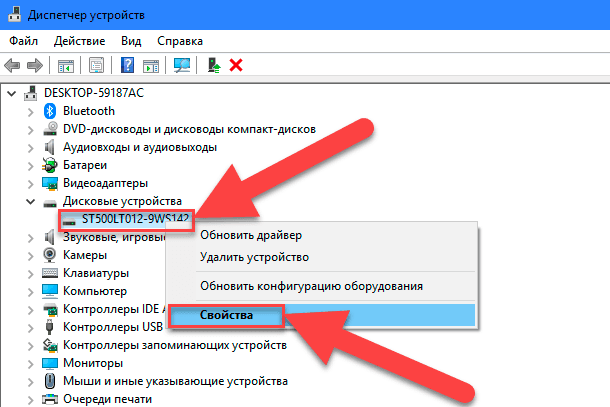
V pogovornem oknu »Lastnosti« v razdelku »Količine« kliknite gumb »Izpolni« .
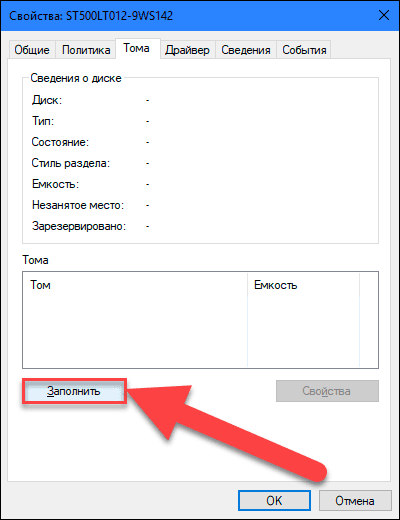
Vse razpoložljive informacije o vašem disku bodo navedene v razdelku »Informacije o disku« . Preverite vrstico »Style Partition«, da ugotovite, kateri način shranjevanja informacij o diskovnih particijah se uporablja na vašem disku.
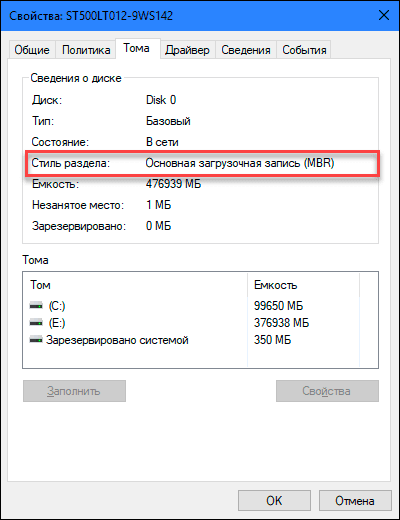
Particioniranje trdega diska
Če želite začeti na namizju, z desno miškino tipko kliknite ikono »Ta računalnik« in v pojavnem meniju izberite povezavo »Upravljanje« .
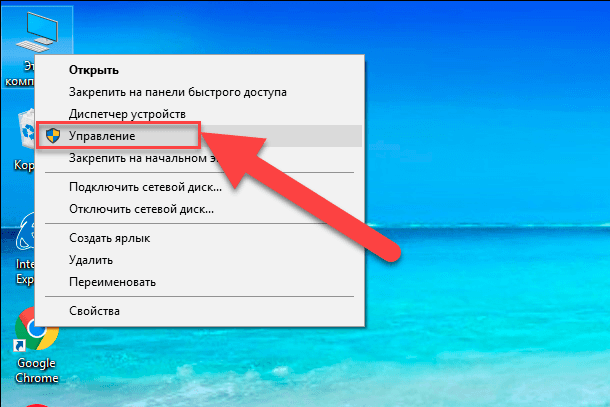
Videli boste pogovorno okno Upravljanje računalnika . V stranskem meniju na levi strani zaslona izberite razdelek »Upravljanje diskov« .
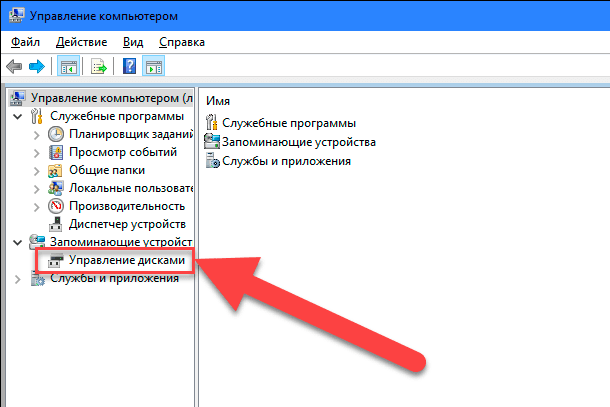
V srednjem podoknu pogovornega okna boste videli seznam vseh particij na izbranem trdem disku. V našem primeru bomo ustvarili oddelek v že obstoječem oddelku "E" . Če imate disk brez particij, izvedite isti algoritem. Z desno miškino tipko kliknite svoj neparticionirani disk (v našem primeru E-odsek ) in izberite povezavo Compress Volume . Storitev za upravljanje računalnika »Windows 10« bo preverila, koliko prostora na disku lahko uporabite za ustvarjanje nove particije. To počne, da bi zagotovili, da nobena od vaših datotek ne bo izgubljena po zaključku postopka delitve. Na novo ustvarjen razdelek ne bo vseboval nobene datoteke.
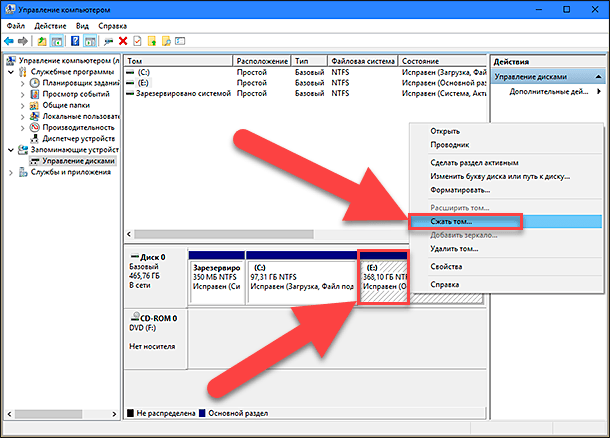
Če imate na primer trdi disk velikosti 1 TB, na katerem shranjene datoteke zasede 800 GB, potem ne morete in ne smete poskušati particionirati 500 GB vsakega. Storitev za upravljanje računalnika Windows ne bo mogla stisniti nosilca nad lokacijo nepremičnih datotek. Zato po pridobitvi rezultatov razpoložljivega prostora za stiskanje izberite velikost prihodnje particije ob upoštevanju predlaganih možnosti. Najboljše od vsega, če nimate shranjenih datotek na disku, čeprav to ni vedno tako (kot v našem primeru).
Bodite previdni pri izbiri velikosti particije - to je resnično težaven del. Prepričajte se, da velikost nove particije ne presega velikosti, podane v vrstici »Stisljiv prostor (MB)« . Nadalje, celoten proces ni več težaven, kliknite "Squeeze", da ga zaženete.
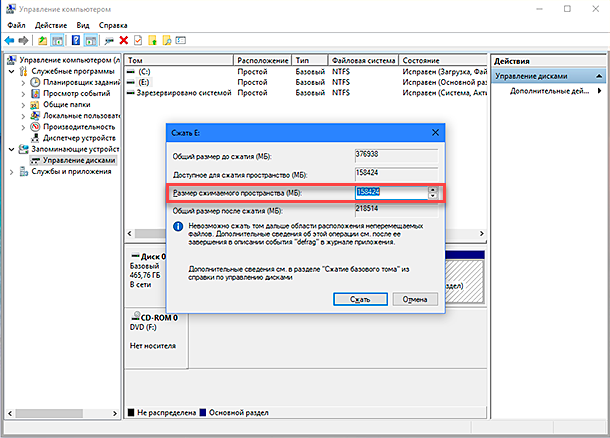
Potem dovolite službi za upravljanje računalnika, da dodeli nov razdelek, to pomeni, dodeli črko oddelku. In tudi odgovor na vprašanje o storitvi o potrebi po oblikovanju novoustanovljenega oddelka. Bolje je, da se formatiranje izvede takoj, da se v celoti pripravi del za delo. Po zaključku se v srednjem podoknu menija Upravljanje računalnika poleg obstoječih odsekov prikaže nov razdelek.
Če se novi del prikaže kot prostor »RAW« , ga z desno miškino tipko kliknite in v kontekstnem meniju izberite obliko. S tem se konča postopek particioniranja trdega diska. Če želite, lahko prostor na disku trdega diska razdelite na število potrebnih particij. Vendar ne pozabite, da je število particij, ki jih lahko ustvarite, neposredno odvisno od načina shranjevanja informacij na trdem disku (največ štiri particije za »MBR« in neomejeno število particij za »GPT« ).
Če namestite »Windows« in načrtujete razdelitev trdega diska na particije, bi bila najboljša rešitev uporaba standardne storitve »Windows« za upravljanje diskov. To zelo poenostavi proces ustvarjanja, delitve in formatiranja particij v »Windows« .