Kako shraniti docx "Word" dokument kot HTML spletno stran
- Kako shraniti dokument kot spletno stran
- Shranite dokument kot »filtrirna spletna stran«
- Shranite dokument kot »spletno stran«
- Shranite dokument kot »spletno stran v eni datoteki«
- Kako konfigurirati napredne spletne nastavitve
Preberite, kako hitro pretvorite Wordov dokument v HTML stran. Katera spletna orodja ali programi drugih proizvajalcev uporabljajo za shranjevanje ene ali več datotek DOCX v formatu HTML. Uporabnike vsakodnevno uporabljajo osebni namizni računalniki, prenosni računalniki, tablični računalniki, pametni telefoni in druge računalniške naprave. So nepogrešljivi pomočniki za kakršno koli dejavnost uporabnikov: pri opravljanju njihovih poklicnih dolžnosti ali za osebno zabavo in prosti čas.  Vsebina:
Vsebina:
- Kako shraniti dokument kot spletno stran.
- Dokument shranite kot »spletno stran filtra«.
- Shranite dokument kot »spletno stran«.
- Dokument shranite kot »spletno stran v eno datoteko«.
- Kako konfigurirati napredne spletne možnosti.
Dodatna spodbuda za povečanje priljubljenosti osebnih računalnikov je razvoj in splošna distribucija svetovnega informacijskega računalniškega omrežja »Internet« .
Glavni namen interneta na prvi stopnji je bil združiti računalniške uporabnike v enotno informacijsko mrežo za izmenjavo kakršnih koli informacij. "Internet" pa je bil nato uporabljen za številne druge namene. Na primer: shranjevanje osebnih podatkov uporabnikov; dostop do znanstvenih, literarnih in umetniških baz podatkov; uporabniki komunicirajo med seboj prek elektronskih komunikacij, družabnih omrežij, neposrednih sporočil, zvočnih posnetkov in videoposnetkov. Poleg tega so uporabniki pridobili priložnost za dodatno izobraževanje, izvajanje gospodarskih in svetovalnih dejavnosti, dostop do novic, gospodarskih, novinarskih, finančnih in drugih informacijskih spletnih strani ter še veliko več.
Za dostop do interneta morate uporabiti posebno programsko opremo - spletni brskalnik, ki informacije na internetu predstavlja na uporabniku prijazen način. Podpira različne vrste formatov in je na voljo na vseh napravah.
Postopek oblikovanja in ustvarjanja spletnih strani je v zadnjem času postal precej enostavnejši. Na internetu je veliko spletnih strani, ki omogočajo izdelavo visoko kakovostnih spletnih strani uporabnikov. Ali pa uporabite posebne aplikacije za razvoj spletnih strani na bolj profesionalni ravni.
Microsoft Corporation je razvil programski paket Microsoft Office za reševanje vsakodnevnih pisarniških nalog s strani uporabnika. Paket vključuje programe za izdelavo besedilnih dokumentov, preglednic, predstavitev, baz podatkov in drugih osnovnih vrst pisarniških datotek.
Uporabniki morda ne bodo videli Microsoft Officea kot orodja za oblikovanje spletnih strani in to je prava odločitev, saj to ni prava izbira. Če pa imate obstoječi dokument, ustvarjen v programu Microsoft Word , ki ga morate iz kakršnegakoli razloga spremeniti v spletno stran, ima aplikacija nekaj vgrajenih orodij za to.
Opomba : Za ta članek bomo na primer uporabili urejevalnik besedila »Microsoft Word 2016« , vendar je možnost shranjevanja dokumenta kot spletne strani (ali »HTML« ) na voljo v številnih prejšnjih različicah aplikacije »Microsoft Word« . Če uporabljate starejšo različico programa Microsoft Word , morda ne boste videli vseh funkcij, ki jih opisujemo v tem članku, lahko pa jih vzamete kot osnovo za shranjevanje spletne strani v različici. urejevalnik besedila .
Kako shraniti dokument kot spletno stran
Najprej odprite zahtevani dokument v urejevalniku besedila Microsoft Word 2016, ki ga želite shraniti kot spletno stran. V glavnem meniju aplikacije kliknite zavihek "Datoteka" .
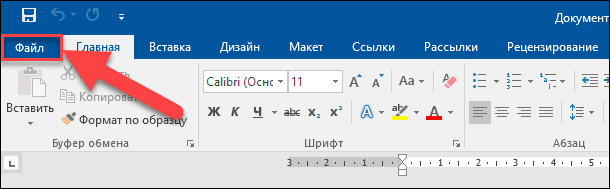
Na odprti strani možnih dejanj v levi stranski vrstici izberite ukaz »Shrani kot« . Nato v osrednjem podoknu kliknite mapo Prebrskaj .
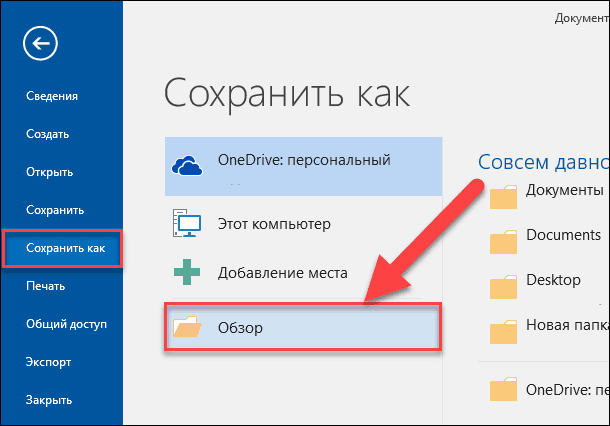
V oknu »Shrani dokument«, ki se odpre , določite mesto, kamor želite shraniti datoteko. Nato v besedilno polje "Ime datoteke" vnesite ime strani. Privzeto bo ime vašega dokumenta Microsoft Word že izpolnjeno. Staro ime dokumenta lahko pustite ali pa ustvarite novo.
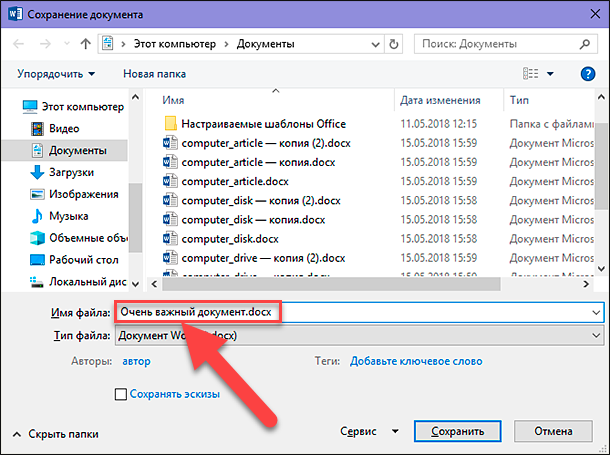
Nato kliknite spustni meni v celici Vrsta datoteke . Na seznamu možnih vrst datotek, ki se prikažejo, boste našli tri možnosti za shranjevanje dokumenta kot spletne strani: »Spletna stran je v eni datoteki (* .mht; * .mhtml)« ; »Spletna stran (* .htm; * .html)« ; in "Spletna stran s filtrom (* .htm; * .html)" .
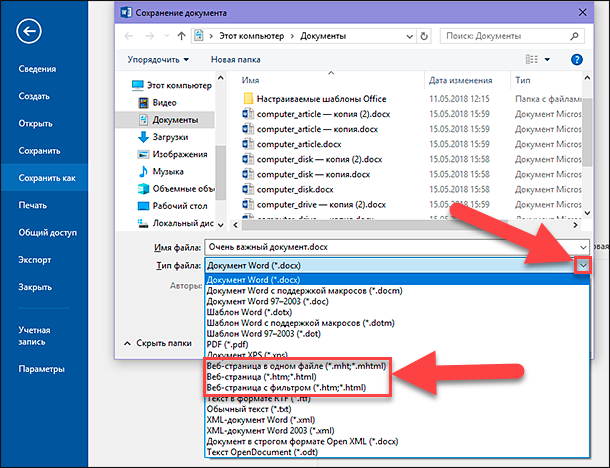
Vsi ti parametri pretvarjajo vaš dokument v »HTML« (Hypertext Markup Language), standard za prikazovanje besedila na spletni strani. Vendar pa vsaka od teh vrst datotek ustvari nekoliko drugačno vrsto »datoteke HTML« . Katero bi morali uporabiti, je odvisno od nastavitev spletnega objavljanja in ali nameravate datoteko pretvoriti nazaj v Microsoft Wordov dokument.
Poglejmo zdaj vsako od teh treh možnosti.
Shranite dokument kot »filtrirna spletna stran«
V večini primerov je možnost Filter Web Page najboljši način za shranjevanje dokumenta Microsoft Word kot spletne strani. Ohrani obliko in vsebino dokumenta, vendar zavrže številne dodatne elemente »HTML-kode«, ki jih preprosto ne potrebujete, kar vam omogoča shranjevanje majhne datoteke. Na izhodu dobite datoteko z najčistejšo kodo, ki ima med možnostmi najhitrejši čas nalaganja vaše spletne strani. Vendar pa ta način shranjevanja datotek odstrani elemente oblikovanja, ki so specifični za Microsoft Word, iz končnega dokumenta. Zato morate to možnost izbrati, če želite spletno stran shraniti le, če v prihodnosti ne nameravate take strani pretvoriti nazaj v dokument Microsoft Worda . Pravično je treba opozoriti, da se taka potreba zgodi zelo redko.
V oknu »Shrani dokument« na spustnem seznamu » Vrsta datoteke« izberite možnost »Filtriraj spletno stran (* .htm; * .html)« .
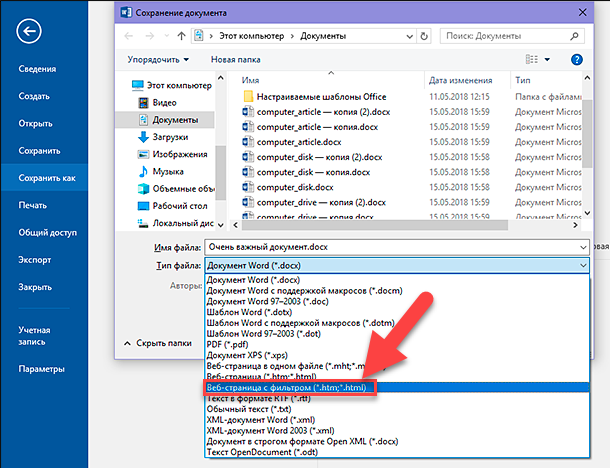
Nato kliknite gumb Uredi , ki se nahaja tik pod celico Glava .
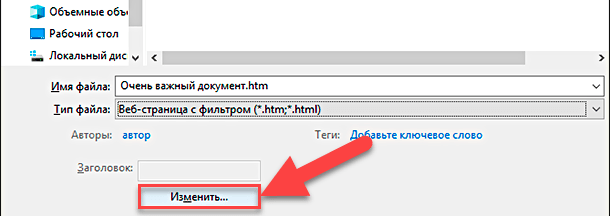
V oknu »Enter text«, ki se pojavi , vnesite ime vaše spletne strani, ki bo prikazano v naslovni vrstici vašega spletnega brskalnika, in kliknite gumb »OK« ali pritisnite tipko »Enter« na tipkovnici.
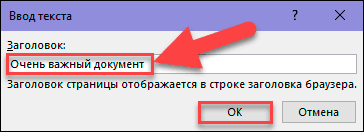
V oknu »Shrani dokument« kliknite gumb »Shrani« . Pojavilo se vam bo okno, ki vas opozori, če ste prepričani, da želite pretvoriti dokument v »datoteko HTML« , ker bodo pri shranjevanju izbrisane posebne oznake in funkcije, značilne za Microsoft Office . Svojo izbiro potrdite s klikom na gumb "Da" .
Zdaj boste na izbrani lokaciji shranili spletno stran. Odprete ga lahko v spletnem brskalniku, da preverite pravilnost njegovega prikaza ali prenesete na svoje spletno mesto. Privzeto “Microsoft Word” shrani “HTML datoteko” v določeno mapo in vse slike v dokumentu v ločeno podmapo z imenom spletne strani. Zato boste morali spletno stran in to mapo s slikami prenesti na spletno mesto.
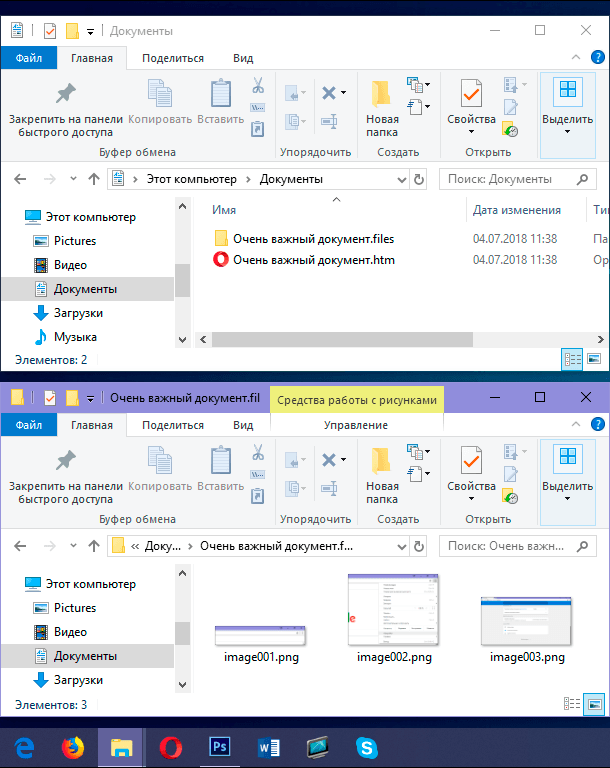
Vendar pa, kot bomo povedali nekaj kasneje, lahko spremenite privzete nastavitve dokumentov v oknu naprednih nastavitev.
Shranite dokument kot »spletno stran«
Možnost »Spletna stran« v spustnem meniju »Vrsta datoteke« v oknu »Shrani dokument« deluje nekoliko drugače. Tako kot prva opisana možnost »Spletna stran s filtrom« se spletna stran ustvari kot »HTML datoteka« in vse slike dokumenta se shranijo v ločeno podmapo. Možnost »Spletna stran« pa shrani bistveno več formatov Microsoft Word in dodatne informacije o dokumentu kot prejšnja različica.

In seveda, ker ta možnost prihrani veliko več možnih informacij, bo končna datoteka večja kot pri prvi varčevalni možnosti »Spletna stran s filtrom« .
Morda boste morali preizkusiti končni spletni dokument, da boste videli, ali shrani določene vrste oblikovanja Microsoft Worda, ki jih resnično potrebujete na vaši spletni strani. Običajno je to dober kompromis med značilnostmi besedila spletne strani in njeno velikostjo.
Shranite dokument kot »spletno stran v eni datoteki«
Možnost »Spletna stran v eni datoteki« shrani vse možne podatke o oblikovanju (kot možnost »Spletna stran« ) in lastnosti dokumenta, vendar namesto shranjevanja slik v ločeno mapo shrani vse vaše slike in stran kot del »datoteke MHTML«. .

Ta možnost shranjevanja spletnih strani je lahko koristna za dokumente, ki lahko vsebujejo ločene spremljajoče datoteke, vendar pa shrani datoteko veliko večje velikosti. Včasih je končna velikost datoteke blizu kombinaciji velikosti strani in sorodnih datotek (na primer slik). Včasih pa se lahko končna datoteka izkaže še več, odvisno od uporabljenih parametrov (skoraj 10-krat več kot pri uporabi možnosti »Spletna stran s filtrom« ).
To res ni najboljša možnost, če nameravate narediti stran del spletne strani, ker ne boste dobili hitre obremenitve spletne strani. Lahko pa je uporabno v določenih okoliščinah - na primer, ko želite deliti dokument z nekom, ki nima drugega načina za branje dokumenta Microsoft Worda .
Opomba : Če imate svoj spletni dnevnik, lahko dokument »Microsoft Word« objavite neposredno v svojem blogu s funkcijo skupne rabe. Število povezanih podatkov je minimalno, medtem ko končni dokument uporablja sloge, ki so nastavljeni v nastavitvah spletnega dnevnika. Postopek objave dokumenta v spletnem dnevniku se razlikuje od postopkov, opisanih v tem članku, zato o tem ne bomo podrobno govorili.
Kako konfigurirati napredne spletne nastavitve
Microsoft Word ponuja tudi številne uporabne možnosti, ki jih lahko uporabite za prilagajanje dokumentov pri shranjevanju kot spletne strani.
Za dostop do teh nastavitev v oknu »Shrani dokument« odprite spustni seznam »Storitev«, ki se nahaja na dnu okna poleg gumba »Shrani« , nato pa v pojavnem meniju izberite razdelek »Možnosti spletnega dokumenta «.
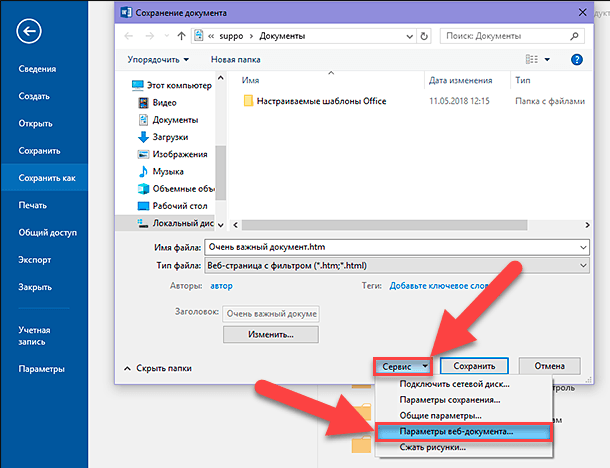
Okno z nastavitvami spletnega dokumenta vsebuje pet zavihkov, s katerimi lahko prilagodite različne lastnosti, ki določajo nastavitve za shranjevanje spletnih strani.
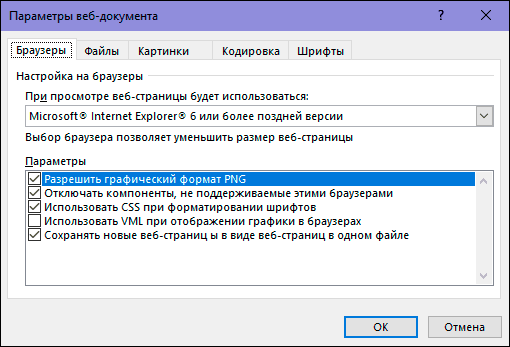
Vrste funkcij, ki jih lahko prilagodite na teh karticah, so:
Zavihek brskalnika : ta zavihek vam omogoča, da izberete ciljni brskalnik zaradi združljivosti (čeprav to danes še ni pomembno), dovolite »PNG« kot grafični format, zanašajte se na »CSS« za oblikovanje pisav in ponuja še nekaj drugih majhnih možnosti .
Zavihek Datoteke : Glavna možnost na tem zavihku je nadzor nad imeni in načinom postavitve datotek. Če na primer počistite polje »Ustvari mapo za pomožne datoteke« , bodo vse povezane datoteke shranjene v isti mapi kot spletna stran. Poleg tega so predstavljene tudi možnosti za nastavitev uporabe dolgih imen datotek in možnost posodabljanja Microsoft Wordovih povezav pri shranjevanju dokumenta.
Kartica Slike : ta zavihek se uporablja za nadzor velikosti in gostote zaslona (slikovnih pik na palec) za ciljni brskalnik. Slike in besedilo se lahko razlikujejo glede na nastavljeno ločljivost. Privzete vrednosti ločljivosti bodo dovolj, ker ne boste uporabljali Microsoft Word za ustvarjanje kompleksnih spletnih mest. Toda če odprete svojo spletno stran in je vse besedilo postavljeno okrog slik na čuden način, ga lahko prilagodite v tem zavihku.
Kartica Encoding : Ta zavihek vam omogoča, da spremenite jezik, v katerem bo dokument shranjen, in nastavite kodiranje privzete spletne strani.
Zavihek Pisave : Ta zavihek vam omogoča, da določite nabor znakov in pisave, uporabljene na strani. Pravilna rešitev bi bila določitev ene univerzalne pisave, saj ne veste, kateri spletni brskalniki bodo uporabljali bralci. Toda spreminjanje nabora znakov za bralce v različnih jezikih je lahko uporabna funkcija.
Pomembno je tudi vedeti, da so ti parametri osnovani na vašem dokumentu. Nastavite te parametre v dokumentu in bo zapomnil vse vnesene nastavitve. Vendar pa drugi dokumenti, s katerimi boste delali, še naprej uporabljajo privzete nastavitve.
V tem članku smo pokazali način shranjevanja dokumenta, ustvarjenega v aplikaciji "Microsoft Word" , v obliki spletne strani z različnimi parametri. Morda je ne uporabljate pogosto, vendar se morate zavedati te zmožnosti Microsoft Worda, da jo lahko uporabite, če je to potrebno.