Nastavite skladišče Git
- Oglejte si projekt iz oddaljenega gostitelja (klon) IntelliJ IDEA vam omogoča, da v Gitovem klonu...
- Uvozite celoten projekt v en sam Gitov repozitorij
- Uvozite različne projektne module v različna skladišča Git
- Dodajte datoteke v lokalno skladišče
- Izključi datoteke iz nadzora različic (prezrite)
- Konfigurirajte seznam datotek, ki jih bo Git prezrl
- Preverite stanje projekta
- Spremljanje sprememb datoteke v urejevalniku
- Dodajte oddaljeno skladišče
- Določite daljinski upravljalnik
- Dodajte drugi daljinski upravljalnik
Oglejte si projekt iz oddaljenega gostitelja (klon)
IntelliJ IDEA vam omogoča, da v Gitovem klonu preverite obstoječi repozitorij in ustvarite nov projekt, ki temelji na prenesenih podatkih.
V glavnem meniju izberite VCS | Checkout iz nadzora različic | Git ali, če trenutno ni odprt noben projekt, izberite Checkout iz nadzora različic | Git na pozdravnem zaslonu.
V pogovornem oknu Skladišče klonov podajte URL oddaljenega repozitorija, ki ga želite klonirati (lahko kliknete Preskus, da se prepričate, da je mogoče vzpostaviti povezavo z oddaljenim računalnikom).
V polju Imenik podajte pot, kjer bo ustvarjena mapa za vaš lokalni Git repozitorij, v kateri bo klonirano oddaljeno skladišče.
Kliknite Kloniraj. Če želite ustvariti projekt IntelliJ IDEA na podlagi virov, ki ste jih klonirali, v potrditvenem pogovornem oknu kliknite Da. Preslikava Git korena bo samodejno nastavljena na korenski imenik projekta.
Če vaš projekt vsebuje podmoduli , bodo tudi klonirane in samodejno registrirane kot projektne korenine.
Postavite obstoječi projekt pod nadzor različic Git
Razen kloniranje oddaljenega skladišča , lahko ustvarite lokalni repozitorij na podlagi virov obstoječega projekta.
Uvozite celoten projekt v en sam Gitov repozitorij
Odprite projekt, ki ga želite postaviti pod Git.
V glavnem meniju izberite VCS | Omogoči integracijo nadzora različic.
V pogovornem oknu, ki se odpre, na seznamu izberite Git in kliknite V redu.
Uvozite različne projektne module v različna skladišča Git
Odprite projekt, ki ga želite postaviti pod Git.
V glavnem meniju izberite VCS | Uvozi v nadzor različic | Ustvarite skladišče Git.
V pogovornem oknu, ki se odpre, podajte imenik, v katerem bo ustvarjen nov repozitorij Git.
Dodajte datoteke v lokalno skladišče
Po tem, ko ste inicializiral repozitorij Git za vaš projekt morate dodati podatke o projektu.
Odprite okno orodja za nadzor različic (Alt + 9) in preklopite na zavihek Lokalne spremembe.
Vse datoteke v seznamu sprememb različic datotek pod različico pod nadzorom različic s pritiskom na Ctrl + Alt + A ali iz kontekstnega menija izberite Dodaj v VCS. Dodate lahko celoten seznam sprememb ali izberete ločene datoteke.
Datoteke lahko dodate tudi v lokalni Git repozitorij iz okna orodja Project. Izberite datoteke, ki jih želite dodati, in pritisnite Ctrl + Alt + A ali izberite Git | Dodaj iz kontekstnega menija.
Če ste za vaš projekt omogočili integracijo Git, IntelliJ IDEA predlaga, da se vsaka novo ustvarjena datoteka doda pod nadzorom različice Git (to lahko spremenite v pogovornem oknu Nastavitve nastavitev (Ctrl + Alt + S) v razdelku Nadzor različic | Če želite, da določene datoteke ostanejo vedno brez različic, lahko to storite nastavite Git, da jih prezre .
Izključi datoteke iz nadzora različic (prezrite)
Včasih boste morda morali pustiti datoteke z različnimi vrstami brez različic. To so administrativne datoteke VCS, artefakti pripomočkov, varnostne kopije itd. Upoštevajte, da ko datoteko dodate v nadzor različic Git, zanemarjanje ne bo imelo učinka. Najprej ga morate odstraniti iz skladišča Git.
Datoteke lahko prezrete prek IntelliJ IDEA, IDE pa ne bo predlagal, da bi jih dodali v Git in jih označili kot prezrte. Ker pa je to storjeno na strani IDE, Git take datoteke obravnava kot različice brez različic, tako da, če morate izvesti operacije zunaj IntelliJ IDEA ali deliti projekt, je priporočljivo, da dodate seznam datotek, ki jih želite prezreti. datoteko .gitignore (za navodila glejte https://git-scm.com/docs/gitignore ).
Konfigurirajte seznam datotek, ki jih bo Git prezrl
- Ali:
V pogovornem oknu Nastavitve / Nastavitve (Ctrl + Alt + S) izberite Nadzor različic | Prezrte datoteke v levem podoknu.
Odprite okno orodja za nadzor različic (Alt + 9) in preklopite na zavihek Lokalne spremembe. Kliknite
 v orodni vrstici in izberite Konfiguriranje prezrtih datotek.
v orodni vrstici in izberite Konfiguriranje prezrtih datotek.
Kliknite Dodaj
 na orodni vrstici.
na orodni vrstici. - V pogovornem oknu Ignore Unversioned Files določite datoteke / imenike, ki jih želite prezreti, ali določite vzorce datotek:
Prezri določeno datoteko: podajte ime datoteke glede na projektni koren.
Prezri vse datoteke pod: podajte imenik, katerega vsebino morate zanemariti glede na koren projekta. Pravilo se uporablja rekurzivno za vse podimenike.
- Prezri vse datoteke, ki se ujemajo: vnesite vzorec, ki določa imena datotek, ki jih želite prezreti. Pravilo se uporablja za vse imenike v korenu projekta.
Dva znaka lahko uporabite kot nadomestne znake:
Na primer * .iml bo prezrl vse datoteke z razširitvijo IML; *.? ml bo prezrl vse datoteke, katerih razširitev se konča z ml.
Uporaba nadomestnih znakov v kombinaciji s poševnicami (/) za omejitev področja uporabe na določen imenik ni podprta.
Datoteke lahko dodate tudi na seznam prezrtih, tako da v kontekstnem meniju na novo dodane datoteke v vozlišču Unversioned Files v pogledu Local Changes v meniju Local Changes dodate možnost Ignore.
Preverite stanje projekta
IntelliJ IDEA vam omogoča, da preverite stanje vaše lokalne delovne kopije v primerjavi z različico skladišča projekta. Omogoča vam, da vidite, katere datoteke so bile spremenjene, katere nove datoteke so bile dodane v VCS, in katere datoteke ne spremlja Git.
Odprite okno orodja za nadzor različic (Alt + 9) in preklopite na zavihek Lokalne spremembe:
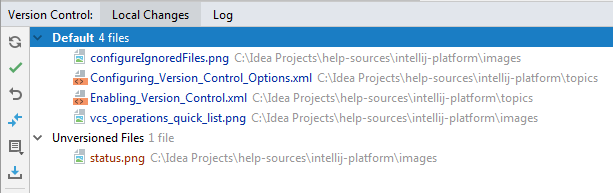
Privzeti seznam sprememb prikazuje vse datoteke, ki so bile spremenjene od zadnje sinhronizacije z oddaljenim skladiščem (označene z modro barvo), in vse nove datoteke, ki so bile dodane v VCS, vendar še niso bile prevzete (označene z zeleno).
Seznam sprememb v datotekah brez različic prikazuje vse datoteke, ki so bile dodane vašemu projektu, vendar jih Git ne spremlja.
Če je prišlo do konfliktov med spajanjem, ki niso bili rešeni, se bo v ustreznem seznamu sprememb prikazalo vozlišče Konfiguracije spajanja s povezavo do rešiti njim:
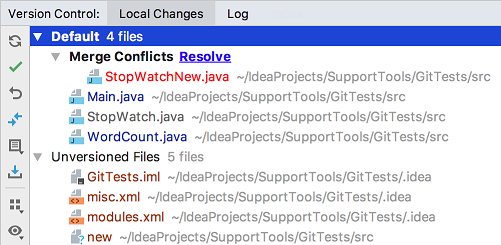
Več informacij o seznamih sprememb najdete v razdelku Skupina se spremeni v različne sezname sprememb .
Spremljanje sprememb datoteke v urejevalniku
Spremembe v datoteki lahko spremljate tudi, ko jo spremenite v urejevalniku. Vse spremembe so označene z oznakami sprememb, ki so prikazane v levem žlebu poleg spremenjenih vrstic, in prikazujejo vrsto sprememb, ki so bile uvedene od zadnjega sinhronizirano s skladiščem . Ko v shrambo vnesete spremembe, oznake za spremembo izginejo.
Spremembe, ki jih uvajate v besedilo, so barvno kodirane:
 dodana vrstica.
dodana vrstica.  spremenjena.
spremenjena.
Ko izbrišete vrstico, se v levem žlebu prikaže naslednji marker:  .
.
Spremembe lahko upravljate z orodno vrstico, ki se prikaže, ko miškin kazalec premaknete nad oznako za spremembo, nato pa jo kliknete. Orodna vrstica se prikaže skupaj z okvirjem, ki prikazuje prejšnjo vsebino spremenjene vrstice:

Spremembe lahko povrnete s klikom  (Upoštevajte, da bodo vse spremembe datoteke od zadnje revizije povrnjene, ne le trenutne vrstice), in raziščite razlike med trenutno in skladiščno različico trenutne vrstice s klikom
(Upoštevajte, da bodo vse spremembe datoteke od zadnje revizije povrnjene, ne le trenutne vrstice), in raziščite razlike med trenutno in skladiščno različico trenutne vrstice s klikom  .
.
Namesto povrnitve celotne datoteke lahko kopirate kateri koli del vsebine tega pojavnega okna in ga prilepite v urejevalnik.
Dodajte oddaljeno skladišče
Če želite sodelovati v vašem projektu Git, morate konfigurirati oddaljena repozitorija, ki jo imate prinesi podatkov iz in pritisnite kdaj morate deliti svoje delo.
Če imate klonirali oddaljeni Gitov repozitorij , na primer iz GitHub , je daljinski upravljalnik konfiguriran samodejno in vam ga ni treba določiti, ko se želite sinhronizirati z njim (z drugimi besedami, ko pull ali a pritisnite delovanje). Privzeto ime Git daje oddaljenemu, iz katerega ste klonirali, je origin.
Vendar, če ste je ustvaril skladišče Git na podlagi lokalnih virov morate dodati oddaljeni repozitorij za druge sodelavce, da bodo lahko spreminjali svoje spremembe in da boste lahko delili rezultate svojega dela.
Določite daljinski upravljalnik
Ustvarite prazno skladišče na katerem koli Git gostovanju, na primer Bitbucket ali GitHub .
Prikažite pogovorno okno Push, ko ste pripravljeni za potiskanje potrditev, tako da izberete VCS | Git | Pritisnite v glavnem meniju ali pritisnite Ctrl + Shift + K.
Če doslej še niste dodali nobenih daljinskih upravljalnikov, se bo namesto oddaljenega imena prikazalo definiranje oddaljene povezave. Kliknite jo, če želite dodati daljinski upravljalnik.
V pogovornem oknu, ki se odpre, podajte ime oddaljenega in naslov URL, kjer bo gostoval, in kliknite V redu.
V nekaterih primerih morate dodati tudi drugo oddaljeno skladišče. To je lahko koristno, na primer, če ste klonirali skladišče, v katerega nimate dostopa za pisanje, in spremembe boste spreminjali v svoje vilice prvotnega projekta. Še en pogost scenarij je, da ste klonirali svoj repozitorij, ki je nekdo drug projekt vilice, in morate sinhronizirati z izvirnim projektom in pridobiti spremembe iz njega.
Dodajte drugi daljinski upravljalnik
V glavnem meniju izberite VCS | Git | Remotes. Odpre se pogovorno okno Git Remotes.
Kliknite Dodaj
 na orodni vrstici ali pritisnite Alt + Insert.
na orodni vrstici ali pritisnite Alt + Insert. V pogovornem oknu, ki se odpre, podajte ime oddaljenega in oddaljenega naslova URL in kliknite V redu.
Če želite urediti oddaljeni (na primer, če želite spremeniti ime prvotnega projekta, ki ste ga klonirali), ga izberite v pogovornem oknu Git Remotes in kliknite Uredi  na orodni vrstici ali pritisnite Enter.
na orodni vrstici ali pritisnite Enter.
Če želite odstraniti skladišče, ki ni več veljavno, ga izberite v pogovornem oknu Git Remotes in kliknite Odstrani  na orodni vrstici ali pritisnite Alt + Delete.
na orodni vrstici ali pritisnite Alt + Delete.
Več o tem videoposnetku:
Zadnja sprememba: 20. junij 2019