Račun gostov Windows 10, kako nastaviti?
- Račun gostov Windows
- OPCIJA 1: Z ukazno vrstico ustvarite račun za goste v »Windows 10«
- OPCIJA 2: Dodajte gostov račun v »Windows 10« prek »Lokalni uporabniki in skupine«
Preberite, kako v račun Windows 10 dodate račun za goste , kako pravilno konfigurirati in ustvariti omejitve . Windows 10 ne ponuja več gostujočega računa za skupno rabo osebnega računalnika, lahko pa ustvarite omejen račun, da ga posnemate.  Vsebina:
Vsebina:
- Račun gostov v sistemu Windows.
- Kako ustvariti omejitve računa za goste:
Račun gostov Windows
Razvijalci operacijskega sistema Windows so poskušali razširiti svoje zmogljivosti in jih poenotiti za uporabo na različnih vrstah naprav. Starejše različice »Windows« so omogočale, da se več uporabnikov uporablja za skupno rabo na enem osebnem računalniku ali prenosnem računalniku. To je bilo doseženo z ustvarjanjem uporabniškega računa za goste.
Obstajajo lahko različne situacije, ko potrebujete hiter dostop do računalnika, in ta priložnost vam omogoča, da razširite raven uporabe osebnih računalnikov. Koncept gostovalnega računa omogoča lokalno začasno možnost, da uporabnik tretje osebe uporablja vaš osebni računalnik za izvajanje omejenega niza dejanj, kot je dostop do interneta, zagon določenih aplikacij, ustvarjanje in urejanje dokumentov itd.
Vendar pa možnost izvajanja določenih dejanj v vašem osebnem računalniku uporabniku, ki je prijavljen v računu za goste, ni dovolil dostopa do vaših osebnih datotek in map ( »Dokumenti« , »Glasba« , »Slike« itd.), Namestitev ali brisanje vseh aplikacije ali programe, namestite ali posodobite gonilnike in dodatno opremo, spremenite prednastavljene sistemske nastavitve, odprete aplikacije iz Microsoftove trgovine itd. Z drugimi besedami, uporabnik, medtem ko je delal na vašem računalniku pod računom gostov, ni imel dostopa do orodij za upravljanje osebnih računalnikov in celotnih sistemskih nastavitev »Windows« . Tako je bil vaš sistem popolnoma varen. Na žalost, po izdaji operacijskega sistema "Windows 10" , je zmožnost za ustvarjanje računa gostov izginila.
Omogočite ga lahko na več načinov, vendar račun za goste ni prikazan za uporabo. Pravzaprav, tudi če vam omogoči takšen račun, se morda celo ne prikaže na zaslonu za prijavo.
Vendar pa so elementi, ki so potrebni za ustvarjanje računa za goste, še vedno prisotni v operacijskem sistemu Windows 10 , ki vam omogoča, da ustvarite svoj omejen račun, tako da ga lahko gostje uporabljajo v računalniku. Traja le še malo časa.
V tem priročniku bomo prikazali dve možnosti za ustvarjanje omejenega uporabniškega računa za goste na vašem osebnem računalniku.
OPCIJA 1: Z ukazno vrstico ustvarite račun za goste v »Windows 10«
Kot že ime pove, bomo v prvi različici uporabili funkcije ukazne vrstice. Ta možnost je univerzalna in primerna za vse različice operacijskega sistema "Windows 10" . Ukazno okno lahko prikličete na več načinov. Vendar pa morate odpreti aplikacijo ukazne vrstice s skrbniškimi pravicami, da ustvarite račun za goste. V tem primeru lahko uporabite katerokoli predlagano metodo, opisano spodaj, za katero se vam zdi, da je najbolj primerna.
Odprite okno ukaznega poziva s skrbniškimi pravicami na kakršen koli način:
1. način : Pritisnite tipko "Windows + X" skupaj ali z desno tipko miške kliknite gumb "Start", ki se nahaja v spodnjem levem kotu namizja v "opravilni vrstici" in odprite pojavni meni. Na seznamu razpoložljivih aplikacij izberite razdelek »Windows PowerShell (administrator)« (v različnih izdajah operacijskega sistema »Windows 10« je lahko razdelek »Ukazna vrstica (skrbnik)« .)
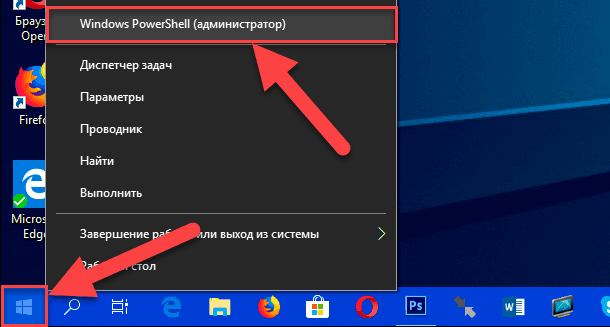
Odprla se bo aplikacija Windows PowerShell (skrbnik), ki bo v poznejših izdajah operacijskega sistema Windows 10 izvajala funkcije ukazne vrstice.
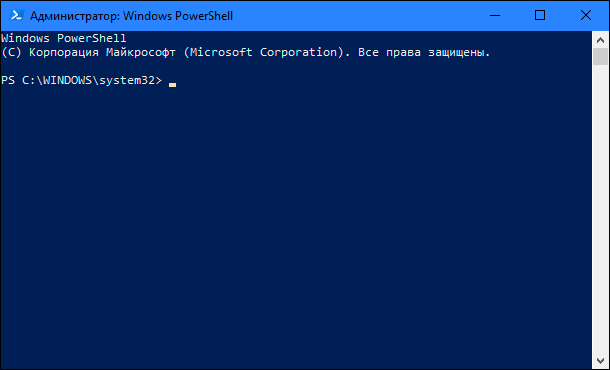
2. način : Aplikacijo ukazne vrstice lahko odprete tako, da se sklicujete neposredno na izvršljivo datoteko "cmd.exe" , ki se nahaja v sistemskem pogonu "C" v naslednjem imeniku:
Windows C32 \ t
Vnesite določeno mapo, spustite drsni trak in poiščite zahtevano datoteko ukaza za ukaze Windows . Z desno miškino tipko kliknite in odprite pojavni meni. Na seznamu možnih dejanj izberite razdelek »Zaženi kot skrbnik« .
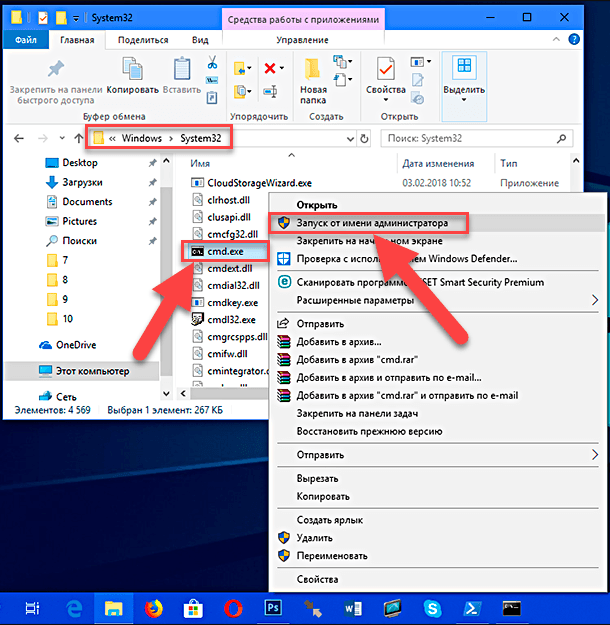
3. način : Kliknite na "Opravilna vrstica" v spodnjem levem kotu namiznega "Start" gumba, da odprete glavni uporabniški meni "Windows" . Na seznamu nameščenih aplikacij in programov s pomočjo drsnega traku spustite drsnik do razdelka "Sistemska orodja - Windows" . Odprite podmeni in na seznamu servisnih aplikacij poiščite razdelek »Ukazna vrstica« . Kliknite z desno miškino tipko in v pojavnem meniju poiščite razdelek »Napredno« . Ko kazalec premaknete nad razdelek, se odpre naslednji podmeni, v katerem izberete razdelek »Zaženi kot skrbnik« .
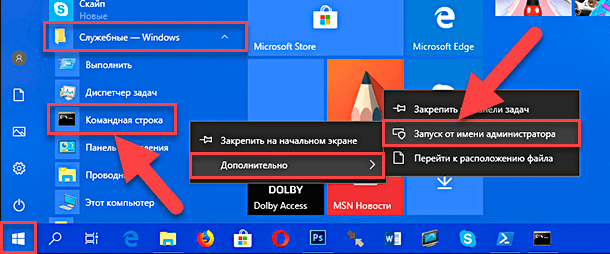
4. način : V "opravilni vrstici" poleg gumba "Start" v spodnjem levem kotu zaslona izberite gumb "Išči" . V odprtem oknu aplikacije na želeno mesto vnesite iskalno poizvedbo »cmd« . Po vnosu poizvedbe v najboljšo ujemajočo se celico aplikacija »Ukazna vrstica. Klasična aplikacija . Z desno miškino tipko kliknite, da odprete pojavni meni in izberete razdelek »Zaženi kot skrbnik« .
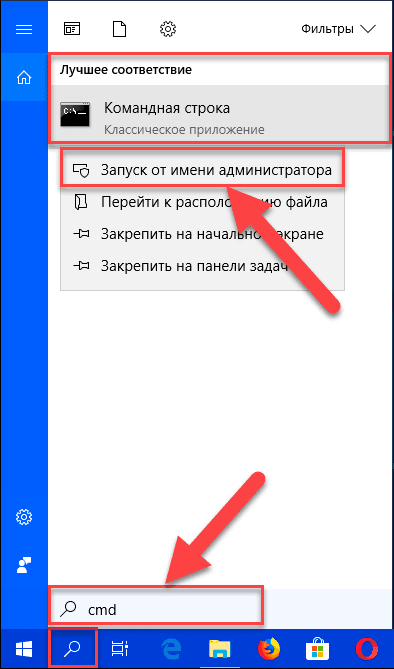
Storitev za nadzor uporabniških računov sistema Windows vam bo poslala opozorilno sporočilo: »Dovolite tej aplikaciji, da spremeni vašo napravo?« . Kliknite "Da", da potrdite svoja dejanja in odprite ukazni poziv s skrbniškimi pravicami.
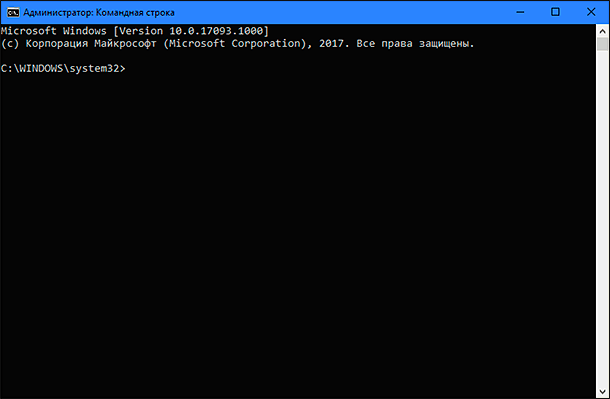
V polje ukazne vrstice vnesite naslednji ukaz, da ustvarite nov račun, in pritisnite tipko "Enter" na tipkovnici:
neto uporabnik obiskovalec / dodaj
Posledično boste prejeli sporočilo "Ukaz uspešno zaključen." , Kar pomeni ustvarjanje novega računa.
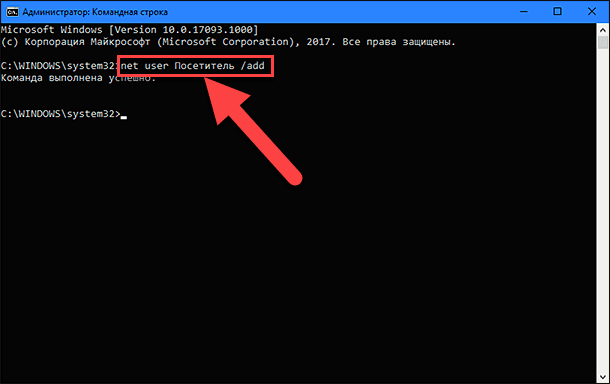
Opomba : Ime "Visitor" uporabljamo kot ime novega računa, ker je ime "Guest" (Gost) rezervirano ime operacijskega sistema "Windows 10" in ga ne boste mogli uporabljati. Vendar pa lahko svoj račun poimenujete s katerim koli drugim imenom, ki vam je najbolj všeč ali vam bo dala popolno sliko o možnostih novega računa. Poskusite izbrati ime, ki ni predolgo in informativno, da ne bi zapletlo vašega dela pri vsaki prijavi pod tem imenom.
Zdaj vnesite naslednji ukaz, da nastavite geslo za novo ustvarjen račun in pritisnite tipko Enter na tipkovnici:
neto uporabnik obiskovalec *
Za ta račun vam ni treba nastaviti gesla, zato dvakrat pritisnite tipko Enter, da zapustite mesto praznega gesla.
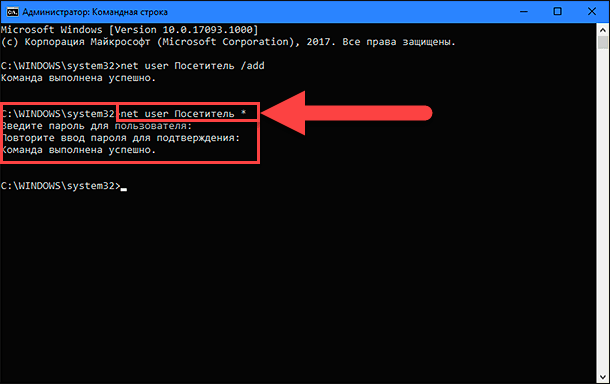
Če so bila vsa dejanja izvedena pravilno, boste videli potrditveno sporočilo »Ukaz je bil uspešno zaključen.« .
Privzeto je bil ustvarjen nov uporabniški račun v lokalni uporabniški skupini. Zato jo morate odstraniti iz te skupine z naslednjim ukazom in s pritiskom na tipko Enter za izvedbo:
net localgroup Uporabniki Visitor / delete
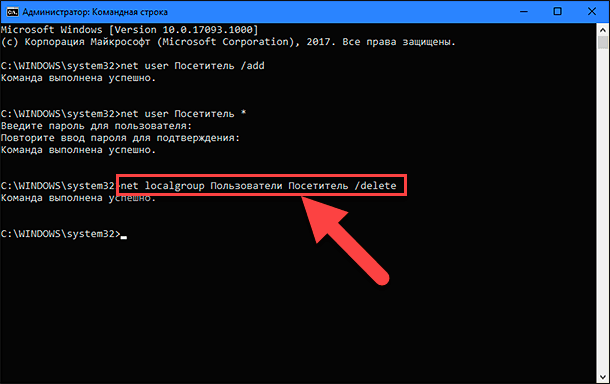
V tem ukazu parameter »Uporabniki« označuje lokalno skupino in »Obiskovalec« - ime računa, ki ga odstranimo iz te skupine. Če uporabljate angleško različico operacijskega sistema Windows, zamenjajte možnost Uporabniki z uporabniki .
Vnesite naslednji ukaz za dodajanje novega uporabniškega računa »obiskovalec« v skupino »gostje« in pritisnite tipko »Enter« na tipkovnici:
net localgroup Gostje obiskovalec / dodaj
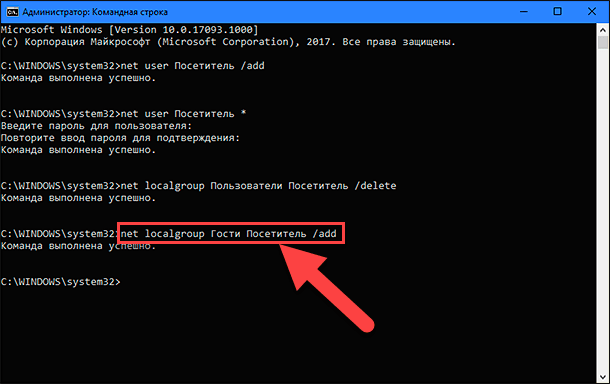
Parametre skupine in uporabniškega računa vnesemo po analogiji s prejšnjim ukazom. V angleški različici operacijskega sistema »Windows« je torej treba zamenjati parameter »Gostje« s »gosti« .
Zaprite okno ukaznega poziva, da dokončate nalogo.
S pomočjo zgornjih korakov ustvarite tradicionalni standardni uporabniški račun. Toda če jo odstranite iz lokalne skupine uporabnikov in jo dodate v skupino gostov , ji dodelite iste funkcije in dovoljenja, ki so bila na voljo v stari različici računa gostov.
Ko končate opisane korake, se boste morali odjaviti samo s trenutnega računa. Nato na zaslonu za prijavo izberite račun »obiskovalec« in kliknite gumb »Prijava« - geslo ni potrebno, ker ga pri ustvarjanju tega računa nismo nastavili.
Zdaj lahko uporabnikom iz tretjih oseb omogočite, da se prijavijo v vaš osebni računalnik v novem računu gosta za obiskovalce . Omogočili bodo dostop do interneta in uporabo določenih aplikacij in programov. Morda se ne bojite, da bodo uporabniki tretjih oseb dostopali do vaših osebnih podatkov, namestili ali odstranili programe in aplikacije ali spremenili konfiguracijo operacijskega sistema Windows .
Če tega računa ne potrebujete več, ga lahko preprosto odstranite iz aplikacije Nastavitve . Aplikacija Nastavitve združuje vse osnovne funkcije upravljanja operacijskega sistema in je namenjena nadomestitvi aplikacije Nadzorna plošča v prejšnjih različicah sistema Windows . Razvijalci operacijskega sistema Windows so poskrbeli za različne načine dostopa do aplikacije Parameters . Nekaj jih bomo prikazali, da bomo lahko izbrali najprimernejši način za vas.
1. način : Kliknite gumb "Start" v spodnjem levem kotu zaslona na "opravilni vrstici" in odprite glavni uporabniški meni "Windows" . V levem podoknu menija kliknite ikono zobnika in odprite aplikacijo Nastavitve. Ali pa z drsnikom premaknite drsnik navzdol in na seznamu nameščenih aplikacij in programov izberite razdelek "Parametri" .
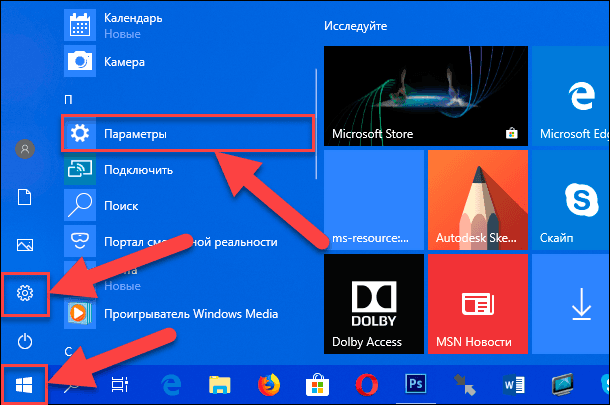
2. način : Z desno miškino tipko kliknite gumb "Start" v spodnjem levem kotu namizja ali pa pritisnite kombinacijo tipk "Windows + X" in odprite pojavni meni. Na seznamu razpoložljivih aplikacij izberite razdelek »Možnosti« .
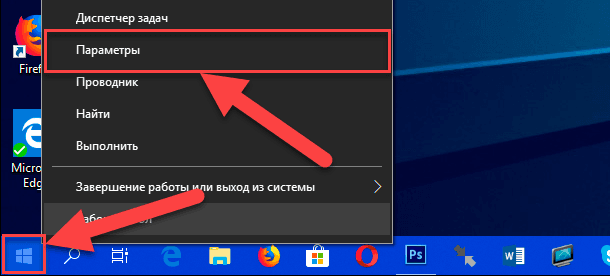
3. način : Najhitrejši način, da odprete aplikacijo Nastavitve, je, da skupaj pritisnete tipko »Windows + I« in neposredno pokličete aplikacijo.
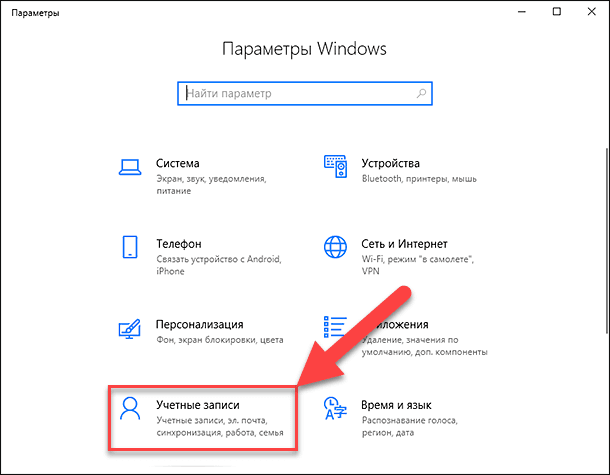
Na seznamu razpoložljivih strani aplikacij izberite stran Računi . V levem podoknu pojdite v razdelek »Družina in drugi ljudje« , v desnem podoknu okna pa uporabite drsni trak, spustite drsnik navzdol in izberite račun »Obiskovalec« , nato kliknite gumb »Izbriši« .
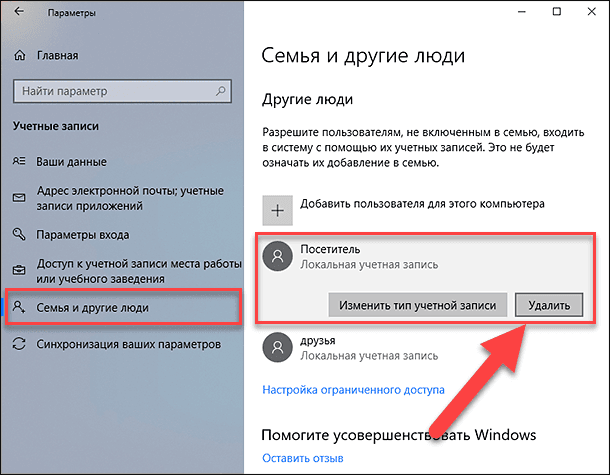
V pojavnem sporočilu kliknite gumb »Izbriši račun in podatki« in dokončajte postopek brisanja uporabniškega računa.
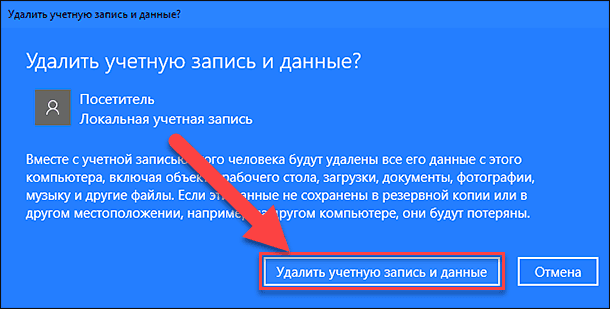
Sedaj je lokalni uporabniški račun »obiskovalec« popolnoma odstranjen iz vašega osebnega računalnika.
Opomba : Obstaja tudi način, da se stran »Računi« v aplikaciji »Parametri« odpre neposredno v pogovornem oknu »Zaženi« . Odprite pogovorno okno (na primer, pritisnite tipko »Windows + R« skupaj) in v polje ukazne vrstice vnesite ukaz »ms-settings: otherusers« .
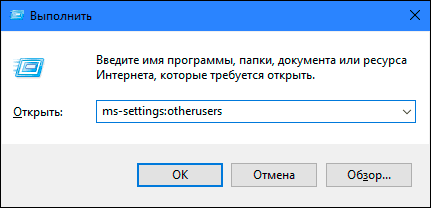
Za več informacij o dostopu do pogovornega okna Zaženi in seznamu vseh razpoložljivih ukazov za odpiranje strani aplikacije Parametri si oglejte naš predhodno objavljen članek: »V aplikaciji» Nastavitve v sistemu Windows 10 manjkajo nekatere strani ali odseki « .
OPCIJA 2: Dodajte gostov račun v »Windows 10« prek »Lokalni uporabniki in skupine«
Ta možnost za ustvarjanje računa za goste je primerna samo za različice »Professional« in »Corporate« operacijskega sistema Windows.
Odprite pogovorno okno »Zaženi« na kakršenkoli način. Na primer, z desno tipko miške kliknite gumb "Start", ki se nahaja v spodnjem levem kotu namizja, ali pa skupaj pritisnite kombinacijo tipk "Windows + X" in na seznamu razpoložljivih aplikacij izberite pogovorno okno Zaženi .
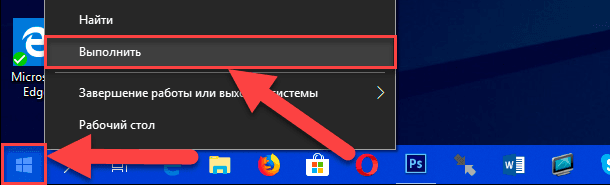
V ukazno vrstico vnesite naslednji ukaz: “lusrmgr.msc” in kliknite “OK” ali pritisnite “Enter” za vnos “Lokalni uporabniki in skupine” .
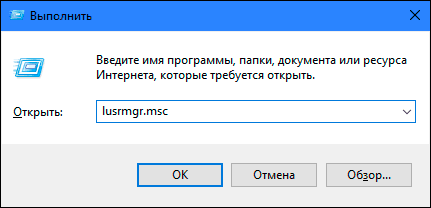
V levem podoknu okna izberite razdelek Uporabniki , pojdite na centralno ploščo, kliknite na prazen prostor v oknu s seznamom razpoložljivih uporabnikov in v pojavnem meniju izberite razdelek Novi uporabnik .
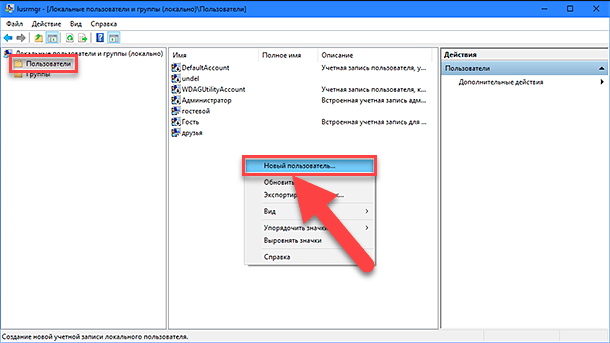
Ali pa v desnem podoknu okna, ki se pojavi v pojavnem meniju, izberite razdelek z istim imenom, ko kliknete razdelek »Dodatni ukrepi« .
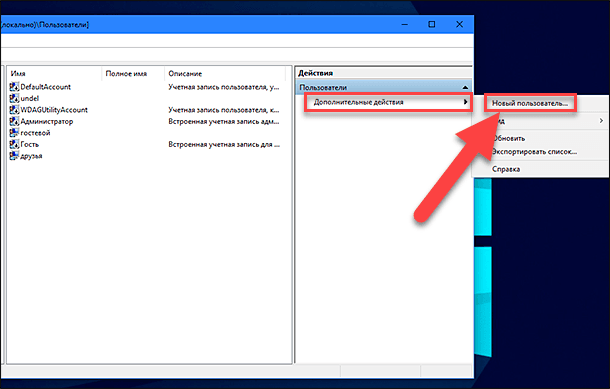
V oknu za ustvarjanje novega lokalnega uporabniškega računa vnesite novo ime v uporabniško celico (v našem primeru smo izbrali ime obiskovalec ), kliknite gumb Ustvari in zapri, da dokončate postopek ustvarjanja računa (lahko izpustite preostala polja ).
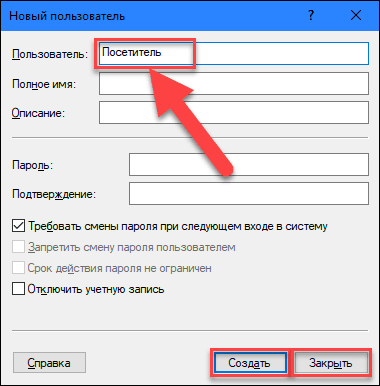
V osrednjem podoknu okna na seznamu uporabnikov izberite novoustanovljeni vnos »Obiskovalec« in ga dvokliknite ali ga kliknite z desno miškino tipko in v pojavnem meniju izberite razdelek »Lastnosti« .
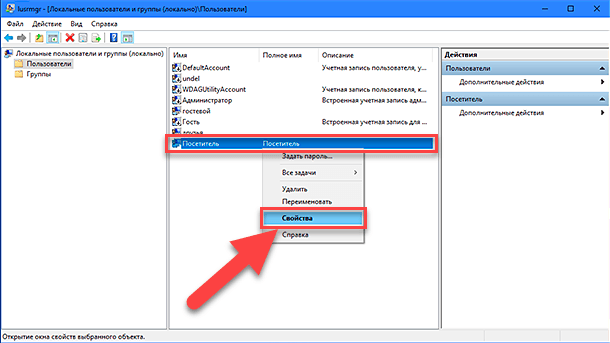
V oknu, ki se odpre, pojdite na zavihek »Članstvo v skupini «, v osrednjem oknu izberite skupino Uporabniki in kliknite gumb Izbriši .
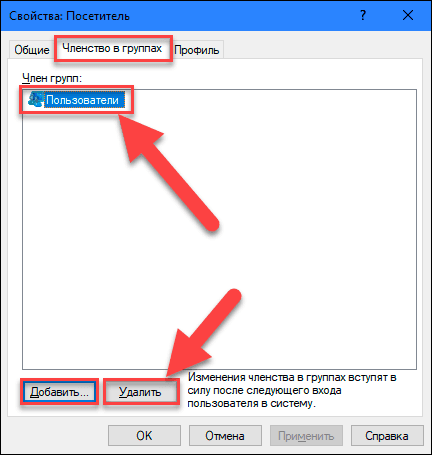
Ko končate postopek odstranitve, kliknite gumb Dodaj in odprite okno Izbira: Skupine . V polje »Vnesite imena predmetov, ki jih želite izbrati« vnesite vrednost »Gostje« (za angleško različico operacijskega sistema »Windows« vnesite vrednost »Gostje« ) in kliknite gumb »V redu« za shranjevanje.
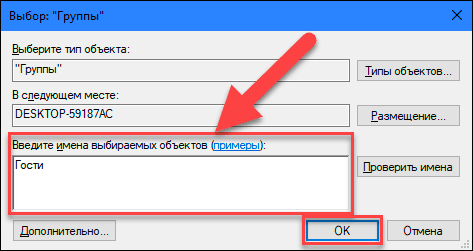
Nato kliknite »Uporabi« in »V redu«, da uveljavite spremembe. Vsi potrebni koraki za ustvarjanje lokalnega računa gostov so bili zaključeni in lahko zaprete okno »Lokalni uporabniki in skupine« .
Zdaj, kot pri prvi možnosti, lahko uporabniki tretje osebe uporabljajo vaš osebni računalnik z vašim dovoljenjem pod lokalnim uporabniškim računom za goste "obiskovalec" . Ko se prvič prijavite z novim računom, boste potrebovali nekaj časa, da konfigurirate nove nastavitve za prijavo uporabnika.
Če potreba po tem računu izgine, jo lahko preprosto izbrišete. Z desno miškino tipko kliknite ta vnos in v pojavnem meniju izberite razdelek »Izbriši« . Ali pa preprosto pritisnite tipko "Izbriši" na tipkovnici.
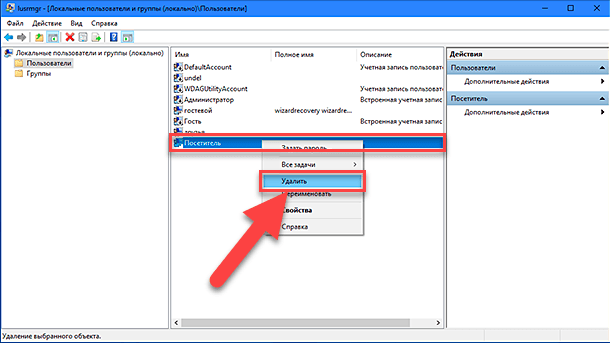
V pojavnem opozorilnem oknu »Ali ste prepričani, da želite izbrisati obiskovalca uporabniškega računa?«, Kliknite »Da« ali pritisnite tipko »Enter« na tipkovnici in dokončajte postopek brisanja.
Tako smo vam opisali dve možnosti za ustvarjanje omejenega uporabniškega računa za goste na vašem osebnem računalniku. Pustite nam svoje komentarje na temo: »Ali naj Microsoft vrne izvirni račun gosta v operacijski sistem Windows 10?« . Vedno bomo z veseljem slišali vaše mnenje in razpravljali o tem z vami.