Як до кінця видалити програму. Як видалити програму, яка не видаляється? Просте рішення. Що робити якщо не вдається видалити програму
- Стандартний спосіб
- Що робити якщо не вдається видалити програму?
- Видаляємо програму з диска
- Що робити, якщо програма не видаляється
- Видаляємо програму з реєстру
- Програма для видалення
- Відео: Як видалити програму, яка не видаляється. видалення вручну
- Програма для видалення
- Віддалене видалення програм
- Типи файлів, які неможливо видалити, і причини неможливості вручну видалити їх
- Перший спосіб: використання командного рядка
- Видаляємо антивірусну програму
- Третій спосіб: видалення файлів вручну
- Вирішити дану проблему можна двома способами
- Програма для видалення не видаляються програм
- Завантажити програму Revo Uninstaller Pro
- Як користуватися Revo Uninstaller Pro
- Як видалити програму яка не видаляється
- Як видалити програму якої немає в списку видалення
Більшість початківців користувачів не знають, як видалити програму з комп'ютера правильно. Досвідчених користувачів ПК шокує ситуація з переміщеними в кошик програмними папками . «Я видалив!» - гордо вигукує юзер, але він глибоко помиляється. Сьогодні ми докладно розглянемо надійні і правильні способи , Як видалити програму Windows.
З іншого боку, у нього також багато проблем з безпекою, тому в цьому випадку необхідно якомога швидше видалити додаток. У деяких випадках такі додатки наражаються на небезпеку навіть безпеки користувачів. В цьому випадку краще вставити ревізію в заводські додатки і видалити все, що вас не цікавить. Увійдіть в систему як адміністратор. Якщо ви не запускали як адміністратор, вийдіть зі свого комп'ютера і увійдіть в систему з паролем адміністратора.
Натисніть кнопку «Пуск» і «Панель управління». Крім того, відкрийте вікно «Програми та засоби», натиснувши кнопку «Пуск», введіть «Програми і функції» в поле пошуку, а потім натисніть «Введення». Прокрутіть список встановлених програм, виберіть той, який ви хочете видалити, і кнопку «Видалити».
Стандартний спосіб
Отже, що ж робити, коли ви вирішили правильно видалити програму з комп'ютера? Слідувати алгоритму, природно!
- Викликаємо меню Пуск, запускаємо «Панель управління».
- У вікні, шукаємо пункт «Програми та засоби» (для користувачів Windows XP - "Установка і видалення програм").
- З'являється вікно, що містить список всіх встановлених програм та ігор на вашому комп'ютері.
- Шукаємо в списку необхідну програму , Виділяємо одиночним кліком лівої кнопки миші.
- Тиснемо на напис «Видалити» у верхній частині вікна.
- Якщо буде потрібно підтвердження, натисніть «Так» або «ОК».
Система вбудованими засобами зробить повне видалення програми з комп'ютера.
Що робити якщо не вдається видалити програму?
У відповідь на запит введіть пароль адміністратора. Коли майстер видалення почне роботу, дотримуйтесь інструкцій керівництва, щоб видалити програму. Керівництва по видаленню варіюються в залежності від різних програм, тому зверніть увагу. Для завершення видалення може знадобитися хвилина або більше, виходячи з розміру програми, яку ви збираєтеся видалити.
Видаляємо програму з диска
І потім, коли ви натискаєте кнопку «Видалити», на екрані з'являється повідомлення: «Програма, схоже, використовується» або «Потрібен дозвіл для виконання цієї функції». У всякому разі, це «Доступ заборонений» - і це дуже дратує. Це в основному тому, що воно дійсно використовується, але на задньому плані. Ви все ще можете побачити, який процес запускає файл, а потім закрити його.
Що робити, якщо програма не видаляється
Безумовно, вищеописаний метод, як видалити програму, непоганий. Але у нього є мінуси, і полягають вони в наступному:
- Неякісне і неповне відображення списку інстальованих програм;
- Поверховий підхід до видалення.
На першому зупинятися не будемо, тут все очевидно, існують програми, які просто не відображаються в дефолтних списку.
Після цього файл буде вільний від того, що ви використовуєте, і ви можете видалити його в звичайному режимі. Як згадувалося вище, іноді програми люблять приховувати від нас, що вони роблять або отримують доступ. Потім, якщо хочете, просто завершите процес файлу, щоб видалити його. З його допомогою ви можете знайти всі процеси, які працюють на додаток до файлів, які використовуються ними. Таким чином, легко закрити, хто використовує «заблокований» файл.
Відмінний варіант вирішення проблеми. Однак він пропонує кілька способів зробити це. Ви можете тільки видалити файл в ярлик програми або додати функцію з контекстного меню Провідника. Отже, просто клацніть правою кнопкою миші по файлу і виберіть варіант «Видалити при перезавантаженні». Для тих, хто не знає, це база даних, в якій зберігаються параметри і параметри всіх апаратних компонентів і даних практично для всіх встановлених програмних і системних налаштувань. Згодом до реєстру додається все більше інформації, багато з яких не приносять користі.
Поверховий підхід до видалення. Мали на увазі ми то, що видаляється не вся програма. Дійсно, системою буде проведено видалення директорії і всіх файлів, що належать програмі. Але дуже рідкісні деинсталлятори передбачають можливість видалення скупчився після роботи програми «сміття» у вигляді численних записів реєстру і тимчасових файлів, тіньових копій і іншого. Більш того, багато програм навмисно залишають після себе ці файли і записи з різними цілями:
Це може зірвати вас і уповільнити вас. Видаливши папку програми без видалення, її можна видалити для доступу користувача, проте реєстр і деякі файли конфігурації залишаються в системі. В інших випадках деякі файли можуть «застрявати» і не можуть бути видалені. Гірше того, якщо ви спробуєте видалити пізніше, це буде неможливо.
Видаляємо програму з реєстру
Видаливши папку з однієї, інші можуть «загубитися», вони не знають, що компаньйон вилучений і навіть став непридатним. Іншим типом асоціації є файли, які вказують, що певна програма за замовчуванням відкриває певний тип файлу. Менш серйозні проблеми включають ярлики, які губляться системою, іноді в меню «Пуск», інші на робочому столі. Стирання програми без її видалення походить на підмітання бруду під килимком.
- Зручність настройки програми при наступній установці;
- Перешкода в роботі конкуруючих програмних продуктів;
- Відправлення звітів на сервер фірми-розробника.
Ми ж зацікавлені в тому, як повністю видалити програму зі свого комп'ютера і згладити всі наслідки її діяльності. Займемося цим впритул!
Програма для видалення
У вас не видаляється програма? Як видалити, не знаєте? Без паніки, все просто. Дотримуйтесь алгоритму!
Це може навіть приховати, але проблеми рано чи пізно настануть. У цих випадках ви можете видалити їх тільки з папки. Обгрунтування простий: якщо була установка, повинна бути належна деінсталяція. Таким чином, не видаляти папки з кривими і правими. Якщо такого програмного забезпечення немає в списку, заспокойтеся!
Відео: Як видалити програму, яка не видаляється. видалення вручну
Програми деінсталяції зазвичай знаходяться в тій же папці, що і виконуваний файл. Якщо в меню «Пуск» є папка з програмою, переконайтеся, що вона є. Якщо так, виберіть його і дотримуйтесь інструкцій. Якщо немає, знайдіть посилання програми, клацніть правою кнопкою миші і виберіть «Властивості» і знайдіть шлях туди. Якщо це так, запустіть і дотримуйтесь інструкцій. Це не поширене, але існують дуже вперті програми, які вимагають, щоб військова операція була видалена.
Нам допоможе вільно поширювана програма Revo Uninstaller . Завантажити цю прекрасну програму можна безпосередньо з сайту її розробників: скачати Revo Uninstaller.
- Завантажуємо і встановлюємо програму для видалення програм Revo Uninstaller.
- Запускаємо програму.
- Ви відразу ж побачите вікно з встановленими програмами . Виберіть програму, видалити яку вам необхідно.
- Натисніть «Видалити». Чи не переплутайте з «Видалити елемент».
- На підтвердження видалення дайте ствердну відповідь.
- У наступному вікні вам запропонують кілька варіантів видалення програми. Виберіть «розширений» і натисніть «Далі».
- Якщо у програми є вбудований дєїнсталлятор, він запуститься. Натисніть підтвердження видалення або пропустіть вискочив попередження про помилку. Натисніть кнопку «Далі».
- Буде вироблено сканування системи на решту «сміттєві» файли і записи реєстру. Натискаємо «Видалити», якщо такі є.
- В кінці цієї нехитрої процедури з видалення програм начисто необхідно натиснути «Кінець». Вершина логіки =)
Після того різання цих нехитрих маніпуляцій можна бути впевненим на 100%, що вам вдалося виконати своє завдання. Наприклад, як видалити програму для скачування.
Це звичайна для папки, в якій програмне забезпечення було встановлено, щоб залишатися в системі навіть після правильного використання дєїнсталлятора. В цьому випадку рекомендується видалити папку, так як батько вже видалений. Що ви можете зробити, так це також використовувати програму видалення. Програми, які, крім видалення програмного забезпечення, також шукають будь-яку залишилася систему, щоб не залишати слідів.
Програма для видалення
Уявіть, що видалення програми схожий на те, щоб робити важку прибирання будинку, щоб прибрати найгірший з заворушень. Тоді прийшов час перевірити все, щоб подивитися, що залишилося. Ось чому ви повинні також використовувати програму для очищення вашого комп'ютера. Він не тільки доповнює видалення програмного забезпечення, але і видаляє всі непотрібні файли , Які накопичуються з плином часу.
Віддалене видалення програм
Користувачі, задаються питанням про те, як віддалено видалити програму, повинні бути готові до того, що справа ця непроста. З іншого боку, таке питання навряд чи виникне у новачка. Отже, приступимо до видалення програми віддалено!
Ми будемо використовувати вбудовані засоби Windows для віддаленого видалення програм. Конкретніше - WMI.
Добре відомо, що адміністратор має доступ до всіх операцій, виконуваних на комп'ютері. Тим не менш, є певні завдання, які навіть адміністратори відчувають насилу. Виявилося, що ви не можете видаляти деякі файли з системи з кількох причин.
Типи файлів, які неможливо видалити, і причини неможливості вручну видалити їх
Файли, які неможливо видалити, зазвичай включають в себе програми-шпигуни, шкідливі програми, рекламне ПО або троянські файли. Вони також можуть бути загальними файлами, які в даний час використовуються системою, тому їх неможливо видалити. Існує кілька причин, за якими ви не можете видалити файл. Ви можете зустріти повідомлення цього жанру.
- Натисніть Win + R. У рядку наберіть «cmd.exe» без лапок і натисніть «ОК».
- У командою рядку наберіть наступне: wmic.
- Тепер потрібно дізнатися, які програми встановлені на віддаленому комп'ютері . Введіть: node: (ІМ'Я КОМП'ЮТЕРА) product get name - натисніть Enter.
- Отримуємо список програм. Наприклад, ви побачите в списку WinRar і бажаєте його видалити.
- Ви повинні ввести наступне: node: PcName product where name = "WinRar" call uninstall.
- На запит видалення програми відповідаємо - Y.
Вам буде повідомлено про результати видалення з додатковими параметрами. Видалення програми віддалено виявилась успішною! Також віддалено видалити непотрібну програму на іншому комп'ютері вам допоможе програма TeamViewer.
Неможливо видалити файл: доступ заборонений. Файл використовується іншою програмою або користувачем. Схоже, ви використовуєте джерело або призначення файлу. Був прорив в акції. Переконайтеся, що диск не заповнений або призначений лише для читання, і файл використовується в даний момент.
Перший спосіб: використання командного рядка
Ці повідомлення ускладнюють видалення файлів за допомогою кнопки видалення, незалежно від того, скільки разів ви намагаєтеся. Існує кілька способів виключити ці типи файлів. Командний рядок дозволяє вам видаляти постійні файли без використання інших додатків. Однак вам необхідно мати деякі технічні знання, щоб слідувати цьому методу.
Після видалення програм стандартним методом, в комп'ютері часто залишаються "хвости" (сліди від віддалених програм ). Наприклад Ви видалили браузер Mozilla Firefox, а після його повторної установки , Все закладки залишилися на місці. Це означає що браузер пішов в повному обсязі, залишивши купу так званих "хвостів".
З'являться результати пошуку. Клацніть правою кнопкою миші значок «Командний рядок» і виберіть «Почати як адміністратор» в меню. Крок 3: таким чином ви запустите розширену командний рядок адміністратора, яка дозволяє виконувати всі команди без будь-яких обмежень.
Синтаксис команди для видалення файлу схожий на наступний. Якщо ключі мають таке значення. Цей процес видаляє файл з вашої системи. Завантажте цю програму, скориставшись пошуком роботи в своєму браузері або натисніть це посилання. Основний екран програми схожий на наступний образ.
Так-же, бувають випадки коли програма не видаляється стандартним способом , Видаючи всякого роду помилки. Причини можуть бути різні, збої в роботі дєїнсталлятора даної програми, особливості вашого комп'ютера або операційної системи.
Вирішити ці та інші проблеми, пов'язані з видаленням програм з комп'ютера, нам допоможе чудова програма Revo Uninstaller Pro. Ця програма призначена для заміни стандартного аплету "Установка і видалення програм", в операційній системі виндовс.
Видаляємо антивірусну програму
Тепер клацніть значок «Пошук», щоб вибрати файли, які ви хочете видалити. Знайдіть і двічі клацніть файли, які хочете видалити. Після вибору файлу для видалення клацніть поле поряд з опцією «Видалити файл», щоб вибрати. Синя віза вкаже, що цей варіант обраний. Крок 4: Нарешті, натисніть «Запустити», щоб видалити файл. В кінцевому підсумку ваш файл буде видалений.
Третій спосіб: видалення файлів вручну
Одним з найпростіших способів очищення постійного файлу є заміна іншого файлу з тим же ім'ям і розширенням. Це дуже легко зробити, як ви можете бачити нижче. Відкрийте файл «Блокнот» у вашій системі і введіть що-небудь випадкове. Потім натисніть «Файл» і натисніть «Зберегти як». Тепер виберіть розташування файлів, які не можна видалити, щоб зберегти блокнот.
За допомогою Revo Uninstaller Pro, ви зможете видалити будь-яку програму, не залишаючи при цьому абсолютно ніяких слідів. Тим самим забезпечите вашу систему, позбавивши її від зайвого сміття. Я вже давно користуюся Revo Uninstaller Pro, тому сміливо рекомендую даний софт вам! Детальніше дізнатися про програму Revo Uninstaller Pro, можна на сторінці в Вікіпедії пройшовши за цим посиланням.
Вирішити дану проблему можна двома способами
У розділі «Зберегти як тип» встановіть для типу файлу «Все файли». Крок 3: Натисніть один раз на незашифрований файл, щоб ім'я цього файлу було скопійовано в параметр «Файл». Додайте лапки на початку і кінці імені файлу, як показано нижче. Нарешті, з'явиться повідомлення «Ви замініть існуючий файл?».
Програма для видалення не видаляються програм
Натисніть «Так», і незакладеного файл буде автоматично замінений новим файлом «Блокнот». Ось кілька порад, які ви повинні взяти до уваги при виконанні цих методів. Рекомендується, щоб у вашій системі був встановлений антивірус, що запобігає появі шкідливих програм, шпигунських програм і вірусів, які створюють непотрібні і неможливі для видалення файли.
Завантажити програму Revo Uninstaller Pro
Завантажити програму Revo Uninstaller Pro можна на сайті розробника Програма платна, але діє тестовий період, 30 днів безкоштовного використання. За цей час ви встигнете оцінити її роботу.
Як користуватися Revo Uninstaller Pro
Після того як ви завантажили і встановили програму Revo Uninstaller Pro, необхідно навчитися користуватися нею, для цього я покажу вам як повністю видалити програму з комп'ютера за допомогою Revo Uninstaller Pro.
Якщо у вас є така можливість, візьміть до уваги поради досвідченого користувача перед виконанням таких завдань. Отриманий код ліцензії не працює. Код генерується з двох елементів: імені користувача та імені міста. Важливо, щоб ці два поля точно відповідали координатами, що відображається в лівому верхньому кутку ліцензії, яку ви отримали, в дотримуючись заголовні букви, пропуски, акценти, знаки пунктуації, якщо вони є. Цей код ліцензії є персоналізованих цифровим ключем з координат, що надають доступ до всіх функцій програми.
А для прикладу я буду видаляти браузер Google Chrome, аналогічно видаляються будь-які інші програми, встановлені на комп'ютері. Отже, приступимо.
1. Насамперед необхідно відкрити програму Revo Uninstaller Pro, в вікні, знайдіть програму яку необхідно видалити і виділіть її, клікнувши по значку видаляється програми, лівою кнопкою миші. Після натисніть на кнопку "Видалити", що знаходиться у верхній частині вікна. 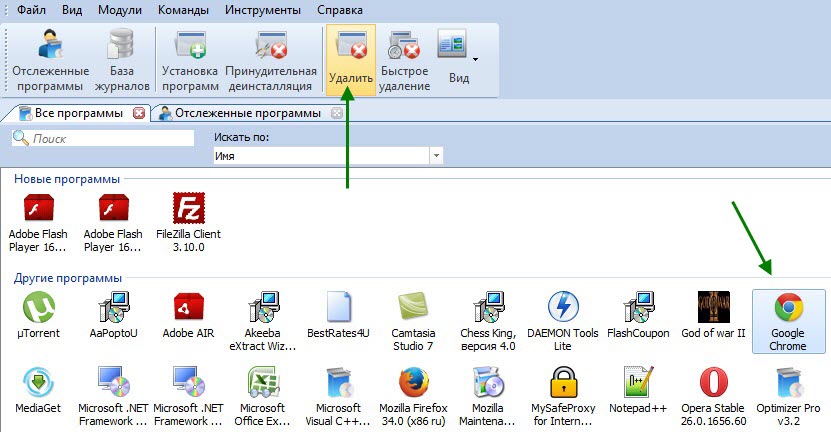
У кожного користувача є інший ключ. Досить ввести отриманий короткий код, щоб програмне забезпечення знаходило координати установки на сервері автора. Після отримання коду він активний для всього програмного забезпечення циклу. які можуть бути підключені до Інтернету.
Оновлення програмного забезпечення Два рази в рік програмне забезпечення пропонує запустити оновлення, яке бажано прийняти. Ви також можете робити це час від часу за допомогою кнопки «Налаштування», а потім «Оновити». Кожна програмна програма поміщає всі документи для друку, які згодом можна легко витягти. Існує також панель для декомпресії для вправ. Ця марка повинна бути різною для всіх учнів; тому він не може бути поміщений в загальну папку в мережі, наприклад.
2. Після того як ви натиснули кнопку "Видалити", програма починає виконувати початковий аналіз. 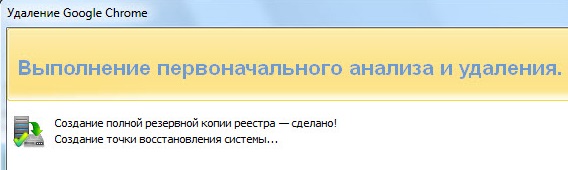
3. Після виконання початкового аналізу, поверх вікна програми Revo Uninstaller Pro, відкриється вікно видалення програми, де необхідно натиснути кнопку "Видалити". Після чого відбудеться видалення програми.
4. Після видалення програми, у вікні "Виконання первинного аналізу і видалення" виберіть пункт "Просунутий", після натисніть кнопку "Сканувати". 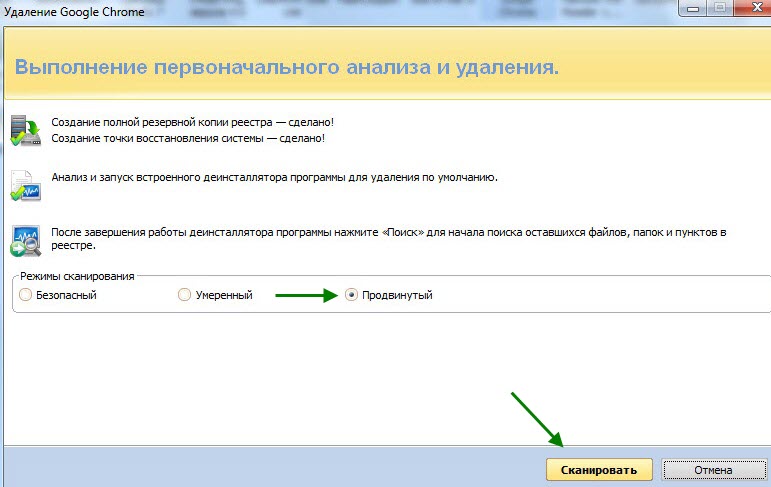
5. По завершенню сканування, ми бачимо що програма знайшла 11 ключів і шість значень, це і є "хвости" віддаленої програми, що залишилися в системі. Виділяємо їх галочкою і тиснемо кнопку "Видалити". 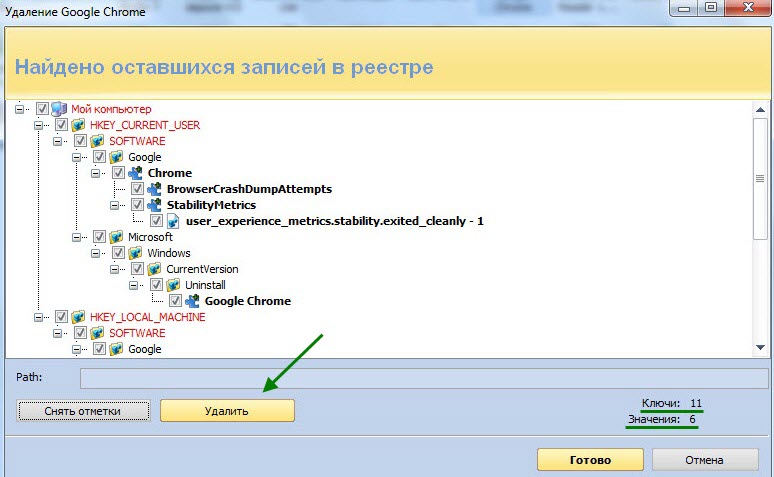
6. У вікні "Ви впевнені, що хочете видалити вибрані пункти?", Тиснемо кнопку "Так". 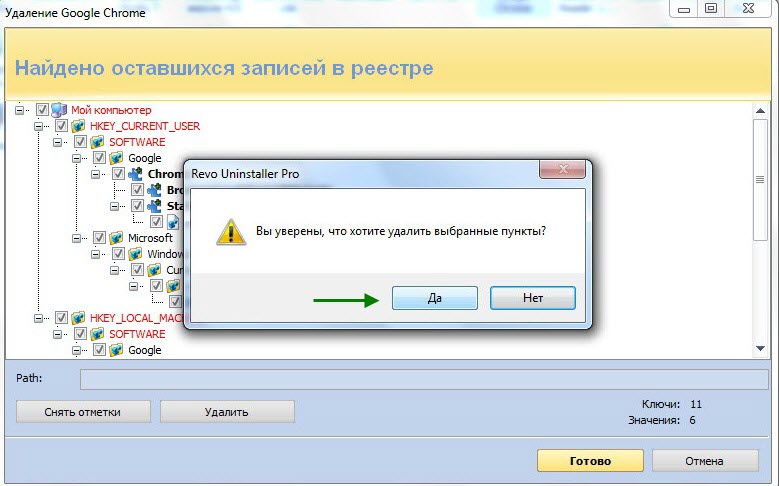
Після цього, обрана вами програма повністю віддалиться з комп'ютера, не залишивши абсолютно ніяких слідів.
Як видалити програму яка не видаляється
Якщо ви хочете видалити програму, а вона не видаляється, швидше за все у вас на комп'ютері запущено процес, цієї програми. Рішення досить просте, необхідно зупинити запущений процес програми, а після видалити її.
Я покажу вам на прикладі програми Zona, програма закрита а процес все одно працює. Отже, що необхідно зробити, щоб зупинити процес.
Натисніть на клавіатурі Ctr + Alt + Delete, в меню, виберіть пункт "Запустити диспетчер задач".
У вікні "Диспетчер задач Windows ", Виберіть пункт процеси, серед запущених процесів, знайдіть необхідну програму, виділіть її, після натисніть на кнопку" Завершити процес ". 
У попереджувальному вікні, так-же натисніть на кнопку "Завершити процес". 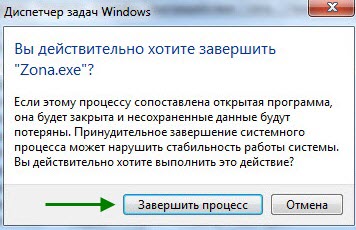
Як видалити програму якої немає в списку видалення
Якщо програми яку ви хочете видалити, немає в списку видалення, можна скористатися режимом мисливця, передбаченому в Revo Uninstaller Pro.
1. Відкрийте програму Revo Uninstaller Pro, в меню програми натисніть кнопку "Вид", у випадаючому списку виберіть пункт "Режим мисливця". 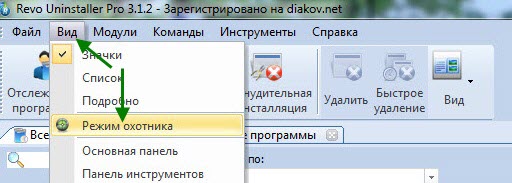
2. У правому верхньому куті робочого столу, повинен з'явиться ось такий приціл. 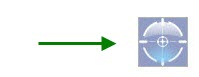
3. Перетягніть цей приціл натисканням лівої кнопки миші, на ярлик програми яку збираєтеся видалити, у випадаючому списку виберіть пункт "Деінсталювати". (Цей приціл можна наводити не тільки на ярлик, а й на вікно будь-якої відкритої програми). 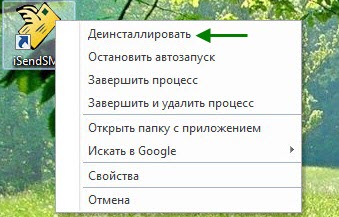
4. У вікні, перевірте точне ім'я видаляється програми, виберіть режим видалення "Просунутий", після чого натисніть кнопку "Далі". 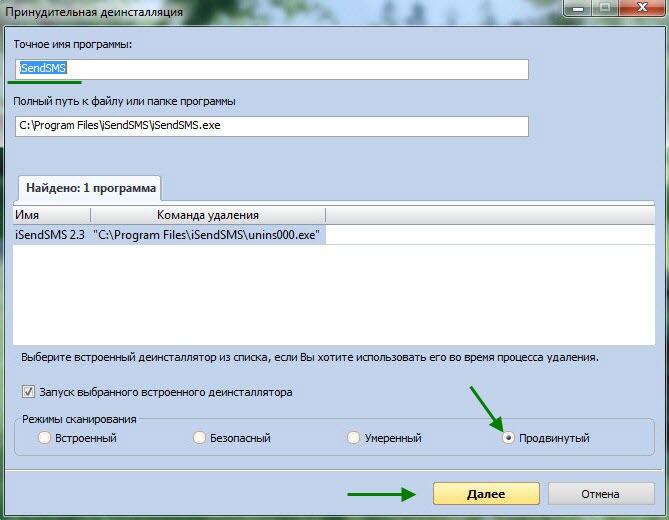
5. Після цього виконайте стандартне видалення , Описане мною вище, в розділі "Як користуватися Revo Uninstaller Pro".
6. Для того щоб закрити режим мисливця, клікніть по прицілу правою кнопкою миші, що випав списку виберіть пункт "Вихід". 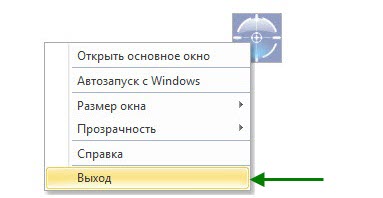
У сьогоднішній статті ми розглянули лише один з десяти пунктів, можливостей програми Revo Uninstaller Pro, який називається "Деінсталятор". Рекомендую ознайомиться з іншими дев'ятьма пунктами, впевнений вони допоможуть вам, в роботі з вашим комп'ютером. 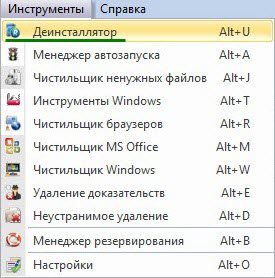
У мене на це все, бажаю удачі!
Що робити якщо не вдається видалити програму?Як видалити, не знаєте?
Нарешті, з'явиться повідомлення «Ви замініть існуючий файл?
6. У вікні "Ви впевнені, що хочете видалити вибрані пункти?