Як інсталяційний диск зробити Мультізагрузочний. Як створити завантажувальний DVD диск
- Образ диска Windows 7
- Встановлюємо програму для запису образу диска Windows
- Що потрібно для роботи
- Створення завантажувальних образів
- Образи завантажувальних дискет (IMA)
- Образи завантажувальних дисків (ISO)
- Як прописати завантаження образів в bcdw.ini
- Запис завантажувального диска
- CDImage
- Класичний метод запису
- Для тих хто в танку
- Спрощуємо до упору
- Ускладнюємо по максимуму
Завантажувальний диск Windows завжди повинен бути в колекції будь-якого користувача комп'ютера, оскільки при активній роботі дуже часто можуть виникати непередбачені помилки і збої в операційній системи, які можна легко вирішити, якщо у вас є інсталяційний диск «Виндовс».
Образ диска Windows 7
Для того, щоб зробити завантажувальний DVD диск для Віндоуз, нам знадобиться для початку завантажити так званий образ для цього диска. До речі, краще для цього використовувати не оптичний диск (CD / DVD), а флеш карту. По-перше, у неї більше місткість, а значить ви зможете записати на неї відразу кілька версій ОС. А по-друге, швидкість читання з флешки набагато швидше, а значить і система буде встановлюватися швидше.
Але використання оптичного носія більш зручно в багатьох випадках, особливо якщо мова йде про старих комп'ютерах, в яких пбивает проблематично виставити завантаження з USB, так що сьогодні будемо говорити саме про DVD.
Отже, образ диска - це спеціальний файл, в який запакована та чи інша версія системи, готова до запису на CD або DVD болванку, з якої потім можна буде запустити установку або відновлення системи. Такий файл дуже легко знайти в інтернеті на тих же самих торрентах - причому, як так звані «авторські» збірки, в яких вже вирізані непотрібні і додані необхідні, на думку їх авторів, програми. Так і офіційні релізи Windows в чистому вигляді. Я не рекомендую користуватися лівими складками, так як в них крім іншого корисного софта можуть запросто затесатися вірусні програми, які в подальшому будуть красти ваші дані, які зберігаються при роботі за комп'ютером або ноутбуком.
Щоб не порушувати своєї ліцензії, Вам потрібно дізнатися, яка версія операційної системи у вас в даний момент встановлена і завантажити точно таку ж. Звертати увагу потрібно не тільки на версію, наприклад Windows 7 Home Basic або Windows 7 Ultimate, але і на її разряжность - 32х або 64х.
Щоб дізнатися свою версію, натискаємо на меню «Пуск», наводимо миша на пункт «Комп'ютер» і клікаєм по ньому правою кнопкою і вибираємо «Властивості»
Тут в першому розділі ми побачимо версію вашої Windows, а в другому - розрядність.
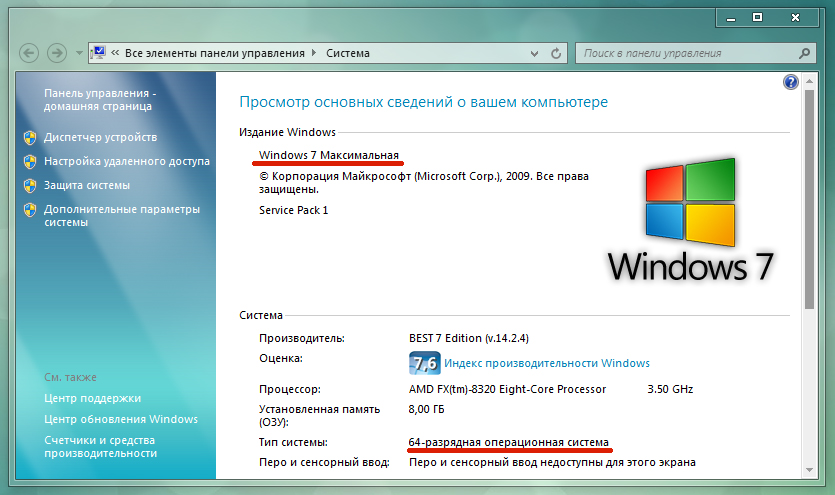
Тепер, коли ми знаємо, яка операційна система нам потрібна, йдемо в пошуковик і шукаємо файл образу диска Windows, на якому є точно така ж версія. Зазвичай цей файл має расшіренія.ISO, .IMG ілі.MDF в залежності від програми, в якій вони були зроблені.
Встановлюємо програму для запису образу диска Windows
Наступний крок - встановити необхідну програму для запису на болванку нашого способу Windows 7. Їх існує безліч, але я рекомендую ті, якими користуюся сам і які найкращим чином зарекомендували себе і при цьому є безкоштовними - Image Burn і UltraISO. Переходимо по посиланнях і викачуємо будь-яку з них, я буду використовувати другу.
Також на цьому етапі потрібно вставити чисту болванку диска в дисковод - для Windows 7 знадобиться DVD-R, для Windows XP буде досить більш маленького за розміром CD-R.
Після установки і запуску програми вибираємо в меню «Файл> Відкрити» і вибираємо в провіднику файл нашого способу з Windows 7.
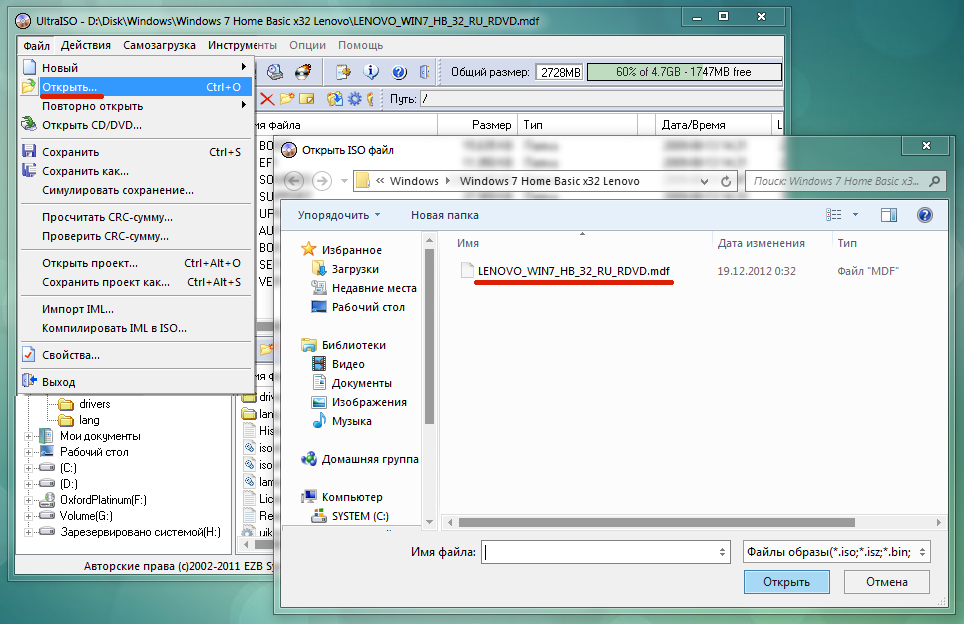
У вікні програми з'являться всі файли з завантажувального образу , Які тепер додалися до нашим завданням. Тепер вибираємо в меню «Інструменти> Записати образ CD»
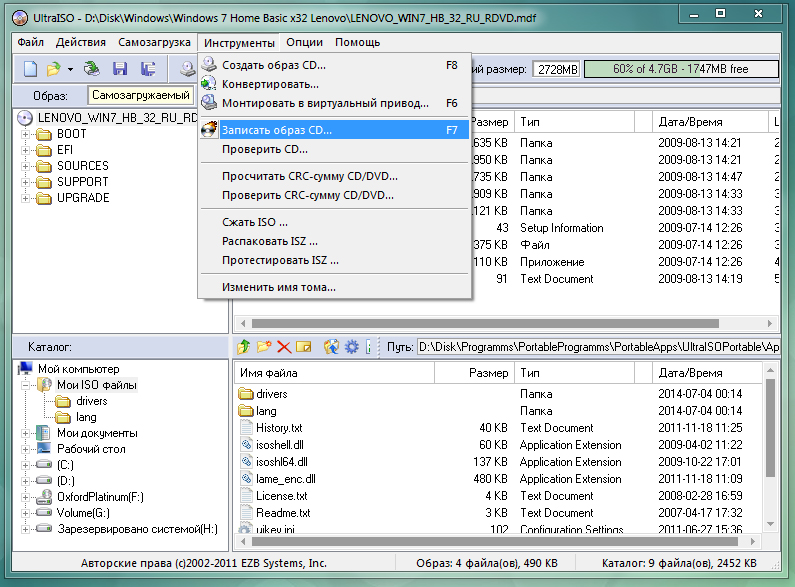
З'явиться нове вікно з інформацією про майбутню записи - тут вказані привід, на який буде вона проводитися, посилання на файл завантажувального образу Windows і швидкість запису. Для уникнення помилок обов'язково поставте швидкість на мінімальну, якщо є така можливість, і також поставте галочку на пункті «Перевірка», щоб після запису програмка перевірила, чи все файли коректно скопіювати на болванку.
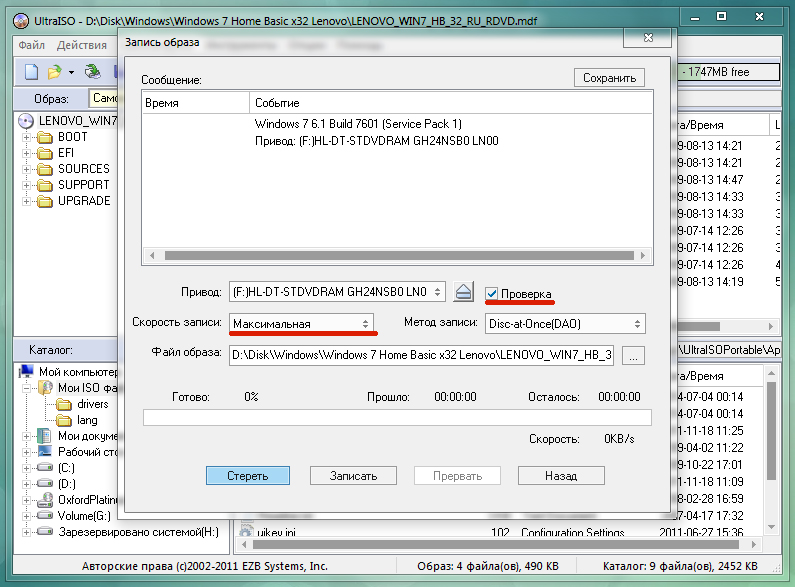
Якщо щось незрозуміло, не соромтеся, запитуйте в Комметаріі!
Завантажувальними дискетами (або CD з завантажувального областю) користуються в багатьох випадках:
- для зміни параметрів (форматування) вже використовуваного жорсткого диска або при розмітці знову купленого;
- для установки Операційної Системи;
- при відмові в роботі Операційної Системи (аж до відмови завантажуватися взагалі);
- при відновленні Системи з образу (наприклад, Norton Ghost);
- для спроби відновлення "забутого" пароля адміністратора;
- а так само в багатьох інших випадках.
Існує величезна кількість готових BootDisks - завантажувальних дискет, та й багато програм (наприклад, той же PartitionMagic) мають функцію формування власної дискети. В результаті маємо купу різноманітних завантажувальних дискет (найчастіше подвійних для запуску однієї програми) або вже готових (куплених) завантажувальних CD, причому не завжди точно пам'ятаємо, на якому саме і що саме запускається.
Мене цікавили два основних питання:
- мати кілька варіантів завантаження з одного CD;
- мати завантажувальний образ розміром більше, ніж одна стандартна дискета 1440 Кб.
Можливість вирішити відразу обидва ці питання власними силами надає менеджер завантаження з компакт-дисків Bootable CD Wizard. Це своєрідний "конструктор" завантажувального Меню, в якому і виробляється вибір варіанта завантаження.
Що потрібно для роботи
Природно, сам "конструктор" BCDW, що поширюється безкоштовно. На даний момент в мережі зазвичай згадуються дві версії BCDW - 1.50z і 2.0a1. На офіційному сайті BCDW пропонується до завантаження тільки 1.50z. Версія 2.0а1 знаходиться в стані альфа-релізу і офіційно не викладалася, однак доступна в мережі. Оскільки функціонально вона перевершує 1.50z (зокрема, підтримує інші пристрої ISO образів і Windows XP SP2), то багато хто використовує саме 2.0a1. Завантажити версію 2.0a1 можна за прямим посиланням з нашого сайту: в архіві 7-zip (84 kb) або в Zip (303 кб). У цій статті розглядаються конфігураційні файли BCDW 2.0a1, проте більшість завдань можна було вирішити і за допомогою версії 1.50z.
При даних настройках файлу bcdw.ini на вибір пропонується п'ять варіантів завантаження з CD, завантаження з Флоппера або продовження звичайної завантаження в обхід Меню, з жорсткого диска, причому якщо не чіпати клавіатуру - останній варіант відбувається автоматично через 10 секунд.
Всі текстові дані можна змінювати довільно. При бажанні посмикати за різні вікна Меню (розташування, розміри, кольори фону і букв) - читайте опис файлу bcdw.ini в повному Керівництві (Якщо спромоглися його скачати) або на сайті. Ось варіанти налаштувань від учасників конференції OSZone:
Секції кожного з варіантів зібрані в один текстовий файл.
Створення завантажувальних образів
Зазвичай використовуються образи завантаження дискет (IMA) або дисків (ISO).
Образи завантажувальних дискет (IMA)
Якщо готового образу немає, вважаємо, що у нас є Завантажувальна дискета і WinImage.
Вставляємо в комп'ютер дискету, вибираємо в WinImage диск A:, зчитуємо дискету і зберігаємо в образ (з розширенням * .IMA). Опис з картинками знову ж є або в Повному посібнику, або на сайті. Якщо цих дискет ДВІ - образ робиться з першої дискети, потім формат образу змінюється на 2880 Кб, і в вікно способу переносяться всі файли (по заміні співпадаючих) з другої дискети. В процесі бажано "трошки" відкоригувати опис завантаження. Наприклад для дискет з пакета PartitionMagic з файлу AUTOEXEC.BAT можна зовсім видалити рядки
ECHO.
ECHO Please Insert PartitionMagic Disk 2
ECHO.
ECHO.
ECHO *** Press Any Key to Continue ***
ECHO.
PAUSE> NUL
нам же тепер не потрібно чекати заміни на другу дискету.
Для створення образу довільного розміру мені здалося найпростіше взяти жорсткий диск (Будь-який старий, того розміру, який під руки попадеться), розмітити його перший розділ як активний і задати розмір 700 Мб (а куди більше-то?), Правильним чином перенести на нього системні файли з дискети (Sys A: C:), скопіювати туди з дискету інші файли, а потім звалити туди ж ВСЕ те, що хотілося б бачити після завантаження: драйвера CD і мишки, DOS-тестові програми, Вьювер NTFS-розділів, Norton Comander разом з усіма архиваторами (ZIP, RAR, ARJ, LHA, ICE і іншої екзотики), та хоч і взагалі DOS Navigator, загальний розмір-то нас хвилювати перестав. Тепер, підключивши цей жорсткий диск, як основний, перезавантажити комп'ютер з нього і зробити повну настройку додатків, разом з спільними настройками і Меню NC (або іншого файлового менеджера). Не завадило б в файл AUTOEXEC.BAT вставити рядок
інакше багато DOS-програми не будуть запускатися з CD, так само вони можуть не працювати, якщо все жорсткі диски , І навіть сам диск C:, розмічені як NTFS.
Потім вантажимося в звичайному режимі, причеплений цей гвинт додатковим до свого основного, беремо той же WinImage (нас тепер цікавить його Професійний режим) і, вказуючи йому цей самий 700-Мб розділ, робимо образ всього розділу, зберігаючи його як * .IMA. Розмір отриманого образу - 700 Мб. Якщо WinImage вказати "Oтceкaть нeіcпoльзуeмую чacть oбpaзa" - розмір файлу образу буде визначатися тільки розміром файлів, його складових (в моєму випадку - близько 8 Мб), але в цей образ можна набити ще файлів аж до його повного розміру, 700 Мб. Не завадило б провести операцію "дефрагментірован поточний образ" - тоді його обсяг вийде ще менше.
Образи завантажувальних дисків (ISO)
Для завантаження з ISO потрібен BCDW 2.0a1, але і він не абсолютно будь-ISO образ може завантажити. Образи завантаження можна знайти в мережі (наприклад, memtest) або створити самому за допомогою все того ж WinImage (Disk - Create CD-ROM ISO Image). Таким способом, наприклад, можна створювати ISO образи завантажувальних дисків Acronis True Image і Disk Director Suite.
Взагалі, BCDW розпізнає образ не по розширенню, а по вмісту. Так що ви можете перейменувати розширення всіх своїх образів хоч в * .APO.
Як прописати завантаження образів в bcdw.ini
Залишилося тільки скласти всі свої отримані образи в папку і зробити відповідні зміни в секції файлу bcdw.ini, помістивши туди назви своїх варіантів завантаження і нам інформацію про те цих варіантів. Ви, напевно, вже здогадалися як це робиться, подивившись код, наведений вище. Про всяк випадок, пояснюємо формат:
; шлях до образу; назва; опис
; ^ - новий рядок
\ Img \ Quicker.IMA; Системна дискета DOS 7.10; ^ Швидке завантаження без вишукувань
\ Img \ memtest.iso; Memtest; ^ Незамінний для ретельного тестування оперативної пам'яті (RAM)
Усе. Чи готові записувати.
Запис завантажувального диска
Ми розглянемо створення ISO образу утилітою CDImage, a також класичний метод запису завантажувального диска за допомогою таких програм, як Nero або Easy Media Creator. Рекомендується спочатку пару раз побавитися з перезаписуваним CD-RW, щоб не запускати з балкона в бік горизонту зіпсовані одноразові CD-R болванки.
Для початку, в корінь Проекту Завантажувального диска поміщаємо папки і.
CDImage
Детальніше CDImage розглядається в статті Створення завантажувального ISO / CD. У набір, який можна завантажити з нашого сайту, входить все необхідне для створення образу Мультізагрузочний диска на основі BCDW (крім BCDW, який вам треба завантажити окремо). У набір входить файл Create_ISO_BCDW.cmd, запустивши який ви і отримаєте бажаний ISO образ. Давайте розглянемо файл докладніше, відкривши його в текстовому редакторі:
@echo off
TITLE Creating ISO Image of BCDW project
ECHO.
:: Вкажіть шлях до дистрибутива (файлів створюваного диска)
SET DISTRO = C: \ XPCD
:: Вкажіть де створити результуючий ISO образ
SET OUTPUT = C:
:: Вкажіть мітку тому (без пробілів!)
:: Вона ж буде використана як ім'я ISO образу
SET LABEL = MULTIBOOT_BCDW
:: Список стандартних міток
:: Windows XP http://www.tacktech.com/display.cfm?ttid=342
:: Windows 2003 http://www.tacktech.com/display.cfm?ttid=355
:: Зняття атрибутів файлів
ECHO Removing any possible attributes set on% DISTRO% and its subfolders ...
attrib -R -H "% DISTRO%" / S / D
ECHO.
:: Створення ISO
ECHO Creating ISO ...
:: Передбачається, що папка з BCDW в корені створюваного диска.
:: Змініть шлях до завантажувача (.bin) якщо необхідно.
:: Для BCDW 2.0a1
CDIMAGE.EXE -l "% LABEL%" -h -j1 -oci -m -b "% DISTRO% \ bcdw \ loader.bin" "% DISTRO%" "% OUTPUT% \% LABEL% .ISO"
:: Для BCDW 1.50z
:: CDIMAGE.EXE -l "% LABEL%" -h -j1 -oci -m -b "% DISTRO% \ bcdw \ bcdw.bin" "% DISTRO%" "% OUTPUT% \% LABEL% .ISO"
ECHO.
PAUSE
EXIT
Вам потрібно вказати, де знаходяться файли проекту (за замовчуванням - C: \ XPCD) і куди ви хочете зберегти отриманий образ (за замовчуванням - кореневої каталог диска С). Ви також можете легко змінити мітку тому на свою. Ми припускаємо, що папка, що містить завантажувач, знаходиться в корені проекту. Якщо ви розмістили папку в іншому місці, то змініть шлях до завантажувача. Подвійний клік на файлі Create_ISO_BCDW.cmd починає створення ISO образу. Це, мабуть самий простий і надійний метод створення завантажувального диска.
Класичний метод запису
В якості завантажувального образу вказуємо файл loader.bin, він лежить у нас (щоб не шукати його кожен раз) в папці. (Примітка: мова йде про завантажувач 2.0a1; для 1.50z вказуйте bcdw.bin). Не лякайтеся, він і правда всього ДВА кілобайт. Файл initest.bat нам тут не потрібні.
На місце, що залишилося до повного заповнення записуваного CD-R можна складати вже все, що завгодно.
Тут є один підводний камінь: далеко не всі програми запису на CD мають необхідні настройки (наприклад Small CD-Writer для наших цілей не підходить). В налаштуваннях записи ОБОВ'ЯЗКОВО потрібно вказати параметри "Режим емуляції" = "Без емуляції" і "Кількість секторів для завантаження" = 4. Якщо цього не зробити - при стандартній записи на CD інформації об'ємом більше 100 Мб завантажувальний сектор такого роду працювати відмовляється. Правда, менш 100 Мб - працює, навіть під час запису через Small CD-Writer.
Для тих хто в танку
Налаштування (з картинками) для програм Nero, CDRWin, WinOnCD, Easy CD Creator, Instant CD + DVD, CDImage або mkisofs є все в тому ж Повному посібнику або на сайті BCDW.
Якщо ви не втомилися, то нам ще є що розповісти Вашій увазі пропонується два приклади, які демонструють застосування BCDW в реальних умовах.
Спрощуємо до упору
Якщо завантажувальний образ всього один, тобто мультизагрузка не потрібно (наприклад, потрібно створити загрузoчний образ всього жорсткого диска або тільки одного його розділу, якщо він, звичайно, не більше обсягу CD-R), то INI файли BCDW практично вироджуються.
Сам підготовлений образ * .GHO всього жорсткого диска (або тільки одного його розділу) переноситься прямо в корінь образу завантажувача No_Ghost.IMA (тут потрібно саме той самий 700-Мб образ).
Записуємо на CD-R папку, в якій лежать два файли bcdw.ini і loader.bin (папки і тут не потрібні), і папку, в якій лежить один-єдиний файл No_Ghost.IMA. Використовуємо в якості завантажувального образу все той же файл loader.bin.
Завантажуємося з CD-Rom. Ніяких вхідних Меню вибору, завантажується одразу Norton Ghost, і, Ви будете сміятися, але файл * .GHO (некволе розміру) лежить прямо на диску A: \. Можна звичайно взагалі позбутися від папок, але це вже, напевно, перебір ...
Ускладнюємо по максимуму
У даній статті для прикладу взято диск з п'ятьма різними варіантами завантаження. Якщо не скромничати і продовжувати додавати варіанти, то щоб їх все побачити, доведеться довго прокручувати меню вниз. У такій ситуації неминуче виникає питання про більш зручній системі навігації по меню. Вирішити проблему можна, створивши деревоподібну структуру меню.
Припустимо, ваші варіанти завантаження можна умовно розділити на кілька категорій: Установка операційних систем, Тест стабільності компонентів, і т.д. Тоді можна на першому екрані відобразити ці категорії. Користувач, вибравши будь-яку категорію, буде переходити вже безпосередньо до різних варіантів завантаження.
Наприклад, вибравши Створення та зміна розділів HDD, ми потрапляємо в підміню, що містить PartitionMagic і Acronis Disk Director.
Реалізувати це навіть простіше, ніж пояснити словами. Все що потрібно зробити, це в bcdw.ini вибрати шлях до потрібного INI файлу, який визначає вміст меню. Формат цього INI файлу абсолютно такий же, як у bcdw.ini. В описаному вище прикладі ми маємо приблизно наступне (наводяться тільки секції, тому що інші будуть однаковими, а опису варіантів завантаження взяті довільно і можуть не повністю відповідати скриншоту).
bcdw.ini
\ Bcdw \ OSInstal.ini; Установка операційних систем; ^ Ваше опис.
\ Bcdw \ Test.ini; Тест стабільності компонентів; ^ Ваше опис.
\ Bcdw \ PrtRstrk.ini; Створення і зміна розділів HDD; ^ Ваше опис.
OSInstal.ini
\ I386 \ setupldr.bin; Windows XP Pro Regular; ^ Regular installation of Windows XP Professional.
\ I386 \ setupld1.bin; Windows XP Pro Unattended; ^ Unattended installation of Windows XP Professional.
Test.ini
: Return; Для повернення до попереднього меню
\ Img \ memtest.iso; Memtest; ^ Незамінний для ретельного тестування оперативної пам'яті (RAM)
PrtRstrk.ini
: Return; Для повернення до попереднього меню
\ Img \ Part_Mag.IMA; PartitionMagic & BootMagic 8.0; Дозволяє змінювати, ділити, об'єднувати і конвертувати розділи.
\ Img \ adds_10.iso; Acronis Disk Director; ^ Теж саме але вже на Linux, алгоритми роботи більше оптимізовані.
Вкладеність меню не обмежується двома рівнями. До будь-якого меню можна прикрутити підміню. Головне - не захоплюватися і не ускладнювати навігацію сильніше, ніж це необхідно. Природно, для кожного меню можна зробити власну схему оформлення.
Обговорення Bootable CD Wizard ведеться в на конференції OSZone.
А куди більше-то?Cfm?
Cfm?