Як прибрати розділи з документа в ворде. Як зробити розділи в ворде
працюючи в текстовому редакторі Microsoft Word , Вам напевно доводилося створювати кілька документів в одному файлі так, щоб кожен з них мав своє, окреме від інших частин форматування. Для цього в Ворді існують розділи. Навчившись правильно працювати з ними, ви зможете оформляти більш складну документацію, звіти, статті і, взагалі, використовувати програму більш професійно. У цій статті докладно розглянемо, як видалити розділи в Word, а також поговоримо про те, як, взагалі, з ними працювати. Давайте розбиратися. Поїхали!
У деяких випадках потрібно розділити текст на окремі частини з різним форматуванням
Перш ніж перейдемо до видалення, розглянемо процес додавання. Спочатку необхідно відкрити вікно колонтитулів. Робиться це подвійним кліком по верхній або нижній області листа або перейдіть на вкладку «Вставка» і в блоці «Колонтитули» натисніть « нижній колонтитул », Потім виберіть« Змінити ». Тепер поставте курсор в кінці листа, після якого буде додано розрив. Відкрийте вкладку «Розмітка сторінки». У блоці «Параметри сторінки» натисніть «Розриви». У списку, в групі «Розриви розділів» виберіть «Наступна сторінка». Усе. Готово. В останніх версіях Microsoft Word у вкладці «Вставка» є окрема кнопка «Розрив сторінки», яка знаходиться на самому початку стрічки інструментів. У цьому випадку досить поставити курсор в кінець листа і клікнути по цій кнопці.
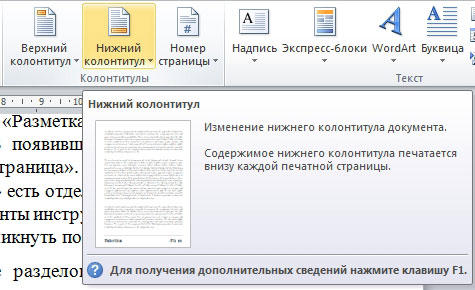
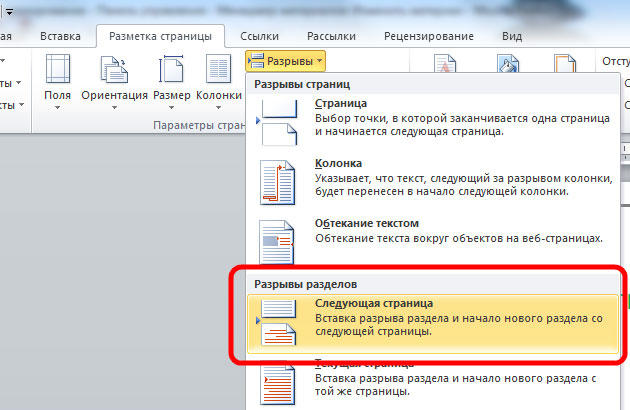
Зверніть увагу, що видалення розділів має відбуватись строго у певному порядку. В іншому випадку ви ризикуєте зіпсувати весь текстовий файл. Перш ніж почати видалення, необхідно провести настроювання орієнтації сторінок одного документа так само, як і в другому. Аналогічним чином слід вчинити і з колонтитулами. Для цього треба зайти в режим редагування і клацніть на кнопці «Як в попередньому розділі». Ця кнопка з'явиться на вкладці «Конструктор» в блоці «Переходи». Алгоритм дій наступний:
- Активувати режим відображення всіх знаків. В панелі інструментів, в блоці «Абзац» є спеціальна кнопка. Після її натискання всі абзаци, прогалини та інше будуть позначені;
- У своєму документі відшукайте рядок «Розрив розділу»;
- Видаліть цей рядок.
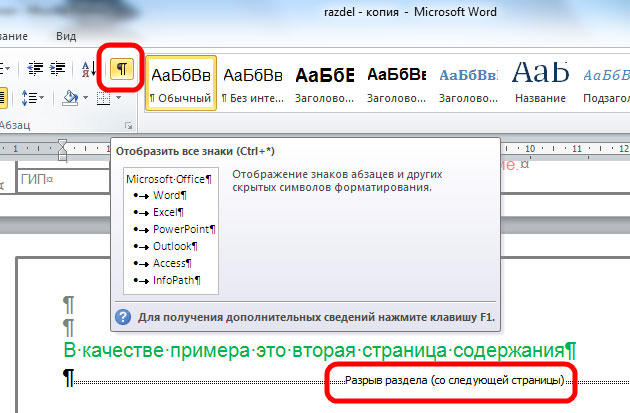
Якщо Ви працюєте з великим документом в текстовому редакторі MS Word, тоді зручніше розділити його на кілька частин, щоб була можливість форматувати кожну незалежно від інших. І в цій статті ми з Вами розглянемо, як можна вставити розриви розділів в Ворді в потрібну частину документа. Показувати буду в Ворд 2010, якщо у Вас встановлений 2007 Word, тоді все скріншоти підійдуть, а ось для 2013 і 2016 Ворда один скріншот буде відрізнятися.
Вони вставляються для того, щоб розділити документ на кілька незалежних одна від одної частин. Після цього до кожного відокремленому фрагменту можна буде застосувати потрібне.
Для розділу можна змінити орієнтацію сторінок, додати колонтитули, пронумерувати рядки або листи, додати колонки або змінити кордони документа. При цьому зміни будуть застосовані тільки до обраної частини і ніяк не торкнуться все інше в документі.
Якщо Вам потрібно або, тоді можете прочитати статті, перейшовши по посиланнях.
Перед тим, як почати, включите відображення недрукованих символів. Завдяки їм, можна побачити, де саме в документі стоїть розрив. На вкладці «Головна» в групі «Абзац» натисніть на кнопку «Показати всі знаки».
Після цього, в документі відобразяться всі розставлені прогалини, відступи, знаки закінчення рядка та інше. Якщо Вам незвично працювати з недрукованих символів, то після того, як поділіть документ на частини, їх можна відключити, знову натиснувши на кнопку «Показати всі знаки».
Далі поставте курсор в кінці того абзацу, де потрібно розірвати текст, перейдіть на вкладку «Розрив сторінки» і в групі «Параметри сторінки» натисніть на кнопку «Розриви». Відкриється список, що випадає. У ньому виберіть відповідний пункт з частини «Розриви розділів».
В даному списку також є. Перейдіть по посиланню, щоб докладніше прочитати, що це таке.
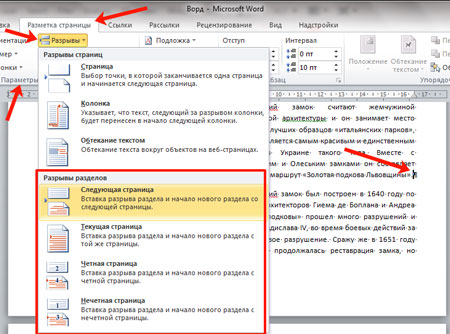
Якщо у Вас встановлений Ворд 2013 або на 2016, тоді відкривайте вкладку «Макет», а далі клікайте за тими ж пунктами, які вказані вище.
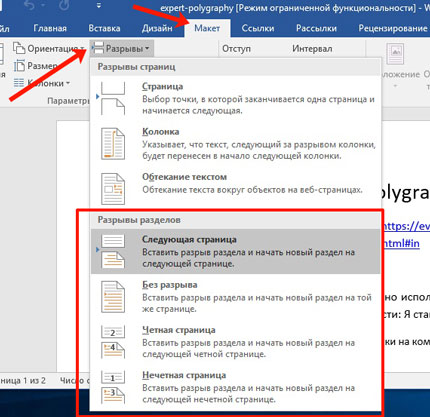
Після цього, текст буде розділений. На попередньому етапі я вибрала пункт «Наступна сторінка», тому у мене текст другого абзацу був перенесений на новий лист . Якщо поставити курсор в кінці тексту першого абзацу і натиснути «Enter», то в новому рядку можна побачити, що в даному місці текст поділений.
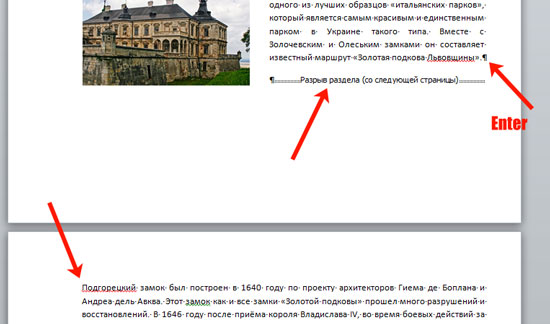
Якщо вибрати пункт «Поточна сторінка», тоді текст поділиться на частини відповідним чином.
Наприклад, розділимо в такий спосіб два абзаци в прикладі. Ставлю курсор після першого абзацу і вибираю «Розриви» - «Поточна сторінка».
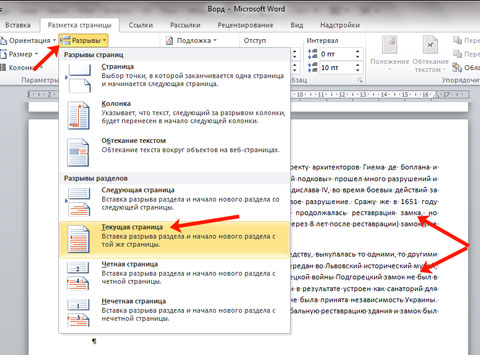
Текст буде поділений на цьому ж аркуші. Щоб прибрати зайву рядок у другому абзаці, поставте на цей рядок курсор і натисніть «Delete».
Такий вид використовується найчастіше в тому випадку, якщо потрібно розбити частину тексту в документі на колонки. Поставте його зверху і знизу потрібного абзацу, а потім зробіть. Детально про це, можна прочитати в статті за посиланням.
У списку є ще два види: «Парний сторінка» і «Парний». У першому випадку, він буде починатися на наступній парній сторінці, у другому - на непарній.
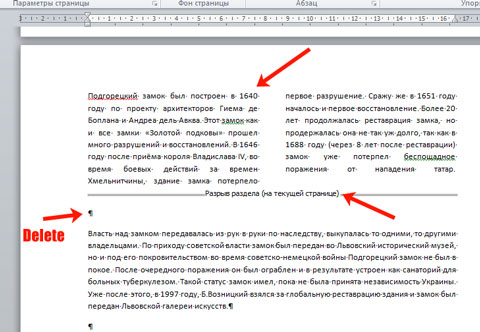
Крім колонок, для розділів можна окремо вибрати потрібні відступи справа і зліва - тобто, налаштувати поля. При цьому відступи в інших розділах порушені не будуть.
У прикладі, я змінила поля для другого абзацу, а поля в першому абзаці, який розбитий на колонки, так і залишилися недоторканими.
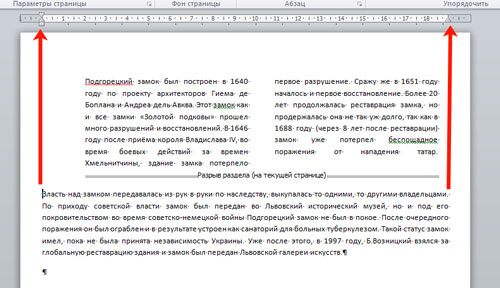
З розділеним на розділи текстом в документі Ворд працювати набагато простіше. Ви можете зробити інший вид для колонтитулів, додати колонки, застосувати окремий стиль форматування та інше до будь-якого фрагменту тексту.
переглядів