Як відновити нечитаемую флешку. Diskpart: відновлення карти пам'яті, USB-флешки або жорсткого диска
- Як відновити нечитаемую флешку. Diskpart: відновлення карти пам'яті, USB-флешки або жорсткого диска...
- Diskpart
- Створення розділів і форматування диска
- Відновлення після вірусів
- З флешки були видалені файли (вручну або після форматування)
- Флешка не визначається при підключенні
- Зменшилася місце на накопичувачі
- Windows XP
- Windows Vista / 7
- У всіх версіях, включаючи 8 / 8.1
- Реальний обсяг купленої флешки менше заявленого
- Як відновити флешку, яка не відкривається
- Як відновити флешку після форматування
- Як відновити флешку після вірусів
- Чи можна відновити флешку після механічних пошкоджень
Як відновити нечитаемую флешку. Diskpart: відновлення карти пам'яті, USB-флешки або жорсткого диска
Якщо USB-флешка, карта пам'яті або будь-який інший тип носія інформації не працює належним чином, очищення диска і його розділів за допомогою команди "Clean" та інструменту Diskpart є одним із способів вирішення проблем. Таким чином можна вирішити проблеми з приводом, який не виходить відформатувати або ємність якого відображається неправильно.
Цей трюк також видалить розділи, які неможливо видалити вбудованими в Windows інструменту ми, таким як Управління дисками. Цей процес повністю видалить таблицю розділів диска, що дозволить записати її заново.
Увага: Цей процес повністю зітре весь диск, тому потурбуйтеся про схоронність ваших файлів. Також переконайтеся в тому, що обраний правильний диск , Інакше можуть випадково бути видалені дані не з того диска.
Запустіть командний рядок від імені адміністратора
Для початку, запустіть командний рядок від імені адміністратора. У Windows 10 або 8.1, просто клікніть правою кнопкою мишки на меню Пуск і виберіть «Командний рядок (адміністратор)».
У Windows 7, знайдіть «Командний рядок» в меню Пуск. Клікнувши правою кнопкою мишки виберіть «Запустити від імені Адміністратора».
Diskpart
Для очищення диска використовуємо команду Diskpart. Перед тим як продовжити переконайтеся, що потрібний USB-привід, карта пам'яті або інший пристрій очистити яке ви збираєтеся, підключений до комп'ютера.
Для того щоб запустити інструмент diskpart, введіть відповідну команду в вікні командного рядка і натисніть Enter:
Diskpart
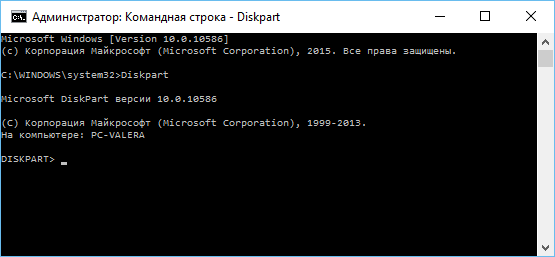
Відкрийте список дисків, встановлених на комп'ютері ввівши таку команду:
list disk
Перегляньте результати виконання команди і визначте номер диска, який необхідно очистити.
Будьте уважні! Якщо буде обраний неправильний номер диска, він буде очищений і, можливо, важливі дані будуть загублені.
На скріншоті нижче видно, що Диск 0 має обсяг 111 ГБ, а Диск 1 - 15 ГБ. Ми знаємо, що нам потрібен диск об'ємом 15 ГБ. Значить Диск 1 - це USB-диск, а Диск 0 - внутрішній жорсткий диск комп'ютера.
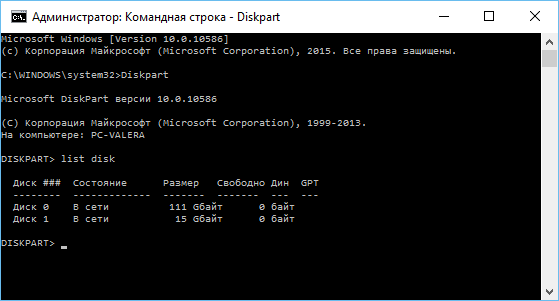
Після того як був визначений номер диска, введіть наступну команду замінивши знак # на номер диска.
Увага: Будьте дуже уважні. Якщо буде вказано неправильний номер диска, будуть видалені всі дані не з того диска.
select disk #
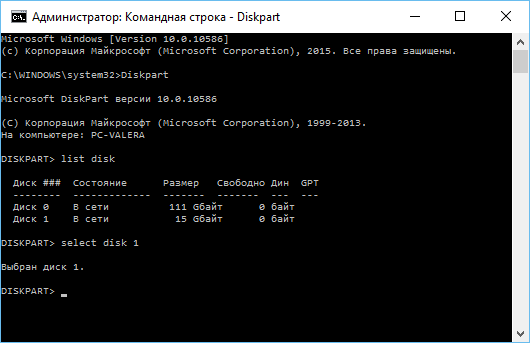
Командою diskpart обраний вказаний диск. Тепер всі дії будуть проводиться з ним. для повного очищення таблиці розділу введіть таку команду та натисніть Enter.
Увага: Дана команда видалить все даний на вказаному диску! Переконайтеся, що у вас є копії всіх важливих даних перед тим як продовжити.
Clean
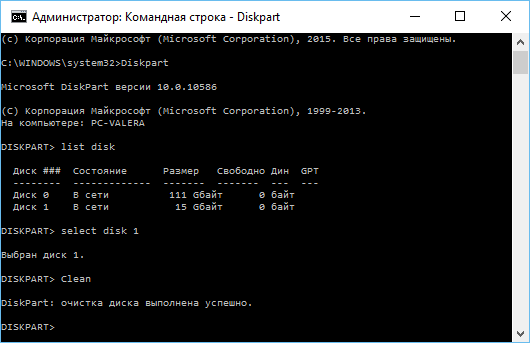
Якщо все зроблено правильно, побачите "очищення диска виконана успішно". Закрийте командний рядок.
Створення розділів і форматування диска
Тепер, за допомогою вбудованого в Windows інструменту Управління дисками, можете створити розділи на диску і відформатувати його. Також можна для цього використовувати команду diskpart , Але за допомогою інструменту Управління дисками набагато простіше.
Для того, щоб запустити інструмент Управління дисками в Windows 10 або 8.1, клікніть правою кнопкою мишки на кнопці меню Пуск і виберіть «Керування дисками».
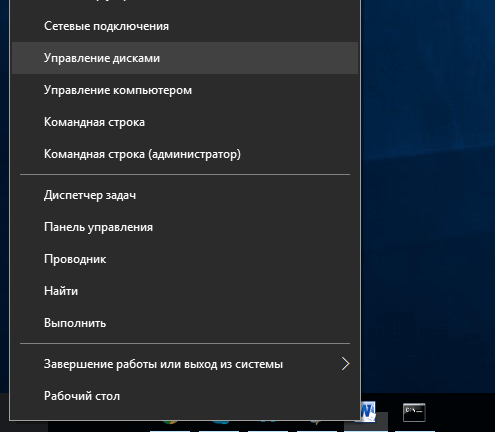
Тепер ви побачите, що диск, з яким ви працювали не має розділів. Клацніть правою кнопкою мишки на нерозподіленого області та виберіть «Створити простий том» для того, щоб створити розділ на диску і відформатуйте його в бажаної файлової системи. За замовчуванням, Windows створить один розділ розміром всього диска.
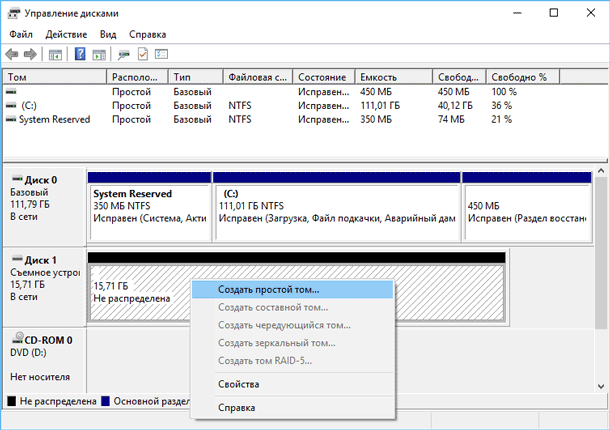
Якщо описаний метод не працює, наприклад, диск очистили, але не виходить розбити його на розділи або відформатувати, або diskpart не визначає його, значить диск пошкоджений фізично і більше не зможе нормально функціонувати. Але функція очищення диска через diskpart - це рішення яке може повертати до життя диски, які на перший погляд виглядають абсолютно безнадійними.
Якщо ж, незважаючи на багаторазові застереження, ви все-таки очистили не той диск (а це буває ДУЖЕ часто), не турбуйтеся. Дані з нього все ще можна відновити. Для цього прекрасно підійде інструмент для відновлення даних від компанії Hetman Software - Hetman Partition Recovery.
Під відновленням флешки кожен розуміє щось своє, тому в даному матеріалі зібрані найбільш часті проблеми , З якими можна зіткнутися.
Якщо ви не готові до того, що можете безповоротно втратити файли на своєму носії - зверніться за відновленням до професіоналів.
Відновлення після вірусів
деякі шкідливі програми ховають від користувача вміст usb-носія.
Для їх повернення будемо працювати з командним рядком.
Хто не знає - запускається вона точно так само, як DiskPart (див. Зменшення місця на накопичувачі), тільки замість «diskpart» пишіть «cmd»
- Наберіть команду (без лапок): «Z: dir / x / ad» (Z змініть на букву вашої флешки). натисніть
- Якщо командний рядок видає у відповідь команду «E2E2 ~ 1», то ми маємо справу з наслідками активності вірусу.
- Пишемо «ren E2E2 ~ 1 NEWF», тиснемо
- Файли і папки на флешці повернуться в початкове, робочий стан.
З флешки були видалені файли (вручну або після форматування)
Іноді відновити інформацію можна. Перше, що потрібно зробити - нічого на неї більше не записувати, тому що будь-яка нова інформація знищує частину старої.
використовуємо безкоштовну програму Recuva.
Після установки, запустіть програму і через «Майстер налаштування» виберіть пристрій, з якого хочете відновити дані
Вкажіть потрібний тип файлів (можна все)
Програма зробить сканування, підрахує знайдені файли і виведе їх списком з докладним описом.
Ті, що відзначені зеленим кружком, можна врятувати. Червоні - втрачені безповоротно, а жовті - як пощастить.
Потрібні файли відзначте галочкою і натисніть на кнопку «Відновити»
Вкажіть місце для збереження на вашому комп'ютері.
Якщо необхідні файли не були знайдені, Recuva запропонує виконати поглиблений аналіз. Він займе більше часу, але здатний виявити багато даних.
Флешка не визначається при підключенні
Спосіб відновити наступний: ми дізнаємося серійний номер пристрою, далі йдемо на сайт, що містить програми для відновлення і шукаємо на ньому відповідну по номеру.
Мінус в тому, що якщо програми не знайшлося, то тоді самому нічого не поробиш. І друге: якщо програму знайшли, то найкраще її запускати в Windows XP. Багато утиліти були випущені давно і не оновлювалися, тому з новими версіями Windows у них можуть виникнути конфлікти, що заважають роботі.
Як це працює:
1. Підключіть флешку до комп'ютера.
2. Перейдіть в Панель Управління → Система → Диспетчер пристроїв.
3. Відкрийте вкладку «Контролери USB».
4. Виберіть «Оперативна пам'ять»
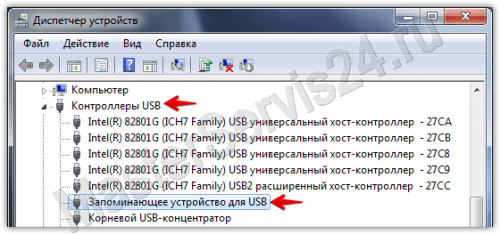
5. Правою кнопкою миші клацніть на ньому і натисніть «Властивості».
Тут нас цікавить вкладка «Відомості» → Код екземпляра пристрою (Або «ВД обладнання»).

6. Потрібно запам'ятати 2 чотиризначні числа: одне йде після PID, друге - після VID.
Якщо замість коду видається «0000» - це говорить про те, що флешка пошкоджена занадто серйозно, і цей спосіб не спрацює.
7. Перейдіть на сайт і вкажіть отримані коди.
8. Дивіться графу «UTILS». Якщо десь написано назву програми, то скопіюйте його.
9. Перейдіть в розділ «Файли» того ж сайту і через пошук знайдіть і скачайте потрібну програму.
Зменшилася місце на накопичувачі
У цьому випадку просте форматування пристрою не допоможе. Виправити ситуацію можна за допомогою DiskPart Windows.
Для її запуску в ...
Windows XP
Пуск → Виконати → diskpart → ОК.
Windows Vista / 7
Пуск → У рядку пошуку «diskpart» → Запустіть знайдене додаток
У всіх версіях, включаючи 8 / 8.1
Win + CTRL → diskpart → ОК
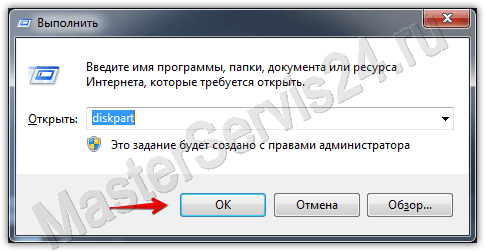
У вікні, діємо так:
Після введення команди завжди натискайте Enter, все пишеться без лапок.
1. Перша команда: «list disk». Вона відобразить список всіх підключених накопичувачів, включаючи жорсткі диски.
2. Виберіть ту цифру, яка відповідає вашій флешці і напишіть «select disk (номер)».
3. Пишемо «select partition 1».
4. «delete partition».
5. «create partition primary»
6. Отримаємо довге повідомлення. Вводимо «clean».
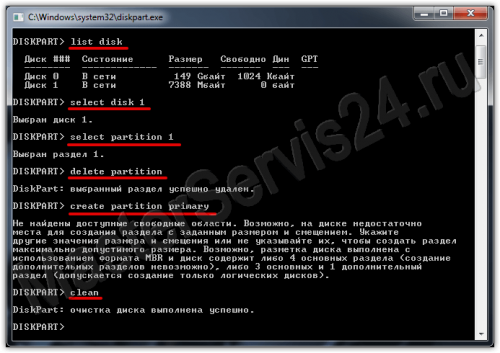 clean
clean
7. Готово. Тепер заходимо в Мій Комп'ютер, натискаємо правою кнопкою на флешці (зараз у неї не відображається розмір і немає файлової системи) і вибираємо «Форматувати».
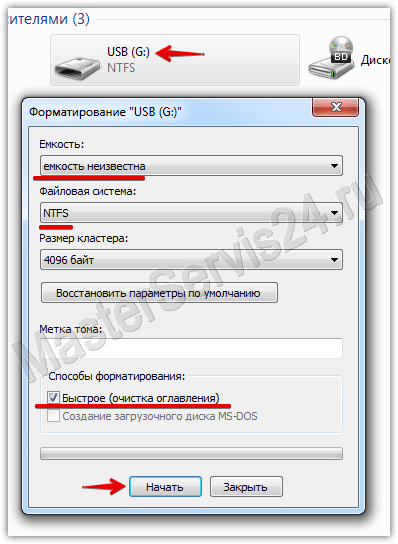
8. Тепер вибираємо потрібну файлову систему (якщо не знаєте, що це, то ставте NTFS) і в «мітка тому» вписуємо ім'я флешки (яке хочете, латинськими літерами).
9. Натисніть «Почати». По завершенні форматування флешка буде відновлена.
Якщо ви отримали помилку «Windows не вдається завершити форматування», то зайдіть в «Виконати» (як з diskpart і cmd), впишіть «diskmgmt.msc» і натисніть ОК.
У вікні «Управління дисками» знайдіть свій знімний накопичувач, натисніть правою кнопкою на графі з об'ємом і виберіть «Форматувати» або, як в моєму випадку, коли форматування недоступно, «Створити простий том».
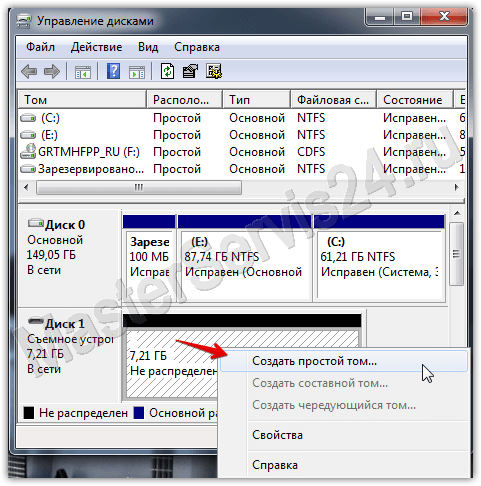
Відкриється вікно, настройки в ньому залиште за умовчанням. Після цього форматування буде виконано.
Реальний обсяг купленої флешки менше заявленого
Якщо похибка - кілька сотень мегабайт, то це нормально, так і має бути. Купуючи будь-який носій інформації не розраховуйте, що вам буде доступно 100% від заявленого обсягу: частина його потрібна накопичувача для своїх потреб.
Якщо ж різниця доходить до декількох гігабайт, то тут одне з двох:
- Може допомогти попередній спосіб.
- Ви купили підробку. Це особливо актуально для флешок і карт пам'яті, замовлених з Китаю, але і у нас таке можуть продавати спокійно. Тому якщо є чек - повертайтеся в магазин.
Все вищеописане відноситься до програмних дефектів, або ж до простого шлюбу (підробкам). Що стосується механічних пошкоджень, то таку роботу однозначно краще довірити людям зі стажем і досвідом у відновленні. До того ж програмні методи однакові як для, так і для карт пам'яті, а ось механічні «травми» у них лікуються по-різному.
У статті ми розглянемо різні варіанти відновлення флешки в залежності від обставин: на флешці не читаються дані, є віруси, вона не відкривається після форматування або навіть має механічні пошкодження. А почнемо ми з досить поширених випадків, коли флешка просто не хоче відкриватися (тобто не визначається як дисковий накопичувач ), Або відкривається, але дані з неї прочитати неможливо.
Як відновити флешку, яка не відкривається
Цей спосіб відновлення підійде для флешок будь-якої моделі. Єдина умова - вони не повинні мати механічних пошкоджень. Отже, перше, що нам необхідно зробити, - це визначити значення PID і VID нашої флешки. Ці значення ідентифікують нашу флешку як представника тієї чи іншої марки, моделі і типу. Для цього натискаємо на панелі завдань кнопку «Пуск» (зліва внизу на екрані), а потім в рядку пошуку або за допомогою команди «Виконати» (залежить від типу операційної системи) набираємо наступне: «mmc devmgmt.msc» - це найбільш швидкий шлях до «Диспетчер пристроїв». Там вибираємо «Контролери універсальної послідовної шини USB» і далі знаходимо нашу флешку, яка, швидше за все, буде відображена як накопичувач.
Тепер тиснемо на цьому рядку праву кнопку миші і вибираємо пункт «Властивості», потім вкладку «Відомості». У випадаючому меню знаходимо пункт «Коди ID устаткування». Тут і містяться номери, що цікавлять нас PID і VID - вони чотиризначні після нижнього підкреслення. Далі відкриваємо ось цей сайт і вводимо обчислення у відповідних полях, після чого тиснемо кнопку «Search» (пошук).
Після цього нам будуть видані результати, в яких нас цікавить правий стовпчик. Саме там містяться назви і навіть версії програм, за допомогою яких можна відновити роботу нашої флешки. Знайдіть, скачайте і встановіть програму (для пошуку скористайтеся будь-яким пошуковиком: Google, Яндекс, Mail.ru, Rambler і т.д.), після чого запустіть процес відновлення флешки, що зазвичай робиться шляхом натискання всього на одну кнопку. Описувати конкретні програми для відновлення флешок тут не має сенсу, оскільки їх практично стільки ж, скільки і виробників, а користуватися ними в однаковій мірі просто.
Як відновити флешку після форматування
У цьому розділі мова піде про те, як відновити дані з флешки, якщо вона була випадково або навмисно відформатована. У зв'язку з цим запам'ятайте одне дуже важливе правило: якщо хочете відновити дані в повному обсязі, ніколи не записуйте на флешку нічого після форматування. Справа в тому, що процедура форматування призначена для впорядкування структури флеш-накопичувача або жорсткого диска, щоб їх міг бачити комп'ютер і зчитувати з них інформацію. Саме тому після форматування диск або флешка хоча і виглядають чистими, насправді такими не є, і вся нібито стерта інформація все одно міститься на них, тільки в прихованому вигляді. А ось записуючи на флешку нові файли після форматування, ви майже напевно зітре частина старої інформації, яку і хотіли відновити.
Ну а щоб відновити цю «втрачену» інформацію, тобто знову зробити її видимою, потрібно просто завантажити в інтернеті одну з безлічі програм, призначених для цих цілей. Це, наприклад, такі програми, як Unformat, Magic Partition Recovery або File Recovery. До речі, остання програма , Хоч і на англійській мові , Володіє зрозумілим інтерфейсом і дуже зручна у використанні. Саме її ми і розглянемо, так би мовити, для повноти картини.
Отже, скачайте за посиланням, встановіть і запустіть File Recovery, після чого в списку дисків знайдіть свою флешку і натисніть «SuperScan». програма почне автоматичний пошук всіх файлів, які є або були на флешці. Після закінчення сканування вам буде видано кілька папок в списку, в яких всі знайдені файли вже розсортовані по категоріям (окремо - документи, окремо - картинки, окремо - архіви і т.д.). На мій погляд, ця опція неймовірно корисна і вигідно відрізняє File Recovery від безлічі інших програм, де подібний пошук доводиться виконувати в кілька прийомів.
Тепер раджу вам створити папку на будь-якому зручному диску, куди ви хочете переміщати відновлені файли. Потім можете вибрати групи файлів, які необхідно відновити (від однієї до всіх) і натиснути кнопку «Recover». Тут програма попросить вас вказати шлях, куди будуть поміщатися файли у міру відновлення, - вказуємо заздалегідь створену папку. Єдина незручність - все відновлені файли програма перейменовує по-своєму, тому доведеться їх відкривати і дивитися, що всередині, після чого можна повертати їм початкові назви або перейменовувати так, як вам заманеться.
Як відновити флешку після вірусів
Вірусів, які можуть пошкоджувати флешки, досить багато. Більшість з них виліковуються антивірусами, після чого відновлення даних можна провести за допомогою однієї з вищевказаних програм. Однак бувають випадки, що вірус серйозно ушкоджує флешку, і навіть після лікування накопичувача папка може залишитися невидимою, оскільки вірус замінив в назві символи на заборонені. Тут може допомогти наступне:
- відкрийте командний рядок ( «Пуск» - «cmd» в рядку пошуку);
- наберіть букву, під якою виводиться ваш накопичувач і потім двокрапка, після чого введіть команду dir / x / ad. Таким чином, запит буде виглядати приблизно так: H: dir / x / ad, де H - ім'я диска, dir - команда, що виводить всі наявні файли, x - команда на виведення файлів навіть з «забороненими» символами, і ad - команда для відображення папок;
- якщо ви побачили, що з'явилася команду «E2E2 ~ 1», це означає, що файли і папки були приховані через «роботи» вірусу. В такому випадку набираємо ren E2E2 ~ 1 NEWF - це команда на перейменування (ren) файлів (E2E2 ~ 1) і їх повернення в початковий каталог (NEWF);
- натисніть Enter і закрийте вікно командного рядка , Після чого відкрийте флешку і перевірте результат.
Чи можна відновити флешку після механічних пошкоджень
Це, мабуть, найбільша проблема для відновлення даних. Після серйозних деформацій флеш-накопичувача файли можуть загубитися. Однак все ж варто спробувати звернутися у фірму, що займається ремонтом комп'ютерів і периферійних пристроїв: там вам точно скажуть, чи можливо відновлення інформації або про це можна забути. Справа в тому, що ушкодження бувають різні, і деякі деталі флешки можна замінити (наприклад, контакти). Неможливо відновити дані лише в тих випадках, коли пошкоджений чіп пам'яті накопичувача, тобто пристрій, на якому, власне, і міститься інформація.
І наостанок маленька порада: бережіть свою флешку, чи не кидайте її і завжди використовуйте безпечне вилучення . Справа в тому, що якщо флешку або інший накопичувач просто витягти з роз'єму, може пошкодитися файлова система накопичувача, так як в цей момент з нею може працювати операційна система або антивірусне програмне забезпечення.