Налаштуйте сховище Git
- Перевірка проекту з віддаленого хоста (клонування) IntelliJ IDEA дозволяє перевірити (у термінах...
- Імпортуйте весь проект у єдине сховище Git
- Імпортуйте різні модулі проекту в різні сховища Git
- Додайте файли до локального сховища
- Виключити файли з контролю версій (ігнорувати)
- Налаштуйте список файлів, які Git ігноруватиме
- Перевірте стан проекту
- Відстеження змін у файлі в редакторі
- Додайте віддалене сховище
- Визначте пульт дистанційного керування
- Додайте другий пульт
Перевірка проекту з віддаленого хоста (клонування)
IntelliJ IDEA дозволяє перевірити (у термінах Git клонування) існуюче сховище та створити новий проект на основі завантажених даних.
У головному меню виберіть VCS | Checkout з контролю версій | Git або, якщо в даний момент жоден проект не відкрито, виберіть Checkout з Control Version | Git на екрані привітання.
У діалоговому вікні «Клонувати репозиторії» вкажіть URL-адресу віддаленого сховища, який ви хочете клонувати (ви можете натиснути Тест, щоб переконатися, що підключення до віддаленого може бути встановлено).
У полі "Каталог" вкажіть шлях, у якому буде створено папку для локального сховища Git, в яку буде клоноване віддалене сховище.
Натисніть "Клонувати". Якщо ви хочете створити проект IntelliJ IDEA на основі клонованих джерел, у діалоговому вікні підтвердження натисніть кнопку Так. Шлях кореня Git root автоматично встановлюється в кореневий каталог проекту.
Якщо ваш проект містить субмодулі вони також будуть клоновані та автоматично зареєстровані як корені проекту.
Встановіть існуючий проект під контроль версії Git
Окремо від клонування віддаленого сховища , можна створити локальне сховище на основі джерел існуючого проекту.
Імпортуйте весь проект у єдине сховище Git
Відкрийте проект, який потрібно помістити під Git.
У головному меню виберіть VCS | Увімкнути інтеграцію контролю версій.
У діалоговому вікні, що відкриється, виберіть зі списку Git і натисніть OK.
Імпортуйте різні модулі проекту в різні сховища Git
Відкрийте проект, який потрібно помістити під Git.
У головному меню виберіть VCS | Імпортувати у контроль версій | Створити сховище Git.
У діалоговому вікні, що відкриється, вкажіть каталог, де буде створено нове сховище Git.
Додайте файли до локального сховища
Після вас ініціалізували сховище Git для вашого проекту потрібно додати до нього дані проекту.
Відкрийте вікно інструмента керування версіями (Alt + 9) і перейдіть на вкладку "Локальні зміни".
Покладіть будь-які файли в списку змін у файлах без версій під керуванням версій, натиснувши Ctrl + Alt + A або вибравши пункт Додати до VCS з контекстного меню. Можна або додати весь список змін, або вибрати окремі файли.
Ви також можете додати файли до локального сховища Git у вікні інструмента проекту. Виберіть файли, які потрібно додати, і натисніть Ctrl + Alt + A або виберіть Git | Додати з контекстного меню.
Якщо ви включили інтеграцію Git для вашого проекту, IntelliJ IDEA пропонує додати кожний нещодавно створений файл під керуванням версії Git (ви можете змінити цю поведінку в діалоговому вікні Параметри Параметри (Ctrl + Alt + S) під контролем версії | Confirmation). Якщо ви хочете, щоб певні файли завжди залишалися невертованими, ви можете налаштувати Git, щоб ігнорувати їх .
Виключити файли з контролю версій (ігнорувати)
Іноді вам може знадобитися залишити файли з певними типами, що перевернуті. Це можуть бути файли адміністрування VCS, артефакти утиліт, резервні копії тощо. Зверніть увагу, що після додавання файлу до контролю версій Git, ігнорування його не матиме ефекту. Спочатку потрібно видалити його з сховища Git.
Ви можете ігнорувати файли через IntelliJ IDEA, а IDE не запропонує додавати їх до Git і виділятиме їх як ігноровані. Однак, оскільки це робиться на стороні IDE, Git обробляє такі файли як неверсіфіковані, тому, якщо вам потрібно виконати будь-які операції за межами IntelliJ IDEA або поділитися своїм проектом, рекомендується також додати список файлів, які потрібно ігнорувати файл .gitignore (див. інструкції) https://git-scm.com/docs/gitignore ).
Налаштуйте список файлів, які Git ігноруватиме
- Або:
У діалоговому вікні Параметри / Параметри (Ctrl + Alt + S) виберіть пункт Керування версіями | Проігноровані файли на лівій панелі.
Відкрийте вікно інструмента керування версіями (Alt + 9) і перейдіть на вкладку "Локальні зміни". Натисніть
 на панелі інструментів і виберіть Налаштувати ігноровані файли.
на панелі інструментів і виберіть Налаштувати ігноровані файли.
Натисніть Додати
 на панелі інструментів.
на панелі інструментів. - У діалоговому вікні "Ігнорувати файли без версій" вкажіть файли / каталоги, які потрібно ігнорувати, або визначте шаблони імен файлів:
Ігнорувати вказаний файл: вкажіть ім'я файлу щодо кореня проекту.
Ігнорувати всі файли в: вкажіть каталог, вміст якого слід ігнорувати щодо кореня проекту. Правило застосовується рекурсивно до всіх підкаталогів.
- Ігнорувати всі файли відповідності: введіть шаблон, який визначає імена файлів, які потрібно ігнорувати. Правило застосовується до всіх каталогів у корені проекту.
Два символи можна використовувати як маски:
Наприклад, * .iml ігноруватиме всі файли з розширенням IML; *.? ml буде ігнорувати всі файли, розширення яких закінчується на ml.
Використання символів у комбінації з косою рискою (/) для обмеження області до певного каталогу не підтримується.
Ви також можете додати файли до списку ігнорування, вибравши Ігнорувати з контекстного меню нещодавно доданого файлу під вузлом Unversioned Files у вікні Local Changes.
Перевірте стан проекту
IntelliJ IDEA дозволяє перевірити стан вашої локальної робочої копії порівняно з версією репозиторію проекту. Вона дозволяє побачити, які файли були змінені, які нові файли були додані до VCS, і які файли не відстежуються Git.
Відкрийте вікно інструмента керування версіями (Alt + 9) і перейдіть на вкладку "Локальні зміни":
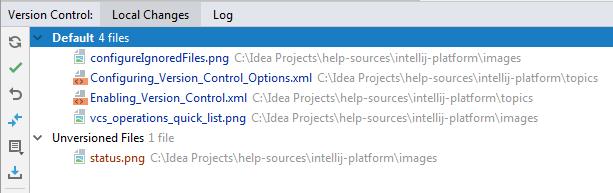
Список змін за промовчанням показує всі файли, які були змінені з моменту останнього синхронізації з віддаленим сховищем (виділено синім кольором), і всі нові файли, які були додані до VCS, але ще не були вчинені (виділено зеленим кольором).
Список змін у файлах без версій показує всі файли, додані до вашого проекту, але які не відстежуються Git.
Якщо під час об'єднання не було вирішено конфліктів, у відповідному списку змін з посиланням на вузол "Злиття" з'явиться вузол "Об'єднання конфліктів" вирішувати їх:
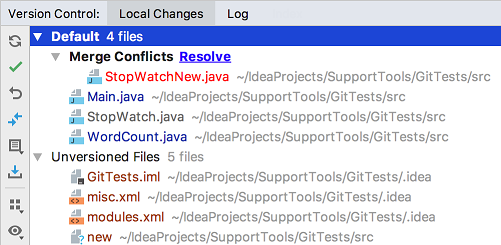
Докладніше про списки змін див Зміни групи в різні списки змін .
Відстеження змін у файлі в редакторі
Можна також відстежувати зміни у файлі під час його зміни в редакторі. Усі зміни виділені маркерами змін, які відображаються в лівому жолобі біля змінених рядків, і відображають тип змін, введених після останнього синхронізовано з сховищем . Коли ви вносите зміни до сховища, маркери зміни зникають.
Зміни, які ви вводите до тексту, мають кольорове кодування:
 рядок додано.
рядок додано.  змінено рядок.
змінено рядок.
Коли ви видаляєте рядок, на лівому жолобі з'являється наступний маркер:  .
.
Змінювати зміни можна за допомогою панелі інструментів, яка відображається під час наведення курсору миші на маркер зміни, а потім натисніть її. Панель інструментів відображається разом з кадром, що показує попередній вміст модифікованого рядка:

Зміни можна скасувати, натиснувши  (зауважте, що всі зміни у файлі з моменту останнього перегляду буде скасовано, а не тільки поточний рядок), а також досліджено відмінності між поточною й версією поточного рядка, натиснувши
(зауважте, що всі зміни у файлі з моменту останнього перегляду буде скасовано, а не тільки поточний рядок), а також досліджено відмінності між поточною й версією поточного рядка, натиснувши  .
.
Замість того, щоб повернути весь файл, можна скопіювати будь-яку частину вмісту цього спливаючого вікна і вставити його в редактор.
Додайте віддалене сховище
Щоб мати можливість співпрацювати над проектом Git, потрібно налаштувати віддалені сховища, які ви fetch дані від і поштовх коли потрібно поділитися своєю роботою.
Якщо у вас є клоноване віддалене сховище Git , наприклад від GitHub , пульт дистанційного керування налаштовується автоматично і вам не потрібно вказувати його, коли потрібно синхронізувати з ним (іншими словами, коли ви виконуєте тягнути або a поштовх операції). За замовчуванням ім'я Git видає віддаленому, з якого ви клонували, це походження.
Однак якщо ви створено сховище Git на основі локальних джерел потрібно додати віддалене сховище для інших учасників, щоб мати можливість вносити зміни до нього, і щоб ви могли поділитися результатами вашої роботи.
Визначте пульт дистанційного керування
Створіть порожній репозиторій на будь-якому Git хостингу, наприклад Bitbucket або GitHub .
Запустіть діалогове вікно Push, коли ви готові натиснути коммити, вибравши VCS | Git | Натисніть у головному меню або натисніть Ctrl + Shift + K.
Якщо ви ще не додали жодних пультів, замість віддаленого імені з'явиться посилання Визначити віддалене. Натисніть її, щоб додати пульт.
У діалоговому вікні, що відкриється, вкажіть віддалене ім'я та URL-адресу, де він буде розміщено, і натисніть кнопку ОК.
У деяких випадках потрібно також додати другий віддалений репозиторій. Це може бути корисним, наприклад, якщо ви клонували сховище, до якого у вас немає доступу до запису, і ви збираєтеся підштовхнути зміни до власного вилка оригінального проекту. Інший поширений сценарій полягає в тому, що ви клонували власне сховище, що є чужим проектом, і вам потрібно синхронізувати з оригінальним проектом і вилучити зміни з нього.
Додайте другий пульт
У головному меню виберіть VCS | Git | Пульти дистанційного керування. Відкриється діалогове вікно Git Remotes.
Натисніть Додати
 на панелі інструментів або натисніть Alt + Insert.
на панелі інструментів або натисніть Alt + Insert. У діалоговому вікні, що відкриється, вкажіть віддалене ім'я та URL і натисніть OK.
Щоб відредагувати віддалене (наприклад, щоб змінити назву клонованого оригінального проекту), виберіть його в діалоговому вікні Git Remotes і натисніть кнопку Редагувати  на панелі інструментів або натисніть клавішу Enter.
на панелі інструментів або натисніть клавішу Enter.
Щоб видалити репозиторій, який більше не є дійсним, виберіть його в діалоговому вікні Git Remotes і натисніть кнопку Видалити  на панелі інструментів або натисніть Alt + Delete.
на панелі інструментів або натисніть Alt + Delete.
Докладніше про це відео:
Остання зміна: 20 червня 2019