Протокол ftp призначений для. Що таке FTP сервер? Сервер фтп. FTP server. Як створюється відкритий FTP-сервер
- Як користуватися FTP не з-під Windows
- Як це відбувається з шифруванням?
- Щоб створити віртуальний каталог для веб-сервера
- Установка FTP-сервера
- Налаштування ФТП-сервера
- Налаштування брандмауера Windows
- підключення користувачів
Утиліту «ftp.exe», що входить в склад Windows за замовчуванням, можна запустити з командного рядка. Вона дозволяє завантажувати і завантажувати файли по вручну, але головне її достоїнство - функції автоматизації. З її допомогою можна запланувати і автоматизувати на регулярній основі.
Щоб отримати довідку по утиліті FTP, введіть в командному рядку ftp -? і натисніть . Щоб подивитися список доступних команд , Введіть ftp і натисніть для запуску утиліти, а потім введіть? і знову натисніть. Для завершення роботи утиліти введіть bye і натисніть.
Сервер може працювати тільки в закритої мережі або бути доступний через Інтернет. Строго кажучи, він навіть є частиною Інтернету. Сервер - це свого роду контактна точка в мережі або Інтернеті, яка повинна приймати, пересилати та відповідати на багато запити. Щоб впоратися з цим, він оснащений по своєму завданню потужним апаратним забезпеченням. До речі, згадані запити надходять від так званих клієнтів.
Існує кілька типів серверів, які виконують різні завдання . файловий сервер - наприклад. . Навіть для приватних користувачів дуже просто використовувати сервер сьогодні. Потім він діє як файл, веб-сайт, електронна пошта і хмарний сервер , Наприклад.
Для автоматизації завантаження і скачування можна використовувати командні файли і сценарії FTP. Нижче наводяться приклади таких сценаріїв. Замініть в них виділений курсивом текст на потрібне ім'я хоста, ім'я користувача, пароль, шлях до локального файлу і шлях до віддаленого каталогу.
Передача одного файлу
Скопіюйте в Блокнот (Notepad) наступний текст, підставивши потрібні значення , І збережіть його як «H: \ TransferTest \ transfer.bat».
Як користуватися FTP не з-під Windows
Важливо: обрана тут ілюстрація значно спрощена, щоб зрозуміти основний принцип обох систем. По суті, будь-який клієнт може стати сервером, якщо на ньому встановлено відповідне програмне забезпечення . Крім того, сервер може виконувати клієнтські запити через Інтернет.
Сервер обслуговує клієнтів. Слово «клієнт» також надходить з англійської мови і означає «клієнт» або «клієнт». Натисніть посилання для кроків. Щоб використовувати веб-управління, відкрийте веб-браузер, наприклад: За замовчуванням пароль не потрібно. Ви можете вибрати між сім'ю зумовленими і двома обумовленими користувачем іменами файлів. Якщо ви використовуєте для користувача тип файлу: введіть ім'я файлу для відсканованого документа. машина запропонує користувачам вибирати налаштування кожного разу, коли вони використовують профіль сканування. Це необхідно для правильного розміру відсканованого файлу. Якщо ви виберете «Користувацький», пристрій запропонує користувачеві вибрати параметр кожен раз, коли він буде використовуватися. Розмір файлу: виберіть розмір файлу. Якщо ви виберете «Користувацький», пристрій попросить користувача вибрати параметр кожен раз, коли він буде використовуватися. Видалити колір фону: виберіть шар. Значення за замовчуванням - 21, але ви можете змінити його, якщо сервер використовує інший порт. Коли всі зміни будуть зроблені, натисніть «Відправити».
- Вона спроможна ідентифікувати відсканований документ.
- Ви також можете вручну ввести ім'я довжиною до 15 символів.
- Якість: виберіть якість сканування.
Використовує такі повідомлення для установки або зміни пароля.
ftp -v -n -s: H: \ TransferTest \ transfer.ftp
Призначення команд:
Ftp - запускає утиліту FTP;
-v - відключає висновок інформації про відповіді віддаленого FTP-сервера;
-n - відключає автоматичний вхід ;
-s: - вказує шлях до файлу, який містить команди для FTP-передачі. .
Потім H: \ TransferTest \ transfer.ftp ».
user yourusername
password
cd / public_ftp / test
put "W: \ pecos-softwareworks \ shtml \ changes_to_the_windows7_taskbar_you_should_know_about.shtml"
bye
Як це відбувається з шифруванням?
Це всього лише невеликий список зразків, є ще кілька. Проблема відсутності шифрування полягає тільки в контексті передачі даних через загальнодоступні мережі - такі. Інтернет - цікавий. Якщо ви хочете відобразити кореневої каталог, як раніше, у вас є такі параметри.
Він тільки відправляє і отримує файли з віддалених комп'ютерів . Це дозволяє іншим комп'ютерам зв'язуватись з цим сервером і копіювати файли на сервер і з нього. Натисніть кнопку «Пуск», потім виберіть «Панель управління» і «Установка і видалення програм». Виберіть, а потім натисніть кнопку Подробиці. . Фізичні папки повинні бути створені там, де файли повинні зберігатися пізніше.
Призначення команд:
put - завантажує вказаний локальний файл на віддалений сервер; лапки можна не використовувати, якщо шлях не містить пробілів;
Порада: команди FTP можна скорочувати до трьох символів - наприклад, використовувати bin замість binary.
Ще одна порада: довгі шляхи незручно вводити вручну - це занадто довго, та до того ж, висока ймовірність зробити помилку. Щоб полегшити собі завдання, скористайтеся одним з наступних методів:
Щоб створити віртуальний каталог для веб-сервера
клацніть правою кнопкою миші веб-сайт за замовчуванням, натисніть кнопку «Створити» і виберіть «Віртуальний каталог». Натисніть «Готово», щоб створити віртуальний каталог і закрити майстер.
- У діалоговому вікні « Інформаційні служби Інтернету »відкрийте вузол« Веб-сайти ».
- Знайдіть шлях до каталогу або введіть його за допомогою клавіатури.
- Включити читання і виконання сценаріїв в якості дозволів доступу.
Там ви можете створювати папки, переглядати їх, завантажувати або завантажувати дані і багато іншого.
Відкрийте в Провіднику папку, в якій зберігається потрібний файл , Натисніть правою кнопкою миші на будь-якому фрагменті адреси в адресному рядку і виберіть опцію «Копіювати адресу як текст» (Copy Address as Text). Вставте скопійований адресу в сценарій FTP і додайте до нього ім'я файлу.
Натисніть правою кнопкою миші на файлі в Провіднику, виберіть опцію «Властивості» (Properties) і відкрийте вкладку «Безпека» (Security). Скопіюйте повний шлях до файлу з рядка «Ім'я об'єкта» (Object name) і вставте його в сценарій FTP.
Звичайно, для цього потрібні відповідні дозволи для виконання цих операцій. Просто спростите завантаження великих обсягів даних. Всі дані, які ви завантажуєте там, будуть доступні для всіх осіб. Потім вони пристосовуються до ваших бажань. Часто це єдиний спосіб передачі даних, коли мова йде про рішення початкового рівня.
Значно більш зручні веб-сервери часто недоступні для найдешевших моделей. на повній швидкості передача даних займе близько п'ятнадцяти хвилин. Про цю безпеки створюється. Як клієнт, так і сервер погоджуються на таке з'єднання з методом шифрування для забезпечення безпечної передачі даних.
У командному рядку введіть H: \ TransferTest \ transfer.bat і натисніть або запустіть командний файл подвійним клацанням . При цьому може з'явитися попередження безпеки, показане на рис. I.
Малюнок I. Виберіть опцію « громадські мережі »(Public Networks) і натисніть кнопку« Дозволити доступ »(Allow Access).
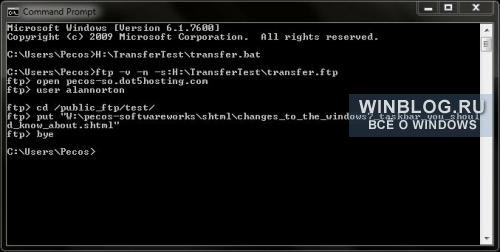
Малюнок J. Команда put завантажує файл з клієнтського комп'ютера на сервер. Якщо такий файл на сервері вже є, він буде замінений.
Для повноти, тим не менш, слід згадати протокол. Ці сполуки досить легко розпізнати на номері порту, який тут на 22 чує. Потім ви можете поділитися даними з вибраними друзями. Але деякі люди відчувають себе некомфортно, коли файли зберігаються на зовнішніх серверах . Альтернативою є надання даних в домашньої мережі і настройка віддаленого доступу тільки для них самих і, можливо, для деяких інших людей. Можливості для цього показані нижче.
Крім того, ви можете вказати, хто може завантажувати і видаляти файли в папках. Під час установки залиште все значення за замовчуванням. на наступному кроці натисніть «Змінити настройки», а потім «Дозволити іншу програму». Інструкції можна знайти, наприклад, за цим посиланням.
Для скачування файлу з віддаленого сервера на клієнтський ПК використовується команда get.
Передача декількох файлів
Скопіюйте в Блокнот наступний текст, підставивши потрібні значення, і збережіть його як «».
cd / DW: \ pecos-softwareworks \ shtml
ftp -v -n -s: H: \ TransferTest \ multiple_transfer.ftp
Скопіюйте в Блокнот наступний текст, підставивши потрібні значення, і збережіть його як «H: \ TransferTest \ multiple_transfer.ftp».
Проте, існують істотні відмінності у варіантах спільного використання : Деякі маршрутизатори звільняють всю пам'ять для всіх користувачів внутрішньої мережі, інші дозволяють користувачам налаштовувати облікові записи користувачів і отримувати доступ до даних з Інтернету.
Потім ви можете включити комп'ютер через Інтернет. Як це працює, пояснюється в статті. У цій статті описується, як переносити файли з вашого локального комп'ютера на ваш веб-сховище. Щоб завантажити створені веб-сторінки, необхідно виконати наступні вимоги.
open example.yourhostingsite.com
user yourusername
password
cd / public_ftp / test
prompt
mput "changes_to_the_windows7_taskbar_you_should_know_about.shtml" "a_case_of_maxtaken_identity.shtml"
lcd \ Projects \ PSWW \ VIC \ Package
binary
mput "vista_image_capture_1_1_2.zip" "vista_image_capture_1_2_0.zip"
bye
Призначення команд:
Open - відкриває віддалений FTP-сервер;
user - вказує ім'я користувача для входу на сервер;
password - вказує пароль для входу на сервер;
cd - переходить в зазначений віддалений каталог для завантаження файлів, в даному прикладі - «/ public_ftp / test»;
prompt - відключає інтерактивні запрошення на введення при завантаженні множинних файлів з використання команди mput;
mput - завантажує зазначені файли ASCII з локального ПК; лапки можна не використовувати, якщо шлях не містить пробілів;
lcd - переходить в зазначений локальний каталог, в якому зберігаються файли для завантаження, в даному прикладі - «\ Projects \ PSWW \ VIC \ Package»;
binary - перемикається в режим двійковій передачі;
mput - завантажує зазначені бінарні файли з локального ПК; лапки можна не використовувати, якщо шлях не містить пробілів;
bye - завершує сеанс підключення і роботу утиліти FTP.
Якщо ви видалите весь контент, контент не буде висвітлена відвідувачеві на вашому веб-сайті. Просто відзначте контент, який ви не хочете, і клацніть по ньому правою кнопкою миші. Якщо ви виберете опцію «Видалити», вміст буде видалено з веб-простору після запиту підтвердження.
Таким чином, ви вже можете передавати дані на нього. Увійдіть в систему, а потім виберіть свій пакет. Ви самі повинні вибрати головний пароль . Після вибору вашого замовлення ви можете створити головний пароль в пункті меню «Безпека», натиснувши «Встановити паролі».
Якщо ваш домен вже підключений в замовленні, ви можете увійти в свій веб-простір з ім'ям домена і основним паролем. Спочатку увійдіть в свій безпечний. Тут ви також можете обмежити доступ до обраних каталогів. Рівень безпеки обраного пароля відображається навпаки. Наші рекомендації по хорошим паролів .
Тепер в командному рядку введіть H: \ TransferTest \ multiple_transfer.bat і натисніть або запустіть командний файл подвійним клацанням (рис. K).
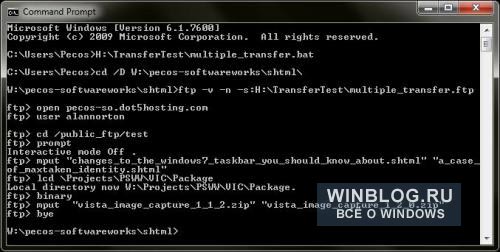
Малюнок K. Цей сценарій дозволяє завантажити на сервер відразу кілька файлів.
Зверніть увагу - я використовував команду cd для зміни каталогу в командному файлі і команду lcd для зміни локального каталогу в сценарії FTP, щоб спростити команду mput за рахунок використання відносного шляху замість повного.
Якщо ви зареєстрували кілька доменів в своєму пакеті, ви повинні додатково вибрати ім'я домену в спадному меню. Це верхній рівень структури каталогів. Неможливо переглянути всі папки та файли над обраним каталогом. Це може бути корисно, наприклад, якщо ви хочете створити дизайн своїх сторінок у зовнішніх руках і захистити приватний контент від редагування.
Після того, як ви завершили введення і підтвердили, натиснувши «Зберегти», ви отримаєте підтвердження з інформацією, введеною на наступному кроці. Використання автономного програмного забезпечення краще, тому що управління простіше і зручніше. В принципі, ви можете налаштувати розмір кожного вікна відповідно до ваших потреб. Для цього перетягніть край вікна в потрібне положення, утримуючи кнопку миші.
Порада: прогалини в іменах файлів можуть привести до виникнення проблем при передачі файлів, тому замість них бажано використовувати підкреслення, якщо це можливо.
Команда mput дозволяє завантажити кілька файлів з комп'ютера клієнта на віддалений сервер. Якщо на сервері такі файли вже існують, вони будуть замінені.
З лівого боку ви побачите структуру каталогів вашого комп'ютера. Область навігації і логін. Ви можете зареєструвати осередок пам'яті в рядку введення, розташованої вгорі. Менеджер сервера З менеджером сервера ви можете ввести і зберегти свої дані. Це усуває необхідність повторного введення полів вибору.
Менеджер сервера можна знайти на панелі навігації в розділі «Диспетчер файлів і серверів». Введіть своє доменне ім'я в поле «Сервер». Для цієї мети в лівій робочої області є опція «Перейменувати». Інші параметри диспетчера сервера не підходять для підключення до вашого сховища.
Для скачування декількох файлів з віддаленого сервера на локальний ПК використовуйте команду mget.
Передача текстових і бінарних файлів
Передача текстових (ASCII) і довічних файлів за допомогою утиліти FTP здійснюється по-різному. За замовчуванням, утиліта завантажує файли в режимі ASCII - саме такий спосіб використовується в наведеному вище прикладі з передачею одного файлу. У прикладі з завантаженням декількох файлів присутні обидва типи файлів - і ASCII, і бінарні. Щоб запобігти втраті даних, необхідно використовувати відповідний метод передачі для кожного конкретного файлу.
Повідомлення про стан Нижче вікна введення даних доступу ви знайдете вікно зі статусної зворотним зв'язком для своїх команд. Це те, що ви бачите тут, якщо з'єднання неможливо встановити, тому що, наприклад, пароль був неправильним. Структура повідомлень про статус завжди однакова. Спочатку він вкаже, яку команду ви віддали.
Навіть якщо ви призначаєте переклади, ви завжди можете слідувати в цій області, чи досягнуто бажаного результату або відбулися помилки. У цьому вікні ви можете побачити структуру каталогів вашого локального комп'ютера. Ви можете відкрити і закрити дерево каталогів в цій області, клацнувши по символам і -. В поле «Локальне» відображається вибрана вами директорія.
проблеми безпеки
При передачі файлів по протоколу FTP виникає очевидна загроза безпеці. Якщо ім'я користувача та пароль зберігаються в незашифрованому текстовому файлі , Їх може вкрасти кожен, хто має доступ до комп'ютера. Так що сценарій FTP варто зашифрувати. Детальніше про шифрування можна дізнатися в штатній довідці Windows , Скориставшись пошуком по ключовим словом «Шифрування». потрібні відомості містяться в розділі «» (Encrypt or Decrypt a Folder or File). Про шифруванні в Windows 2000, Windows Server 2003 і розповідається також на сайті Microsoft. У Вікіпедії наводиться повний версій Windows, що підтримують систему шифрування даних. Крім того, можна скористатися стороннім додатком для шифрування, наприклад,.
Вам потрібно вибрати місцезнаходження локального інтернет-сховища, де повинен бути завантажений файл. Двічі клацніть файл, щоб почати передачу. Крім того, ви можете натиснути правою кнопкою миші файл і вибрати «Завантажити». Примітка. Передачі і черга У вікні нижче ви можете побачити, успішні чи передачі або відбулися помилки. Це вікно дасть вам історію всіх передач під час сеансу.
Ви також можете додати файли в чергу, якщо ви хочете завантажити або завантажити багато файлів. Таким чином, доступна пропускна здатність пропускної здатності може бути краще використана. Файли в черзі обробляються після перенесених вами передач. Сигнал світлофора буде проінформований про те, скільки передач в даний момент знаходиться в черзі.
Проблеми при використанні брандмауера
Якщо при спробі підключитися до FTP-сервера ви отримуєте повідомлення про помилку «425 Не вдається підключитися: Час очікування минув» (Unable to build data connection: Connection timed out), швидше за все, проблема пов'язана з брандмауером. Утиліта FTP не підтримує передачу даних в пасивному режимі, тому при використанні брандмауера можуть виникати помилки в передачі даних. Я стикався з такою проблемою при використанні Comodo Firewall 4.0. Щоб її усунути, необхідно дозволити утиліті FTP віддалений доступ в настройках брандмауера.
У вікні, вкажіть букву диска і натисніть «Підключитися до веб-сторінці, де ви можете зберегти документи і зображення». Потім виберіть «Вибрати призначений для користувача мережеву адресу» і підтвердіть знову за допомогою «Далі». Потім введіть Інтернет або мережеву адресу, який складається з наступного.
У наступному вікні ви призначаєте ім'я для мережевого диска . Натисніть «Далі». На передостанньому етапі ви знову побачите коротке резюме. Залиште галочку. Відкрийте цей мережеву адресу після натискання «Готово» і виберіть «Готово». Якщо введений мережеву адресу вірний, відкриється останнє вікно для введення ваших даних доступу. Ім'я користувача вже попередньо призначене і є вашим раніше введеним доменним ім'ям .
На закінчення
Перш ніж вирушати на пошуки стороннього додатка для роботи з FTP, зверніть увагу на вбудовані інструменти Windows . Можливо, одного з описаних методів буде цілком достатньо для виконання поставлених перед вами завдань.
Найчастіше користувачі для обміну в мережі файлів не великих розмірів використовують пошту або Скайп. Однак, коли необхідно переслати архів фотографій або фільм, розміром в декілька гігабайт, цими сервісами скористатися не можна. Публічний файлообмінник теж створює певні труднощі, наприклад, очікування таймера і обмеження швидкості. найкраще рішення в такому випадку - створити власний FTP-сервер.
FTP ( File Transfer Protocol) - це протокол передачі інформації в інтернеті і локальних комп'ютерних мереж . Це програма, що здійснює віддалене підключення до виділеної папці для перегляду та обміну файлами, в тому числі великих розмірів. Обмін даними можливий від комп'ютера до віддаленого сервера і між іншими ФТП-серверами.
Дані передаються без шифрування трафіку, тому доступ до логінів і паролів легко можуть отримати зловмисники. Для безпечної передачі файлів рекомендується використовувати протокол з TLS-захистом - FTPS, шифрує дані.
Власний FTP-сервер має певні переваги:
- дозволяє управляти сервером і його ресурсами;
- надавати користувачам різні права доступу;
- для нього не потрібен статичний IP-адресу.
- немає обмежень швидкості;
- відсутність оплати хостера за його розміщення;
Відповідно до того, якої складності буде доступ, вибирається програмне забезпечення. Щоб створити FTP-сервер для приватного користування з мінімальними настройками, цілком підійдуть безкоштовні програмні пакети.
Компанією Майкрософт в Windows 7 додана функція Internet Information Services (IIS), що здійснює Загальний доступ з мережі до виділеної для цієї мети папці. Тому, щоб створити FTP-сервер для Windows 7, не потрібно додатково встановлювати ПО.
Установка FTP-сервера
деякі Стандартні возможности , Якими користуються не так часто, в Windows 7 відключені за замовчуванням. Тому, щоб їх активувати, необхідно виконати ряд кроків.
Для створення ФТП-сервера на Windows 7 необхідно:
- Натиснути «Пуск» і відкрити розділ «Панель управління». Для зручності перегляду можна вибрати режим «Дрібні значки».
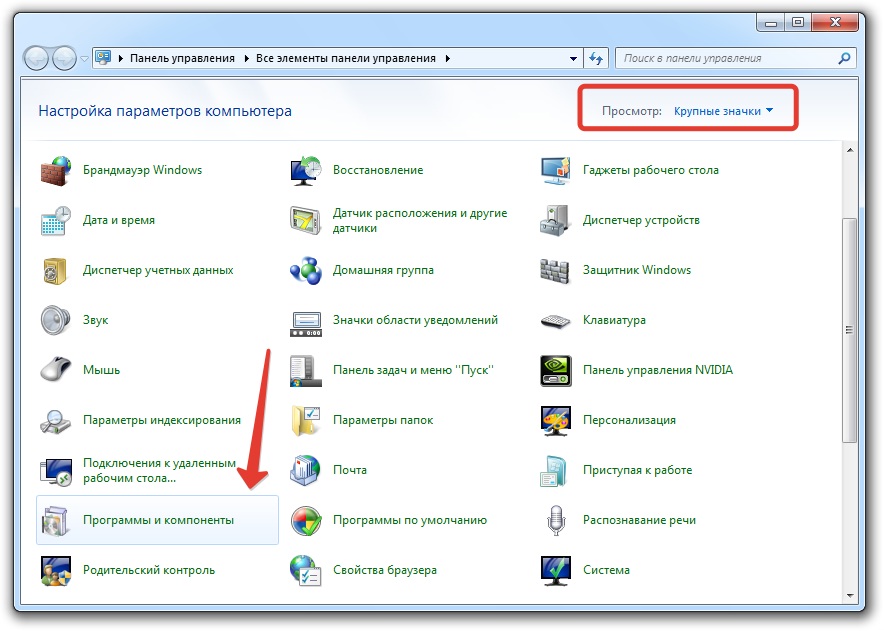
- Перейти в розділ «Програми та засоби», де вибрати «Включення або відключення компонентів Windows».
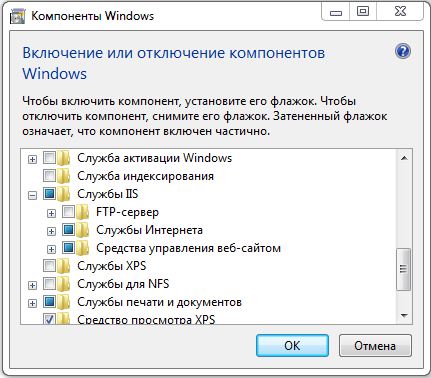
- У списку меню, потрібно відзначити компоненти, які слід активувати, поставивши поруч галочку. Це папка «FTP-сервер», в ній два пункти: «Можливість розширення FTP» і «Служба FTP», а також папка «Засоби управління веб-сайтом», а в ній-«Консоль управління IIS». Для запуску натиснути OK.
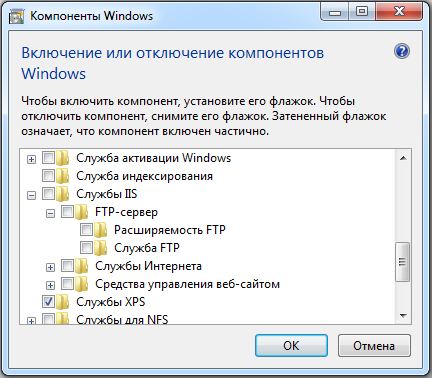
Налаштування ФТП-сервера
- Тепер потрібно знову зайти через «Пуск» в «Панель управління».
- Знайти розділ «Адміністрування» і відкрити в цьому розділі «Диспетчер служб IIS».
- Перейти у вкладку «Сайти», клацнувши на назву правою кнопкою, вибрати зі списку «Додати FTP сайти».
- У новому вікні потрібно вказати ім'я майбутнього ФТП-сервера, і шлях до каталогу з його даними. До наступного етапу налаштування можна перейти, натиснувши кнопку «Далі».
- Наразі встановлюються параметри сервера. В поле IP-адреси вибрати потрібний зі списку. Можна прив'язати його до певного адресою або зробити розширений доступ, вибравши пункт «Всі вільні». При цьому повинен бути відзначений стандартний порт-21. Якщо планується постійно використовувати FTP-сервер, то слід поставити позначку галочкою «Запускати FTP-сайт автоматично». Вибрати опцію «Без SSL», її можна включити в разі необхідності пізніше. Знову натиснути «Далі».
- У новому вікні задається тип авторизації. У пункті «Перевірка автентичності» можна дозволити вхід для звичайних або анонімних користувачів . Тут же можна налаштувати для них права. Натиснути «Готово».
Після завершення установки в розділі «Сайти» з'явиться новий ФТП-сервер.
Налаштування брандмауера Windows
Тепер обов'язково необхідно налаштувати брандмауер Windows для відкриття портів і функціонування служб.
Знову увійти в «Панель управління», потім « брандмауер Windows ». Знайти розділ «Додаткові параметри».
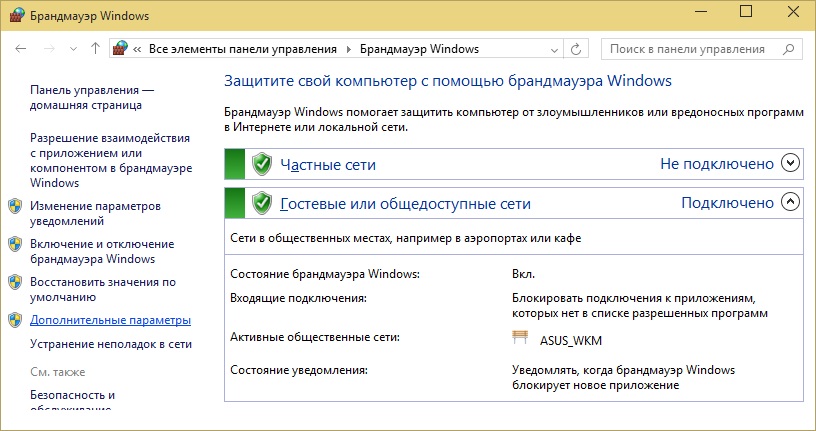
У ньому вибрати «Правила для вхідних з'єднань». Для них рекомендується встановити пасивний режим . Для цього правою кнопкою миші натиснути і включити правила «FTP Server Passive» і «FTP-сервер (вхідний трафік)». Таким же чином для вихідних підключень включити в відповідному розділі правило «FTP-Server».
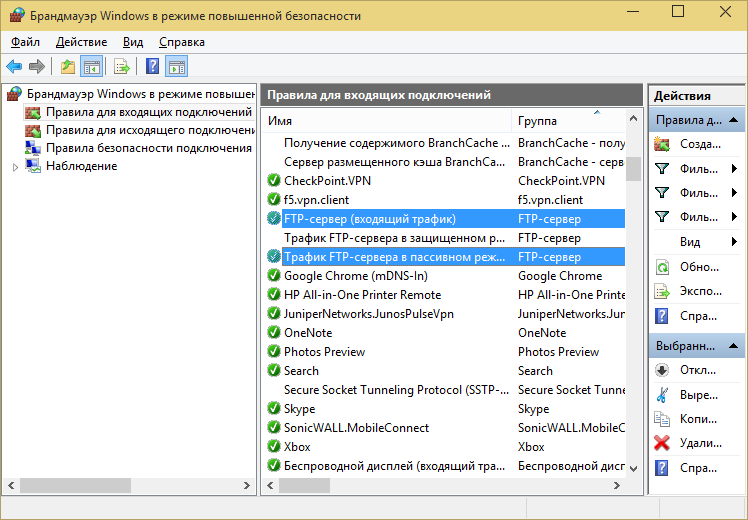
підключення користувачів
Щоб на сервер могли заходити користувачі, їх необхідно підключити.
- У вкладці «Панель управління» відкрити папку «Адміністрування».
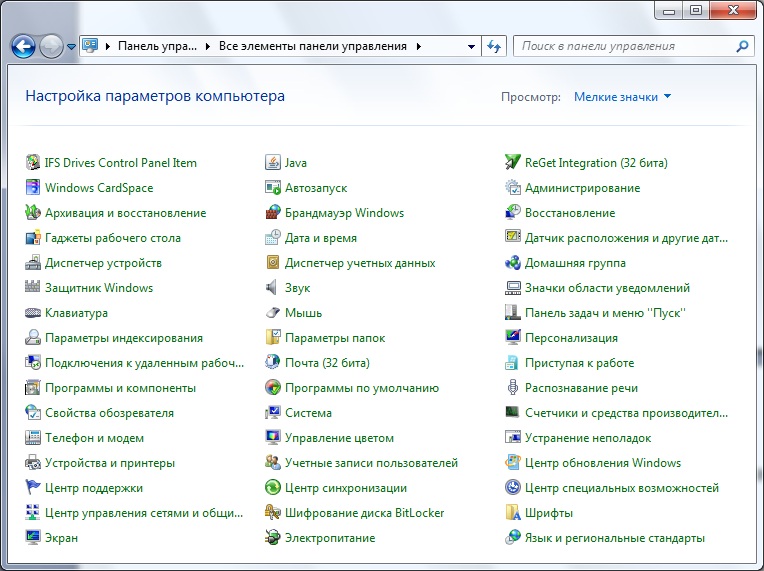
розділ Адміністрування
- Знайти розділ «Керування комп'ютером», потім перейти до папки « Локальні Користувачі ». Натиснувши правою кнопкою на рядок «Групи», вибрати функцію «Створити групу». У новому вікні вказати ім'я та короткий опис групи, натиснути «Створити».
- Тепер можна підключити користувачів до створеної групи. У папці «Локальні користувачі» натиснути правою кнопкою на рядок «Користувачі» і вибрати зі списку меню «Новий». Заповнити поля, ввівши ім'я та пароль, тут же слід встановити галочкою заборона на зміну пароля.
- Для підключення користувача натиснути правою кнопкою на його обліковій Запис і вибрати зі списку меню пункт «Властивості», далі - вкладка «Членство в групах» і кнопка «Додати». Знайти створену групу, додати і натиснути OK. Цю процедуру потрібно виконати для всіх користувачів сервера.
- На наступному етапі визначаються права доступу користувачів групи до робочого каталогу. Для цього потрібно перейти до каталогу «Сайт», клацнути по назві правою кнопкою і відкрити «Властивості». Далі - вкладка «Безпека», в пункті «Змінити» вказати назву групи і натиснути ОК. Потім потрібно налаштувати права для користувачів.
- Увійти в «Диспетчер служб IIS», натиснувши правою кнопкою на рядок «Правила авторизації FTP», додати дозволяє правило. Можна дозволити користувачам запис і видалення даних, а можна тільки читання.
Установка і настройка сервера завершена. Однак, тепер потрібно знати, як зайти на FTP-сервер.
Стандартні функції Windows дозволяють зробити це просто. Досить відкрити папку «Мій комп'ютер», потім в адресному рядку вказати шлях до сервера.
Інший спосіб - створити ярлик підключення до ФТП на робочому столі комп'ютера.
Для цього відкрити "Панель управління», натиснути правою кнопкою розділ «Мережеве оточення». У завданнях вибрати «Додати новий елемент в мережеве оточення », потім клацнути на пункт« Виберіть інше мережеве розміщення »і« Далі ». Тепер в розділі «Мережеве розміщення» з'явиться ярлик, який потрібно просто перетягнути мишею на робочий стіл.
Як видно, корисно знати, як налаштувати FTP-сервер на, щоб зробити обмін даними між користувачами зручним і без обмежень.