10 порад для джедаїв Google Drive - Blog Imena.UA
- 10 порад для джедаїв Google Drive Думаєте, що досконально знаєте можливості онлайн-інструментів Google?...
- Шукаємо по документам PDF та картинкам
- Спрощуємо собі пошук файлів
- Скануємо зображення з телефону
- Швидко повертаємося до попередньої версії файлу
- Вводимо текст голосом
- Шукаємо файли за допомогою Google Now
- Вибираємо найбільші файли в Google Drive
- Вставляйте посилання між документами
- Синхронізуємо дані з ноутбуком або ПК
- 10 порад для джедаїв Google Drive
- Включаємо оффлайн-функції Google Drive
- Шукаємо по документам PDF та картинкам
- Спрощуємо собі пошук файлів
- Скануємо зображення з телефону
- Швидко повертаємося до попередньої версії файлу
- Вводимо текст голосом
- Шукаємо файли за допомогою Google Now
- Вибираємо найбільші файли в Google Drive
- Вставляйте посилання між документами
- Синхронізуємо дані з ноутбуком або ПК
- 10 порад для джедаїв Google Drive
- Включаємо оффлайн-функції Google Drive
- Шукаємо по документам PDF та картинкам
- Спрощуємо собі пошук файлів
- Скануємо зображення з телефону
- Швидко повертаємося до попередньої версії файлу
- Вводимо текст голосом
- Шукаємо файли за допомогою Google Now
- Вибираємо найбільші файли в Google Drive
- Вставляйте посилання між документами
- Синхронізуємо дані з ноутбуком або ПК
- 10 порад для джедаїв Google Drive
- Включаємо оффлайн-функції Google Drive
- Шукаємо по документам PDF та картинкам
- Спрощуємо собі пошук файлів
- Скануємо зображення з телефону
- Швидко повертаємося до попередньої версії файлу
- Вводимо текст голосом
- Шукаємо файли за допомогою Google Now
- Вибираємо найбільші файли в Google Drive
- Вставляйте посилання між документами
- Синхронізуємо дані з ноутбуком або ПК
- 10 порад для джедаїв Google Drive
- Включаємо оффлайн-функції Google Drive
- Шукаємо по документам PDF та картинкам
- Спрощуємо собі пошук файлів
- Скануємо зображення з телефону
- Швидко повертаємося до попередньої версії файлу
- Вводимо текст голосом
- Шукаємо файли за допомогою Google Now
- Вибираємо найбільші файли в Google Drive
- Вставляйте посилання між документами
- Синхронізуємо дані з ноутбуком або ПК
10 порад для джедаїв Google Drive
Думаєте, що досконально знаєте можливості онлайн-інструментів Google? Неважливо, скільки часу ви користувалися Google Drive - п'ять хвилин або п'ять років - цей сервіс містить величезну кількість функцій, їх число постійно зростає; а тому не завадить нагадати про 10 цінних способах його використання.
Включаємо оффлайн-функції Google Drive
Диск Google може працювати без підключення до інтернету, але спочатку вам необхідно активувати цю функцію. Натисніть піктограму в формі »шестерінки» на головній сторінці Google Drive, потім виберіть «Налаштування» (Settings). У вкладці General відзначте галочкою пункт «Sync ... offline» - так сховище почне зберігати недавні документи, таблиці, слайди і малюнки на вашому комп'ютері. Правда, в оффлайн-режимі не буде можливості для перегляду відеороликів і фотографій. Зате ви зможете переглядати, редагувати і створювати файли у вихідних форматах Google Drive.
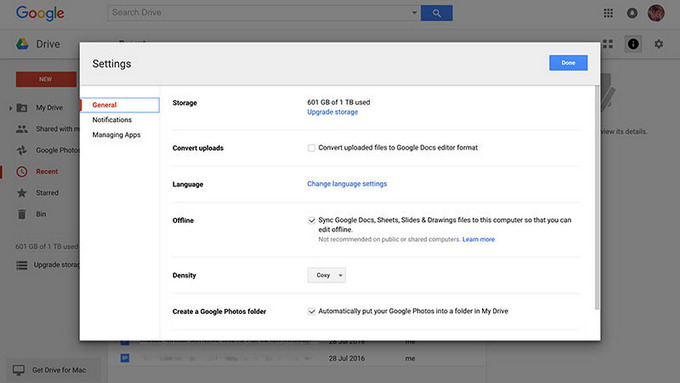
Шукаємо по документам PDF та картинкам
Чи знаєте ви, що Google Drive сканує текст в PDF-файлах і графічних зображеннях - і потім за цими даними можна робити пошук? Досить завантажити фото або якісний PDF. Ви навіть можете відкрити і редагувати ці файли: клік правою кнопкою на PDF-файлі або зображенні відкриє контекстне меню, в якому треба вибрати пункт «Open with ...» і «Google Docs». Результат пошуку залежить від якості файлу і чіткості тексту.
Спрощуємо собі пошук файлів
Google знаменитий своїми пошуковими алгоритмами, тому немає нічого дивного, що розширені пошукові можливості є і в хмарному дисковому сервісі компанії. На скріншоті можна побачити, що досить клікнути по випадає стрілкою в рядку пошуку - і ви зможете використовувати параметри «owner: person @ gmail. com »(щоб знайти документи, якими ділиться певна людина),« before: yyyy - mm - dd »або« after: yyyy - mm - dd »(щоб обмежити ваш пошук по даті). Додайте «title: searchterms», щоб шукати серед назв, а не по всьому тексту документа.
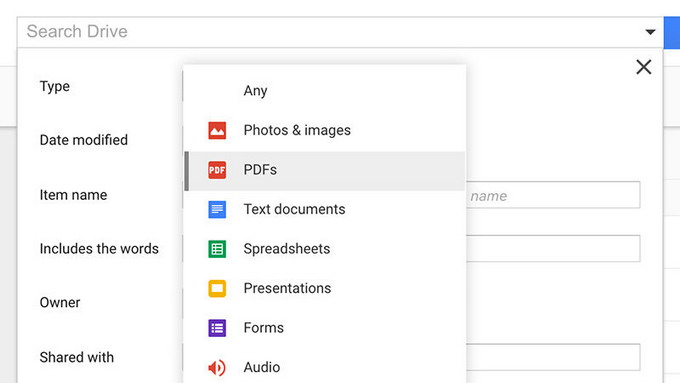
Скануємо зображення з телефону
Якщо у вас встановлено додаток Google Drive для Android , Ви можете використовувати ваш телефон в якості портативного сканера (на жаль, дана функція поки не доступна в iOS). У головному вікні натисніть піктограму із зображенням великого плюса, потім виберіть Scan з спливаючого меню. Ви можете повертати і обрізати зображення вручну (хоча автоматичне розпізнавання теж працює добре), а також створювати багатосторінкові документи. Результати такого сканування зберігаються в Google Drive в форматі PDF.
Швидко повертаємося до попередньої версії файлу
Хмарний диск від Google зберігає старі версії ваших файлів на той випадок, якщо ви раптом захочете повернутися до них (це дуже зручно, якщо ви працюєте над документами з іншими людьми). Для нативного файлу Drive - відкрийте його і виберіть File, потім See revision history; для будь-якого іншого типу файлу клацніть його правою кнопкою миші в списку документів і виберіть Manage versions. Спливаюче меню збоку від кожної версії дозволяє вам завантажувати, видаляти і перманентно зберігати файли після стандартного 30-денного вікна.
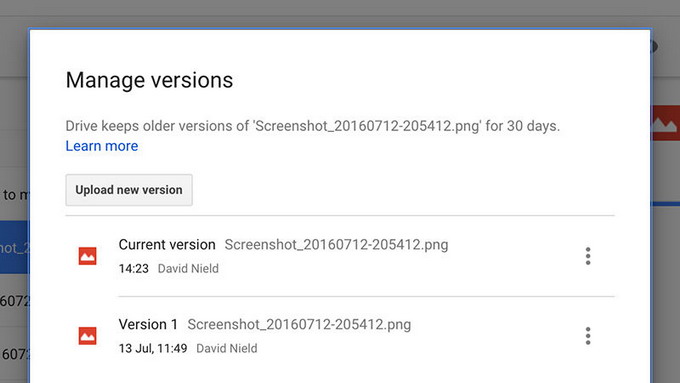
Вводимо текст голосом
Набір тексту на клавіатурі був популярним дуже довгий час, однак сьогодні це не єдиний спосіб створення документа - ви також можете надиктувати його, використовуючи свій голос. Не виключено, що для вас це буде більш швидкий і зручний спосіб. Виберіть в меню пункт Tools, потім Voice typing, після чого клацніть мікрофон і починайте диктувати. Натисніть правою кнопкою миші на підкреслені слова, щоб подивитися варіанти написання, якщо утиліта неправильно розпізнала вашу голосову команду. Різноманітні мовні команди щодо форматування і навігації тексту, такі як «italics», «go to the end of the line» або «question mark», теж працюють.
Шукаємо файли за допомогою Google Now
Якщо треба знайти файл, можна скористатися допомогою цифрового помічника Google Now . Відкрийте програму голосового пошуку Google (зверніть увагу, що поки такий сервіс працює тільки на Android), потім скажіть «Search Drive for», після чого озвучте ваш запит. Пам'ятайте, що так можна використовувати тільки конкретні пошукові терміни, а не будь-які розгорнуті фрази. Натисніть на стрілку назад (зверху зліва), щоб перейти до головного інтерфейс Google Drive при такому пошуку:
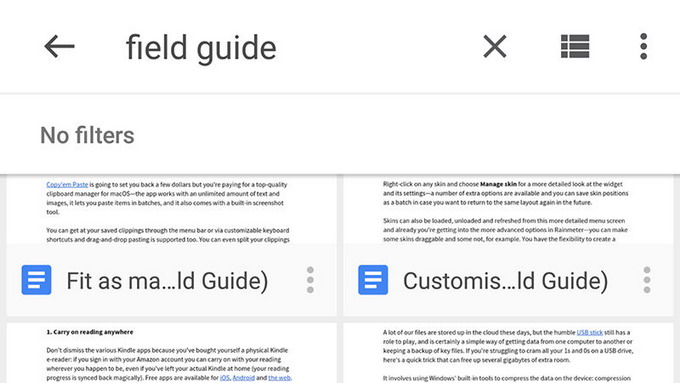
Вибираємо найбільші файли в Google Drive
У вас закінчується вільне місце на Google Drive і треба звільнити диск від громіздких файлів? Це дуже просто - на головному екрані натисніть посилання зліва, яка повідомить вам, скільки місця ви використовуєте, потім натисніть на мініатюрний елемент Drive (або просто перейдіть прямо по цій засланні ). Список файлів почнеться з найбільших файлів. Можна вибрати параметр «Quota used», щоб пересортувати список і щоб зверху перебували найменші файли (пам'ятаєте, що службові файли Drive не враховуються в вашій квоті).
Вставляйте посилання між документами
Ймовірно, ви вже знайомі зі вставкою посилань на зовнішні сайти з готового документа, але ви також можете вставляти посилання і між різними файлами Google Drive. Для цього виберіть команду Insert, потім - Link, після чого надрукуйте один або два пошукових терміна, щоб знайти відповідні документи в ваш обліковий запис Google Drive. Ви також можете скопіювати URL документа в адресному рядку будь-якого файлу Drive і вставити його в поле посилання.
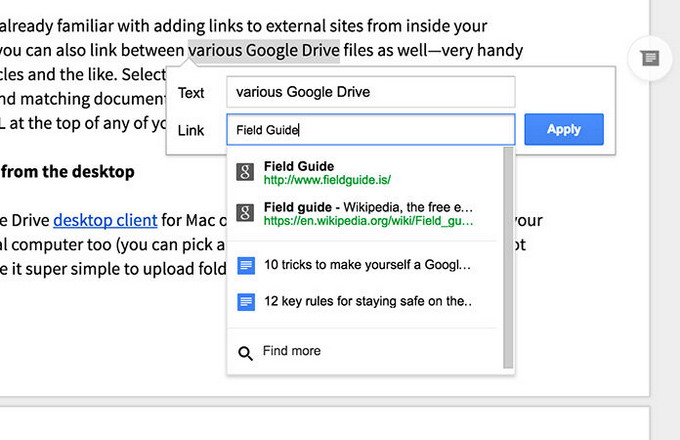
Синхронізуємо дані з ноутбуком або ПК
встановіть настільний додаток для Mac або Windows - і отримаєте доступ до всіх ваших файлів на локальному комп'ютері (ви зможете самостійно вибрати, які папки необхідно синхронізувати). Ця функція не тільки робить завантаження папок і файлів дуже простий (достатньо скопіювати файли в папку Drive), але також надає вам оффлайн-доступ до будь-якого вашого файлу без інтернет-підключення. Всі зміни автоматично синхронізуються при відновленні підключення до інтернету.
джерело: Gizmodo
10 порад для джедаїв Google Drive
Думаєте, що досконально знаєте можливості онлайн-інструментів Google? Неважливо, скільки часу ви користувалися Google Drive - п'ять хвилин або п'ять років - цей сервіс містить величезну кількість функцій, їх число постійно зростає; а тому не завадить нагадати про 10 цінних способах його використання.
Включаємо оффлайн-функції Google Drive
Диск Google може працювати без підключення до інтернету, але спочатку вам необхідно активувати цю функцію. Натисніть піктограму в формі »шестерінки» на головній сторінці Google Drive, потім виберіть «Налаштування» (Settings). У вкладці General відзначте галочкою пункт «Sync ... offline» - так сховище почне зберігати недавні документи, таблиці, слайди і малюнки на вашому комп'ютері. Правда, в оффлайн-режимі не буде можливості для перегляду відеороликів і фотографій. Зате ви зможете переглядати, редагувати і створювати файли у вихідних форматах Google Drive.
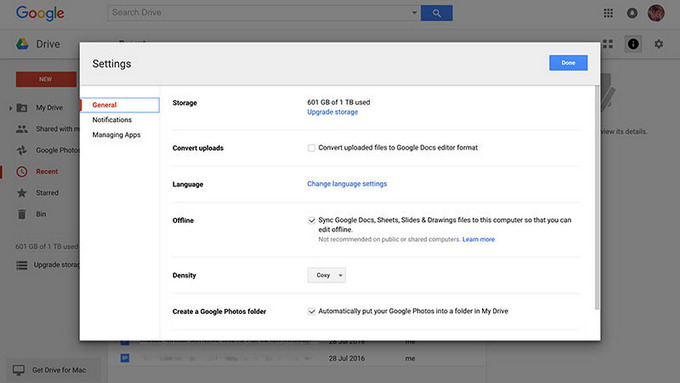
Шукаємо по документам PDF та картинкам
Чи знаєте ви, що Google Drive сканує текст в PDF-файлах і графічних зображеннях - і потім за цими даними можна робити пошук? Досить завантажити фото або якісний PDF. Ви навіть можете відкрити і редагувати ці файли: клік правою кнопкою на PDF-файлі або зображенні відкриє контекстне меню, в якому треба вибрати пункт «Open with ...» і «Google Docs». Результат пошуку залежить від якості файлу і чіткості тексту.
Спрощуємо собі пошук файлів
Google знаменитий своїми пошуковими алгоритмами, тому немає нічого дивного, що розширені пошукові можливості є і в хмарному дисковому сервісі компанії. На скріншоті можна побачити, що досить клікнути по випадає стрілкою в рядку пошуку - і ви зможете використовувати параметри «owner: person @ gmail. com »(щоб знайти документи, якими ділиться певна людина),« before: yyyy - mm - dd »або« after: yyyy - mm - dd »(щоб обмежити ваш пошук по даті). Додайте «title: searchterms», щоб шукати серед назв, а не по всьому тексту документа.
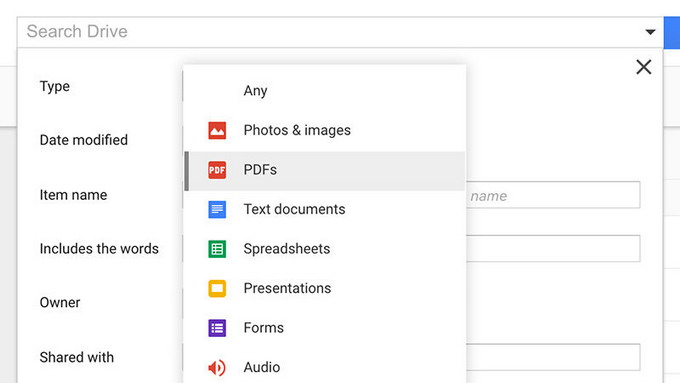
Скануємо зображення з телефону
Якщо у вас встановлено додаток Google Drive для Android , Ви можете використовувати ваш телефон в якості портативного сканера (на жаль, дана функція поки не доступна в iOS). У головному вікні натисніть піктограму із зображенням великого плюса, потім виберіть Scan з спливаючого меню. Ви можете повертати і обрізати зображення вручну (хоча автоматичне розпізнавання теж працює добре), а також створювати багатосторінкові документи. Результати такого сканування зберігаються в Google Drive в форматі PDF.
Швидко повертаємося до попередньої версії файлу
Хмарний диск від Google зберігає старі версії ваших файлів на той випадок, якщо ви раптом захочете повернутися до них (це дуже зручно, якщо ви працюєте над документами з іншими людьми). Для нативного файлу Drive - відкрийте його і виберіть File, потім See revision history; для будь-якого іншого типу файлу клацніть його правою кнопкою миші в списку документів і виберіть Manage versions. Спливаюче меню збоку від кожної версії дозволяє вам завантажувати, видаляти і перманентно зберігати файли після стандартного 30-денного вікна.
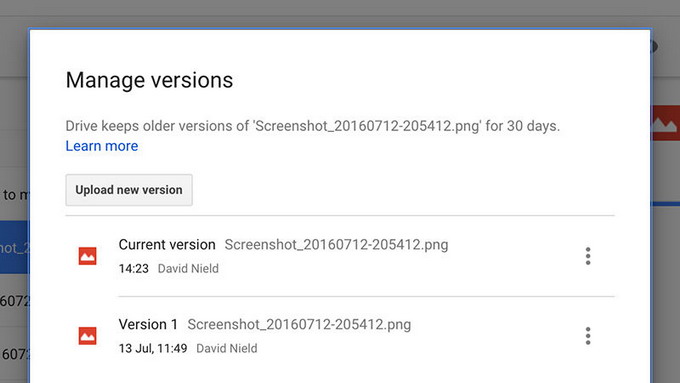
Вводимо текст голосом
Набір тексту на клавіатурі був популярним дуже довгий час, однак сьогодні це не єдиний спосіб створення документа - ви також можете надиктувати його, використовуючи свій голос. Не виключено, що для вас це буде більш швидкий і зручний спосіб. Виберіть в меню пункт Tools, потім Voice typing, після чого клацніть мікрофон і починайте диктувати. Натисніть правою кнопкою миші на підкреслені слова, щоб подивитися варіанти написання, якщо утиліта неправильно розпізнала вашу голосову команду. Різноманітні мовні команди щодо форматування і навігації тексту, такі як «italics», «go to the end of the line» або «question mark», теж працюють.
Шукаємо файли за допомогою Google Now
Якщо треба знайти файл, можна скористатися допомогою цифрового помічника Google Now . Відкрийте програму голосового пошуку Google (зверніть увагу, що поки такий сервіс працює тільки на Android), потім скажіть «Search Drive for», після чого озвучте ваш запит. Пам'ятайте, що так можна використовувати тільки конкретні пошукові терміни, а не будь-які розгорнуті фрази. Натисніть на стрілку назад (зверху зліва), щоб перейти до головного інтерфейс Google Drive при такому пошуку:
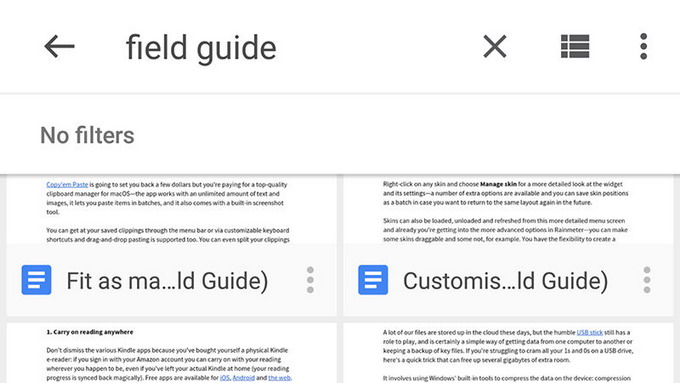
Вибираємо найбільші файли в Google Drive
У вас закінчується вільне місце на Google Drive і треба звільнити диск від громіздких файлів? Це дуже просто - на головному екрані натисніть посилання зліва, яка повідомить вам, скільки місця ви використовуєте, потім натисніть на мініатюрний елемент Drive (або просто перейдіть прямо по цій засланні ). Список файлів почнеться з найбільших файлів. Можна вибрати параметр «Quota used», щоб пересортувати список і щоб зверху перебували найменші файли (пам'ятаєте, що службові файли Drive не враховуються в вашій квоті).
Вставляйте посилання між документами
Ймовірно, ви вже знайомі зі вставкою посилань на зовнішні сайти з готового документа, але ви також можете вставляти посилання і між різними файлами Google Drive. Для цього виберіть команду Insert, потім - Link, після чого надрукуйте один або два пошукових терміна, щоб знайти відповідні документи в ваш обліковий запис Google Drive. Ви також можете скопіювати URL документа в адресному рядку будь-якого файлу Drive і вставити його в поле посилання.
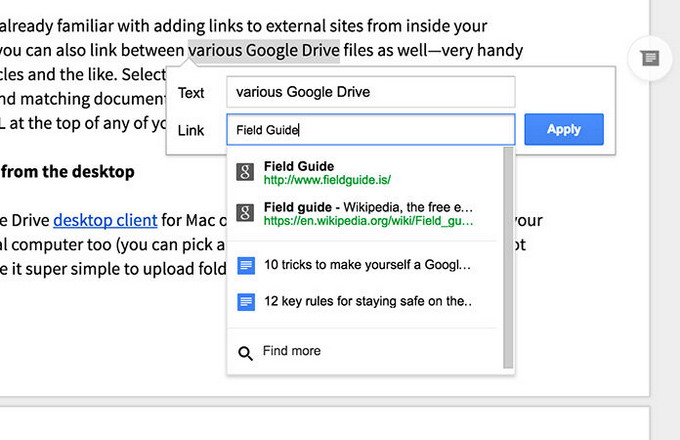
Синхронізуємо дані з ноутбуком або ПК
встановіть настільний додаток для Mac або Windows - і отримаєте доступ до всіх ваших файлів на локальному комп'ютері (ви зможете самостійно вибрати, які папки необхідно синхронізувати). Ця функція не тільки робить завантаження папок і файлів дуже простий (достатньо скопіювати файли в папку Drive), але також надає вам оффлайн-доступ до будь-якого вашого файлу без інтернет-підключення. Всі зміни автоматично синхронізуються при відновленні підключення до інтернету.
джерело: Gizmodo
10 порад для джедаїв Google Drive
Думаєте, що досконально знаєте можливості онлайн-інструментів Google? Неважливо, скільки часу ви користувалися Google Drive - п'ять хвилин або п'ять років - цей сервіс містить величезну кількість функцій, їх число постійно зростає; а тому не завадить нагадати про 10 цінних способах його використання.
Включаємо оффлайн-функції Google Drive
Диск Google може працювати без підключення до інтернету, але спочатку вам необхідно активувати цю функцію. Натисніть піктограму в формі »шестерінки» на головній сторінці Google Drive, потім виберіть «Налаштування» (Settings). У вкладці General відзначте галочкою пункт «Sync ... offline» - так сховище почне зберігати недавні документи, таблиці, слайди і малюнки на вашому комп'ютері. Правда, в оффлайн-режимі не буде можливості для перегляду відеороликів і фотографій. Зате ви зможете переглядати, редагувати і створювати файли у вихідних форматах Google Drive.
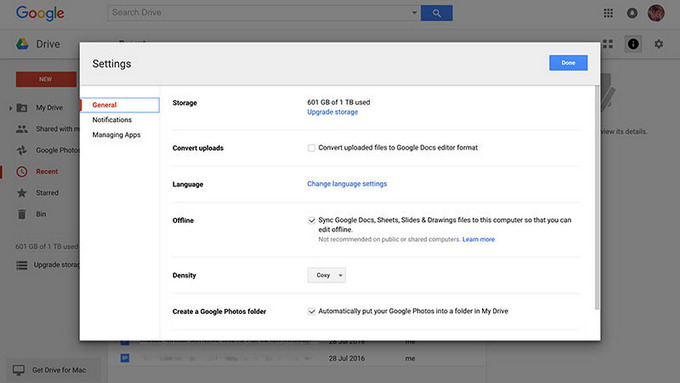
Шукаємо по документам PDF та картинкам
Чи знаєте ви, що Google Drive сканує текст в PDF-файлах і графічних зображеннях - і потім за цими даними можна робити пошук? Досить завантажити фото або якісний PDF. Ви навіть можете відкрити і редагувати ці файли: клік правою кнопкою на PDF-файлі або зображенні відкриє контекстне меню, в якому треба вибрати пункт «Open with ...» і «Google Docs». Результат пошуку залежить від якості файлу і чіткості тексту.
Спрощуємо собі пошук файлів
Google знаменитий своїми пошуковими алгоритмами, тому немає нічого дивного, що розширені пошукові можливості є і в хмарному дисковому сервісі компанії. На скріншоті можна побачити, що досить клікнути по випадає стрілкою в рядку пошуку - і ви зможете використовувати параметри «owner: person @ gmail. com »(щоб знайти документи, якими ділиться певна людина),« before: yyyy - mm - dd »або« after: yyyy - mm - dd »(щоб обмежити ваш пошук по даті). Додайте «title: searchterms», щоб шукати серед назв, а не по всьому тексту документа.
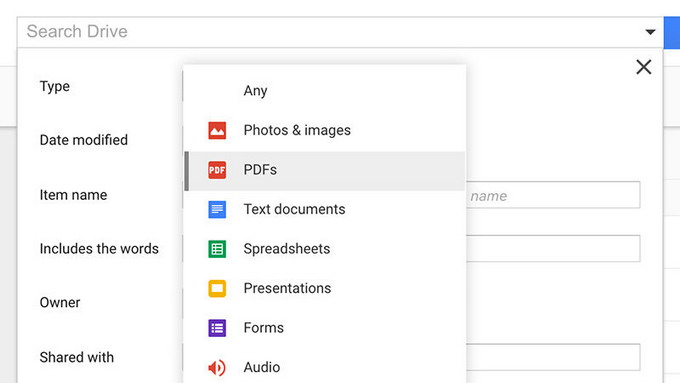
Скануємо зображення з телефону
Якщо у вас встановлено додаток Google Drive для Android , Ви можете використовувати ваш телефон в якості портативного сканера (на жаль, дана функція поки не доступна в iOS). У головному вікні натисніть піктограму із зображенням великого плюса, потім виберіть Scan з спливаючого меню. Ви можете повертати і обрізати зображення вручну (хоча автоматичне розпізнавання теж працює добре), а також створювати багатосторінкові документи. Результати такого сканування зберігаються в Google Drive в форматі PDF.
Швидко повертаємося до попередньої версії файлу
Хмарний диск від Google зберігає старі версії ваших файлів на той випадок, якщо ви раптом захочете повернутися до них (це дуже зручно, якщо ви працюєте над документами з іншими людьми). Для нативного файлу Drive - відкрийте його і виберіть File, потім See revision history; для будь-якого іншого типу файлу клацніть його правою кнопкою миші в списку документів і виберіть Manage versions. Спливаюче меню збоку від кожної версії дозволяє вам завантажувати, видаляти і перманентно зберігати файли після стандартного 30-денного вікна.
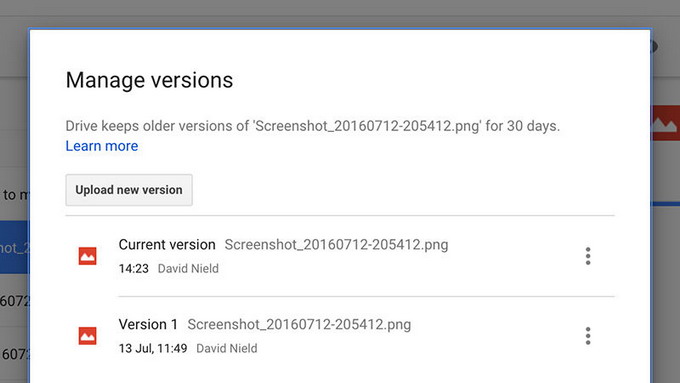
Вводимо текст голосом
Набір тексту на клавіатурі був популярним дуже довгий час, однак сьогодні це не єдиний спосіб створення документа - ви також можете надиктувати його, використовуючи свій голос. Не виключено, що для вас це буде більш швидкий і зручний спосіб. Виберіть в меню пункт Tools, потім Voice typing, після чого клацніть мікрофон і починайте диктувати. Натисніть правою кнопкою миші на підкреслені слова, щоб подивитися варіанти написання, якщо утиліта неправильно розпізнала вашу голосову команду. Різноманітні мовні команди щодо форматування і навігації тексту, такі як «italics», «go to the end of the line» або «question mark», теж працюють.
Шукаємо файли за допомогою Google Now
Якщо треба знайти файл, можна скористатися допомогою цифрового помічника Google Now . Відкрийте програму голосового пошуку Google (зверніть увагу, що поки такий сервіс працює тільки на Android), потім скажіть «Search Drive for», після чого озвучте ваш запит. Пам'ятайте, що так можна використовувати тільки конкретні пошукові терміни, а не будь-які розгорнуті фрази. Натисніть на стрілку назад (зверху зліва), щоб перейти до головного інтерфейс Google Drive при такому пошуку:
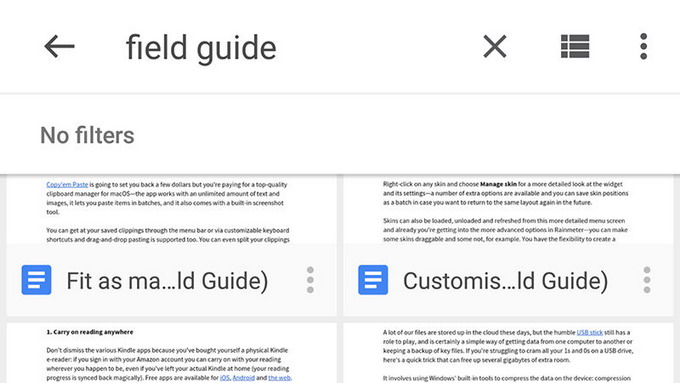
Вибираємо найбільші файли в Google Drive
У вас закінчується вільне місце на Google Drive і треба звільнити диск від громіздких файлів? Це дуже просто - на головному екрані натисніть посилання зліва, яка повідомить вам, скільки місця ви використовуєте, потім натисніть на мініатюрний елемент Drive (або просто перейдіть прямо по цій засланні ). Список файлів почнеться з найбільших файлів. Можна вибрати параметр «Quota used», щоб пересортувати список і щоб зверху перебували найменші файли (пам'ятаєте, що службові файли Drive не враховуються в вашій квоті).
Вставляйте посилання між документами
Ймовірно, ви вже знайомі зі вставкою посилань на зовнішні сайти з готового документа, але ви також можете вставляти посилання і між різними файлами Google Drive. Для цього виберіть команду Insert, потім - Link, після чого надрукуйте один або два пошукових терміна, щоб знайти відповідні документи в ваш обліковий запис Google Drive. Ви також можете скопіювати URL документа в адресному рядку будь-якого файлу Drive і вставити його в поле посилання.
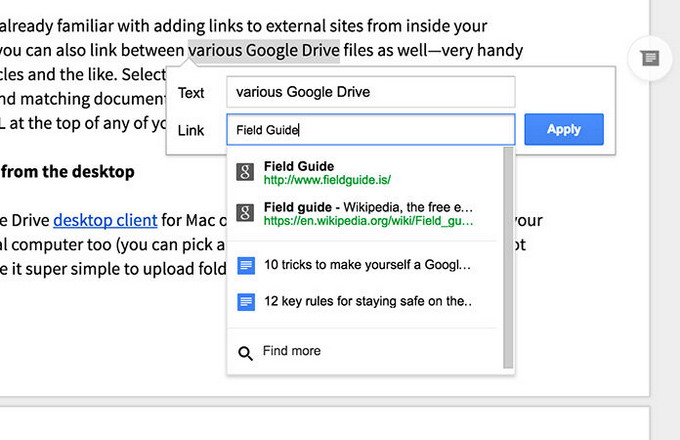
Синхронізуємо дані з ноутбуком або ПК
встановіть настільний додаток для Mac або Windows - і отримаєте доступ до всіх ваших файлів на локальному комп'ютері (ви зможете самостійно вибрати, які папки необхідно синхронізувати). Ця функція не тільки робить завантаження папок і файлів дуже простий (достатньо скопіювати файли в папку Drive), але також надає вам оффлайн-доступ до будь-якого вашого файлу без інтернет-підключення. Всі зміни автоматично синхронізуються при відновленні підключення до інтернету.
джерело: Gizmodo
10 порад для джедаїв Google Drive
Думаєте, що досконально знаєте можливості онлайн-інструментів Google? Неважливо, скільки часу ви користувалися Google Drive - п'ять хвилин або п'ять років - цей сервіс містить величезну кількість функцій, їх число постійно зростає; а тому не завадить нагадати про 10 цінних способах його використання.
Включаємо оффлайн-функції Google Drive
Диск Google може працювати без підключення до інтернету, але спочатку вам необхідно активувати цю функцію. Натисніть піктограму в формі »шестерінки» на головній сторінці Google Drive, потім виберіть «Налаштування» (Settings). У вкладці General відзначте галочкою пункт «Sync ... offline» - так сховище почне зберігати недавні документи, таблиці, слайди і малюнки на вашому комп'ютері. Правда, в оффлайн-режимі не буде можливості для перегляду відеороликів і фотографій. Зате ви зможете переглядати, редагувати і створювати файли у вихідних форматах Google Drive.
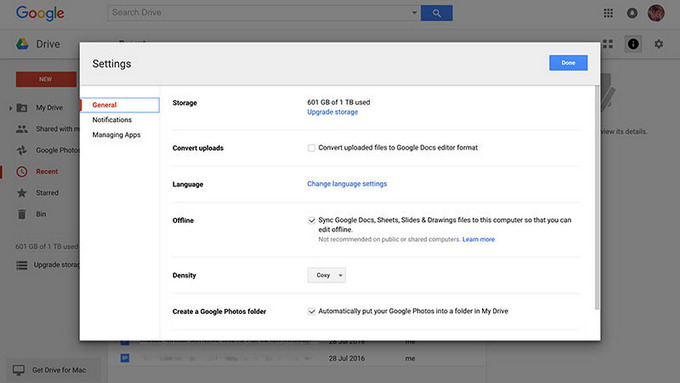
Шукаємо по документам PDF та картинкам
Чи знаєте ви, що Google Drive сканує текст в PDF-файлах і графічних зображеннях - і потім за цими даними можна робити пошук? Досить завантажити фото або якісний PDF. Ви навіть можете відкрити і редагувати ці файли: клік правою кнопкою на PDF-файлі або зображенні відкриє контекстне меню, в якому треба вибрати пункт «Open with ...» і «Google Docs». Результат пошуку залежить від якості файлу і чіткості тексту.
Спрощуємо собі пошук файлів
Google знаменитий своїми пошуковими алгоритмами, тому немає нічого дивного, що розширені пошукові можливості є і в хмарному дисковому сервісі компанії. На скріншоті можна побачити, що досить клікнути по випадає стрілкою в рядку пошуку - і ви зможете використовувати параметри «owner: person @ gmail. com »(щоб знайти документи, якими ділиться певна людина),« before: yyyy - mm - dd »або« after: yyyy - mm - dd »(щоб обмежити ваш пошук по даті). Додайте «title: searchterms», щоб шукати серед назв, а не по всьому тексту документа.
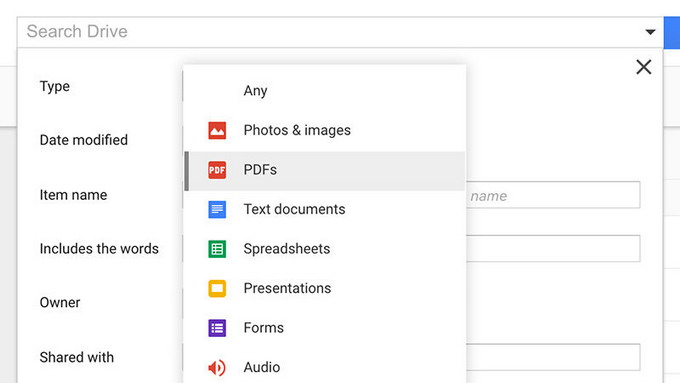
Скануємо зображення з телефону
Якщо у вас встановлено додаток Google Drive для Android , Ви можете використовувати ваш телефон в якості портативного сканера (на жаль, дана функція поки не доступна в iOS). У головному вікні натисніть піктограму із зображенням великого плюса, потім виберіть Scan з спливаючого меню. Ви можете повертати і обрізати зображення вручну (хоча автоматичне розпізнавання теж працює добре), а також створювати багатосторінкові документи. Результати такого сканування зберігаються в Google Drive в форматі PDF.
Швидко повертаємося до попередньої версії файлу
Хмарний диск від Google зберігає старі версії ваших файлів на той випадок, якщо ви раптом захочете повернутися до них (це дуже зручно, якщо ви працюєте над документами з іншими людьми). Для нативного файлу Drive - відкрийте його і виберіть File, потім See revision history; для будь-якого іншого типу файлу клацніть його правою кнопкою миші в списку документів і виберіть Manage versions. Спливаюче меню збоку від кожної версії дозволяє вам завантажувати, видаляти і перманентно зберігати файли після стандартного 30-денного вікна.
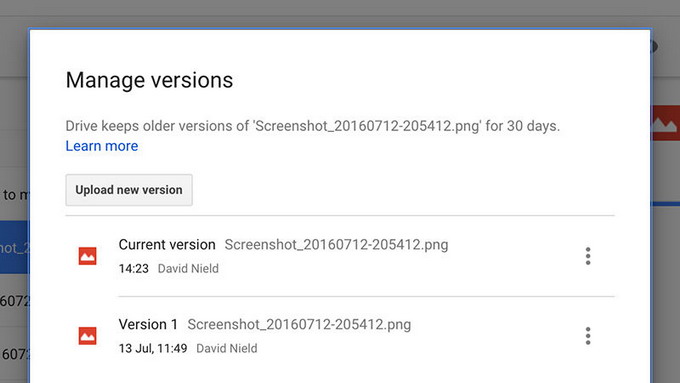
Вводимо текст голосом
Набір тексту на клавіатурі був популярним дуже довгий час, однак сьогодні це не єдиний спосіб створення документа - ви також можете надиктувати його, використовуючи свій голос. Не виключено, що для вас це буде більш швидкий і зручний спосіб. Виберіть в меню пункт Tools, потім Voice typing, після чого клацніть мікрофон і починайте диктувати. Натисніть правою кнопкою миші на підкреслені слова, щоб подивитися варіанти написання, якщо утиліта неправильно розпізнала вашу голосову команду. Різноманітні мовні команди щодо форматування і навігації тексту, такі як «italics», «go to the end of the line» або «question mark», теж працюють.
Шукаємо файли за допомогою Google Now
Якщо треба знайти файл, можна скористатися допомогою цифрового помічника Google Now . Відкрийте програму голосового пошуку Google (зверніть увагу, що поки такий сервіс працює тільки на Android), потім скажіть «Search Drive for», після чого озвучте ваш запит. Пам'ятайте, що так можна використовувати тільки конкретні пошукові терміни, а не будь-які розгорнуті фрази. Натисніть на стрілку назад (зверху зліва), щоб перейти до головного інтерфейс Google Drive при такому пошуку:
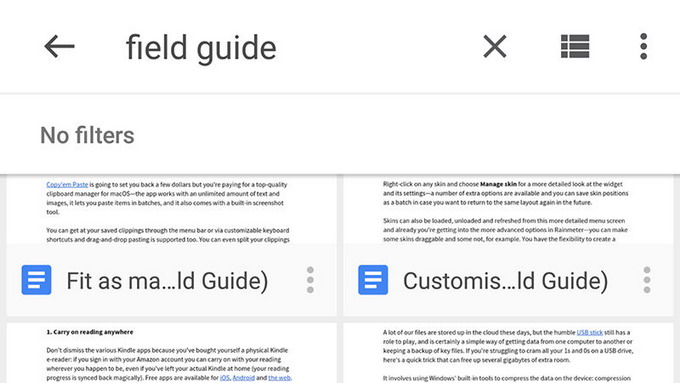
Вибираємо найбільші файли в Google Drive
У вас закінчується вільне місце на Google Drive і треба звільнити диск від громіздких файлів? Це дуже просто - на головному екрані натисніть посилання зліва, яка повідомить вам, скільки місця ви використовуєте, потім натисніть на мініатюрний елемент Drive (або просто перейдіть прямо по цій засланні ). Список файлів почнеться з найбільших файлів. Можна вибрати параметр «Quota used», щоб пересортувати список і щоб зверху перебували найменші файли (пам'ятаєте, що службові файли Drive не враховуються в вашій квоті).
Вставляйте посилання між документами
Ймовірно, ви вже знайомі зі вставкою посилань на зовнішні сайти з готового документа, але ви також можете вставляти посилання і між різними файлами Google Drive. Для цього виберіть команду Insert, потім - Link, після чого надрукуйте один або два пошукових терміна, щоб знайти відповідні документи в ваш обліковий запис Google Drive. Ви також можете скопіювати URL документа в адресному рядку будь-якого файлу Drive і вставити його в поле посилання.
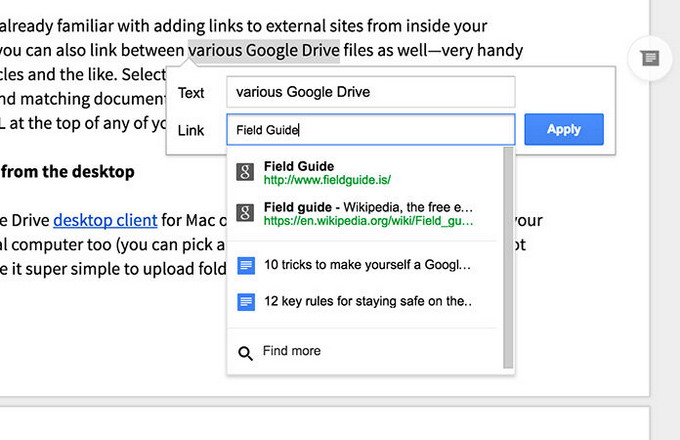
Синхронізуємо дані з ноутбуком або ПК
встановіть настільний додаток для Mac або Windows - і отримаєте доступ до всіх ваших файлів на локальному комп'ютері (ви зможете самостійно вибрати, які папки необхідно синхронізувати). Ця функція не тільки робить завантаження папок і файлів дуже простий (достатньо скопіювати файли в папку Drive), але також надає вам оффлайн-доступ до будь-якого вашого файлу без інтернет-підключення. Всі зміни автоматично синхронізуються при відновленні підключення до інтернету.
джерело: Gizmodo
10 порад для джедаїв Google Drive
Думаєте, що досконально знаєте можливості онлайн-інструментів Google? Неважливо, скільки часу ви користувалися Google Drive - п'ять хвилин або п'ять років - цей сервіс містить величезну кількість функцій, їх число постійно зростає; а тому не завадить нагадати про 10 цінних способах його використання.
Включаємо оффлайн-функції Google Drive
Диск Google може працювати без підключення до інтернету, але спочатку вам необхідно активувати цю функцію. Натисніть піктограму в формі »шестерінки» на головній сторінці Google Drive, потім виберіть «Налаштування» (Settings). У вкладці General відзначте галочкою пункт «Sync ... offline» - так сховище почне зберігати недавні документи, таблиці, слайди і малюнки на вашому комп'ютері. Правда, в оффлайн-режимі не буде можливості для перегляду відеороликів і фотографій. Зате ви зможете переглядати, редагувати і створювати файли у вихідних форматах Google Drive.
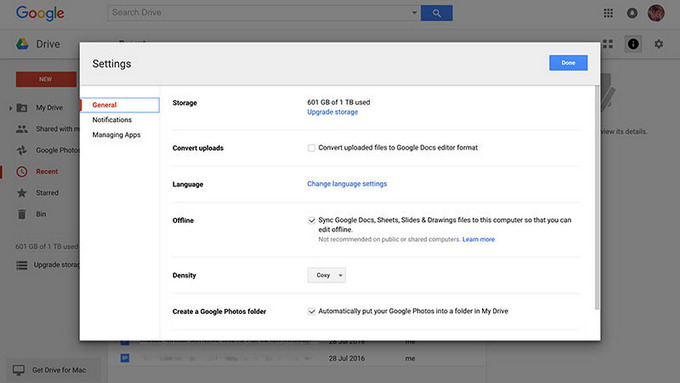
Шукаємо по документам PDF та картинкам
Чи знаєте ви, що Google Drive сканує текст в PDF-файлах і графічних зображеннях - і потім за цими даними можна робити пошук? Досить завантажити фото або якісний PDF. Ви навіть можете відкрити і редагувати ці файли: клік правою кнопкою на PDF-файлі або зображенні відкриє контекстне меню, в якому треба вибрати пункт «Open with ...» і «Google Docs». Результат пошуку залежить від якості файлу і чіткості тексту.
Спрощуємо собі пошук файлів
Google знаменитий своїми пошуковими алгоритмами, тому немає нічого дивного, що розширені пошукові можливості є і в хмарному дисковому сервісі компанії. На скріншоті можна побачити, що досить клікнути по випадає стрілкою в рядку пошуку - і ви зможете використовувати параметри «owner: person @ gmail. com »(щоб знайти документи, якими ділиться певна людина),« before: yyyy - mm - dd »або« after: yyyy - mm - dd »(щоб обмежити ваш пошук по даті). Додайте «title: searchterms», щоб шукати серед назв, а не по всьому тексту документа.
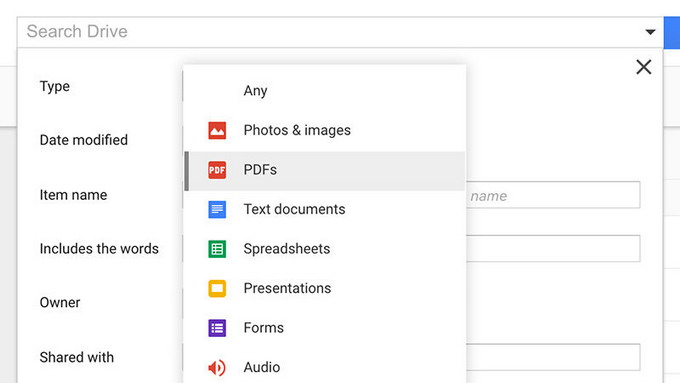
Скануємо зображення з телефону
Якщо у вас встановлено додаток Google Drive для Android , Ви можете використовувати ваш телефон в якості портативного сканера (на жаль, дана функція поки не доступна в iOS). У головному вікні натисніть піктограму із зображенням великого плюса, потім виберіть Scan з спливаючого меню. Ви можете повертати і обрізати зображення вручну (хоча автоматичне розпізнавання теж працює добре), а також створювати багатосторінкові документи. Результати такого сканування зберігаються в Google Drive в форматі PDF.
Швидко повертаємося до попередньої версії файлу
Хмарний диск від Google зберігає старі версії ваших файлів на той випадок, якщо ви раптом захочете повернутися до них (це дуже зручно, якщо ви працюєте над документами з іншими людьми). Для нативного файлу Drive - відкрийте його і виберіть File, потім See revision history; для будь-якого іншого типу файлу клацніть його правою кнопкою миші в списку документів і виберіть Manage versions. Спливаюче меню збоку від кожної версії дозволяє вам завантажувати, видаляти і перманентно зберігати файли після стандартного 30-денного вікна.
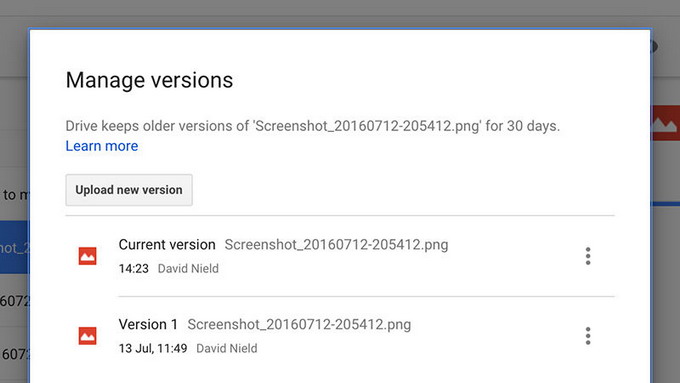
Вводимо текст голосом
Набір тексту на клавіатурі був популярним дуже довгий час, однак сьогодні це не єдиний спосіб створення документа - ви також можете надиктувати його, використовуючи свій голос. Не виключено, що для вас це буде більш швидкий і зручний спосіб. Виберіть в меню пункт Tools, потім Voice typing, після чого клацніть мікрофон і починайте диктувати. Натисніть правою кнопкою миші на підкреслені слова, щоб подивитися варіанти написання, якщо утиліта неправильно розпізнала вашу голосову команду. Різноманітні мовні команди щодо форматування і навігації тексту, такі як «italics», «go to the end of the line» або «question mark», теж працюють.
Шукаємо файли за допомогою Google Now
Якщо треба знайти файл, можна скористатися допомогою цифрового помічника Google Now . Відкрийте програму голосового пошуку Google (зверніть увагу, що поки такий сервіс працює тільки на Android), потім скажіть «Search Drive for», після чого озвучте ваш запит. Пам'ятайте, що так можна використовувати тільки конкретні пошукові терміни, а не будь-які розгорнуті фрази. Натисніть на стрілку назад (зверху зліва), щоб перейти до головного інтерфейс Google Drive при такому пошуку:
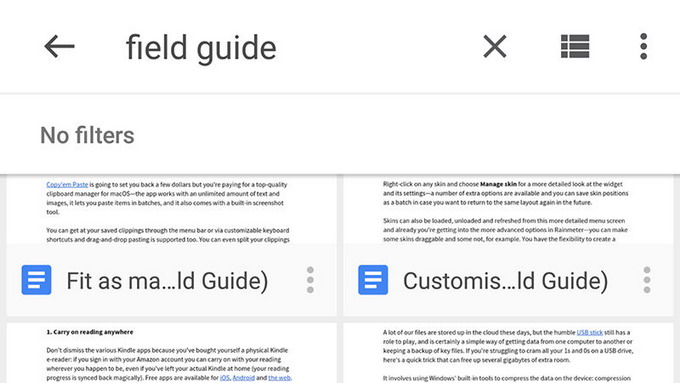
Вибираємо найбільші файли в Google Drive
У вас закінчується вільне місце на Google Drive і треба звільнити диск від громіздких файлів? Це дуже просто - на головному екрані натисніть посилання зліва, яка повідомить вам, скільки місця ви використовуєте, потім натисніть на мініатюрний елемент Drive (або просто перейдіть прямо по цій засланні ). Список файлів почнеться з найбільших файлів. Можна вибрати параметр «Quota used», щоб пересортувати список і щоб зверху перебували найменші файли (пам'ятаєте, що службові файли Drive не враховуються в вашій квоті).
Вставляйте посилання між документами
Ймовірно, ви вже знайомі зі вставкою посилань на зовнішні сайти з готового документа, але ви також можете вставляти посилання і між різними файлами Google Drive. Для цього виберіть команду Insert, потім - Link, після чого надрукуйте один або два пошукових терміна, щоб знайти відповідні документи в ваш обліковий запис Google Drive. Ви також можете скопіювати URL документа в адресному рядку будь-якого файлу Drive і вставити його в поле посилання.
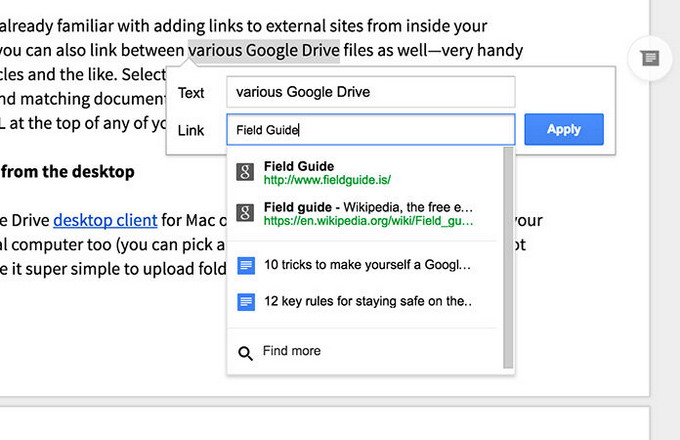
Синхронізуємо дані з ноутбуком або ПК
встановіть настільний додаток для Mac або Windows - і отримаєте доступ до всіх ваших файлів на локальному комп'ютері (ви зможете самостійно вибрати, які папки необхідно синхронізувати). Ця функція не тільки робить завантаження папок і файлів дуже простий (достатньо скопіювати файли в папку Drive), але також надає вам оффлайн-доступ до будь-якого вашого файлу без інтернет-підключення. Всі зміни автоматично синхронізуються при відновленні підключення до інтернету.
джерело: Gizmodo
Порад для джедаїв Google Drive Думаєте, що досконально знаєте можливості онлайн-інструментів Google?