Як можна роздати інтернет з комп'ютера на телефон або на інший ПК
- Як можна роздати інтернет з комп'ютера на телефон або на інший ПК У багатьох з нас є доступ до інтернету,...
- Через командний рядок
- Відео: як налаштувати роздачу інтернету через Wi-Fi з ноутбука за допомогою командного рядка
- MyPublicWiFi
- WIFI Hotspot Creator
- Роздача інтернету через USB на смартфон з ОС Android
- Відео: як роздавати інтернет на Android через USB-кабель
- Налаштування комп'ютера, що роздає інтернет
- Налагодження підключення на які приймають комп'ютерах
- Відео: як роздавати інтернет по локальній мережі
- Як можна роздати інтернет з комп'ютера на телефон або на інший ПК
- Роздача інтернету через Wi-Fi без роутера
- Через командний рядок
- Відео: як налаштувати роздачу інтернету через Wi-Fi з ноутбука за допомогою командного рядка
- MyPublicWiFi
- WIFI Hotspot Creator
- Роздача інтернету через USB на смартфон з ОС Android
- Відео: як роздавати інтернет на Android через USB-кабель
- Налаштування комп'ютера, що роздає інтернет
- Налагодження підключення на які приймають комп'ютерах
- Відео: як роздавати інтернет по локальній мережі
- Як можна роздати інтернет з комп'ютера на телефон або на інший ПК
- Роздача інтернету через Wi-Fi без роутера
- Через командний рядок
- Відео: як налаштувати роздачу інтернету через Wi-Fi з ноутбука за допомогою командного рядка
- MyPublicWiFi
- WIFI Hotspot Creator
- Роздача інтернету через USB на смартфон з ОС Android
- Відео: як роздавати інтернет на Android через USB-кабель
- Налаштування комп'ютера, що роздає інтернет
- Налагодження підключення на які приймають комп'ютерах
- Відео: як роздавати інтернет по локальній мережі
Як можна роздати інтернет з комп'ютера на телефон або на інший ПК
У багатьох з нас є доступ до інтернету, і у більшості в будинку є не одне пристрій, який потенційно може підключатися до інтернет-ресурсів. Комп'ютер, телефон, планшет, ноутбук, органайзер - всім цим можна користуватися для серфінгу в глобальній мережі. Але на тому ж самому телефоні трохи важко і накладно використовувати трафік, який пропонує мобільний оператор. А купувати роутер заради одного пристрою, погодьтеся, нерентабельно. Однак є досить прості і зручні альтернативні варіанти підключення, які розглядаються нижче.
Роздача інтернету через Wi-Fi без роутера
Уявіть собі, що у вас є ноутбук або комп'ютер з Wi-Fi-адаптером, який підключений до інтернету. І ви хочете зробити на ньому точку доступу до глобальної мережі для інших пристроїв. Перш за все, необхідно відключити фаєрвол антивіруса або брандмауер Windows. Якщо цього не зробити, то роздача інтернету з вашого комп'ютера не вийде, скільки не маніпулюй настройками підключень. А також варто пам'ятати, що для роздачі інтернет-трафіку комп'ютер або ноутбук обов'язково повинен бути включений.
Для відключення брандмауера Windows робимо наступне:
- Відкриваємо панель управління. У пошуку Windows (значок лупи поруч з «Пуском») прописуємо control і в результатах пошуку вибираємо елемент «Панель управління».
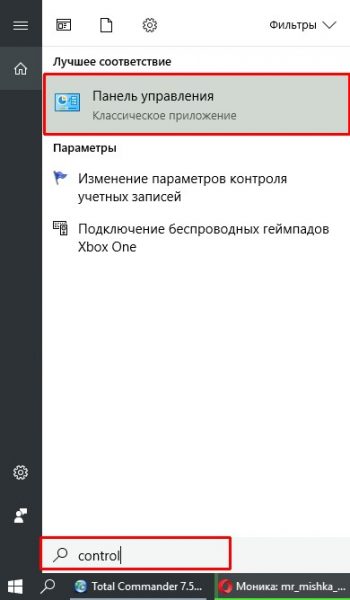
Через пошук Windows знаходимо і відкриваємо "Панель управління»
Перемикаємо вид на дрібні або великі значки.
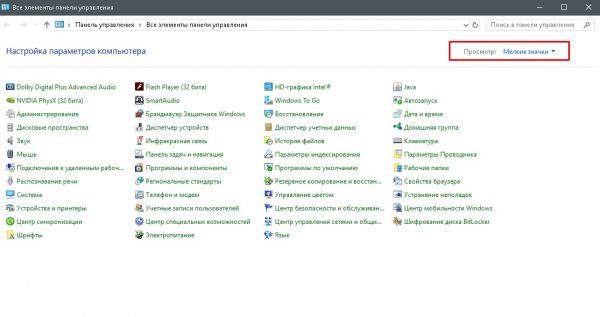
«Панель управління» містить в собі керуючі елементи ОС
- Клацаємо по елементу «Брандмауер Windows» або «Брандмауер Захисника Windows» в залежності від встановленої у вас версії системи.
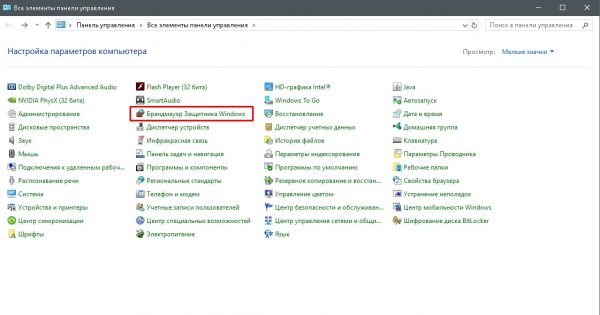
Відкриваємо панель «Брандмауер Захисника Windows»
- Натискаємо посилання «Включення і відключення брандмауера захисника Windows».
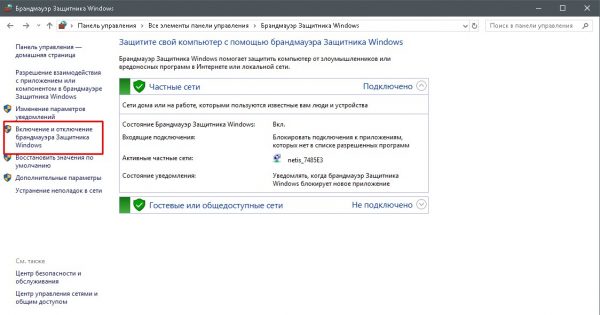
Клацаємо по посиланню «Включення і відключення брандмауера Захисника Windows»
- Ставимо галочки на пункти «Відключити ...» і підтверджуємо зміни, натиснувши кнопку OK.
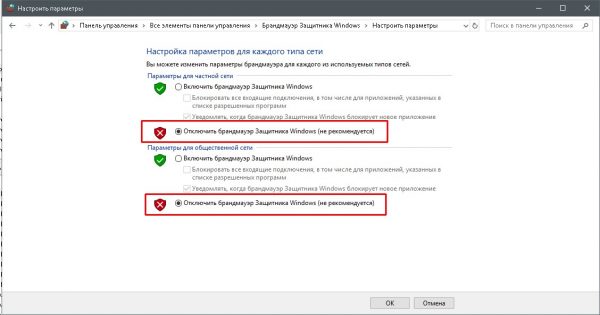
Відключаємо брандмауер і зберігаємо зміни
Після цього можна сміливо приступати до створення бездротового з'єднання.
Можливо, на вашому комп'ютері функцію брандмауера взяв на себе фаєрвол антивірусної програми. В цьому випадку доведеться відключити і його. Причому саме фаєрвол, а не захист від вірусів і шкідливих програм. Чи не ослабляйте захист комп'ютера ні за яких умов.
Через командний рядок
Один з найпростіших способів створити віртуальне підключення - скористатися командним рядком (КС). Він дуже зручний, оскільки ви самі задаєте параметри підключення і можете в будь-який момент включити або вимкнути мережу.
- Відкриваємо командний рядок з правами адміністратора. Для цього заходимо в меню «Пуск», потім в папку «Службові», клацаємо правою кнопкою по пункту «Командний рядок», в випадаючому меню вибираємо «Додатково», а потім - «Запуск від імені адміністратора».
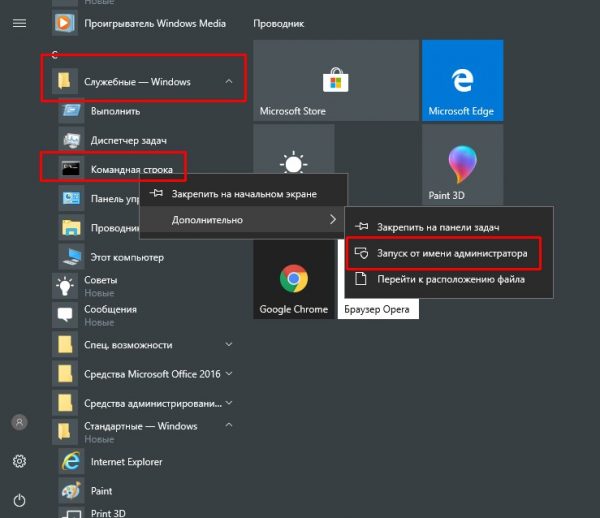
Запускаємо «Командний рядок» від імені адміністратора
- Вводимо команду netsh wlan set hostednetwork mode = allow ssid = NoteBook_WIFI key = 78787878 keyUsage = persistent. При цьому значення після ssid = і key = ви можете задавати будь-які - це ім'я і пароль створюваної мережі. Єдине обмеження - пароль повинен бути не коротше 8 символів.
- Наступна команда: netsh wlan start hostednetwork запускає роботу створеної мережі. Відповідно, команда netsh wlan stop hostednetwork - припиняє роботу мережі і робить неможливим її використання з зовнішніх пристроїв.
Ці маніпуляції завершують створення і включення віртуальної мережі Wi-Fi. Тепер у нас є робоча віртуальна мережа, до якої вже можна підключитися, а також є дозвіл на передачу по ній даних. Однак доступ до інтернету поки недоступний, його потрібно відкрити. Для цього:
- Відкриваємо «Панель управління» і вибираємо пункт «Центр управління мережами і загальним доступом» (ЦУСіОД).
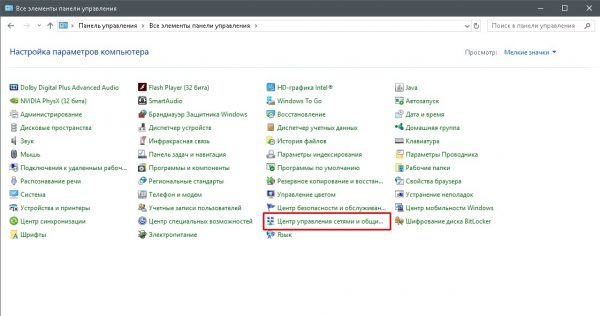
«Центр управління мережами і загальним доступом» - один з основних засобів управління комп'ютером
- Вам відкриється список мереж, до яких ви підключені. Виберіть ту, яка надає вашому комп'ютеру доступ до інтернету, і натисніть кнопку навпроти слова «Підключення:».
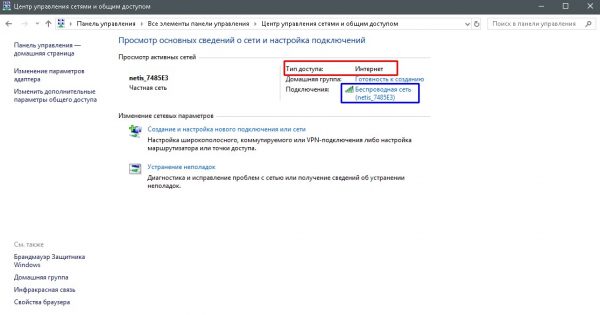
Центр управління мережами і загальним доступом показує перелік мережевих з'єднань комп'ютера і інформацію про кожного з них
- У віконці клацаємо по кнопці «Властивості».
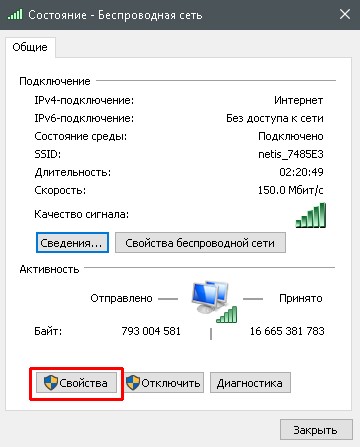
Вибираємо «Властивості» для налаштування мережевого з'єднання
- Переходимо у вкладку «Доступ» або Sharing. Вибираємо створену вами мережу, швидше за все вона буде називатися «Бездротове підключення» (Local Area Connection) з цифрою в кінці. Ставимо галочки, дозволяючи користувачам цієї мережі виходити в інтернет. Підтверджуємо зміни кнопкою OK.
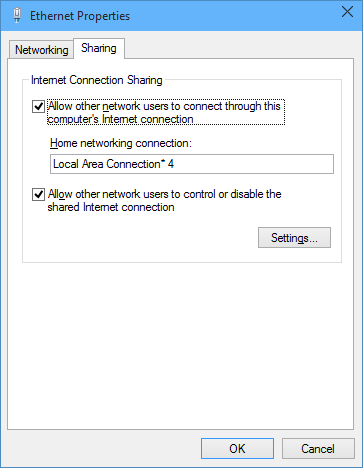
Відкриваємо доступ до інтернету з обраної мережі
- Після цього ваша Wi-Fi мережу може бути виявлена будь-яким пристроєм в радіусі 10 метрів, і в неї можна увійти, знаючи пароль.
У використанні цього способу є невеликий мінус: після кожної перезавантаження комп'ютера віртуальну мережу потрібно включати знову, що не дуже зручно. Але можна створити елементарний допоміжний інтерфейс.
- Будь-яким текстовим редактором, наприклад, блокнотом, створюємо два файли. В один з них записуємо команди створення і запуску віртуальної мережі, а в іншій - команду зупинки (пункт 3 інструкції для командного рядка). Імена файлів можуть бути абсолютно будь-якими.
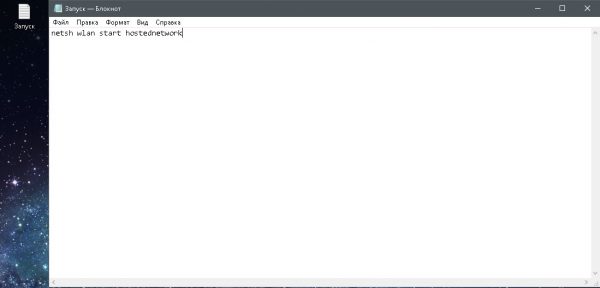
Через блокнот створюємо виконуваний файл
- Потім натискаємо «Файл» - «Зберегти як», міняємо фільтр «Тип файлу» на «Все файли» і приписуємо до назви файлу розширення .bat. Цей тип файлу є виконуваним в командному рядку, тобто подвійне клацання мишкою запустить записані в ньому команди на виконання.
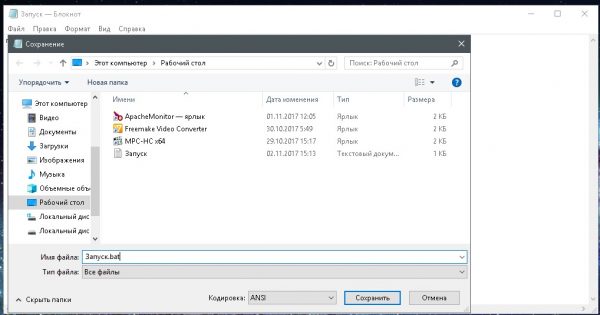
Файли з розширенням bat є виконуваними в командному рядку
У підсумку ми маємо файли-команди для запуску і зупинки віртуальної мережі, що сильно спрощує роботу з нею.
Відео: як налаштувати роздачу інтернету через Wi-Fi з ноутбука за допомогою командного рядка
За допомогою сторонніх програм
Народні умільці давно славляться здатністю створювати продукти, значно зручніші, ніж стандартні процеси Microsoft. Роздача інтернету без роутера - якраз один з напрямків, які облюбували програмісти-аматори. Розглянемо деякі з написаних ними популярних утиліт.
MyPublicWiFi
Програма MyPublicWiFi є, мабуть, самої елементарної. Процес роботи з нею дуже простий: запускаєте, натискаєте кнопку Set up and Start Hotspot, і програма сама створює віртуальну мережу. Можна поміняти деякі дані, наприклад, назва мережі або пароль (вибрати відмінні від стандартних).
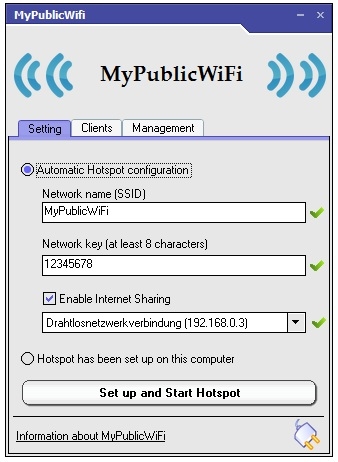
Програма MyPublicWiFi автоматично створює віртуальну мережу
WIFI Hotspot Creator
Іншим представником класу програм для роздачі інтернету через створення віртуальної мережі є WIFI Hotspot Creator.
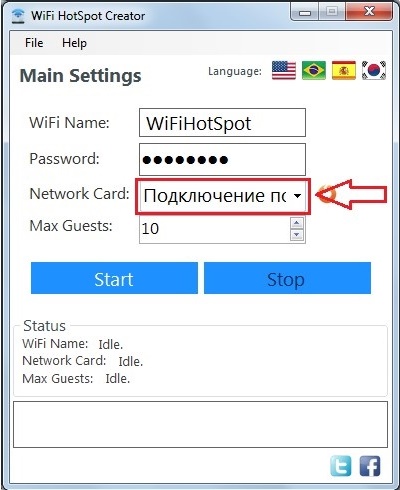
Програма WIFI Hotspot Creator теж створює віртуальну мережу одним натисненням кнопки
Ця утиліта діє аналогічним чином: одним кліком створює віртуальну мережу. Єдина відмінність від попередньої програми полягає в тому, що потрібно вручну вибрати підключення, яке буде постачати інтернет-трафік. Потім натискаємо кнопку Start, і з'явиться Wi-Fi з'єднання, яке готове до використання.
Програми, які працюють за принципом MyPublicWiFi і WIFI Hotspot Creator, тільки створюють віртуальну мережу. Відключати брандмауер і вирішувати роздачу інтернету, як описано в інструкціях вище, потрібно самостійно.
Роздача інтернету через USB на смартфон з ОС Android
Завдяки можливостям Android на смартфон можна дуже швидко роздати інтернет через USB-кабель. Вам для цього не знадобляться ні додаткове програмне забезпечення, ні будь-які драйвери. Хоча невеликі підготовчі роботи, звичайно, необхідні.
- Для початку підключаємо смартфон USB-кабелем до комп'ютера, потім відкриваємо в ньому настройки, прокрутити їх вниз і вибираємо пункт «Для розробників».
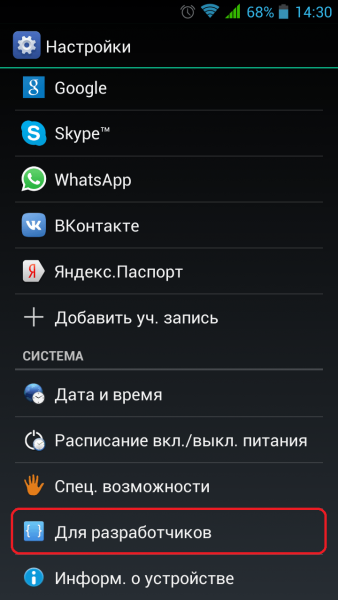
В налаштуваннях вибираємо пункт «Для розробників»
- У меню, ставимо галочку біля пункту «Налагодження по USB». Тепер можна підключати телефон до комп'ютера.
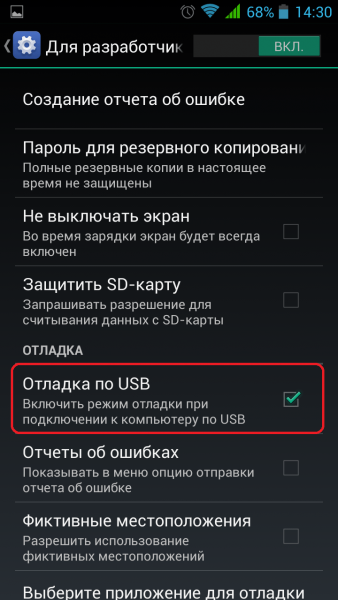
Включаємо «Налагодження по USB»
- Потім повертаємося в налаштування і клацаємо за пунктом «Додатково». Залежно від версії ОС пункт також може мати назву «Ще ...». Головне, що він знаходиться наступним у списку після «Передачі даних».
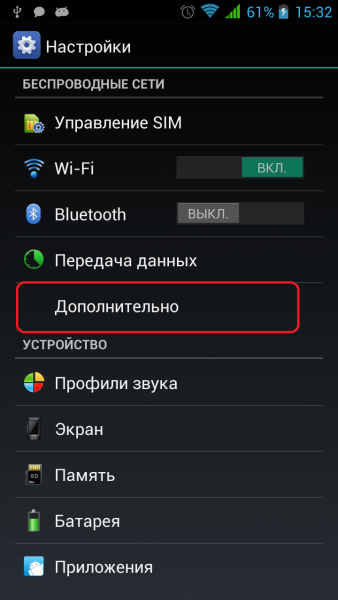
Вибираємо пункт «Додатково» або «Ще ...»
- Ставимо галочку біля пункту «USB інтернет». На цьому підготовчі роботи зі смартфоном закінчені, і можна переходити до налаштувань ПК.
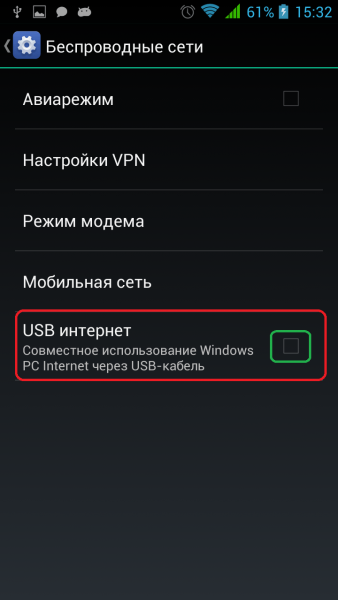
Створюємо локальну мережу з комп'ютером, включивши функцію «USB інтернет»
- Відкриваємо ЦУСіОД. Швидше за все, у вас вже з'явилася додаткова локальна мережа крім тієї, що була до цього. Клацаємо на «Зміна параметрів адаптера» (кнопка в колонці зліва).
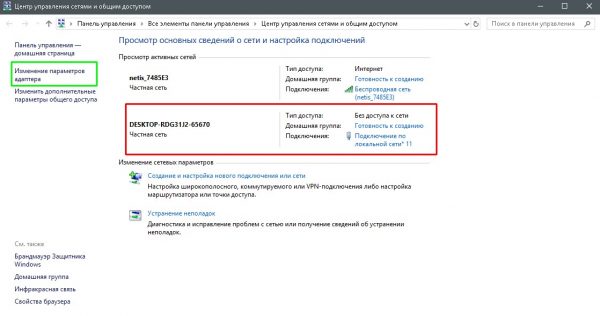
Клацаємо по пункту «Зміна параметрів адаптера»
- Натискаємо правою кнопкою по з'єднанню, яке має доступ до інтернету, і вибираємо пункт «Властивості».
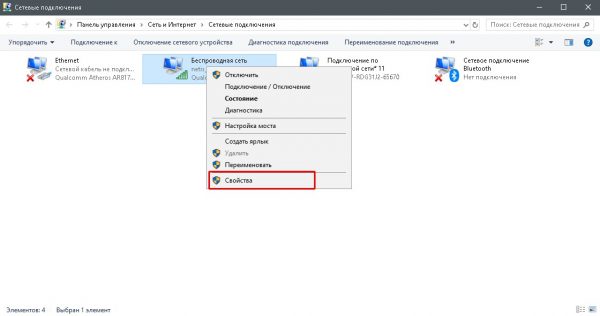
Відкриваємо властивості з'єднання з інтернетом
- Переходимо у вкладку «Доступ», вибираємо «Підключення по локальній мережі * 11» або аналогічне, що склалося у вас, і ставимо галочки у пунктів «Дозволити ...». Зберігаємо зміни кнопкою OK.
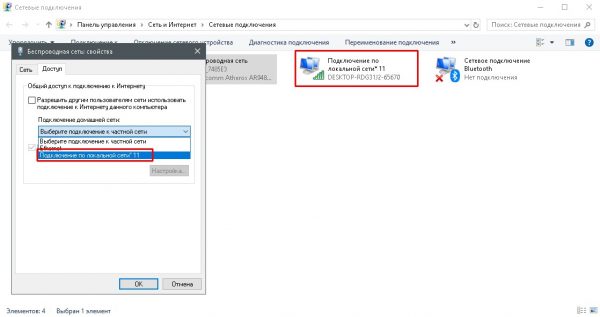
В налаштуваннях доступу дозволяємо локальної мережі доступ до інтернету
- Далі відкриваємо властивості мережі, яка зв'язує комп'ютер і телефон.
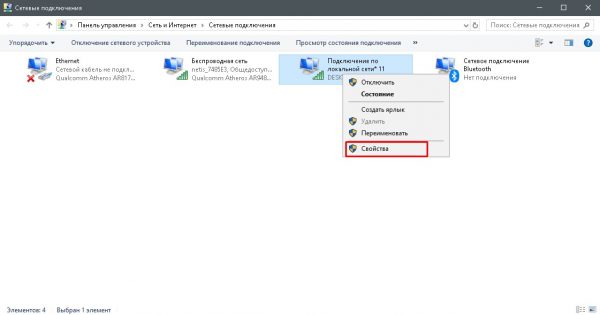
Відкриваємо властивості локального з'єднання
У віконці вибираємо «IP версії 4 (TCP / IPv4)» і натискаємо «Властивості».
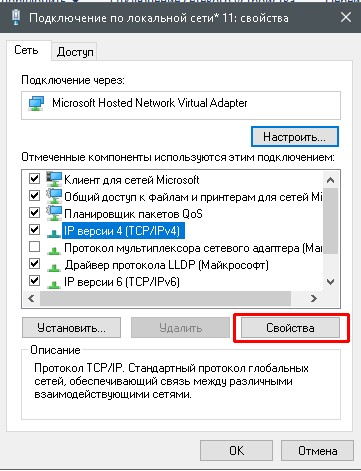
Відкриваємо налаштування протоколу «IP версії 4 (TCP / IPv4)»
Міняємо IP-адреса з 192.168.137.1 на 192.168.0.1 і зберігаємо зміни. Інтернет на телефоні після цього буде працювати.
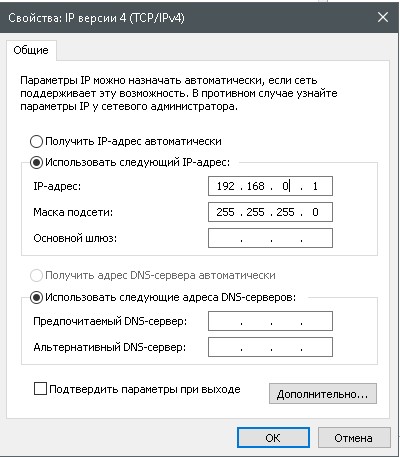
Міняємо IP-адреса локального з'єднання
.
У підсумку ми маємо працюючий і передає інтернет-трафік канал між телефоном і комп'ютером.
Відео: як роздавати інтернет на Android через USB-кабель
Роздача інтернету на інший комп'ютер по локальній мережі
Існує можливість створити між комп'ютерами локальної мережі і роздавати інтернет всередині її, якщо один з комп'ютерів підключений до інтернету. Недолік цього способу в тому, що якщо у вас два ПК, то один з них повинен мати дві мережеві карти, а це не завжди зручно. Якщо ж у вас кабельний інтернет і ноутбук, то по локальній мережі роздавати інтернет вельми складно: потрібно буде докупити додаткові перехідники або хаби, так як у ноутбука завжди тільки одна мережева карта.
Налаштування комп'ютера, що роздає інтернет
Коли ви з'єднаєте два комп'ютери мережевим кабелем, між ними автоматично створиться локальна мережа. Відразу переходимо в «Зміна параметрів адаптера», як в прикладі вище. Аналогічним чином дозволяємо доступ до інтернету для новоствореної локальної мережі, не забувши попередньо відключити брандмауер.
- Відкриваємо властивості локального з'єднання, потім властивості протоколу «IP версії 4 (TCP / IPv4)».
- Переводимо галочки з автоматичних налаштувань на ручні і прописуємо наступні значення:
- IP-адреса: 192.168.137.1;
- маска підмережі: 255.255.255.0;
- бажаний DNS-сервер: 8.8.8.8;
- альтернативний DNS-сервер: 8.8.4.4.
- Перевіряємо правильність введених даних і зберігаємо зміни кнопкою OK.
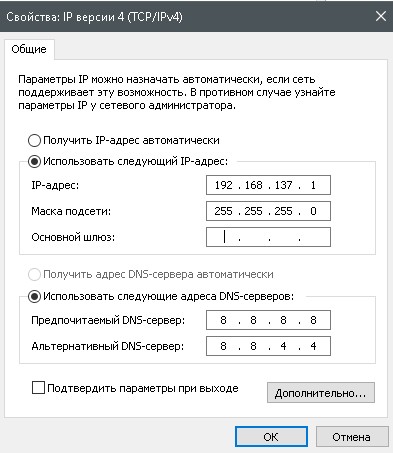
Задаємо настройки протоколу «IP версії 4 (TCP / IPv4)» для роздає комп'ютера
Цими діями ми задали параметри мережі для забезпечення можливості передачі всередині її пакетів інтернет-трафіку.
Налагодження підключення на які приймають комп'ютерах
Приймаючі комп'ютери необхідно налаштувати майже ідентичним чином.
- Відкриваємо той же четвертий протокол інтернету і переставляємо галочки на ручні настройки адрес.
- Прописуємо наступні дані:
- IP-адреса: 192.168.137.5 (останній осередок можна заповнити будь-яким числом, відмінним від 1);
- маска підмережі: 255.255.255.0;
- основний шлюз: 192.168.137.1;
- бажаний DNS-сервер: 8.8.8.8;
- альтернативний DNS-сервер: 8.8.4.4.
- Перевіряємо правильність введених даних і зберігаємо зміни кнопкою OK.
Тепер мережа між двома комп'ютерами налаштована: всі адреси відповідають один одному, і пакети інтернет-трафіку передаються.
Відео: як роздавати інтернет по локальній мережі
Плюси і мінуси роздачі інтернету без роутера
Кожен користувач без застосування додаткового обладнання може зробити зі свого комп'ютера справжній хаб і створити мережу з декількох комп'ютерів через ланцюжок локальних з'єднань. Переваги такого підходу очевидні: не потрібно витрачатися на зайві пристрої, купувати один або кілька роутерів, а можна просто підключати комп'ютери один до іншого. Але у нього є і мінуси. Роздавати інтернет можна тільки в межах однієї мережі, і добре, якщо це Wi-Fi: до нього можна підключити відразу декілька пристроїв. А якщо це локальна мережа, то роздати інтернет за один раз можна тільки на один комп'ютер. Якщо ж роздавати інтернет по ланцюжку, то необхідно, щоб в кожному комп'ютері були дві мережеві карти. Заради безперебійного доступу до інтернету з останнього в ланцюжку комп'ютера вся низка пристроїв повинна працювати в постійному режимі. Тобто в ряді випадків безроутерная роздача буває досить незручною в експлуатації.
У той же час використання Wi-Fi роутера звільняє від таких незручностей. Навіть найслабші маршрутизатори охоплюють набагато більшу територію роздачі, ніж стандартні ноутбуки, а також мінімум чотири осередки для локального з'єднання.
Що стосується порівняння швидкості передачі, то найповільнішим способом підключення до інтернету є точка доступу Wi-Fi ноутбука. У деяких моделях швидкість передачі даних безпровідним адаптером не перевищує 5-25 Мбіт / с. Якщо тариф, який надає вам провайдер, передбачає більш високу швидкість, то підключаються до віртуальної мережі пристрою будуть істотно обмежені в трафіку. Крім того, на Wi-Fi-мережу впливають фізичні перешкоди. Так, пристрої, що знаходяться за стіною на відстані 5-6 метрів, можуть зазнавати труднощів зі зв'язком: можливі розриви і «ями» в передачі пакетів інформації. Тому цей спосіб роздачі інтернету вважається найдешевшим в плані витрат, але самим ненадійним і невідповідним для великих будинків.
У той же час за добу по локальній мережі більш надійні і більш швидкісні. Їх мінус полягає в відсутності мобільності: у випадку з телефоном ви обмежені довжиною стандартного USB-кабелю (використання подовжувача буде відображатися на швидкості), а з мережевим кабелем можна заплутатися, і в більшості випадків він має вельми тендітні Штеккер. Звичайно, в разі ПК це не проблема, але якщо другий пристрій - мобільний телефон або мандрує по всьому будинку ноутбук, то незручності будуть. Передача інтернету по локальній мережі практично не обмежена швидкістю: середня швидкість Ethernet-кабелю - 100 Мбіт / с, USB-кабелю - залежить від виробника, мінімальна від 10 Мбіт / с.
Роздавати інтернет з комп'ютера на інші пристрої досить просто. Головне - дотримуйтеся інструкцій, і тоді ви зможете насолоджуватися усіма принадами інтернету не на одному комп'ютері, а відразу на декількох пристроях одночасно.
Доброго дня! Мене звуть Олексій. Мені 27 років. За освітою - менеджер і філолог. Оцініть статтю: Поділіться з друзями!
Як можна роздати інтернет з комп'ютера на телефон або на інший ПК
У багатьох з нас є доступ до інтернету, і у більшості в будинку є не одне пристрій, який потенційно може підключатися до інтернет-ресурсів. Комп'ютер, телефон, планшет, ноутбук, органайзер - всім цим можна користуватися для серфінгу в глобальній мережі. Але на тому ж самому телефоні трохи важко і накладно використовувати трафік, який пропонує мобільний оператор. А купувати роутер заради одного пристрою, погодьтеся, нерентабельно. Однак є досить прості і зручні альтернативні варіанти підключення, які розглядаються нижче.
Роздача інтернету через Wi-Fi без роутера
Уявіть собі, що у вас є ноутбук або комп'ютер з Wi-Fi-адаптером, який підключений до інтернету. І ви хочете зробити на ньому точку доступу до глобальної мережі для інших пристроїв. Перш за все, необхідно відключити фаєрвол антивіруса або брандмауер Windows. Якщо цього не зробити, то роздача інтернету з вашого комп'ютера не вийде, скільки не маніпулюй настройками підключень. А також варто пам'ятати, що для роздачі інтернет-трафіку комп'ютер або ноутбук обов'язково повинен бути включений.
Для відключення брандмауера Windows робимо наступне:
- Відкриваємо панель управління. У пошуку Windows (значок лупи поруч з «Пуском») прописуємо control і в результатах пошуку вибираємо елемент «Панель управління».
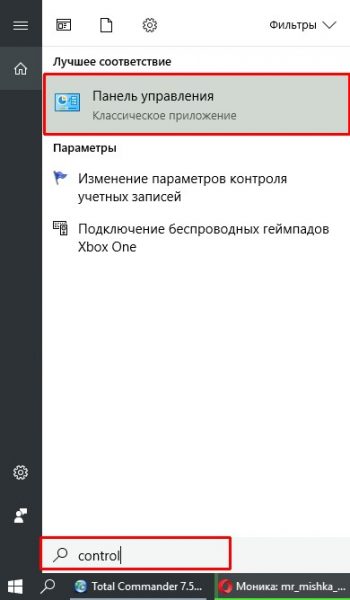
Через пошук Windows знаходимо і відкриваємо "Панель управління»
Перемикаємо вид на дрібні або великі значки.
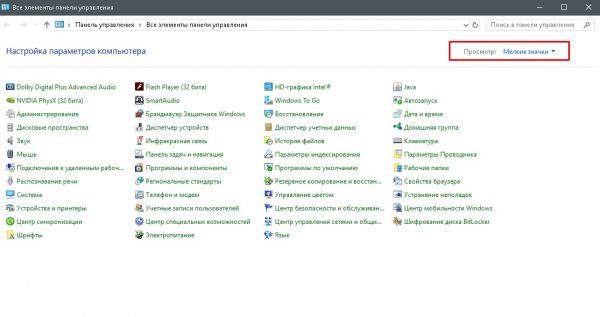
«Панель управління» містить в собі керуючі елементи ОС
- Клацаємо по елементу «Брандмауер Windows» або «Брандмауер Захисника Windows» в залежності від встановленої у вас версії системи.
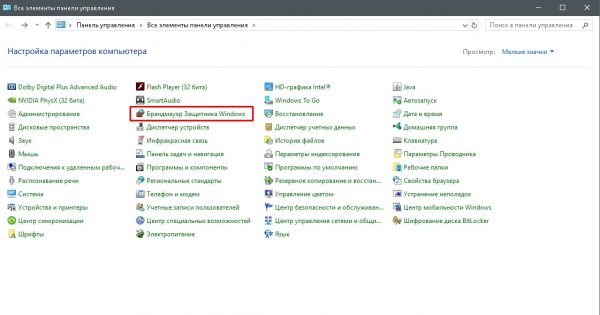
Відкриваємо панель «Брандмауер Захисника Windows»
- Натискаємо посилання «Включення і відключення брандмауера захисника Windows».
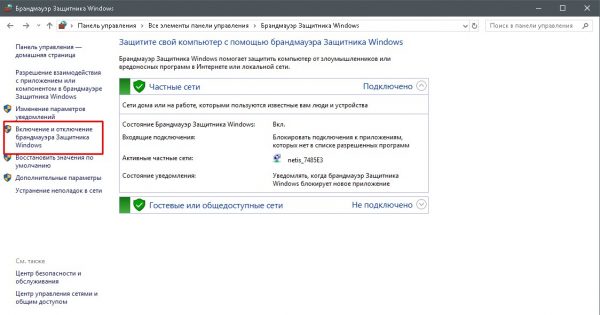
Клацаємо по посиланню «Включення і відключення брандмауера Захисника Windows»
- Ставимо галочки на пункти «Відключити ...» і підтверджуємо зміни, натиснувши кнопку OK.
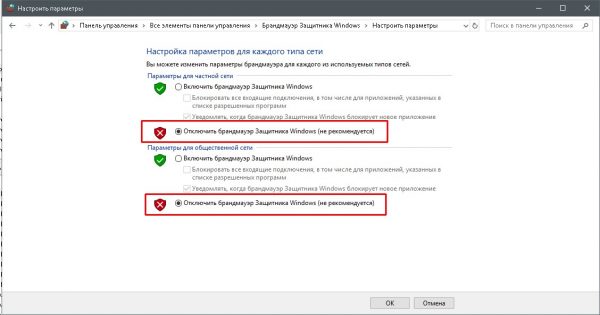
Відключаємо брандмауер і зберігаємо зміни
Після цього можна сміливо приступати до створення бездротового з'єднання.
Можливо, на вашому комп'ютері функцію брандмауера взяв на себе фаєрвол антивірусної програми. В цьому випадку доведеться відключити і його. Причому саме фаєрвол, а не захист від вірусів і шкідливих програм. Чи не ослабляйте захист комп'ютера ні за яких умов.
Через командний рядок
Один з найпростіших способів створити віртуальне підключення - скористатися командним рядком (КС). Він дуже зручний, оскільки ви самі задаєте параметри підключення і можете в будь-який момент включити або вимкнути мережу.
- Відкриваємо командний рядок з правами адміністратора. Для цього заходимо в меню «Пуск», потім в папку «Службові», клацаємо правою кнопкою по пункту «Командний рядок», в випадаючому меню вибираємо «Додатково», а потім - «Запуск від імені адміністратора».
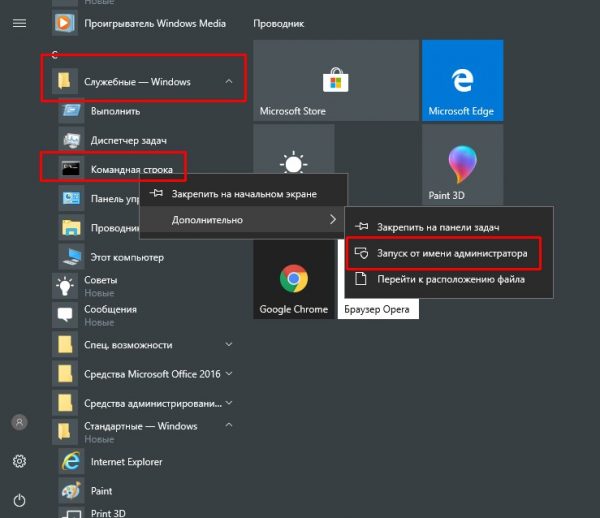
Запускаємо «Командний рядок» від імені адміністратора
- Вводимо команду netsh wlan set hostednetwork mode = allow ssid = NoteBook_WIFI key = 78787878 keyUsage = persistent. При цьому значення після ssid = і key = ви можете задавати будь-які - це ім'я і пароль створюваної мережі. Єдине обмеження - пароль повинен бути не коротше 8 символів.
- Наступна команда: netsh wlan start hostednetwork запускає роботу створеної мережі. Відповідно, команда netsh wlan stop hostednetwork - припиняє роботу мережі і робить неможливим її використання з зовнішніх пристроїв.
Ці маніпуляції завершують створення і включення віртуальної мережі Wi-Fi. Тепер у нас є робоча віртуальна мережа, до якої вже можна підключитися, а також є дозвіл на передачу по ній даних. Однак доступ до інтернету поки недоступний, його потрібно відкрити. Для цього:
- Відкриваємо «Панель управління» і вибираємо пункт «Центр управління мережами і загальним доступом» (ЦУСіОД).
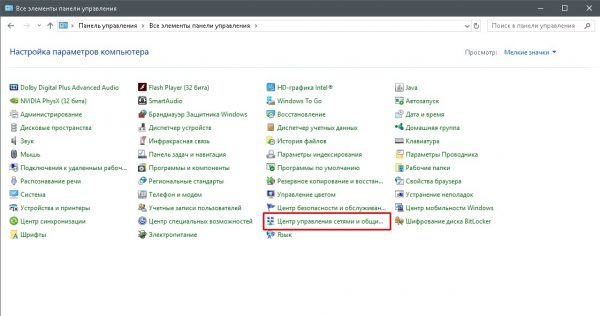
«Центр управління мережами і загальним доступом» - один з основних засобів управління комп'ютером
- Вам відкриється список мереж, до яких ви підключені. Виберіть ту, яка надає вашому комп'ютеру доступ до інтернету, і натисніть кнопку навпроти слова «Підключення:».
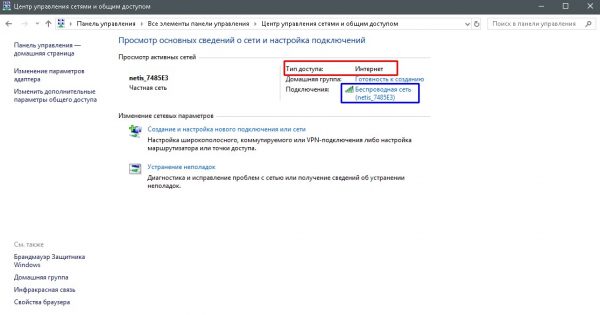
Центр управління мережами і загальним доступом показує перелік мережевих з'єднань комп'ютера і інформацію про кожного з них
- У віконці клацаємо по кнопці «Властивості».
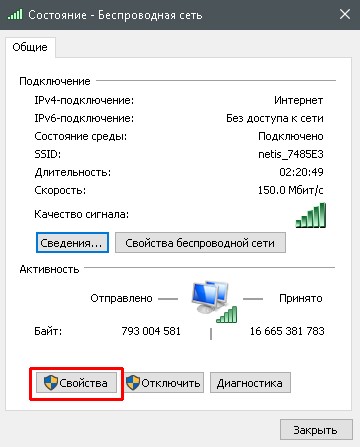
Вибираємо «Властивості» для налаштування мережевого з'єднання
- Переходимо у вкладку «Доступ» або Sharing. Вибираємо створену вами мережу, швидше за все вона буде називатися «Бездротове підключення» (Local Area Connection) з цифрою в кінці. Ставимо галочки, дозволяючи користувачам цієї мережі виходити в інтернет. Підтверджуємо зміни кнопкою OK.
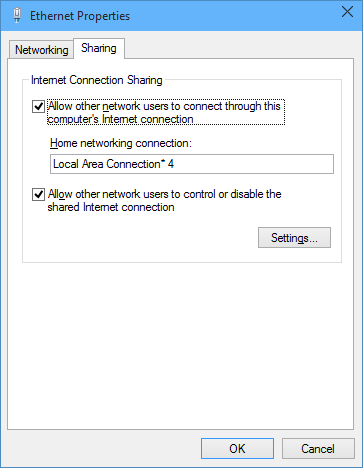
Відкриваємо доступ до інтернету з обраної мережі
- Після цього ваша Wi-Fi мережу може бути виявлена будь-яким пристроєм в радіусі 10 метрів, і в неї можна увійти, знаючи пароль.
У використанні цього способу є невеликий мінус: після кожної перезавантаження комп'ютера віртуальну мережу потрібно включати знову, що не дуже зручно. Але можна створити елементарний допоміжний інтерфейс.
- Будь-яким текстовим редактором, наприклад, блокнотом, створюємо два файли. В один з них записуємо команди створення і запуску віртуальної мережі, а в іншій - команду зупинки (пункт 3 інструкції для командного рядка). Імена файлів можуть бути абсолютно будь-якими.
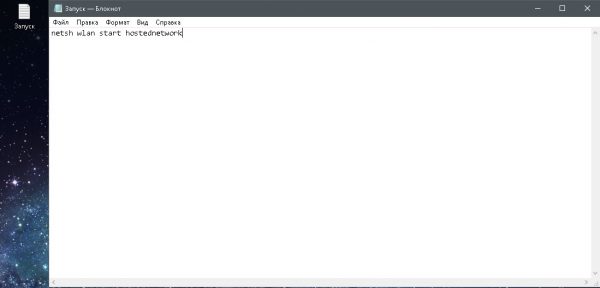
Через блокнот створюємо виконуваний файл
- Потім натискаємо «Файл» - «Зберегти як», міняємо фільтр «Тип файлу» на «Все файли» і приписуємо до назви файлу розширення .bat. Цей тип файлу є виконуваним в командному рядку, тобто подвійне клацання мишкою запустить записані в ньому команди на виконання.
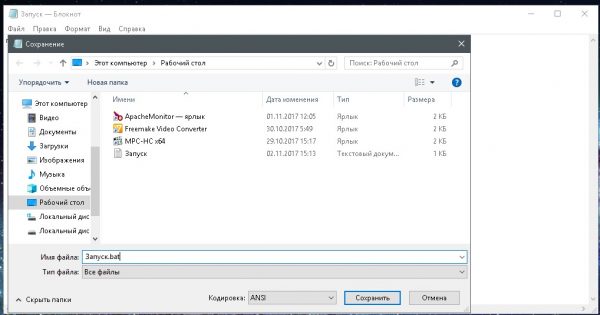
Файли з розширенням bat є виконуваними в командному рядку
У підсумку ми маємо файли-команди для запуску і зупинки віртуальної мережі, що сильно спрощує роботу з нею.
Відео: як налаштувати роздачу інтернету через Wi-Fi з ноутбука за допомогою командного рядка
За допомогою сторонніх програм
Народні умільці давно славляться здатністю створювати продукти, значно зручніші, ніж стандартні процеси Microsoft. Роздача інтернету без роутера - якраз один з напрямків, які облюбували програмісти-аматори. Розглянемо деякі з написаних ними популярних утиліт.
MyPublicWiFi
Програма MyPublicWiFi є, мабуть, самої елементарної. Процес роботи з нею дуже простий: запускаєте, натискаєте кнопку Set up and Start Hotspot, і програма сама створює віртуальну мережу. Можна поміняти деякі дані, наприклад, назва мережі або пароль (вибрати відмінні від стандартних).
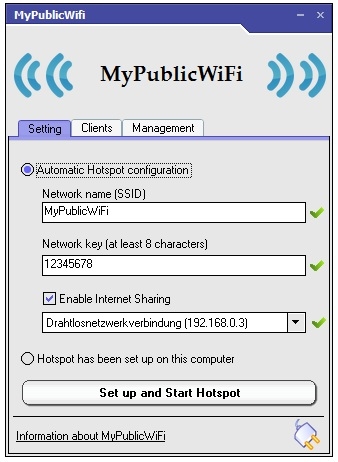
Програма MyPublicWiFi автоматично створює віртуальну мережу
WIFI Hotspot Creator
Іншим представником класу програм для роздачі інтернету через створення віртуальної мережі є WIFI Hotspot Creator.
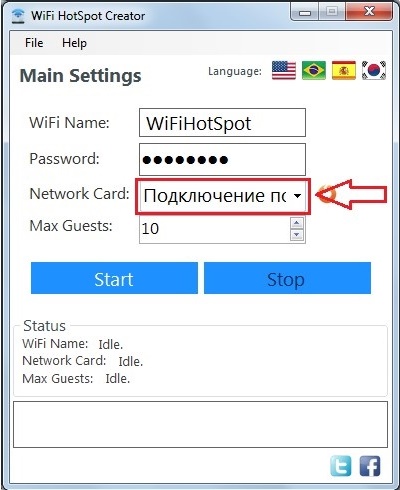
Програма WIFI Hotspot Creator теж створює віртуальну мережу одним натисненням кнопки
Ця утиліта діє аналогічним чином: одним кліком створює віртуальну мережу. Єдина відмінність від попередньої програми полягає в тому, що потрібно вручну вибрати підключення, яке буде постачати інтернет-трафік. Потім натискаємо кнопку Start, і з'явиться Wi-Fi з'єднання, яке готове до використання.
Програми, які працюють за принципом MyPublicWiFi і WIFI Hotspot Creator, тільки створюють віртуальну мережу. Відключати брандмауер і вирішувати роздачу інтернету, як описано в інструкціях вище, потрібно самостійно.
Роздача інтернету через USB на смартфон з ОС Android
Завдяки можливостям Android на смартфон можна дуже швидко роздати інтернет через USB-кабель. Вам для цього не знадобляться ні додаткове програмне забезпечення, ні будь-які драйвери. Хоча невеликі підготовчі роботи, звичайно, необхідні.
- Для початку підключаємо смартфон USB-кабелем до комп'ютера, потім відкриваємо в ньому настройки, прокрутити їх вниз і вибираємо пункт «Для розробників».
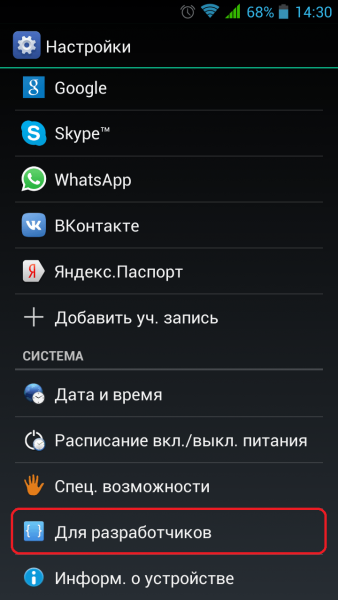
В налаштуваннях вибираємо пункт «Для розробників»
- У меню, ставимо галочку біля пункту «Налагодження по USB». Тепер можна підключати телефон до комп'ютера.
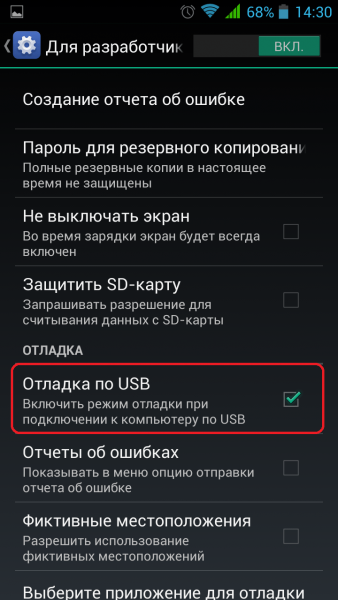
Включаємо «Налагодження по USB»
- Потім повертаємося в налаштування і клацаємо за пунктом «Додатково». Залежно від версії ОС пункт також може мати назву «Ще ...». Головне, що він знаходиться наступним у списку після «Передачі даних».
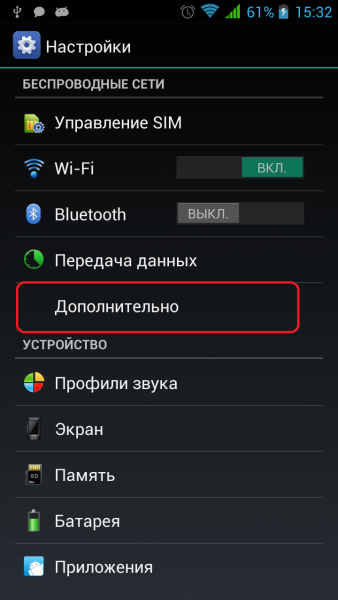
Вибираємо пункт «Додатково» або «Ще ...»
- Ставимо галочку біля пункту «USB інтернет». На цьому підготовчі роботи зі смартфоном закінчені, і можна переходити до налаштувань ПК.
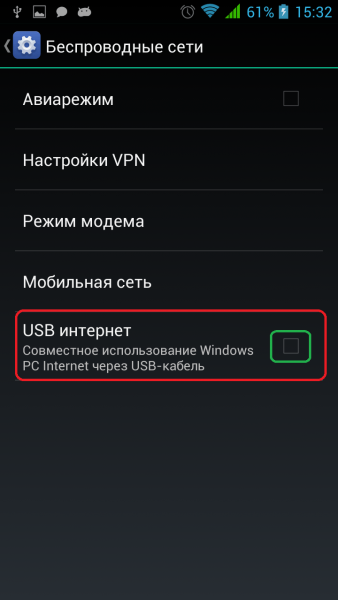
Створюємо локальну мережу з комп'ютером, включивши функцію «USB інтернет»
- Відкриваємо ЦУСіОД. Швидше за все, у вас вже з'явилася додаткова локальна мережа крім тієї, що була до цього. Клацаємо на «Зміна параметрів адаптера» (кнопка в колонці зліва).
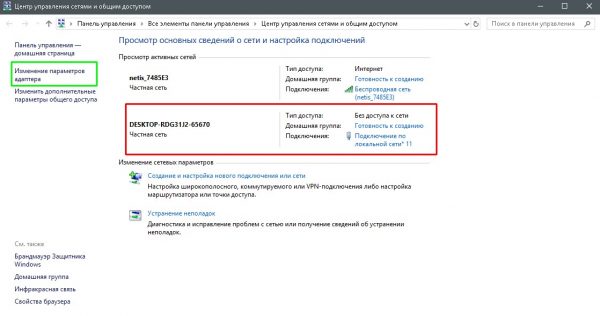
Клацаємо по пункту «Зміна параметрів адаптера»
- Натискаємо правою кнопкою по з'єднанню, яке має доступ до інтернету, і вибираємо пункт «Властивості».
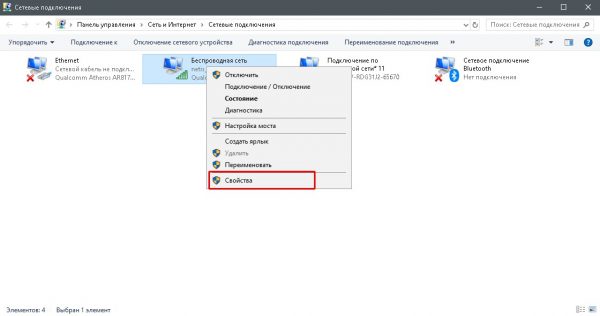
Відкриваємо властивості з'єднання з інтернетом
- Переходимо у вкладку «Доступ», вибираємо «Підключення по локальній мережі * 11» або аналогічне, що склалося у вас, і ставимо галочки у пунктів «Дозволити ...». Зберігаємо зміни кнопкою OK.
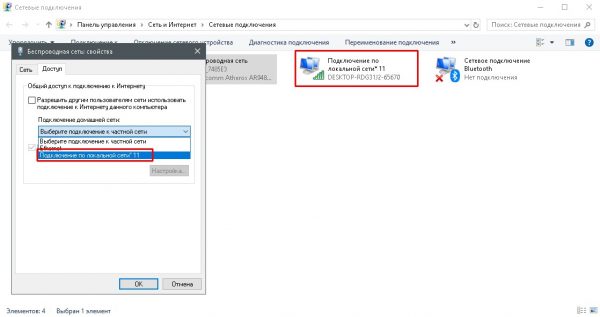
В налаштуваннях доступу дозволяємо локальної мережі доступ до інтернету
- Далі відкриваємо властивості мережі, яка зв'язує комп'ютер і телефон.
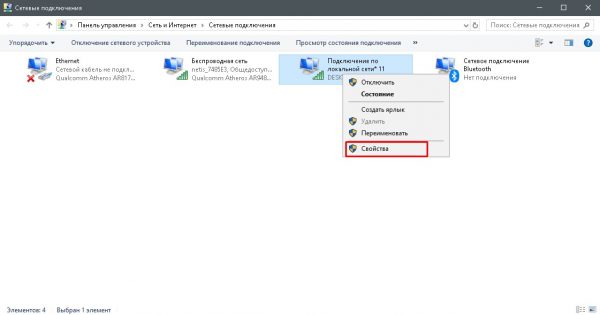
Відкриваємо властивості локального з'єднання
У віконці вибираємо «IP версії 4 (TCP / IPv4)» і натискаємо «Властивості».
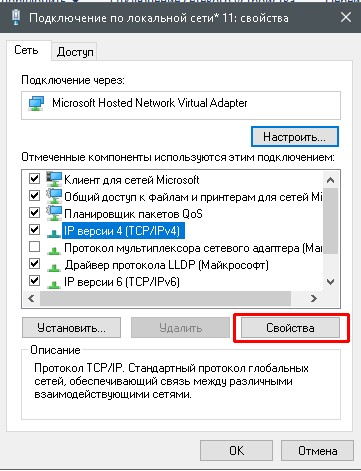
Відкриваємо налаштування протоколу «IP версії 4 (TCP / IPv4)»
Міняємо IP-адреса з 192.168.137.1 на 192.168.0.1 і зберігаємо зміни. Інтернет на телефоні після цього буде працювати.
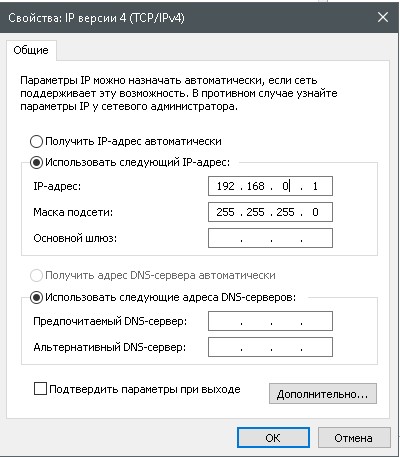
Міняємо IP-адреса локального з'єднання
.
У підсумку ми маємо працюючий і передає інтернет-трафік канал між телефоном і комп'ютером.
Відео: як роздавати інтернет на Android через USB-кабель
Роздача інтернету на інший комп'ютер по локальній мережі
Існує можливість створити між комп'ютерами локальної мережі і роздавати інтернет всередині її, якщо один з комп'ютерів підключений до інтернету. Недолік цього способу в тому, що якщо у вас два ПК, то один з них повинен мати дві мережеві карти, а це не завжди зручно. Якщо ж у вас кабельний інтернет і ноутбук, то по локальній мережі роздавати інтернет вельми складно: потрібно буде докупити додаткові перехідники або хаби, так як у ноутбука завжди тільки одна мережева карта.
Налаштування комп'ютера, що роздає інтернет
Коли ви з'єднаєте два комп'ютери мережевим кабелем, між ними автоматично створиться локальна мережа. Відразу переходимо в «Зміна параметрів адаптера», як в прикладі вище. Аналогічним чином дозволяємо доступ до інтернету для новоствореної локальної мережі, не забувши попередньо відключити брандмауер.
- Відкриваємо властивості локального з'єднання, потім властивості протоколу «IP версії 4 (TCP / IPv4)».
- Переводимо галочки з автоматичних налаштувань на ручні і прописуємо наступні значення:
- IP-адреса: 192.168.137.1;
- маска підмережі: 255.255.255.0;
- бажаний DNS-сервер: 8.8.8.8;
- альтернативний DNS-сервер: 8.8.4.4.
- Перевіряємо правильність введених даних і зберігаємо зміни кнопкою OK.
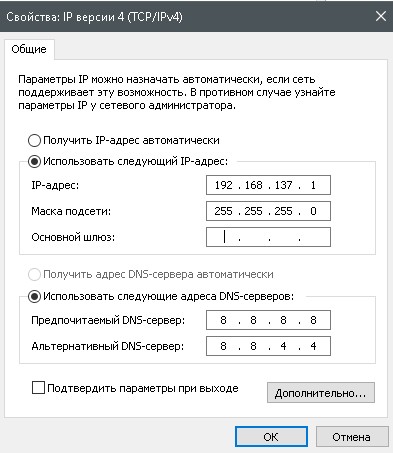
Задаємо настройки протоколу «IP версії 4 (TCP / IPv4)» для роздає комп'ютера
Цими діями ми задали параметри мережі для забезпечення можливості передачі всередині її пакетів інтернет-трафіку.
Налагодження підключення на які приймають комп'ютерах
Приймаючі комп'ютери необхідно налаштувати майже ідентичним чином.
- Відкриваємо той же четвертий протокол інтернету і переставляємо галочки на ручні настройки адрес.
- Прописуємо наступні дані:
- IP-адреса: 192.168.137.5 (останній осередок можна заповнити будь-яким числом, відмінним від 1);
- маска підмережі: 255.255.255.0;
- основний шлюз: 192.168.137.1;
- бажаний DNS-сервер: 8.8.8.8;
- альтернативний DNS-сервер: 8.8.4.4.
- Перевіряємо правильність введених даних і зберігаємо зміни кнопкою OK.
Тепер мережа між двома комп'ютерами налаштована: всі адреси відповідають один одному, і пакети інтернет-трафіку передаються.
Відео: як роздавати інтернет по локальній мережі
Плюси і мінуси роздачі інтернету без роутера
Кожен користувач без застосування додаткового обладнання може зробити зі свого комп'ютера справжній хаб і створити мережу з декількох комп'ютерів через ланцюжок локальних з'єднань. Переваги такого підходу очевидні: не потрібно витрачатися на зайві пристрої, купувати один або кілька роутерів, а можна просто підключати комп'ютери один до іншого. Але у нього є і мінуси. Роздавати інтернет можна тільки в межах однієї мережі, і добре, якщо це Wi-Fi: до нього можна підключити відразу декілька пристроїв. А якщо це локальна мережа, то роздати інтернет за один раз можна тільки на один комп'ютер. Якщо ж роздавати інтернет по ланцюжку, то необхідно, щоб в кожному комп'ютері були дві мережеві карти. Заради безперебійного доступу до інтернету з останнього в ланцюжку комп'ютера вся низка пристроїв повинна працювати в постійному режимі. Тобто в ряді випадків безроутерная роздача буває досить незручною в експлуатації.
У той же час використання Wi-Fi роутера звільняє від таких незручностей. Навіть найслабші маршрутизатори охоплюють набагато більшу територію роздачі, ніж стандартні ноутбуки, а також мінімум чотири осередки для локального з'єднання.
Що стосується порівняння швидкості передачі, то найповільнішим способом підключення до інтернету є точка доступу Wi-Fi ноутбука. У деяких моделях швидкість передачі даних безпровідним адаптером не перевищує 5-25 Мбіт / с. Якщо тариф, який надає вам провайдер, передбачає більш високу швидкість, то підключаються до віртуальної мережі пристрою будуть істотно обмежені в трафіку. Крім того, на Wi-Fi-мережу впливають фізичні перешкоди. Так, пристрої, що знаходяться за стіною на відстані 5-6 метрів, можуть зазнавати труднощів зі зв'язком: можливі розриви і «ями» в передачі пакетів інформації. Тому цей спосіб роздачі інтернету вважається найдешевшим в плані витрат, але самим ненадійним і невідповідним для великих будинків.
У той же час за добу по локальній мережі більш надійні і більш швидкісні. Їх мінус полягає в відсутності мобільності: у випадку з телефоном ви обмежені довжиною стандартного USB-кабелю (використання подовжувача буде відображатися на швидкості), а з мережевим кабелем можна заплутатися, і в більшості випадків він має вельми тендітні Штеккер. Звичайно, в разі ПК це не проблема, але якщо другий пристрій - мобільний телефон або мандрує по всьому будинку ноутбук, то незручності будуть. Передача інтернету по локальній мережі практично не обмежена швидкістю: середня швидкість Ethernet-кабелю - 100 Мбіт / с, USB-кабелю - залежить від виробника, мінімальна від 10 Мбіт / с.
Роздавати інтернет з комп'ютера на інші пристрої досить просто. Головне - дотримуйтеся інструкцій, і тоді ви зможете насолоджуватися усіма принадами інтернету не на одному комп'ютері, а відразу на декількох пристроях одночасно.
Вітаю! Мене звуть Алексей. Мені 27 років. За освітою - менеджер і філолог. Оцініть статтю: Поділіться з друзями!
Як можна роздати інтернет з комп'ютера на телефон або на інший ПК
У багатьох з нас є доступ до інтернету, і у більшості в будинку є не одне пристрій, який потенційно може підключатися до інтернет-ресурсів. Комп'ютер, телефон, планшет, ноутбук, органайзер - всім цим можна користуватися для серфінгу в глобальній мережі. Але на тому ж самому телефоні трохи важко і накладно використовувати трафік, який пропонує мобільний оператор. А купувати роутер заради одного пристрою, погодьтеся, нерентабельно. Однак є досить прості і зручні альтернативні варіанти підключення, які розглядаються нижче.
Роздача інтернету через Wi-Fi без роутера
Уявіть собі, що у вас є ноутбук або комп'ютер з Wi-Fi-адаптером, який підключений до інтернету. І ви хочете зробити на ньому точку доступу до глобальної мережі для інших пристроїв. Перш за все, необхідно відключити фаєрвол антивіруса або брандмауер Windows. Якщо цього не зробити, то роздача інтернету з вашого комп'ютера не вийде, скільки не маніпулюй настройками підключень. А також варто пам'ятати, що для роздачі інтернет-трафіку комп'ютер або ноутбук обов'язково повинен бути включений.
Для відключення брандмауера Windows робимо наступне:
- Відкриваємо панель управління. У пошуку Windows (значок лупи поруч з «Пуском») прописуємо control і в результатах пошуку вибираємо елемент «Панель управління».
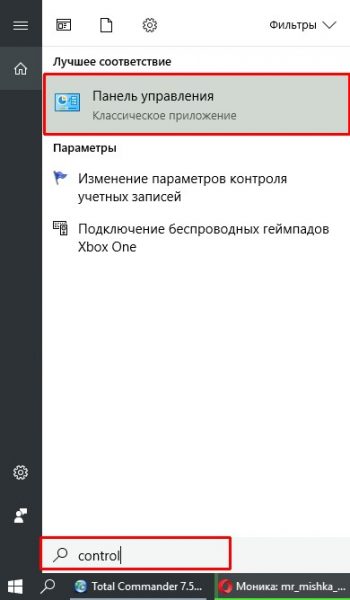
Через пошук Windows знаходимо і відкриваємо "Панель управління»
Перемикаємо вид на дрібні або великі значки.
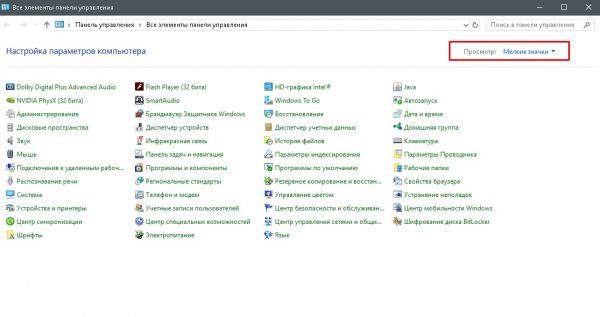
«Панель управління» містить в собі керуючі елементи ОС
- Клацаємо по елементу «Брандмауер Windows» або «Брандмауер Захисника Windows» в залежності від встановленої у вас версії системи.
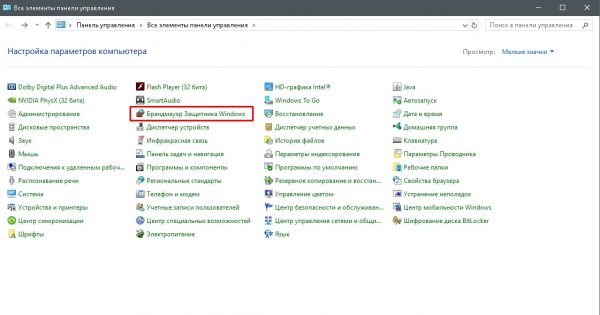
Відкриваємо панель «Брандмауер Захисника Windows»
- Натискаємо посилання «Включення і відключення брандмауера захисника Windows».
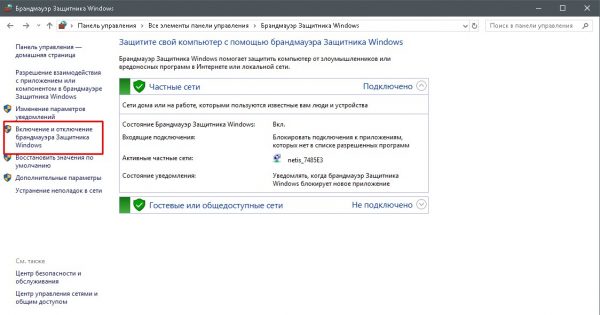
Клацаємо по посиланню «Включення і відключення брандмауера Захисника Windows»
- Ставимо галочки на пункти «Відключити ...» і підтверджуємо зміни, натиснувши кнопку OK.
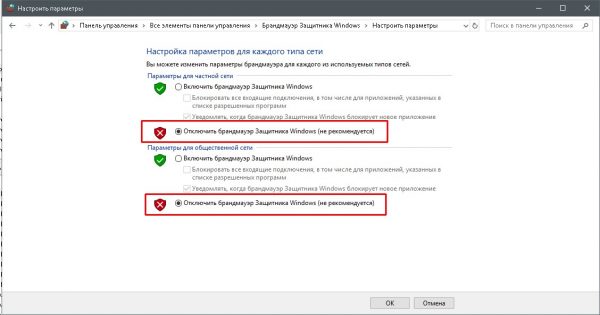
Відключаємо брандмауер і зберігаємо зміни
Після цього можна сміливо приступати до створення бездротового з'єднання.
Можливо, на вашому комп'ютері функцію брандмауера взяв на себе фаєрвол антивірусної програми. В цьому випадку доведеться відключити і його. Причому саме фаєрвол, а не захист від вірусів і шкідливих програм. Чи не ослабляйте захист комп'ютера ні за яких умов.
Через командний рядок
Один з найпростіших способів створити віртуальне підключення - скористатися командним рядком (КС). Він дуже зручний, оскільки ви самі задаєте параметри підключення і можете в будь-який момент включити або вимкнути мережу.
- Відкриваємо командний рядок з правами адміністратора. Для цього заходимо в меню «Пуск», потім в папку «Службові», клацаємо правою кнопкою по пункту «Командний рядок», в випадаючому меню вибираємо «Додатково», а потім - «Запуск від імені адміністратора».
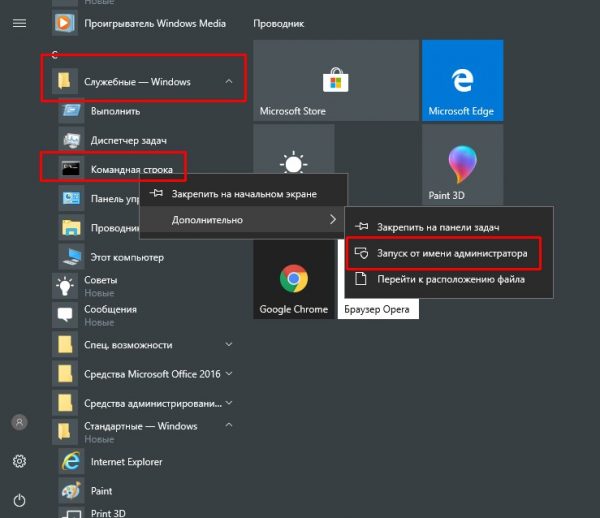
Запускаємо «Командний рядок» від імені адміністратора
- Вводимо команду netsh wlan set hostednetwork mode = allow ssid = NoteBook_WIFI key = 78787878 keyUsage = persistent. При цьому значення після ssid = і key = ви можете задавати будь-які - це ім'я і пароль створюваної мережі. Єдине обмеження - пароль повинен бути не коротше 8 символів.
- Наступна команда: netsh wlan start hostednetwork запускає роботу створеної мережі. Відповідно, команда netsh wlan stop hostednetwork - припиняє роботу мережі і робить неможливим її використання з зовнішніх пристроїв.
Ці маніпуляції завершують створення і включення віртуальної мережі Wi-Fi. Тепер у нас є робоча віртуальна мережа, до якої вже можна підключитися, а також є дозвіл на передачу по ній даних. Однак доступ до інтернету поки недоступний, його потрібно відкрити. Для цього:
- Відкриваємо «Панель управління» і вибираємо пункт «Центр управління мережами і загальним доступом» (ЦУСіОД).
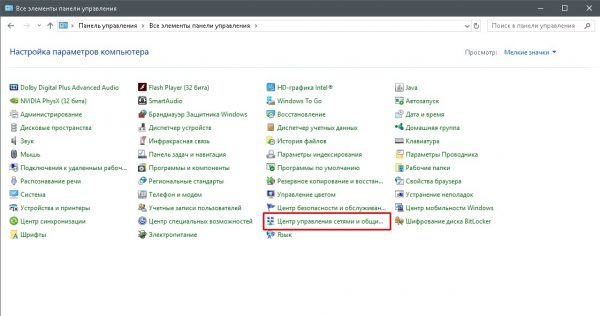
«Центр управління мережами і загальним доступом» - один з основних засобів управління комп'ютером
- Вам відкриється список мереж, до яких ви підключені. Виберіть ту, яка надає вашому комп'ютеру доступ до інтернету, і натисніть кнопку навпроти слова «Підключення:».
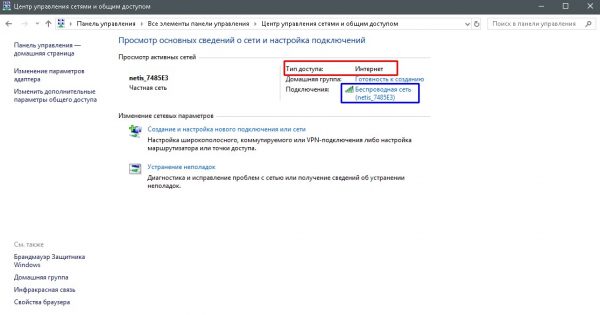
Центр управління мережами і загальним доступом показує перелік мережевих з'єднань комп'ютера і інформацію про кожного з них
- У віконці клацаємо по кнопці «Властивості».
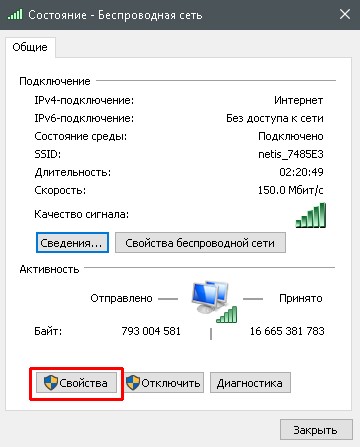
Вибираємо «Властивості» для налаштування мережевого з'єднання
- Переходимо у вкладку «Доступ» або Sharing. Вибираємо створену вами мережу, швидше за все вона буде називатися «Бездротове підключення» (Local Area Connection) з цифрою в кінці. Ставимо галочки, дозволяючи користувачам цієї мережі виходити в інтернет. Підтверджуємо зміни кнопкою OK.
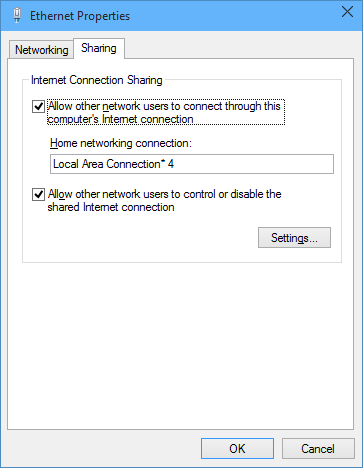
Відкриваємо доступ до інтернету з обраної мережі
- Після цього ваша Wi-Fi мережу може бути виявлена будь-яким пристроєм в радіусі 10 метрів, і в неї можна увійти, знаючи пароль.
У використанні цього способу є невеликий мінус: після кожної перезавантаження комп'ютера віртуальну мережу потрібно включати знову, що не дуже зручно. Але можна створити елементарний допоміжний інтерфейс.
- Будь-яким текстовим редактором, наприклад, блокнотом, створюємо два файли. В один з них записуємо команди створення і запуску віртуальної мережі, а в іншій - команду зупинки (пункт 3 інструкції для командного рядка). Імена файлів можуть бути абсолютно будь-якими.
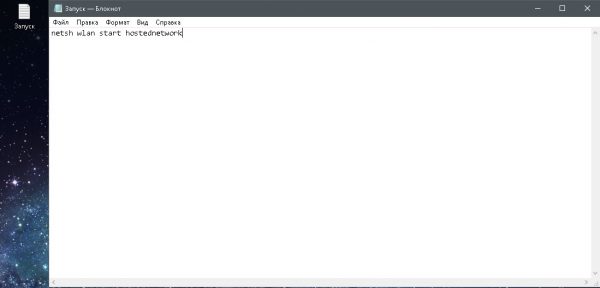
Через блокнот створюємо виконуваний файл
- Потім натискаємо «Файл» - «Зберегти як», міняємо фільтр «Тип файлу» на «Все файли» і приписуємо до назви файлу розширення .bat. Цей тип файлу є виконуваним в командному рядку, тобто подвійне клацання мишкою запустить записані в ньому команди на виконання.
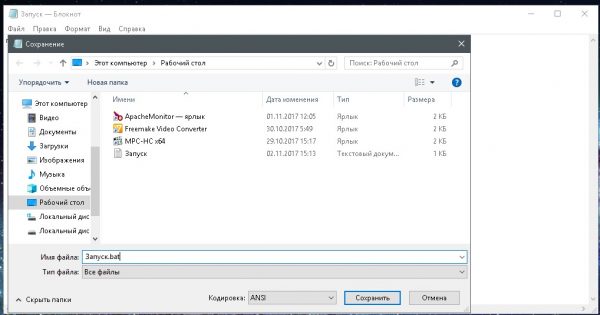
Файли з розширенням bat є виконуваними в командному рядку
У підсумку ми маємо файли-команди для запуску і зупинки віртуальної мережі, що сильно спрощує роботу з нею.
Відео: як налаштувати роздачу інтернету через Wi-Fi з ноутбука за допомогою командного рядка
За допомогою сторонніх програм
Народні умільці давно славляться здатністю створювати продукти, значно зручніші, ніж стандартні процеси Microsoft. Роздача інтернету без роутера - якраз один з напрямків, які облюбували програмісти-аматори. Розглянемо деякі з написаних ними популярних утиліт.
MyPublicWiFi
Програма MyPublicWiFi є, мабуть, самої елементарної. Процес роботи з нею дуже простий: запускаєте, натискаєте кнопку Set up and Start Hotspot, і програма сама створює віртуальну мережу. Можна поміняти деякі дані, наприклад, назва мережі або пароль (вибрати відмінні від стандартних).
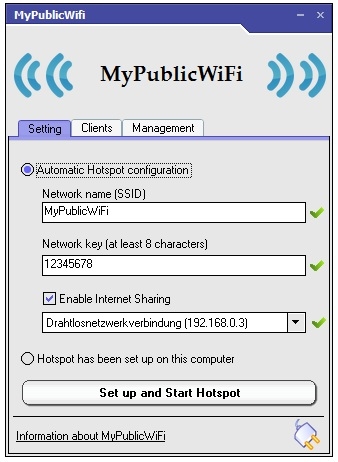
Програма MyPublicWiFi автоматично створює віртуальну мережу
WIFI Hotspot Creator
Іншим представником класу програм для роздачі інтернету через створення віртуальної мережі є WIFI Hotspot Creator.
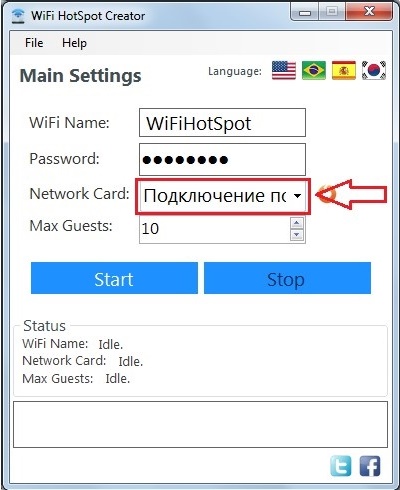
Програма WIFI Hotspot Creator теж створює віртуальну мережу одним натисненням кнопки
Ця утиліта діє аналогічним чином: одним кліком створює віртуальну мережу. Єдина відмінність від попередньої програми полягає в тому, що потрібно вручну вибрати підключення, яке буде постачати інтернет-трафік. Потім натискаємо кнопку Start, і з'явиться Wi-Fi з'єднання, яке готове до використання.
Програми, які працюють за принципом MyPublicWiFi і WIFI Hotspot Creator, тільки створюють віртуальну мережу. Відключати брандмауер і вирішувати роздачу інтернету, як описано в інструкціях вище, потрібно самостійно.
Роздача інтернету через USB на смартфон з ОС Android
Завдяки можливостям Android на смартфон можна дуже швидко роздати інтернет через USB-кабель. Вам для цього не знадобляться ні додаткове програмне забезпечення, ні будь-які драйвери. Хоча невеликі підготовчі роботи, звичайно, необхідні.
- Для початку підключаємо смартфон USB-кабелем до комп'ютера, потім відкриваємо в ньому настройки, прокрутити їх вниз і вибираємо пункт «Для розробників».
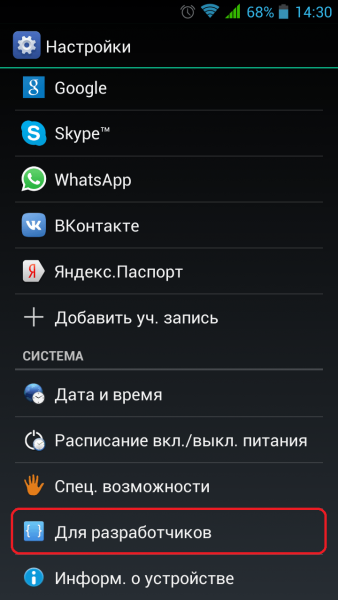
В налаштуваннях вибираємо пункт «Для розробників»
- У меню, ставимо галочку біля пункту «Налагодження по USB». Тепер можна підключати телефон до комп'ютера.
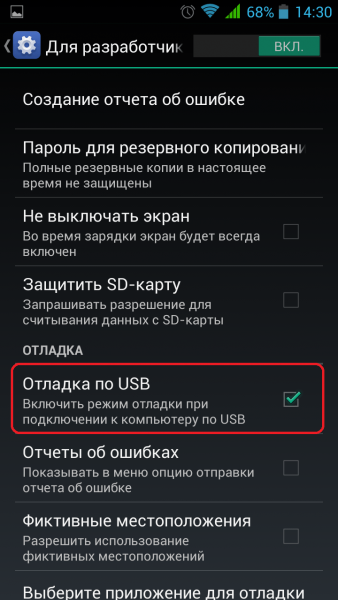
Включаємо «Налагодження по USB»
- Потім повертаємося в налаштування і клацаємо за пунктом «Додатково». Залежно від версії ОС пункт також може мати назву «Ще ...». Головне, що він знаходиться наступним у списку після «Передачі даних».
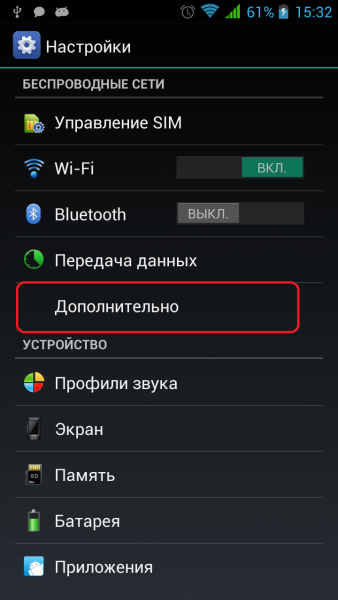
Вибираємо пункт «Додатково» або «Ще ...»
- Ставимо галочку біля пункту «USB інтернет». На цьому підготовчі роботи зі смартфоном закінчені, і можна переходити до налаштувань ПК.
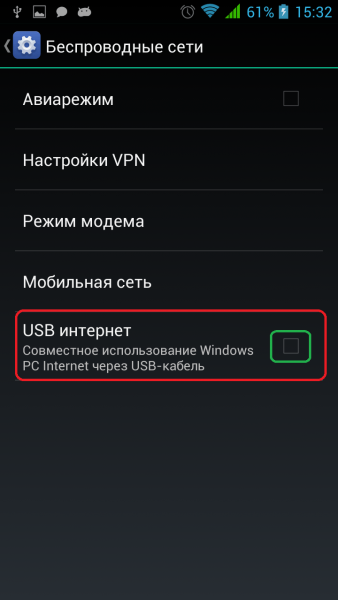
Створюємо локальну мережу з комп'ютером, включивши функцію «USB інтернет»
- Відкриваємо ЦУСіОД. Швидше за все, у вас вже з'явилася додаткова локальна мережа крім тієї, що була до цього. Клацаємо на «Зміна параметрів адаптера» (кнопка в колонці зліва).
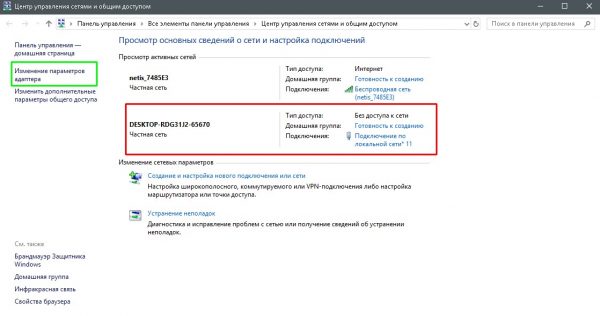
Клацаємо по пункту «Зміна параметрів адаптера»
- Натискаємо правою кнопкою по з'єднанню, яке має доступ до інтернету, і вибираємо пункт «Властивості».
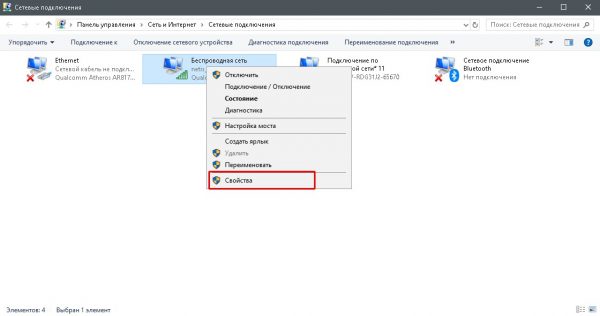
Відкриваємо властивості з'єднання з інтернетом
- Переходимо у вкладку «Доступ», вибираємо «Підключення по локальній мережі * 11» або аналогічне, що склалося у вас, і ставимо галочки у пунктів «Дозволити ...». Зберігаємо зміни кнопкою OK.
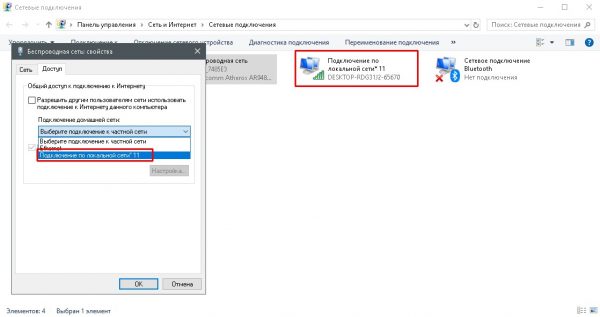
В налаштуваннях доступу дозволяємо локальної мережі доступ до інтернету
- Далі відкриваємо властивості мережі, яка зв'язує комп'ютер і телефон.
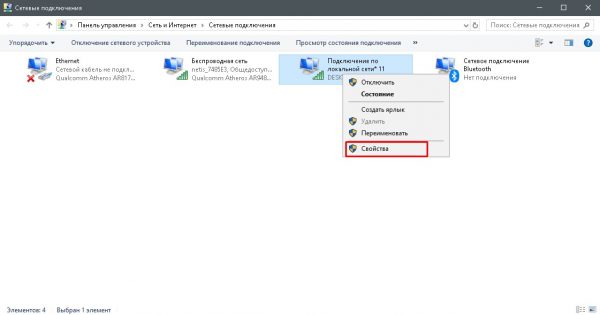
Відкриваємо властивості локального з'єднання
У віконці вибираємо «IP версії 4 (TCP / IPv4)» і натискаємо «Властивості».
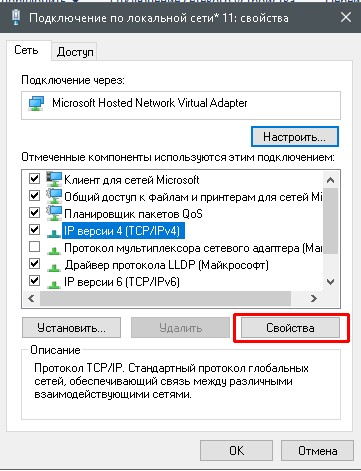
Відкриваємо налаштування протоколу «IP версії 4 (TCP / IPv4)»
Міняємо IP-адреса з 192.168.137.1 на 192.168.0.1 і зберігаємо зміни. Інтернет на телефоні після цього буде працювати.
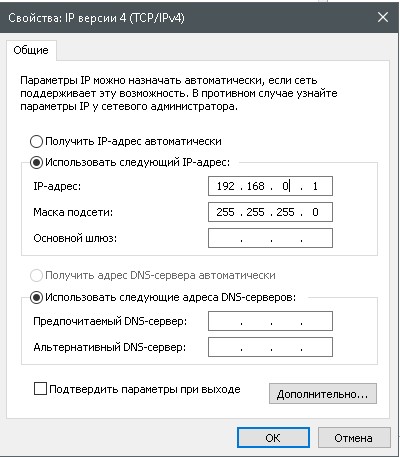
Міняємо IP-адреса локального з'єднання
.
У підсумку ми маємо працюючий і передає інтернет-трафік канал між телефоном і комп'ютером.
Відео: як роздавати інтернет на Android через USB-кабель
Роздача інтернету на інший комп'ютер по локальній мережі
Існує можливість створити між комп'ютерами локальної мережі і роздавати інтернет всередині її, якщо один з комп'ютерів підключений до інтернету. Недолік цього способу в тому, що якщо у вас два ПК, то один з них повинен мати дві мережеві карти, а це не завжди зручно. Якщо ж у вас кабельний інтернет і ноутбук, то по локальній мережі роздавати інтернет вельми складно: потрібно буде докупити додаткові перехідники або хаби, так як у ноутбука завжди тільки одна мережева карта.
Налаштування комп'ютера, що роздає інтернет
Коли ви з'єднаєте два комп'ютери мережевим кабелем, між ними автоматично створиться локальна мережа. Відразу переходимо в «Зміна параметрів адаптера», як в прикладі вище. Аналогічним чином дозволяємо доступ до інтернету для новоствореної локальної мережі, не забувши попередньо відключити брандмауер.
- Відкриваємо властивості локального з'єднання, потім властивості протоколу «IP версії 4 (TCP / IPv4)».
- Переводимо галочки з автоматичних налаштувань на ручні і прописуємо наступні значення:
- IP-адреса: 192.168.137.1;
- маска підмережі: 255.255.255.0;
- бажаний DNS-сервер: 8.8.8.8;
- альтернативний DNS-сервер: 8.8.4.4.
- Перевіряємо правильність введених даних і зберігаємо зміни кнопкою OK.
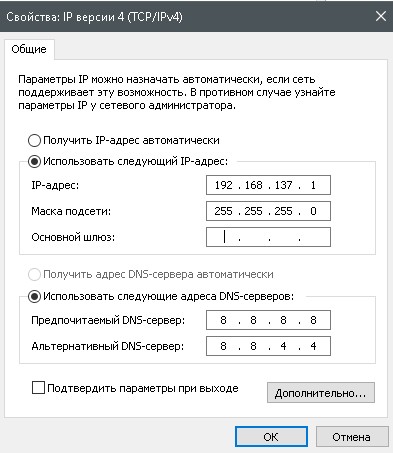
Задаємо настройки протоколу «IP версії 4 (TCP / IPv4)» для роздає комп'ютера
Цими діями ми задали параметри мережі для забезпечення можливості передачі всередині її пакетів інтернет-трафіку.
Налагодження підключення на які приймають комп'ютерах
Приймаючі комп'ютери необхідно налаштувати майже ідентичним чином.
- Відкриваємо той же четвертий протокол інтернету і переставляємо галочки на ручні настройки адрес.
- Прописуємо наступні дані:
- IP-адреса: 192.168.137.5 (останній осередок можна заповнити будь-яким числом, відмінним від 1);
- маска підмережі: 255.255.255.0;
- основний шлюз: 192.168.137.1;
- бажаний DNS-сервер: 8.8.8.8;
- альтернативний DNS-сервер: 8.8.4.4.
- Перевіряємо правильність введених даних і зберігаємо зміни кнопкою OK.
Тепер мережа між двома комп'ютерами налаштована: всі адреси відповідають один одному, і пакети інтернет-трафіку передаються.
Відео: як роздавати інтернет по локальній мережі
Плюси і мінуси роздачі інтернету без роутера
Кожен користувач без застосування додаткового обладнання може зробити зі свого комп'ютера справжній хаб і створити мережу з декількох комп'ютерів через ланцюжок локальних з'єднань. Переваги такого підходу очевидні: не потрібно витрачатися на зайві пристрої, купувати один або кілька роутерів, а можна просто підключати комп'ютери один до іншого. Але у нього є і мінуси. Роздавати інтернет можна тільки в межах однієї мережі, і добре, якщо це Wi-Fi: до нього можна підключити відразу декілька пристроїв. А якщо це локальна мережа, то роздати інтернет за один раз можна тільки на один комп'ютер. Якщо ж роздавати інтернет по ланцюжку, то необхідно, щоб в кожному комп'ютері були дві мережеві карти. Заради безперебійного доступу до інтернету з останнього в ланцюжку комп'ютера вся низка пристроїв повинна працювати в постійному режимі. Тобто в ряді випадків безроутерная роздача буває досить незручною в експлуатації.
У той же час використання Wi-Fi роутера звільняє від таких незручностей. Навіть найслабші маршрутизатори охоплюють набагато більшу територію роздачі, ніж стандартні ноутбуки, а також мінімум чотири осередки для локального з'єднання.
Що стосується порівняння швидкості передачі, то найповільнішим способом підключення до інтернету є точка доступу Wi-Fi ноутбука. У деяких моделях швидкість передачі даних безпровідним адаптером не перевищує 5-25 Мбіт / с. Якщо тариф, який надає вам провайдер, передбачає більш високу швидкість, то підключаються до віртуальної мережі пристрою будуть істотно обмежені в трафіку. Крім того, на Wi-Fi-мережу впливають фізичні перешкоди. Так, пристрої, що знаходяться за стіною на відстані 5-6 метрів, можуть зазнавати труднощів зі зв'язком: можливі розриви і «ями» в передачі пакетів інформації. Тому цей спосіб роздачі інтернету вважається найдешевшим в плані витрат, але самим ненадійним і невідповідним для великих будинків.
У той же час за добу по локальній мережі більш надійні і більш швидкісні. Їх мінус полягає в відсутності мобільності: у випадку з телефоном ви обмежені довжиною стандартного USB-кабелю (використання подовжувача буде відображатися на швидкості), а з мережевим кабелем можна заплутатися, і в більшості випадків він має вельми тендітні Штеккер. Звичайно, в разі ПК це не проблема, але якщо другий пристрій - мобільний телефон або мандрує по всьому будинку ноутбук, то незручності будуть. Передача інтернету по локальній мережі практично не обмежена швидкістю: середня швидкість Ethernet-кабелю - 100 Мбіт / с, USB-кабелю - залежить від виробника, мінімальна від 10 Мбіт / с.
Роздавати інтернет з комп'ютера на інші пристрої досить просто. Головне - дотримуйтеся інструкцій, і тоді ви зможете насолоджуватися усіма принадами інтернету не на одному комп'ютері, а відразу на декількох пристроях одночасно.
Вітаю! Мене звуть Алексей. Мені 27 років. За освітою - менеджер і філолог. Оцініть статтю: Поділіться з друзями!