Як перетворити комп'ютер з Windows 10 в точку доступу Wi-Fi
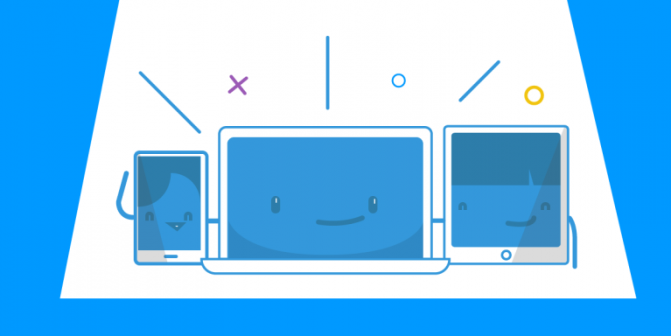
Windows 10 не перша система Microsoft, що дозволяє перетворити будь-який комп'ютер з Wi-Fi чіпом і доступом в Інтернет, в точку доступу Wi-Fi. Однак необхідні кроки в кожній системі змінюються, і ось як цей процес виглядає в Windows 10.
Якщо ви хочете зробити точку доступу Wi-Fi з мінімальними зусиллями, просто скачайте програму Connectify, або щось подібне. Якщо такий варіант не підходить, то це ж можна повторити і вбудованими засобами Windows 10.
- Запустіть командний рядок з правами адміністратора (відповідна команда є в контекстному меню на кнопці Пуск)
- Введіть наступну команду, замінивши ssid на назву створюваної точки доступу, а password на пароль доступу до неї - netsh wlan set hostednetwork mode = allow ssid = AdHoc key = password
- Для активації з'єднання введіть у командному рядку netsh wlan start hostednetwork
- Перейдіть до списку доступних з'єднань в Windows 10 (пункт View network connections в меню Пуск)
- Знайдіть іконку мережі, що надає цього комп'ютера доступ в Інтернет (наприклад, Ethernet) і в меню відповідного значка виберіть властивості
- На вкладці Sharing знайдіть і позначте пункт Allow other network users to connect through this computer's internet connection (дозволити іншим користувачам використовувати підключення цього комп'ютера)
- У випадаючому списку відразу під тільки що поставленої галочкою виберіть з'єднання, через яке даний комп'ютер отримує доступ в Інтернет
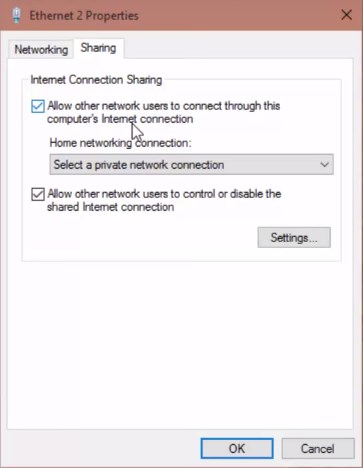
Після цього користувачі зможуть використовувати даний комп'ютер або ноутбук з Windows 10, як звичайний Wi-Fi роутер для доступу в Інтернет.
Всі етапи настройки детально показані в цьому відео.