Огляд і настройка TP-Link TL-WR720N + відео
- Оновлення прошивки TP-Link WR720N.
- Налаштування Інтернету на TP-Link TL-WR720N.
- Налаштування бездротової мережі Wi-Fi на TP-Link WR720N.
- Зміни пароля для входу на веб інтерфейс TP-Link TL-WR720N.
Маршрутизатор TP-Link TL-WR720N являє собою простий і безпечний спосіб організувати доступ в Інтернет зі швидкістю безпровідного підключення стандарту N (150 Мбіт / c). На момент написання статті є найдоступнішим за вартістю роутером серед лінійки Tp-Link. Виконано в білому кольорі з футуристичним дизайном. Він не великого розміру 158 x 122 x 32 мм, але з усіма функціями, які необхідно більшості користувачів.

Технічні характеристики Tp-Link WR720N:
- швидкість передачі даних по Wi-Fi до 150 Mbps;
- 2 порти LAN;
- внутрішня антена;
- підтримка мовлення до 4 бездротових мереж з різними іменами мережі (SSID) і паролями для гостей або друзів;
- підтримка 64/128/152-bit WEP, відповідає стандарту 128 bit WPA (TKIP / AES), підтримка MIC, IV Expansion, аутентифікації за допомогою загального ключа (Shared Key Authentication), підтримка стандарту IEEE 802.1X;
- вбудований брандмауер з функцією фільтрації по IP, MAC і URL-адресами дозволяє здійснювати гнучкий контроль доступу з урахуванням розкладу;
- вбудований DHCP-сервер з автоматичним розподілом динамічних IP-адрес;
- підтримка IGMP Proxy / Snooping для IPTV multicast-додатків;
- підтримка IpTV;
- можливість установки на вертикальній (стіна) або на горизонтальній поверхні (стіл).
У цій статті я покроково опишу настройку наступних функцій / можливостей роутера:
1 Оновлення прошивки маршрутизатора;
2 Налаштування Інтернету;
3 Налаштування Wi-Fi мережі;
4 Зміна пароля для підключення до веб інтерфейсу.
Перед тим як приступити до налаштування роутера, на комп'ютері / ноутбуці налаштуйте автоматичне отримання мережевих налаштувань .
Оновлення прошивки TP-Link WR720N.
Перше що необхідно зробити відразу після покупки роутера- оновити прошивку, оскільки її оновлення зробить роботу роутера більш стабільною і безпечною. Для цього необхідно зайти на його веб інтерфейс, що б це зробити підключіться одним кінцем мережевого кабелю (він йде в комплекті) до комп'ютера / ноутбука, другим в будь-який LAN порт маршрутизатора (вони жовтого кольору). Підключіть блок живлення до роутера. Відкрийте на комп'ютері будь-який браузер (IE, Chrome, Firefox, Opera), в адресному рядку вкажіть IP адресу роутера 192.168.0.1 Відкриється вікно введення логіна і пароля введіть логін- admin пароль- admin.
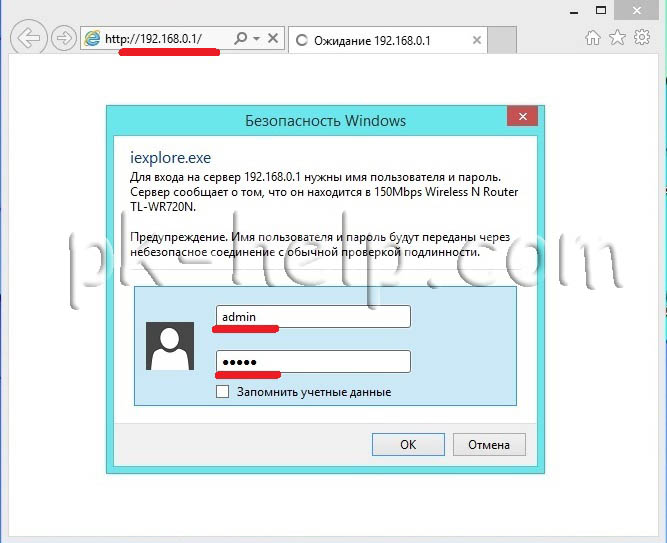
У вікні веб інтерфейсу в рядку Версія вбудованого ПО ви побачите версію прошивки, зайдіть на офіційний сайт Tp-Link і скачайте свіжу прошивку (якщо вона є).
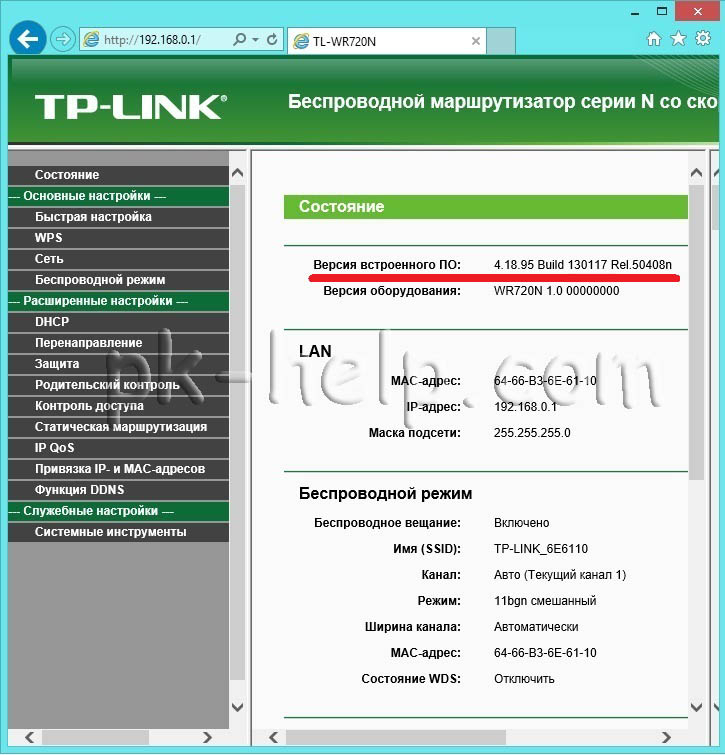
В даному прикладі встановлена стара версія прошивки і її необхідно оновити, для цього скачайте і розархівуйте скачаний архів. Після цього на веб інтерфейсі зайдіть у вкладку "Системні інструменти" - "Оновлення вбудованого За", натисніть "Огляд". виберіть файл з оновлення (розширення .bin) і натисніть кнопку "Оновити".
Увага!!! Під час оновлення прошивки не вимикайте комп'ютер і роутер, це може вивести роутер з ладу.
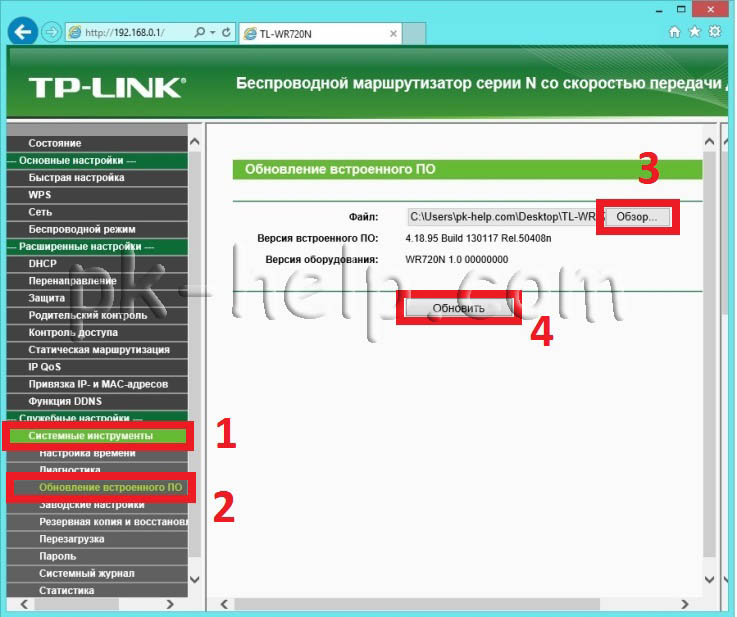
На питання "Оновити вбудоване За?" Відповідаємо "Ок".
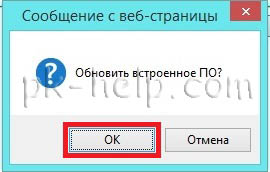
При оновленні прошивки роутер перевантажиться, після його завантаження ви побачите оновлену версію прошивки.
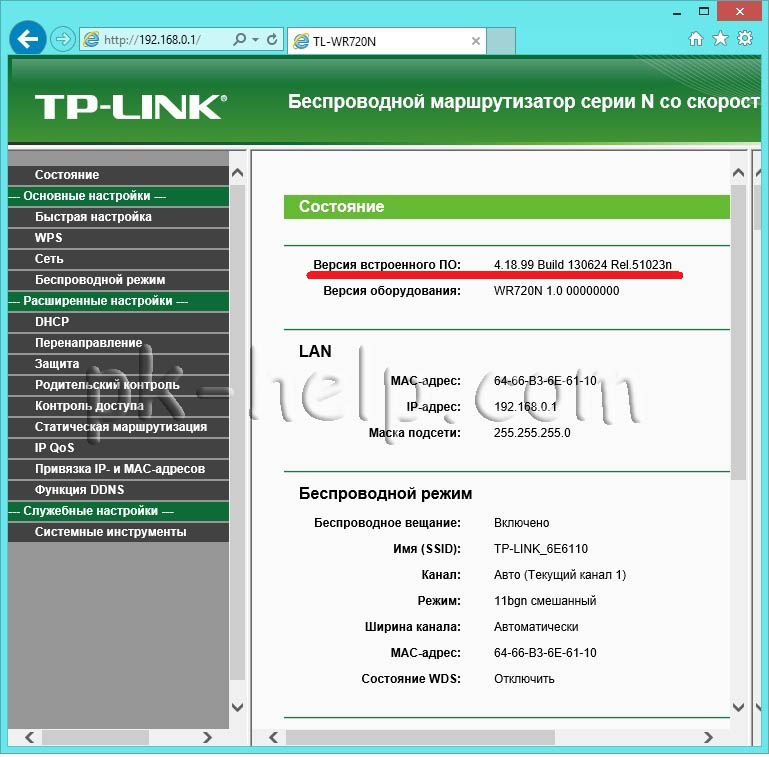
Налаштування Інтернету на TP-Link TL-WR720N.
Для того що б налаштувати Інтернет на роутері необхідно підключити мережевий кабель провайдера в WAN порт TP-Link TL-WR720N (він синього кольору). Після цього підключившись на веб інтерфейс зайти в меню "Мережа" - "WAN".

Далі необхідно в рядку Тип підключення WAN вказати ваш тип підключення. Цю інформацію ви можете уточнити у свого провайдера. Далі в залежності від типу підключення ввести логін і пароль (якщо він потрібен), натиснути кнопку "Зберегти" і перезавантажити роутер.
Налаштування бездротової мережі Wi-Fi на TP-Link WR720N.
Для того що б налаштувати Wi-Fi мережу, необхідно в веб Інтрфейс роутера, зайти в меню "Бездротовий режим" - "Налаштування бездротового режиму". Увімкніть, якщо це необхідно додаткові SSID (SSID - ім'я Wi-Fi мережі, в цьому роутере є до 4). У цьому прикладі я обмежуся однією Wi-Fi мережею, тому просто зміню ім'я Wi-Fi мережі на pk-help.com. Для більш стабільної роботи Wi-Fi мережі, рекомендую визначити більш вільний канал і вибрати його в налаштуваннях, більш детально про те як це зробити читайте в статті Як вибрати / змінити бездротової канал на маршрутизаторі / роутере . Потім натисніть кнопку "Зберегти" і перезавантажте роутер.

Після цього необхідно вказати пароль для підключення до Wi-Fi мережі. Для цього треба зайти "Бездротовий режим" - "Захист бездротового режиму". Для більш безпечного використання Wi-Fi рекомендую використовувати тип шифрування "WPA-PSK / WPA2-PSK", в поле PSK Password введіть пароль. Рекомендую використовувати складний пароль, що складається з цифр, букв і спец знаків (! @ # $)
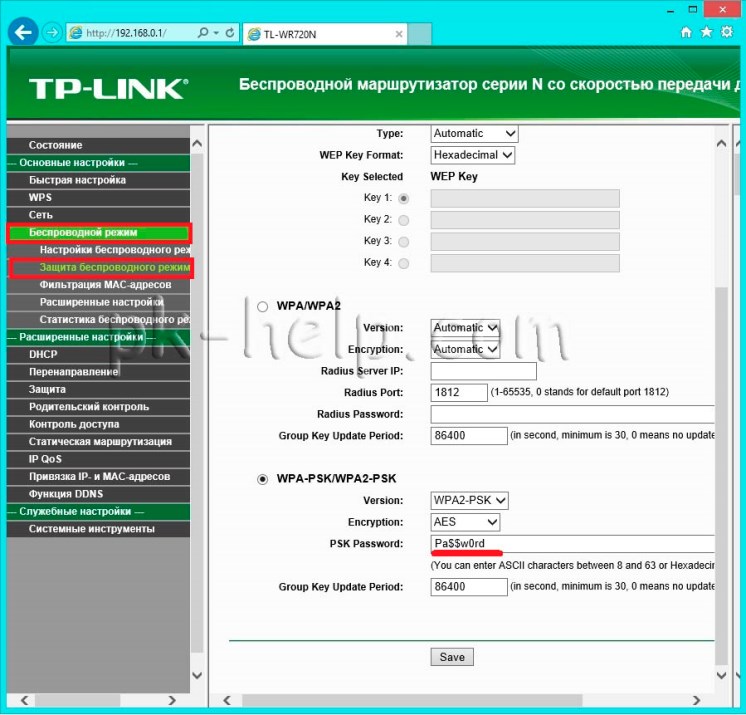
Натисніть кнопку "Зберегти" і перезавантажте TP-Link WR720N.
Зміни пароля для входу на веб інтерфейс TP-Link TL-WR720N.
Для підвищення безпеки, необхідно змінити пароль для входу на веб інтерфейс TP-Link TL-WR720N. Для цього на веб інтерфейсі роутера зайдіть в "Системні інструменти" - "Пароль", введіть старий логін і пароль (логін- admin, пароль- admin) і нижче новий логін і пароль.

Натисніть "Зберегти", після цього буде запропоновано зайти використовуючи нові облікові дані.

Якщо ви забудете логін і пароль від маршрутизатора необхідно буде натиснути і утримувати протягом 5-7 сек кнопку "Reset" до перезавантаження роутера, тим самим ви скинете налаштування до заводських. Тобто після скидання до заводських налаштувань необхідно буде заново налаштовувати підключення до Інтернет і Wi-Fi мережу.
Після настройки роутера, можна приступити до налаштування локальної мережі на Windows XP або Windows 7 , зробити мережеву папку або налаштувати мережевий принтер .
Відео- настройка TP-Link TL-WR720N