Як очистити заражений комп'ютер
- Як очистити заражений комп'ютер
- зміст
- 1. Переконайтеся, що комп'ютер дійсно заражений
- 2. Як очистити ваш комп'ютер і переконатися, що він дійсно чистий
- 3. Що робити, якщо вищезгадані методи не допомогли очистити ваш комп'ютер
- 4. Що робити після того, як все шкідливе ПО остаточно визначено для видалення
- Як очистити заражений комп'ютер
- зміст
- 1. Переконайтеся, що комп'ютер дійсно заражений
- 2. Як очистити ваш комп'ютер і переконатися, що він дійсно чистий
- Як очистити заражений комп'ютер
- зміст
- 1. Переконайтеся, що комп'ютер дійсно заражений
- 2. Як очистити ваш комп'ютер і переконатися, що він дійсно чистий
- Як очистити заражений комп'ютер
- зміст
- 1. Переконайтеся, що комп'ютер дійсно заражений
- 2. Як очистити ваш комп'ютер і переконатися, що він дійсно чистий
- Як очистити заражений комп'ютер
- зміст
- 1. Переконайтеся, що комп'ютер дійсно заражений
- 2. Як очистити ваш комп'ютер і переконатися, що він дійсно чистий
- Як очистити заражений комп'ютер
- зміст
- 1. Переконайтеся, що комп'ютер дійсно заражений
- 2. Як очистити ваш комп'ютер і переконатися, що він дійсно чистий
- Як очистити заражений комп'ютер
- зміст
- 1. Переконайтеся, що комп'ютер дійсно заражений
- 2. Як очистити ваш комп'ютер і переконатися, що він дійсно чистий
- Як очистити заражений комп'ютер
- зміст
- 1. Переконайтеся, що комп'ютер дійсно заражений
- 2. Як очистити ваш комп'ютер і переконатися, що він дійсно чистий
- Як очистити заражений комп'ютер
- зміст
- 1. Переконайтеся, що комп'ютер дійсно заражений
- 2. Як очистити ваш комп'ютер і переконатися, що він дійсно чистий
- 3. Що робити, якщо вищезгадані методи не допомогли очистити ваш комп'ютер
- 4. Що робити після того, як все шкідливе ПО остаточно визначено для видалення
Як очистити заражений комп'ютер
Користуючись порадами "Як очистити заражений комп'ютер", даними в цій статті, ви зможете видалити будь-який тип шкідливого ПЗ з вашого комп'ютера і повернути його в робочий стан
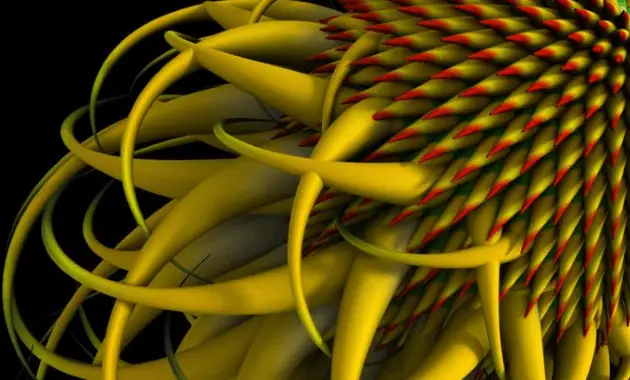
Автор: Chiron
оригінал статті
Переклад: Олександр Рябов
Це правда, що набагато легше зберігати комп'ютер чистим від шкідливого ПО, ніж очищати його, коли він вже заражений. Однак, користуючись порадами, даними в цій статті, ви зможете видалити будь-який тип шкідливого ПЗ з вашого комп'ютера і повернути його в робочий стан. Основна проблема з більшістю керівництв з видалення шкідливого ПО полягає в тому, що там у вас немає способу зрозуміти, чи все зараження було усунуто. Однак, з моїм підходом ви запросто зможете бути впевнені, навіть якщо використання всього лише єдиного сканера змогло повністю усунути зараження. Отже, це може позбавити Вас від необхідності запускати багато різних сканерів і від невпевненості в тому, чи є Ваш комп'ютер дійсно очищеним від шкідливого коду.
Щоб позбутися від зараження з найменшими зусиллями, упевніться, що ні відхиляєтеся від цієї статті. Ідея полягає в тому, що більшості людей не доведеться слідувати далі, ніж вимагає перший підхід, в рамках того, щоб очистити їх комп'ютери від активного шкідливого ПЗ. Таким чином, ця стаття, в дійсності, набагато коротше, ніж це, здається.
Однак, перш, ніж спробувати видалити якісь заражені файли, ви спершу повинні зробити резервну копію всіх важливих неісполняемих файлів. Отже, якщо що-небудь піде не так під час процесу очищення, що цілком можливо, Ваші важливі документи залишаться цілими. Зверніть увагу, що якщо Ваш комп'ютер не може завантажуватися, то для того, щоб зробити резервну копію всіх важливих файлів, скористайтеся завантажувальними дисками . Крім того, очищаючи комп'ютер важливо пам'ятати, що все сканери можуть іноді бути винні в помилкових виявленнях. Тому, перш ніж видаляти якісь файли, які, як вам здається, можуть виявитися безпечними, ви повинні перевірити їх, використовуючи методи, які я виклав у статті "Як з'ясувати, чи не є файл шкідливим" .
зміст
1. Переконайтеся, що комп'ютер дійсно заражений
2. Як очистити ваш комп'ютер і переконатися, що він дійсно чистий
2.1 Очищення комп'ютера за допомогою CCE і TDSSKiller
2.2 Якщо комп'ютер все ще не очищений, проскануйте, використовуючи HitmanPro, Malwarebytes і Emsisoft Anti-Malware
2.3 Якщо необхідно, спробуйте ці не настільки швидкі методи
2.4 Якщо необхідно, зробіть завантажувальний диск
3. Що робити, якщо вищезгадані методи не допомогли очистити ваш комп'ютер
4. Що робити після того, як все шкідливе ПО остаточно визначено для видалення
1. Переконайтеся, що комп'ютер дійсно заражений
Перш ніж намагатися прибрати будь-яке зараження з Вашого комп'ютера, потрібно впевнитися, що комп'ютер справді заражений. Щоб зробити це, будь ласка, зверніться до рекомендацій, які я даю в статті " Як дізнатися, чи не заражений ваш комп'ютер ". Якщо в результаті цього дійсно буде видно, що ваш комп'ютер заражений, тоді продовжуйте виконувати кроки наступного розділу. Слідкуйте за тим, щоб ви виконували їх в належній послідовності.
2. Як очистити ваш комп'ютер і переконатися, що він дійсно чистий
Майте на увазі, що досвідчені користувачі тут просто можуть перейти до останньої частини про те, як створити завантажувальний диск і очистити комп'ютер відповідним чином. Це найбільш дієвий підхід, але він також один з найбільш трудомістких. Втім, при необхідності ви можете перейти відразу до того розділу і потім знову повернутися назад до початку, якщо зараження не було видалено повністю.
2.1 Очищення комп'ютера за допомогою CCE і TDSSKiller
Завантажте Comodo Cleaning Essentials (CCE) ось з Сторінка . Переконайтеся, що вибрали відповідну версію для своєї операційної системи. Якщо ви не впевнені, під керуванням якої операційної системи працює ваш комп'ютер - 32-бітної або 64-бітної, - см. цей дбав FAQ . Також, завантажте Kaspersky TDSSKiller ось з Сторінка . Якщо ні одну з цих програм вам не вдасться завантажити, або якщо не буде працювати ваше інтернет-з'єднання, вам потрібно буде зробити це за допомогою іншого комп'ютера і перенести на заражений, використовуючи флеш-накопичувач. Переконайтеся, що на флешці не було ніяких інших файлів. Будьте обережні з флеш-пристроєм, оскільки шкідливе ПО може заразити його, коли ви його вставляєте в комп'ютер. Отже, не підключайте його до жодних інших комп'ютерів після перенесення цих програм. Крім того, я хотів би зауважити, що обидві програми портативні. Це означає, що як тільки ви закінчите їх використовувати, вам не доведеться їх деінсталювати. Просто видаліть їх папки, і вони будуть видалені.
Після того, як ви завантажили CCE, розпакуйте файл, відкрийте папку і двічі клацніть файл з ім'ям "CCE". Відкриється головне вікно програми Comodo Cleaning Essentials. Якщо відкриття не відбулося, натисніть клавішу Shift і, утримуючи її, двічі клацніть файл з ім'ям "CCE". Після того, як CCE успішно відкриється, ви можете відпустити клавішу Shift. Однак, не відпускайте її, поки програма повністю не завантажиться в пам'ять. Якщо ви відпустіть її хоча б під час запиту UAC, вона не зможе коректно відкритися навіть форсованим методом. Утримання Shift допоможе їй відкритися навіть на сильно заражених комп'ютерах. Вона робить це, пригнічуючи багато непотрібні процеси, які могли перешкодити її запуску. Якщо це все-таки не допоможе її запустити, тоді завантажте і запустіть програму під назвою RKill. Її можна завантажити ось з Сторінка . Ця програма зупинить відомі шкідливі процеси. Таким чином, після її запуску CCE повинна чудово запуститися.
Як тільки вона буде запущена, в CCE проведіть "Розумне" сканування (Smart Scan) і помістіть в карантин всі, що вона виявить. Ця програма також переглядає системні зміни, які могли бути зроблені шкідливим ПЗ. Вони будуть показані в результатах. Я б порадив дозволити програмі виправити і це теж. Перезапустіть комп'ютер, коли буде виведений запит. Після перезапуску комп'ютера запустіть Kaspersky TDSSKiller, виконайте сканування і ізолюйте в карантині то, що буде знайдено.
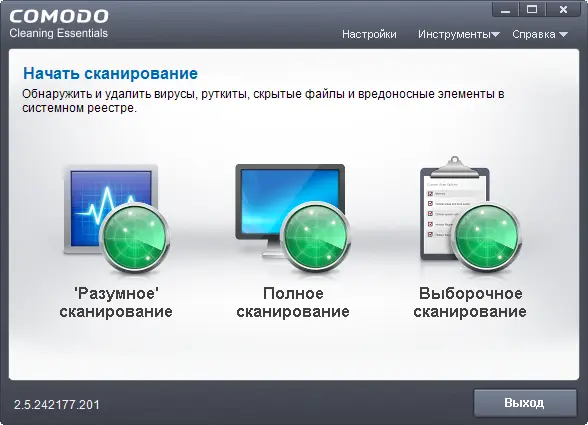
Крім того, якщо Ваше інтернет-з'єднання раніше не працював, перевірте, чи працює воно тепер. Чинне з'єднання з інтернетом потрібно для подальших кроків цього розділу.
Як тільки сканування CCE завершиться і ви переконаєтеся, що Ваше інтернет-з'єднання працює, знову відкрийте CCE. Варто сподіватися, що на цей раз вона відкриється, але якщо ні, тоді відкрийте її, утримуючи клавішу Shift. Потім з меню "Інструменти" ( "Tools") в CCE відкрийте KillSwitch. У KillSwitch в меню "Вид" ( "View") виберіть опцію "Приховати безпечні процеси" ( "Hide Safe Processes"). Потім правою кнопкою на всіх процесах, які відзначені як підозрілі або небезпечні, і виберіть опцію їх видалення. Ви повинні також натиснути правою кнопкою на будь-яких невідомих процесах, які залишилися, і вибрати опцію "Завершити процес" ( "Kill Process"). Не знімайте процеси, відмічені як FLS.Unknown. Далі, в CCE з меню інструментів запустіть Autorun Analyzer і виберіть опцію "Приховати безпечні елементи" ( "Hide Safe Entries") в меню "Вид" ( "View"). Потім вимкніть будь-які елементи, що належать файлам, які відзначені як підозрілі або небезпечні. Ви можете зробити це, знявши прапорці поруч з елементами. Ви повинні також відключити всі елементи, відмічені як FLS.Unknown, але які по-вашому, швидше за все, належать шкідливим програмам. Не знімайте ніяких елементів.
Тепер запустіть комп'ютер. Після перезавантаження знову перевірте свій комп'ютер, використовуючи порада, яку я даю в статті " Як дізнатися, чи не заражений ваш комп'ютер ". Якщо все добре, тоді ви можете перейти до розділу" Що робити після того, як все шкідливе ПО визначено для видалення ". Пам'ятайте, що відключені записи реєстру не є небезпечними. Крім того, відзначте, що навіть якщо Ваш комп'ютер виявився чистим від активних заражень, на ньому все ще можуть бути частини шкідливого ПЗ. Вони не є небезпечними, але не дивуйтеся, якщо сканування в іншій програмі все ж виявить шкідливе ПО на вашому комп'ютері. Це недіючі залишки того, що ви тільки що видалили. Якщо вас не влаштовує наявність цих залишків на вашому комп'ютері, то ви можете видалити переважна їх більшість шляхом сканування в програмах, згаданих в наступному ра справі.
Однак, якщо Ваш комп'ютер ще не очищений від активних інфекцій, але принаймні одна з програм змогла запуститися, пройдіть ще раз етапи, описані в цьому розділі, і подивіться, чи дозволить це видалити зараження. Але, якщо жодна з програм так і не змогла запуститися, будь ласка, переходьте до наступного розділу. Крім того, навіть якщо повторне виконання інструкцій в цьому розділі недостатньо, щоб очистити Ваш комп'ютер, вам потрібно перейти до наступного розділу.
2.2 Якщо комп'ютер все ще не очищений, проскануйте, використовуючи HitmanPro, Malwarebytes і Emsisoft Anti-Malware
Якщо вищезгадані кроки не допомогли повністю усунути зараження, то вам потрібно завантажити HitmanPro ось з цієї сторінки . Встановіть програму і запустіть "Default Scan" ( "Сканування за замовчуванням"). Якщо вона не встановиться, перейдіть до наступного абзацу та встановіть Malwarebytes. Коли під час установки HitmanPro буде виведений відповідний запит, я рекомендую вам вибрати опцію виконання тільки одноразової перевірки комп'ютера. Це повинно підійти більшості користувачів. Також, якщо шкідливе ПО перешкоджає її коректному запуску, тоді відкрийте програму, утримуючи клавішу CTRL, поки вона не завантажиться в пам'ять. Переміщайте в карантин будь зараження, яке вона знайде. Майте на увазі, що ця програма буде в змозі видаляти інфекції лише протягом 30 днів після установки. Під час видалення Вас попросять активувати випробувальну ліцензію.
Як тільки HitmanPro видалив все виявлене зараження, або якщо Hitman Pro не зміг інсталюватися, вам потрібно завантажити безкоштовну версію Malwarebytes ось з Сторінка . Зверніть увагу, що у неї є технологія хамелеона, яка повинна допомогти їй інсталюватися навіть на сильно заражених комп'ютерах. Я вам раджу, щоб під час інсталяції ви зняли прапорець "Включити безкоштовний тестовий період Malwarebytes Anti-Malware Pro" ( "Enable free trial of Malwarebytes Anti-Malware Pro"). Переконайтеся, що програма повністю оновлена і потім запустіть швидке сканування. Ізолюйте в карантині всю заразу, яку вона знаходить. Якщо будь-яка програма попросить перезавантажити Ваш комп'ютер, обов'язково перезавантажте його.
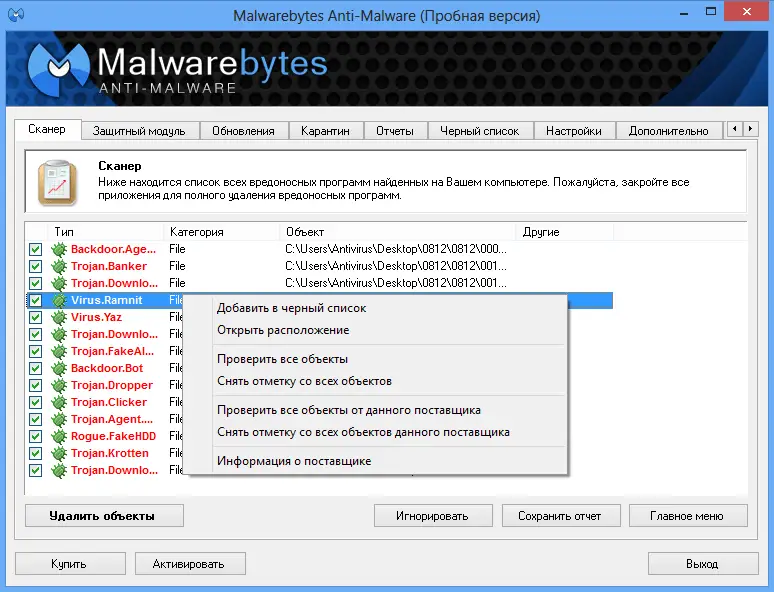
Потім завантажте Emsisoft Emergency Kit ось з Сторінка . Як тільки закінчиться її завантаження, витягніть вміст zip-файлу. Потім двічі клацніть файл з ім'ям "start" і відкрийте "Emergency Kit Scanner". Коли буде запит, дозвольте програмі оновити базу даних. Як тільки вона оновиться, поверніться в меню "Безпека". Потім перейдіть до "Перевірка" і виберіть "Швидка", потім натисніть "Перевірити". Як тільки завершиться сканування, помістіть в карантин всі виявлені елементи. Перезапускайте комп'ютер кожен раз, коли це потрібно.
Після сканування вашого комп'ютера в цих програмах ви повинні перезавантажити його. Потім ще раз перевірте ваш комп'ютер, використовуючи поради, які я даю в статті " Як дізнатися, чи не заражений ваш комп'ютер ". Якщо все добре тоді, ви можете перейти до розділу" Що робити після того, як все шкідливе ПО остаточно визначено для видалення ". Пам'ятайте, що відключені записи реєстру не є небезпечними. Однак, якщо Ваш комп'ютер все ще не очищений, тоді ще раз пройдіть кроки, описані в цьому розділі і подивіться, чи допоможе це видалити інфекції. Якщо програми в розділі 2.1 раніше не були в стані коректно працювати, то ви повинні повернутися і спробувати запустити їх знову. якщо жодна з вищезгаданих програм не змогла запуститися, завантажити в безпечному режимі з підтримкою мережі і спробуйте виконати сканування звідти. Однак, якщо вони змогли правильно запуститися, і загрози все ще залишаються навіть після повторного проходження раді в цьому розділі, то ви можете перейти до наступного розділу.
2.3 Якщо необхідно, спробуйте ці не настільки швидкі методи
Якщо вищезгадані заходи не допомогли повністю видалити зараження, тоді у вашій машині, ймовірно, проживає деяка досить нечуйними шкідлива програма. Таким чином, методи, обговорювані в цьому розділі, набагато потужніші, але зажадають більше часу. Перша річ, яку я раджу зробити, полягає в тому, щоб просканувати Ваш комп'ютер в ще одному протіворуткітовом сканері, який називається GMER. Його можна завантажити ось з Сторінка . Видаліть все, що буде затінене червоним. Обов'язково натисніть кнопку Scan одразу після того, як програма закінчить свій швидкий аналіз системи. Крім того, якщо у вас запущена 32-бітна операційна система, ви повинні завантажити програму для пошуку і видалення руткита ZeroAccess. Інформацію про це Рутка та посилання до програми для його видалення з 32-бітових систем можна знайти ось на цій сторінці . Засіб AntiZeroAccess можна завантажити за посиланням у другому абзаці.
Після сканування в вищезазначених програмах наступним ви повинні відкрити CCE, перейти в налаштування і вибрати опцію "Scan for suspicious MBR modification" ( "Шукати підозрілі зміни в MBR"). Потім натисніть "OK". Тепер в CCE виконайте повне сканування. Робіть перезавантаження, коли потрібно, і кладіть в карантин всі, що буде знайдено. Зверніть увагу, що ця опція може бути відносно небезпечною, оскільки вона може виявити проблеми там, де їх немає. Використовуйте її з обережністю і упевніться, що резервна копія всього важливого вже зроблена. Зверніть увагу, що в окремих випадках сканування за допомогою цих опцій може зробити систему незагружаемую. Таке рідко буває, але навіть якщо це станеться, це можна виправити. Якщо після виконання цього сканування ваш комп'ютер перестав запускатися, скористайтеся настановним диском Windows для восстановоленія системи. Це повинно допомогти, щоб ваш комп'ютер знову став запускатися.
Як тільки CCE повністю закінчить, знову відкрийте CCE при утриманні клавіші SHIFT. Ця дія завершить більшість непотрібних процесів, які можуть перешкодити вам сканувати. Потім відкрийте KillSwitch, перейдіть в меню "Вид" ( "View") і виберіть "Приховати безпечні процеси" ( "Hide Safe Processes"). Тепер, ще раз видаліть всі небезпечні процеси. Потім, ви повинні також натиснути правою кнопкою по всім невідомим процесам, які залишилися, і вибрати "Завершити процес" ( "Kill Process"). Не знімайте їх. ви повинні слідувати пораді в цьому абзаці кожен раз, коли ви перезапускаєте ваш комп'ютер, щоб мати впевненість, що такі сканування будуть максимально ефективні.
Після завершення всіх процесів, що не були розцінені як надійні, ви повинні відкрити програму HitmanPro при утриманні клавіші CTRL. Потім виконайте сканування за замовчуванням ( "Default Scan") і помістіть в карантин всі, що вона знайде. Потім виконайте повне сканування в Malwarebytes і в Emsisoft Emergency Kit. Ізолюйте в карантині то, що вони знайдуть. Після цього завантажте безкоштовну версію SUPERAntiSpyware ось з Сторінка . Під час установки будьте дуже обережні, оскільки разом з інсталятором поставляються і інші програми. На першій сторінці переконайтеся, що прибрали прапорці з обох опцій щодо установки Google Chrome. Тепер виберіть опцію "Custom Install" ( "Вибіркова установка"). Під час вибіркової установки Ви повинні будете ще раз прибрати два прапорці з опції додавання Google Chrome.
Крім цього, програма прекрасно встановиться. Коли з'явиться пропозиція почати безкоштовний випробувальний період, я раджу відмовитися. Як тільки програма повністю завантажиться, виберіть опцію виконання повного сканування (Complete Scan) і натисніть кнопку "Scan your Computer ..." ( "Сканувати ваш комп'ютер ..."). Потім натисніть кнопку "Start Complete Scan>" ( "Почати повне сканування>"). Видаляйте всі виявлені файли і Перезапускайте комп'ютер, коли потрібно.
Після виконання цих кроків ви повинні перезавантажити комп'ютер. Потім ще раз перевірте його, використовуючи порада, яку я даю в статті " Як дізнатися, чи не заражений ваш комп'ютер ". Якщо все добре, тоді ви можете перейти до розділу" Що робити після того, як все шкідливе ПО остаточно визначено для видалення ". Пам'ятайте, що відключені записи реєстру - це не небезпечно. Однак, якщо Ваш комп'ютер все ще не очищений, тоді виконайте кроки, описані в цьому розділі ще раз, і дивіться, чи допоможе це в усуненні зараження. Якщо ні, то вам потрібно переходити до наступного розділу.
2.4 Якщо необхідно, зробіть завантажувальний диск
Якщо вищезгадані методи не допомогли повністю усунути зараження, або якщо ви не можете навіть завантажити комп'ютер, то для того, щоб очистити ваш комп'ютер вам може знадобитися завантажувальний CD (або флешка), який ще називають завантажувальним диском. Я знаю, що все це може здатися складною справою, але це, насправді, не так уже й погано. Просто не забудьте, що створити цей диск потрібно на комп'ютері, який не заражена. Інакше файли можуть бути зіпсовані або навіть заражені.
Оскільки це диск завантажувальний, ніяке шкідливе ПО не може сховатися від нього, вивести його з ладу або втрутитися в його роботу будь-яким чином. Отже, сканування в різних програмах таким способом має дозволити очистити майже будь-яку машину, неважливо, наскільки вона може бути заражена. Єдиний виняток тут, це якщо на машині були заражені самі системні файли. Якщо це так, то видалення зараження може завдати шкоди системі. Головним чином саме з цієї причини ви зарезервували всі важливі документи перед тим, як почати процес очищення. Проте, іноді можна обійти це, слідуючи пораді, який я даю нижче.
Щоб зробити це, ви повинні завантажити Shardana Antivirus Rescue Disk Utility (SARDU) . Це чудова програма, яка дозволить вам створити єдиний завантажувальний диск з декількома антивірусними програмами. Вона також має багато інших корисних функцій, які я не буду обговорювати в цій статті. Кілька дуже корисних підручників для SARDU можна знайти ось на Цій странице . Будьте дуже обережні щодо додаткових пропозицій, тепер включених в інсталятор. На жаль, ця програма тепер намагається надувати людей з метою встановлення додаткових програм, які в основному не потрібні.
Після її завантаження розпакуйте вміст і відкрийте папку SARDU. Потім запустіть виконуваний файл, який відповідає вашій операційній системі, - або sardu, або sardu_x64. На вкладці Antivirus клацніть ті антивірусні програми, які ви хотіли б записати на створюваний вами диск. Ви можете додавати так багато або так мало, як вважаєте за потрібне. Я рекомендую, щоб ви просканували свій комп'ютер, по крайней мере, в програмах Dr.Web LiveCD , Avira Rescue System и Kaspersky Rescue Disk . Одна з приємних речей в Dr.Web - то, що в ньому іноді є можливість замінити заражений файл чистої його версією, замість того, щоб його просто видаляти. Це допоможе Вам очистити деякі комп'ютери, не завдаючи шкоди системі. Таким чином я дуже рекомендую включити Dr.Web в ваш завантажувальний диск.
Клацання по назвам різних антивірусних програм часто буде направляти Вас на сторінку, з якої можна буде завантажити ISO-образ з відповідним антивірусом. Іноді замість цього вам буде надана опція його завантаження безпосередньо через SARDU, яку можна знайти на вкладці Downloader. Якщо є вибір, завжди вибирайте опцію завантаження ISO. Крім того, після завантаження файлу ISO вам може знадобитися перемістити його в папку ISO, що знаходиться в основній папці SARDU. Як тільки ви перемістили ISO-образи всіх потрібних вам антивірусних продуктів в папку ISO, все готово до створення аварійної завантажувального диска. Щоб зробити його, перейдіть на вкладку Antivirus і перевірте, що у всіх обраних вами антивірусів проставлені прапорці. Тепер натисніть кнопку створення або USB-пристрої, або диска. Будь-який з цих варіантів буде прийнятний. Він залежить лише від того, як ви хочете запускати аварійний диск - з USB або з CD.
Після створення аварійного диска, ймовірно, вам потрібно буде змінити послідовність початкового завантаження в налаштуваннях вашого BIOS, щоб гарантувати, що, коли ви вставите завантажувальний CD або завантажувальний флеш-пристрій, комп'ютер завантажить його, а не операційну систему, як зазвичай. Для наших цілей ви повинні змінити порядок таким чином, щоб на першому місці був пункт "CD / DVD Rom drive", якщо ви хочете завантажитися з CD або DVD, або "Removable Devices" ( "Змінні Пристрої"), якщо ви хочете завантажитися з флеш-накопичувача. Як тільки це зроблено, завантажте комп'ютер з аварійного диска.
Після завантаження з диска ви можете вибрати, за допомогою якого антивіруса ви хотіли б почати перевірку свого комп'ютера. Як я згадував раніше, я б рекомендував почати з Dr.Web. Коли ця програма закінчить, і ви відновите або видаліть все, що вона знайде, вам потрібно буде вимкнути комп'ютер. Потім обов'язково знову завантажити з диска і потім продовжуйте сканувати в інших антивирусах. Продовжуйте цей процес, поки ви не просканіруете свій комп'ютер у всіх антивірусних програмах, які ви записали на завантажувальний диск.
Після очищення комп'ютера в програмах, які ви записували на диск, тепер вам потрібно спробувати знову запустити Windows. Якщо комп'ютер в змозі запуститися з-під Windows, тоді перевірте його, використовуючи вказівки, які я даю в статті " Як дізнатися, чи не заражений ваш комп'ютер ". Якщо все добре, то ви можете перейти до розділу" Що робити після того, як все шкідливе ПО остаточно визначено для видалення ". Пам'ятайте, що відключені записи реєстру не можуть піддати ризику.
Якщо Ваш комп'ютер ще не очищений, але ви можете завантажитися з-під Windows, то я радив би спробувати очистити його, перебуваючи в Windows, почавши з розділу 2 даної статті і слідуючи запропонованим методам. Однак, якщо Ваш комп'ютер все ще не може завантажити Windows, то спробуйте привести його в порядок, використовуючи інсталяційний диск Windows. Це повинно допомогти в тому, щоб ваш комп'ютер знову почав запускатися. Якщо навіть це не допомагає його зробити завантажуваних, тоді спробуйте додати в аварійний завантажувальний диск більше антивірусів і потім заново проскануйте комп'ютер. Якщо виконання цього все ще не допомагає, то прочитайте наступного розділ .
3. Що робити, якщо вищезгадані методи не допомогли очистити ваш комп'ютер
Якщо ви виконали всі вищезгадані вказівки і все ще не змогли очистити свій комп'ютер, але ви переконані, що проблеми викликані саме шкідливим ПЗ, ми будемо дуже вдячні, якщо ви залишите коментар під цією статтею і поясніть, що ви намагалися зробити, щоб очистити комп'ютер, і які залишилися ознаки, які змушують думати, що комп'ютер все ще не очищений. Це дуже важливо з метою поліпшення цієї статті. Насправді сподіваємося, що ніхто ніколи не дійде до цього розділу. Ця стаття призначена для того, щоб дати вам можливість повністю очистити заражений комп'ютер.
Ви можете також звернутися за порадою на спеціалізований форум, присвячений видалення шкідливого ПЗ. Дуже корисний форум, який є нашим партнером - Safezone . Однак, якщо навіть після звернення за допомогою до форуму з видалення шкідливого ПО ваш комп'ютер все ще не звільнився від шкідливих програм, може знадобитися відформатувати ваш комп'ютер і запустити його так. Це означає, що ви втратите все, що не скопіювали завчасно. Якщо ви це робите, обов'язково зробіть повне форматування свого комп'ютера, перш ніж встановлювати заново Windows. Це дозволить знищити шкідливе ПО майже будь-якого виду. Як тільки Windows буде переінстальовано, виконайте кроки, описані в наступному розділі .
4. Що робити після того, як все шкідливе ПО остаточно визначено для видалення
Переконавшись в тому, що ваш комп'ютер очищений, тепер ви можете спробувати відновити щось втрачене. Ви можете скористатися утилітою Windows Repair (All In One) - інструмент все-в-одному, який дозволяє виправити велику кількість відомих проблем Windows, включно з помилками реєстру, права доступу файлів, Internet Explorer, оновлення Windows, брандмауер Windows. Якщо після виконання всіх процедур ваш комп'ютер працює нормально, то ви можете також відкрити Comodo Autorun Analyzer і вибрати опцію видалення тих елементів реєстру, які ви раніше лише відключили. Таким чином, їх взагалі більше не буде на вашому комп'ютері.
Як тільки ви благополучно прибрали всі зараження зі свого комп'ютера і усунули залишки руйнівних наслідків, ви повинні вжити заходів, щоб гарантувати, що такого не станеться знову. З цієї причини я написав посібник "Як зберігати захищеність в онлайні" (скоро буде опублікована на нашому сайті). Будь ласка, прочитайте його потім і реалізуйте ті методи, які на вашу думку найкраще відповідають вашим потребам.
Після забезпечення безпеки вашого комп'ютера ви тепер можете відновити будь-які з файлів, втрачених під час процесу очищення, які були раніше збережені в резервної копії. Сподіваюся, що цей крок не доведеться виконувати. Також, перш ніж відновлювати їх, переконайтеся, що ваш комп'ютер дуже добре захищений. Якщо ви не захистите комп'ютер в достатній мірі, то ви можете випадково заразити його, і тоді знову доведеться на ньому вичищати зараження. Крім того, якщо ви використовували USB-пристрій для переміщення будь-яких файлів на заражений комп'ютер, ви можете тепер вставити його назад в комп'ютер і переконатися, що на ньому немає шкідливого ПЗ. Я рекомендую зробити це шляхом видалення всіх, хто лишився на ньому файлів.
Знайшли друкарська помилку? Віділіть и натісніть Ctrl + Enter
Як очистити заражений комп'ютер
Користуючись порадами "Як очистити заражений комп'ютер", даними в цій статті, ви зможете видалити будь-який тип шкідливого ПЗ з вашого комп'ютера і повернути його в робочий стан
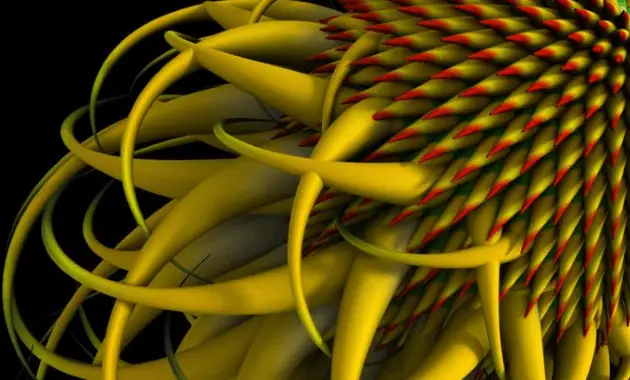
Автор: Chiron
оригінал статті
Переклад: Олександр Рябов
Це правда, що набагато легше зберігати комп'ютер чистим від шкідливого ПО, ніж очищати його, коли він вже заражений. Однак, користуючись порадами, даними в цій статті, ви зможете видалити будь-який тип шкідливого ПЗ з вашого комп'ютера і повернути його в робочий стан. Основна проблема з більшістю керівництв з видалення шкідливого ПО полягає в тому, що там у вас немає способу зрозуміти, чи все зараження було усунуто. Однак, з моїм підходом ви запросто зможете бути впевнені, навіть якщо використання всього лише єдиного сканера змогло повністю усунути зараження. Отже, це може позбавити Вас від необхідності запускати багато різних сканерів і від невпевненості в тому, чи є Ваш комп'ютер дійсно очищеним від шкідливого коду.
Щоб позбутися від зараження з найменшими зусиллями, упевніться, що ні відхиляєтеся від цієї статті. Ідея полягає в тому, що більшості людей не доведеться слідувати далі, ніж вимагає перший підхід, в рамках того, щоб очистити їх комп'ютери від активного шкідливого ПЗ. Таким чином, ця стаття, в дійсності, набагато коротше, ніж це, здається.
Однак, перш, ніж спробувати видалити якісь заражені файли, ви спершу повинні зробити резервну копію всіх важливих неісполняемих файлів. Отже, якщо що-небудь піде не так під час процесу очищення, що цілком можливо, Ваші важливі документи залишаться цілими. Зверніть увагу, що якщо Ваш комп'ютер не може завантажуватися, то для того, щоб зробити резервну копію всіх важливих файлів, скористайтеся завантажувальними дисками . Крім того, очищаючи комп'ютер важливо пам'ятати, що все сканери можуть іноді бути винні в помилкових виявленнях. Тому, перш ніж видаляти якісь файли, які, як вам здається, можуть виявитися безпечними, ви повинні перевірити їх, використовуючи методи, які я виклав у статті "Як з'ясувати, чи не є файл шкідливим" .
зміст
1. Переконайтеся, що комп'ютер дійсно заражений
2. Як очистити ваш комп'ютер і переконатися, що він дійсно чистий
2.1 Очищення комп'ютера за допомогою CCE і TDSSKiller
2.2 Якщо комп'ютер все ще не очищений, проскануйте, використовуючи HitmanPro, Malwarebytes і Emsisoft Anti-Malware
2.3 Якщо необхідно, спробуйте ці не настільки швидкі методи
2.4 Якщо необхідно, зробіть завантажувальний диск
3. Що робити, якщо вищезгадані методи не допомогли очистити ваш комп'ютер
4. Що робити після того, як все шкідливе ПО остаточно визначено для видалення
1. Переконайтеся, що комп'ютер дійсно заражений
Перш ніж намагатися прибрати будь-яке зараження з Вашого комп'ютера, потрібно впевнитися, що комп'ютер справді заражений. Щоб зробити це, будь ласка, зверніться до рекомендацій, які я даю в статті " Як дізнатися, чи не заражений ваш комп'ютер ". Якщо в результаті цього дійсно буде видно, що ваш комп'ютер заражений, тоді продовжуйте виконувати кроки наступного розділу. Слідкуйте за тим, щоб ви виконували їх в належній послідовності.
2. Як очистити ваш комп'ютер і переконатися, що він дійсно чистий
Майте на увазі, що досвідчені користувачі тут просто можуть перейти до останньої частини про те, як створити завантажувальний диск і очистити комп'ютер відповідним чином. Це найбільш дієвий підхід, але він також один з найбільш трудомістких. Втім, при необхідності ви можете перейти відразу до того розділу і потім знову повернутися назад до початку, якщо зараження не було видалено повністю.
2.1 Очищення комп'ютера за допомогою CCE і TDSSKiller
Завантажте Comodo Cleaning Essentials (CCE) ось з Сторінка . Переконайтеся, що вибрали відповідну версію для своєї операційної системи. Якщо ви не впевнені, під керуванням якої операційної системи працює ваш комп'ютер - 32-бітної або 64-бітної, - см. цей дбав FAQ . Також, завантажте Kaspersky TDSSKiller ось з Сторінка . Якщо ні одну з цих програм вам не вдасться завантажити, або якщо не буде працювати ваше інтернет-з'єднання, вам потрібно буде зробити це за допомогою іншого комп'ютера і перенести на заражений, використовуючи флеш-накопичувач. Переконайтеся, що на флешці не було ніяких інших файлів. Будьте обережні з флеш-пристроєм, оскільки шкідливе ПО може заразити його, коли ви його вставляєте в комп'ютер. Отже, не підключайте його до жодних інших комп'ютерів після перенесення цих програм. Крім того, я хотів би зауважити, що обидві програми портативні. Це означає, що як тільки ви закінчите їх використовувати, вам не доведеться їх деінсталювати. Просто видаліть їх папки, і вони будуть видалені.
Після того, як ви завантажили CCE, розпакуйте файл, відкрийте папку і двічі клацніть файл з ім'ям "CCE". Відкриється головне вікно програми Comodo Cleaning Essentials. Якщо відкриття не відбулося, натисніть клавішу Shift і, утримуючи її, двічі клацніть файл з ім'ям "CCE". Після того, як CCE успішно відкриється, ви можете відпустити клавішу Shift. Однак, не відпускайте її, поки програма повністю не завантажиться в пам'ять. Якщо ви відпустіть її хоча б під час запиту UAC, вона не зможе коректно відкритися навіть форсованим методом. Утримання Shift допоможе їй відкритися навіть на сильно заражених комп'ютерах. Вона робить це, пригнічуючи багато непотрібні процеси, які могли перешкодити її запуску. Якщо це все-таки не допоможе її запустити, тоді завантажте і запустіть програму під назвою RKill. Її можна завантажити ось з Сторінка . Ця програма зупинить відомі шкідливі процеси. Таким чином, після її запуску CCE повинна чудово запуститися.
Як тільки вона буде запущена, в CCE проведіть "Розумне" сканування (Smart Scan) і помістіть в карантин всі, що вона виявить. Ця програма також переглядає системні зміни, які могли бути зроблені шкідливим ПЗ. Вони будуть показані в результатах. Я б порадив дозволити програмі виправити і це теж. Перезапустіть комп'ютер, коли буде виведений запит. Після перезапуску комп'ютера запустіть Kaspersky TDSSKiller, виконайте сканування і ізолюйте в карантині то, що буде знайдено.
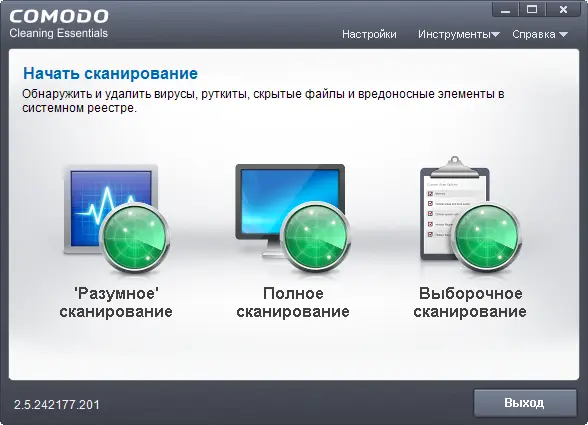
Крім того, якщо Ваше інтернет-з'єднання раніше не працював, перевірте, чи працює воно тепер. Чинне з'єднання з інтернетом потрібно для подальших кроків цього розділу.
Як тільки сканування CCE завершиться і ви переконаєтеся, що Ваше інтернет-з'єднання працює, знову відкрийте CCE. Варто сподіватися, що на цей раз вона відкриється, але якщо ні, тоді відкрийте її, утримуючи клавішу Shift. Потім з меню "Інструменти" ( "Tools") в CCE відкрийте KillSwitch. У KillSwitch в меню "Вид" ( "View") виберіть опцію "Приховати безпечні процеси" ( "Hide Safe Processes"). Потім правою кнопкою на всіх процесах, які відзначені як підозрілі або небезпечні, і виберіть опцію їх видалення. Ви повинні також натиснути правою кнопкою на будь-яких невідомих процесах, які залишилися, і вибрати опцію "Завершити процес" ( "Kill Process"). Не знімайте процеси, відмічені як FLS.Unknown. Далі, в CCE з меню інструментів запустіть Autorun Analyzer і виберіть опцію "Приховати безпечні елементи" ( "Hide Safe Entries") в меню "Вид" ( "View"). Потім вимкніть будь-які елементи, що належать файлам, які відзначені як підозрілі або небезпечні. Ви можете зробити це, знявши прапорці поруч з елементами. Ви повинні також відключити всі елементи, відмічені як FLS.Unknown, але які по-вашому, швидше за все, належать шкідливим програмам. Не знімайте ніяких елементів.
Тепер запустіть комп'ютер. Після перезавантаження знову перевірте свій комп'ютер, використовуючи порада, яку я даю в статті " Як дізнатися, чи не заражений ваш комп'ютер ". Якщо все добре, тоді ви можете перейти до розділу" Що робити після того, як все шкідливе ПО визначено для видалення ". Пам'ятайте, що відключені записи реєстру не є небезпечними. Крім того, відзначте, що навіть якщо Ваш комп'ютер виявився чистим від активних заражень, на ньому все ще можуть бути частини шкідливого ПЗ. Вони не є небезпечними, але не дивуйтеся, якщо сканування в іншій програмі все ж виявить шкідливе ПО на вашому комп'ютері. Це недіючі залишки того, що ви тільки що видалили. Якщо вас не влаштовує наявність цих залишків на вашому комп'ютері, то ви можете видалити переважна їх більшість шляхом сканування в програмах, згаданих в наступному ра справі.
Однак, якщо Ваш комп'ютер ще не очищений від активних інфекцій, але принаймні одна з програм змогла запуститися, пройдіть ще раз етапи, описані в цьому розділі, і подивіться, чи дозволить це видалити зараження. Але, якщо жодна з програм так і не змогла запуститися, будь ласка, переходьте до наступного розділу. Крім того, навіть якщо повторне виконання інструкцій в цьому розділі недостатньо, щоб очистити Ваш комп'ютер, вам потрібно перейти до наступного розділу.
2.2 Якщо комп'ютер все ще не очищений, проскануйте, використовуючи HitmanPro, Malwarebytes і Emsisoft Anti-Malware
Якщо вищезгадані кроки не допомогли повністю усунути зараження, то вам потрібно завантажити HitmanPro ось з цієї сторінки . Встановіть програму і запустіть "Default Scan" ( "Сканування за замовчуванням"). Якщо вона не встановиться, перейдіть до наступного абзацу та встановіть Malwarebytes. Коли під час установки HitmanPro буде виведений відповідний запит, я рекомендую вам вибрати опцію виконання тільки одноразової перевірки комп'ютера. Це повинно підійти більшості користувачів. Також, якщо шкідливе ПО перешкоджає її коректному запуску, тоді відкрийте програму, утримуючи клавішу CTRL, поки вона не завантажиться в пам'ять. Переміщайте в карантин будь зараження, яке вона знайде. Майте на увазі, що ця програма буде в змозі видаляти інфекції лише протягом 30 днів після установки. Під час видалення Вас попросять активувати випробувальну ліцензію.
Як тільки HitmanPro видалив все виявлене зараження, або якщо Hitman Pro не зміг інсталюватися, вам потрібно завантажити безкоштовну версію Malwarebytes ось з Сторінка . Зверніть увагу, що у неї є технологія хамелеона, яка повинна допомогти їй інсталюватися навіть на сильно заражених комп'ютерах. Я вам раджу, щоб під час інсталяції ви зняли прапорець "Включити безкоштовний тестовий період Malwarebytes Anti-Malware Pro" ( "Enable free trial of Malwarebytes Anti-Malware Pro"). Переконайтеся, що програма повністю оновлена і потім запустіть швидке сканування. Ізолюйте в карантині всю заразу, яку вона знаходить. Якщо будь-яка програма попросить перезавантажити Ваш комп'ютер, обов'язково перезавантажте його.
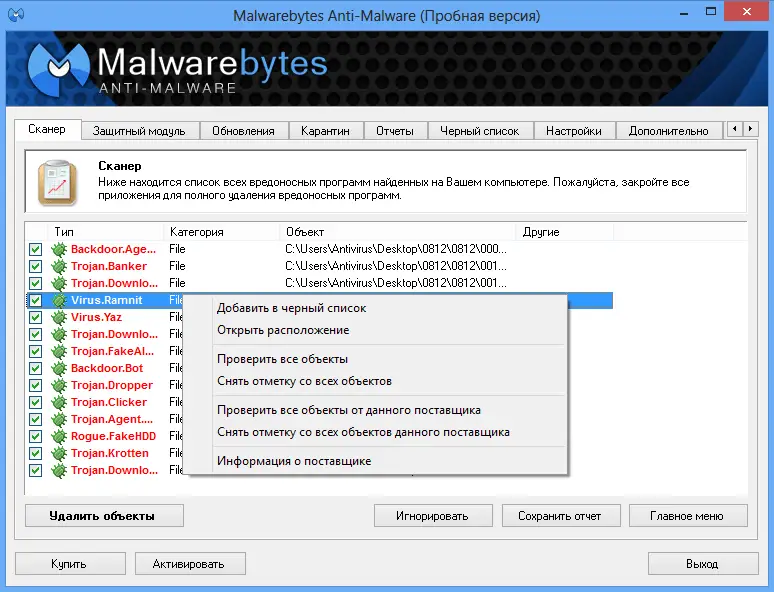
Потім завантажте Emsisoft Emergency Kit ось з Сторінка . Як тільки закінчиться її завантаження, витягніть вміст zip-файлу. Потім двічі клацніть файл з ім'ям "start" і відкрийте "Emergency Kit Scanner". Коли буде запит, дозвольте програмі оновити базу даних. Як тільки вона оновиться, поверніться в меню "Безпека". Потім перейдіть до "Перевірка" і виберіть "Швидка", потім натисніть "Перевірити". Як тільки завершиться сканування, помістіть в карантин всі виявлені елементи. Перезапускайте комп'ютер кожен раз, коли це потрібно.
Після сканування вашого комп'ютера в цих програмах ви повинні перезавантажити його. Потім ще раз перевірте ваш комп'ютер, використовуючи поради, які я даю в статті " Як дізнатися, чи не заражений ваш комп'ютер ". Якщо все добре тоді, ви можете перейти до розділу" Що робити після того, як все шкідливе ПО остаточно визначено для видалення ". Пам'ятайте, що відключені записи реєстру не є небезпечними. Однак, якщо Ваш комп'ютер все ще не очищений, тоді ще раз пройдіть кроки, описані в цьому розділі і подивіться, чи допоможе це видалити інфекції. Якщо програми в розділі 2.1 раніше не були в стані коректно працювати, то ви повинні повернутися і спробувати запустити їх знову. якщо жодна з вищезгаданих програм не змогла запуститися, завантажити в безпечному режимі з підтримкою мережі і спробуйте виконати сканування звідти. Однак, якщо вони змогли правильно запуститися, і загрози все ще залишаються навіть після повторного проходження раді в цьому розділі, то ви можете перейти до наступного розділу.
2.3 Якщо необхідно, спробуйте ці не настільки швидкі методи
Якщо вищезгадані заходи не допомогли повністю видалити зараження, тоді у вашій машині, ймовірно, проживає деяка досить нечуйними шкідлива програма. Таким чином, методи, обговорювані в цьому розділі, набагато потужніші, але зажадають більше часу. Перша річ, яку я раджу зробити, полягає в тому, щоб просканувати Ваш комп'ютер в ще одному протіворуткітовом сканері, який називається GMER. Його можна завантажити ось з Сторінка . Видаліть все, що буде затінене червоним. Обов'язково натисніть кнопку Scan одразу після того, як програма закінчить свій швидкий аналіз системи. Крім того, якщо у вас запущена 32-бітна операційна система, ви повинні завантажити програму для пошуку і видалення руткита ZeroAccess. Інформацію про це Рутка та посилання до програми для його видалення з 32-бітових систем можна знайти ось на цій сторінці . Засіб AntiZeroAccess можна завантажити за посиланням у другому абзаці.
Після сканування в вищезазначених програмах наступним ви повинні відкрити CCE, перейти в налаштування і вибрати опцію "Scan for suspicious MBR modification" ( "Шукати підозрілі зміни в MBR"). Потім натисніть "OK". Тепер в CCE виконайте повне сканування. Робіть перезавантаження, коли потрібно, і кладіть в карантин всі, що буде знайдено. Зверніть увагу, що ця опція може бути відносно небезпечною, оскільки вона може виявити проблеми там, де їх немає. Використовуйте її з обережністю і упевніться, що резервна копія всього важливого вже зроблена. Зверніть увагу, що в окремих випадках сканування за допомогою цих опцій може зробити систему незагружаемую. Таке рідко буває, але навіть якщо це станеться, це можна виправити. Якщо після виконання цього сканування ваш комп'ютер перестав запускатися, скористайтеся настановним диском Windows для восстановоленія системи. Це повинно допомогти, щоб ваш комп'ютер знову став запускатися.
Як тільки CCE повністю закінчить, знову відкрийте CCE при утриманні клавіші SHIFT. Ця дія завершить більшість непотрібних процесів, які можуть перешкодити вам сканувати. Потім відкрийте KillSwitch, перейдіть в меню "Вид" ( "View") і виберіть "Приховати безпечні процеси" ( "Hide Safe Processes"). Тепер, ще раз видаліть всі небезпечні процеси. Потім, ви повинні також натиснути правою кнопкою по всім невідомим процесам, які залишилися, і вибрати "Завершити процес" ( "Kill Process"). Не знімайте їх. ви повинні слідувати пораді в цьому абзаці кожен раз, коли ви перезапускаєте ваш комп'ютер, щоб мати впевненість, що такі сканування будуть максимально ефективні.
Після завершення всіх процесів, що не були розцінені як надійні, ви повинні відкрити програму HitmanPro при утриманні клавіші CTRL. Потім виконайте сканування за замовчуванням ( "Default Scan") і помістіть в карантин всі, що вона знайде. Потім виконайте повне сканування в Malwarebytes і в Emsisoft Emergency Kit. Ізолюйте в карантині то, що вони знайдуть. Після цього завантажте безкоштовну версію SUPERAntiSpyware ось з Сторінка . Під час установки будьте дуже обережні, оскільки разом з інсталятором поставляються і інші програми. На першій сторінці переконайтеся, що прибрали прапорці з обох опцій щодо установки Google Chrome. Тепер виберіть опцію "Custom Install" ( "Вибіркова установка"). Під час вибіркової установки Ви повинні будете ще раз прибрати два прапорці з опції додавання Google Chrome.
Крім цього, програма прекрасно встановиться. Коли з'явиться пропозиція почати безкоштовний випробувальний період, я раджу відмовитися. Як тільки програма повністю завантажиться, виберіть опцію виконання повного сканування (Complete Scan) і натисніть кнопку "Scan your Computer ..." ( "Сканувати ваш комп'ютер ..."). Потім натисніть кнопку "Start Complete Scan>" ( "Почати повне сканування>"). Видаляйте всі виявлені файли і Перезапускайте комп'ютер, коли потрібно.
Після виконання цих кроків ви повинні перезавантажити комп'ютер. Потім ще раз перевірте його, використовуючи порада, яку я даю в статті " Як дізнатися, чи не заражений ваш комп'ютер ". Якщо все добре, тоді ви можете перейти до розділу" Що робити після того, як все шкідливе ПО остаточно визначено для видалення ". Пам'ятайте, що відключені записи реєстру - це не небезпечно. Однак, якщо Ваш комп'ютер все ще не очищений, тоді виконайте кроки, описані в цьому розділі ще раз, і дивіться, чи допоможе це в усуненні зараження. Якщо ні, то вам потрібно переходити до наступного розділу.
2.4 Якщо необхідно, зробіть завантажувальний диск
Якщо вищезгадані методи не допомогли повністю усунути зараження, або якщо ви не можете навіть завантажити комп'ютер, то для того, щоб очистити ваш комп'ютер вам може знадобитися завантажувальний CD (або флешка), який ще називають завантажувальним диском. Я знаю, що все це може здатися складною справою, але це, насправді, не так уже й погано. Просто не забудьте, що створити цей диск потрібно на комп'ютері, який не заражена. Інакше файли можуть бути зіпсовані або навіть заражені.
Як очистити заражений комп'ютер
Користуючись порадами "Як очистити заражений комп'ютер", даними в цій статті, ви зможете видалити будь-який тип шкідливого ПЗ з вашого комп'ютера і повернути його в робочий стан
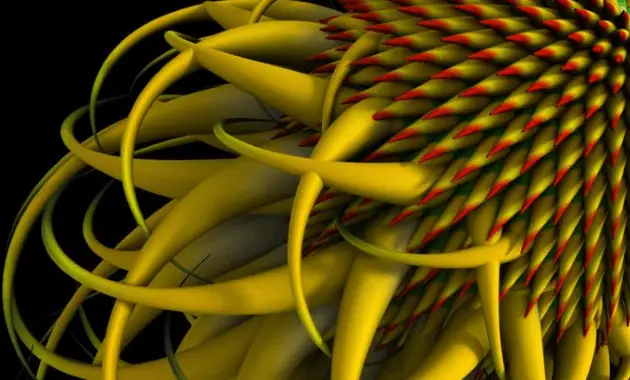
Автор: Chiron
оригінал статті
Переклад: Олександр Рябов
Це правда, що набагато легше зберігати комп'ютер чистим від шкідливого ПО, ніж очищати його, коли він вже заражений. Однак, користуючись порадами, даними в цій статті, ви зможете видалити будь-який тип шкідливого ПЗ з вашого комп'ютера і повернути його в робочий стан. Основна проблема з більшістю керівництв з видалення шкідливого ПО полягає в тому, що там у вас немає способу зрозуміти, чи все зараження було усунуто. Однак, з моїм підходом ви запросто зможете бути впевнені, навіть якщо використання всього лише єдиного сканера змогло повністю усунути зараження. Отже, це може позбавити Вас від необхідності запускати багато різних сканерів і від невпевненості в тому, чи є Ваш комп'ютер дійсно очищеним від шкідливого коду.
Щоб позбутися від зараження з найменшими зусиллями, упевніться, що ні відхиляєтеся від цієї статті. Ідея полягає в тому, що більшості людей не доведеться слідувати далі, ніж вимагає перший підхід, в рамках того, щоб очистити їх комп'ютери від активного шкідливого ПЗ. Таким чином, ця стаття, в дійсності, набагато коротше, ніж це, здається.
Однак, перш, ніж спробувати видалити якісь заражені файли, ви спершу повинні зробити резервну копію всіх важливих неісполняемих файлів. Отже, якщо що-небудь піде не так під час процесу очищення, що цілком можливо, Ваші важливі документи залишаться цілими. Зверніть увагу, що якщо Ваш комп'ютер не може завантажуватися, то для того, щоб зробити резервну копію всіх важливих файлів, скористайтеся завантажувальними дисками . Крім того, очищаючи комп'ютер важливо пам'ятати, що все сканери можуть іноді бути винні в помилкових виявленнях. Тому, перш ніж видаляти якісь файли, які, як вам здається, можуть виявитися безпечними, ви повинні перевірити їх, використовуючи методи, які я виклав у статті "Як з'ясувати, чи не є файл шкідливим" .
зміст
1. Переконайтеся, що комп'ютер дійсно заражений
2. Як очистити ваш комп'ютер і переконатися, що він дійсно чистий
2.1 Очищення комп'ютера за допомогою CCE і TDSSKiller
2.2 Якщо комп'ютер все ще не очищений, проскануйте, використовуючи HitmanPro, Malwarebytes і Emsisoft Anti-Malware
2.3 Якщо необхідно, спробуйте ці не настільки швидкі методи
2.4 Якщо необхідно, зробіть завантажувальний диск
3. Що робити, якщо вищезгадані методи не допомогли очистити ваш комп'ютер
4. Що робити після того, як все шкідливе ПО остаточно визначено для видалення
1. Переконайтеся, що комп'ютер дійсно заражений
Перш ніж намагатися прибрати будь-яке зараження з Вашого комп'ютера, потрібно впевнитися, що комп'ютер справді заражений. Щоб зробити це, будь ласка, зверніться до рекомендацій, які я даю в статті " Як дізнатися, чи не заражений ваш комп'ютер ". Якщо в результаті цього дійсно буде видно, що ваш комп'ютер заражений, тоді продовжуйте виконувати кроки наступного розділу. Слідкуйте за тим, щоб ви виконували їх в належній послідовності.
2. Як очистити ваш комп'ютер і переконатися, що він дійсно чистий
Майте на увазі, що досвідчені користувачі тут просто можуть перейти до останньої частини про те, як створити завантажувальний диск і очистити комп'ютер відповідним чином. Це найбільш дієвий підхід, але він також один з найбільш трудомістких. Втім, при необхідності ви можете перейти відразу до того розділу і потім знову повернутися назад до початку, якщо зараження не було видалено повністю.
2.1 Очищення комп'ютера за допомогою CCE і TDSSKiller
Завантажте Comodo Cleaning Essentials (CCE) ось з Сторінка . Переконайтеся, що вибрали відповідну версію для своєї операційної системи. Якщо ви не впевнені, під керуванням якої операційної системи працює ваш комп'ютер - 32-бітної або 64-бітної, - см. цей дбав FAQ . Також, завантажте Kaspersky TDSSKiller ось з Сторінка . Якщо ні одну з цих програм вам не вдасться завантажити, або якщо не буде працювати ваше інтернет-з'єднання, вам потрібно буде зробити це за допомогою іншого комп'ютера і перенести на заражений, використовуючи флеш-накопичувач. Переконайтеся, що на флешці не було ніяких інших файлів. Будьте обережні з флеш-пристроєм, оскільки шкідливе ПО може заразити його, коли ви його вставляєте в комп'ютер. Отже, не підключайте його до жодних інших комп'ютерів після перенесення цих програм. Крім того, я хотів би зауважити, що обидві програми портативні. Це означає, що як тільки ви закінчите їх використовувати, вам не доведеться їх деінсталювати. Просто видаліть їх папки, і вони будуть видалені.
Після того, як ви завантажили CCE, розпакуйте файл, відкрийте папку і двічі клацніть файл з ім'ям "CCE". Відкриється головне вікно програми Comodo Cleaning Essentials. Якщо відкриття не відбулося, натисніть клавішу Shift і, утримуючи її, двічі клацніть файл з ім'ям "CCE". Після того, як CCE успішно відкриється, ви можете відпустити клавішу Shift. Однак, не відпускайте її, поки програма повністю не завантажиться в пам'ять. Якщо ви відпустіть її хоча б під час запиту UAC, вона не зможе коректно відкритися навіть форсованим методом. Утримання Shift допоможе їй відкритися навіть на сильно заражених комп'ютерах. Вона робить це, пригнічуючи багато непотрібні процеси, які могли перешкодити її запуску. Якщо це все-таки не допоможе її запустити, тоді завантажте і запустіть програму під назвою RKill. Її можна завантажити ось з Сторінка . Ця програма зупинить відомі шкідливі процеси. Таким чином, після її запуску CCE повинна чудово запуститися.
Як тільки вона буде запущена, в CCE проведіть "Розумне" сканування (Smart Scan) і помістіть в карантин всі, що вона виявить. Ця програма також переглядає системні зміни, які могли бути зроблені шкідливим ПЗ. Вони будуть показані в результатах. Я б порадив дозволити програмі виправити і це теж. Перезапустіть комп'ютер, коли буде виведений запит. Після перезапуску комп'ютера запустіть Kaspersky TDSSKiller, виконайте сканування і ізолюйте в карантині то, що буде знайдено.
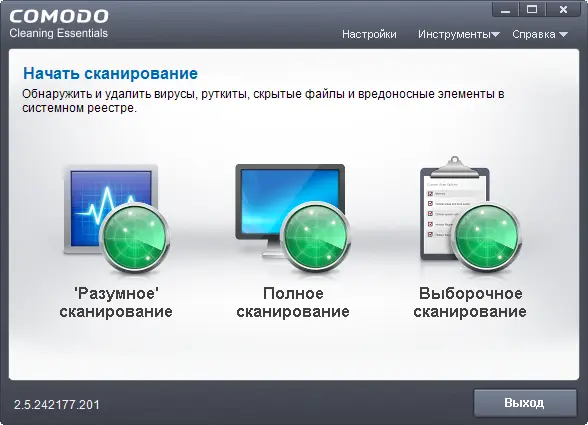
Крім того, якщо Ваше інтернет-з'єднання раніше не працював, перевірте, чи працює воно тепер. Чинне з'єднання з інтернетом потрібно для подальших кроків цього розділу.
Як тільки сканування CCE завершиться і ви переконаєтеся, що Ваше інтернет-з'єднання працює, знову відкрийте CCE. Варто сподіватися, що на цей раз вона відкриється, але якщо ні, тоді відкрийте її, утримуючи клавішу Shift. Потім з меню "Інструменти" ( "Tools") в CCE відкрийте KillSwitch. У KillSwitch в меню "Вид" ( "View") виберіть опцію "Приховати безпечні процеси" ( "Hide Safe Processes"). Потім правою кнопкою на всіх процесах, які відзначені як підозрілі або небезпечні, і виберіть опцію їх видалення. Ви повинні також натиснути правою кнопкою на будь-яких невідомих процесах, які залишилися, і вибрати опцію "Завершити процес" ( "Kill Process"). Не знімайте процеси, відмічені як FLS.Unknown. Далі, в CCE з меню інструментів запустіть Autorun Analyzer і виберіть опцію "Приховати безпечні елементи" ( "Hide Safe Entries") в меню "Вид" ( "View"). Потім вимкніть будь-які елементи, що належать файлам, які відзначені як підозрілі або небезпечні. Ви можете зробити це, знявши прапорці поруч з елементами. Ви повинні також відключити всі елементи, відмічені як FLS.Unknown, але які по-вашому, швидше за все, належать шкідливим програмам. Не знімайте ніяких елементів.
Тепер запустіть комп'ютер. Після перезавантаження знову перевірте свій комп'ютер, використовуючи порада, яку я даю в статті " Як дізнатися, чи не заражений ваш комп'ютер ". Якщо все добре, тоді ви можете перейти до розділу" Що робити після того, як все шкідливе ПО визначено для видалення ". Пам'ятайте, що відключені записи реєстру не є небезпечними. Крім того, відзначте, що навіть якщо Ваш комп'ютер виявився чистим від активних заражень, на ньому все ще можуть бути частини шкідливого ПЗ. Вони не є небезпечними, але не дивуйтеся, якщо сканування в іншій програмі все ж виявить шкідливе ПО на вашому комп'ютері. Це недіючі залишки того, що ви тільки що видалили. Якщо вас не влаштовує наявність цих залишків на вашому комп'ютері, то ви можете видалити переважна їх більшість шляхом сканування в програмах, згаданих в наступному ра справі.
Однак, якщо Ваш комп'ютер ще не очищений від активних інфекцій, але принаймні одна з програм змогла запуститися, пройдіть ще раз етапи, описані в цьому розділі, і подивіться, чи дозволить це видалити зараження. Але, якщо жодна з програм так і не змогла запуститися, будь ласка, переходьте до наступного розділу. Крім того, навіть якщо повторне виконання інструкцій в цьому розділі недостатньо, щоб очистити Ваш комп'ютер, вам потрібно перейти до наступного розділу.
2.2 Якщо комп'ютер все ще не очищений, проскануйте, використовуючи HitmanPro, Malwarebytes і Emsisoft Anti-Malware
Якщо вищезгадані кроки не допомогли повністю усунути зараження, то вам потрібно завантажити HitmanPro ось з цієї сторінки . Встановіть програму і запустіть "Default Scan" ( "Сканування за замовчуванням"). Якщо вона не встановиться, перейдіть до наступного абзацу та встановіть Malwarebytes. Коли під час установки HitmanPro буде виведений відповідний запит, я рекомендую вам вибрати опцію виконання тільки одноразової перевірки комп'ютера. Це повинно підійти більшості користувачів. Також, якщо шкідливе ПО перешкоджає її коректному запуску, тоді відкрийте програму, утримуючи клавішу CTRL, поки вона не завантажиться в пам'ять. Переміщайте в карантин будь зараження, яке вона знайде. Майте на увазі, що ця програма буде в змозі видаляти інфекції лише протягом 30 днів після установки. Під час видалення Вас попросять активувати випробувальну ліцензію.
Як тільки HitmanPro видалив все виявлене зараження, або якщо Hitman Pro не зміг інсталюватися, вам потрібно завантажити безкоштовну версію Malwarebytes ось з Сторінка . Зверніть увагу, що у неї є технологія хамелеона, яка повинна допомогти їй інсталюватися навіть на сильно заражених комп'ютерах. Я вам раджу, щоб під час інсталяції ви зняли прапорець "Включити безкоштовний тестовий період Malwarebytes Anti-Malware Pro" ( "Enable free trial of Malwarebytes Anti-Malware Pro"). Переконайтеся, що програма повністю оновлена і потім запустіть швидке сканування. Ізолюйте в карантині всю заразу, яку вона знаходить. Якщо будь-яка програма попросить перезавантажити Ваш комп'ютер, обов'язково перезавантажте його.
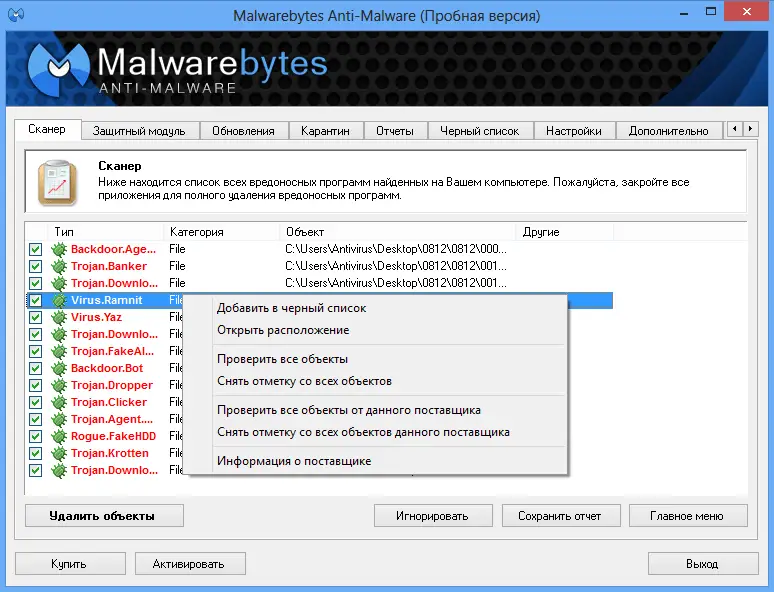
Потім завантажте Emsisoft Emergency Kit ось з Сторінка . Як тільки закінчиться її завантаження, витягніть вміст zip-файлу. Потім двічі клацніть файл з ім'ям "start" і відкрийте "Emergency Kit Scanner". Коли буде запит, дозвольте програмі оновити базу даних. Як тільки вона оновиться, поверніться в меню "Безпека". Потім перейдіть до "Перевірка" і виберіть "Швидка", потім натисніть "Перевірити". Як тільки завершиться сканування, помістіть в карантин всі виявлені елементи. Перезапускайте комп'ютер кожен раз, коли це потрібно.
Після сканування вашого комп'ютера в цих програмах ви повинні перезавантажити його. Потім ще раз перевірте ваш комп'ютер, використовуючи поради, які я даю в статті " Як дізнатися, чи не заражений ваш комп'ютер ". Якщо все добре тоді, ви можете перейти до розділу" Що робити після того, як все шкідливе ПО остаточно визначено для видалення ". Пам'ятайте, що відключені записи реєстру не є небезпечними. Однак, якщо Ваш комп'ютер все ще не очищений, тоді ще раз пройдіть кроки, описані в цьому розділі і подивіться, чи допоможе це видалити інфекції. Якщо програми в розділі 2.1 раніше не були в стані коректно працювати, то ви повинні повернутися і спробувати запустити їх знову. якщо жодна з вищезгаданих програм не змогла запуститися, завантажити в безпечному режимі з підтримкою мережі і спробуйте виконати сканування звідти. Однак, якщо вони змогли правильно запуститися, і загрози все ще залишаються навіть після повторного проходження раді в цьому розділі, то ви можете перейти до наступного розділу.
2.3 Якщо необхідно, спробуйте ці не настільки швидкі методи
Якщо вищезгадані заходи не допомогли повністю видалити зараження, тоді у вашій машині, ймовірно, проживає деяка досить нечуйними шкідлива програма. Таким чином, методи, обговорювані в цьому розділі, набагато потужніші, але зажадають більше часу. Перша річ, яку я раджу зробити, полягає в тому, щоб просканувати Ваш комп'ютер в ще одному протіворуткітовом сканері, який називається GMER. Його можна завантажити ось з Сторінка . Видаліть все, що буде затінене червоним. Обов'язково натисніть кнопку Scan одразу після того, як програма закінчить свій швидкий аналіз системи. Крім того, якщо у вас запущена 32-бітна операційна система, ви повинні завантажити програму для пошуку і видалення руткита ZeroAccess. Інформацію про це Рутка та посилання до програми для його видалення з 32-бітових систем можна знайти ось на цій сторінці . Засіб AntiZeroAccess можна завантажити за посиланням у другому абзаці.
Після сканування в вищезазначених програмах наступним ви повинні відкрити CCE, перейти в налаштування і вибрати опцію "Scan for suspicious MBR modification" ( "Шукати підозрілі зміни в MBR"). Потім натисніть "OK". Тепер в CCE виконайте повне сканування. Робіть перезавантаження, коли потрібно, і кладіть в карантин всі, що буде знайдено. Зверніть увагу, що ця опція може бути відносно небезпечною, оскільки вона може виявити проблеми там, де їх немає. Використовуйте її з обережністю і упевніться, що резервна копія всього важливого вже зроблена. Зверніть увагу, що в окремих випадках сканування за допомогою цих опцій може зробити систему незагружаемую. Таке рідко буває, але навіть якщо це станеться, це можна виправити. Якщо після виконання цього сканування ваш комп'ютер перестав запускатися, скористайтеся настановним диском Windows для восстановоленія системи. Це повинно допомогти, щоб ваш комп'ютер знову став запускатися.
Як тільки CCE повністю закінчить, знову відкрийте CCE при утриманні клавіші SHIFT. Ця дія завершить більшість непотрібних процесів, які можуть перешкодити вам сканувати. Потім відкрийте KillSwitch, перейдіть в меню "Вид" ( "View") і виберіть "Приховати безпечні процеси" ( "Hide Safe Processes"). Тепер, ще раз видаліть всі небезпечні процеси. Потім, ви повинні також натиснути правою кнопкою по всім невідомим процесам, які залишилися, і вибрати "Завершити процес" ( "Kill Process"). Не знімайте їх. ви повинні слідувати пораді в цьому абзаці кожен раз, коли ви перезапускаєте ваш комп'ютер, щоб мати впевненість, що такі сканування будуть максимально ефективні.
Після завершення всіх процесів, що не були розцінені як надійні, ви повинні відкрити програму HitmanPro при утриманні клавіші CTRL. Потім виконайте сканування за замовчуванням ( "Default Scan") і помістіть в карантин всі, що вона знайде. Потім виконайте повне сканування в Malwarebytes і в Emsisoft Emergency Kit. Ізолюйте в карантині то, що вони знайдуть. Після цього завантажте безкоштовну версію SUPERAntiSpyware ось з Сторінка . Під час установки будьте дуже обережні, оскільки разом з інсталятором поставляються і інші програми. На першій сторінці переконайтеся, що прибрали прапорці з обох опцій щодо установки Google Chrome. Тепер виберіть опцію "Custom Install" ( "Вибіркова установка"). Під час вибіркової установки Ви повинні будете ще раз прибрати два прапорці з опції додавання Google Chrome.
Крім цього, програма прекрасно встановиться. Коли з'явиться пропозиція почати безкоштовний випробувальний період, я раджу відмовитися. Як тільки програма повністю завантажиться, виберіть опцію виконання повного сканування (Complete Scan) і натисніть кнопку "Scan your Computer ..." ( "Сканувати ваш комп'ютер ..."). Потім натисніть кнопку "Start Complete Scan>" ( "Почати повне сканування>"). Видаляйте всі виявлені файли і Перезапускайте комп'ютер, коли потрібно.
Після виконання цих кроків ви повинні перезавантажити комп'ютер. Потім ще раз перевірте його, використовуючи порада, яку я даю в статті " Як дізнатися, чи не заражений ваш комп'ютер ". Якщо все добре, тоді ви можете перейти до розділу" Що робити після того, як все шкідливе ПО остаточно визначено для видалення ". Пам'ятайте, що відключені записи реєстру - це не небезпечно. Однак, якщо Ваш комп'ютер все ще не очищений, тоді виконайте кроки, описані в цьому розділі ще раз, і дивіться, чи допоможе це в усуненні зараження. Якщо ні, то вам потрібно переходити до наступного розділу.
2.4 Якщо необхідно, зробіть завантажувальний диск
Якщо вищезгадані методи не допомогли повністю усунути зараження, або якщо ви не можете навіть завантажити комп'ютер, то для того, щоб очистити ваш комп'ютер вам може знадобитися завантажувальний CD (або флешка), який ще називають завантажувальним диском. Я знаю, що все це може здатися складною справою, але це, насправді, не так уже й погано. Просто не забудьте, що створити цей диск потрібно на комп'ютері, який не заражена. Інакше файли можуть бути зіпсовані або навіть заражені.
Як очистити заражений комп'ютер
Користуючись порадами "Як очистити заражений комп'ютер", даними в цій статті, ви зможете видалити будь-який тип шкідливого ПЗ з вашого комп'ютера і повернути його в робочий стан
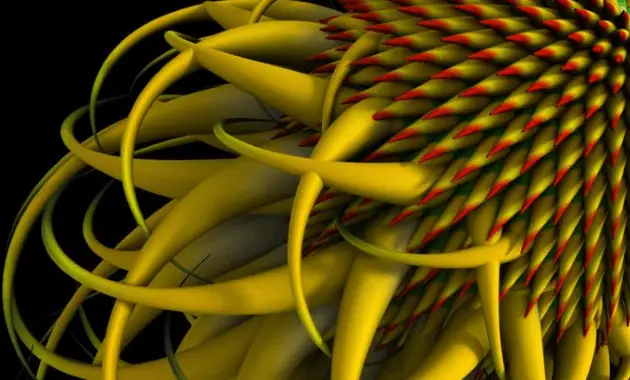
Автор: Chiron
оригінал статті
Переклад: Олександр Рябов
Це правда, що набагато легше зберігати комп'ютер чистим від шкідливого ПО, ніж очищати його, коли він вже заражений. Однак, користуючись порадами, даними в цій статті, ви зможете видалити будь-який тип шкідливого ПЗ з вашого комп'ютера і повернути його в робочий стан. Основна проблема з більшістю керівництв з видалення шкідливого ПО полягає в тому, що там у вас немає способу зрозуміти, чи все зараження було усунуто. Однак, з моїм підходом ви запросто зможете бути впевнені, навіть якщо використання всього лише єдиного сканера змогло повністю усунути зараження. Отже, це може позбавити Вас від необхідності запускати багато різних сканерів і від невпевненості в тому, чи є Ваш комп'ютер дійсно очищеним від шкідливого коду.
Щоб позбутися від зараження з найменшими зусиллями, упевніться, що ні відхиляєтеся від цієї статті. Ідея полягає в тому, що більшості людей не доведеться слідувати далі, ніж вимагає перший підхід, в рамках того, щоб очистити їх комп'ютери від активного шкідливого ПЗ. Таким чином, ця стаття, в дійсності, набагато коротше, ніж це, здається.
Однак, перш, ніж спробувати видалити якісь заражені файли, ви спершу повинні зробити резервну копію всіх важливих неісполняемих файлів. Отже, якщо що-небудь піде не так під час процесу очищення, що цілком можливо, Ваші важливі документи залишаться цілими. Зверніть увагу, що якщо Ваш комп'ютер не може завантажуватися, то для того, щоб зробити резервну копію всіх важливих файлів, скористайтеся завантажувальними дисками . Крім того, очищаючи комп'ютер важливо пам'ятати, що все сканери можуть іноді бути винні в помилкових виявленнях. Тому, перш ніж видаляти якісь файли, які, як вам здається, можуть виявитися безпечними, ви повинні перевірити їх, використовуючи методи, які я виклав у статті "Як з'ясувати, чи не є файл шкідливим" .
зміст
1. Переконайтеся, що комп'ютер дійсно заражений
2. Як очистити ваш комп'ютер і переконатися, що він дійсно чистий
2.1 Очищення комп'ютера за допомогою CCE і TDSSKiller
2.2 Якщо комп'ютер все ще не очищений, проскануйте, використовуючи HitmanPro, Malwarebytes і Emsisoft Anti-Malware
2.3 Якщо необхідно, спробуйте ці не настільки швидкі методи
2.4 Якщо необхідно, зробіть завантажувальний диск
3. Що робити, якщо вищезгадані методи не допомогли очистити ваш комп'ютер
4. Що робити після того, як все шкідливе ПО остаточно визначено для видалення
1. Переконайтеся, що комп'ютер дійсно заражений
Перш ніж намагатися прибрати будь-яке зараження з Вашого комп'ютера, потрібно впевнитися, що комп'ютер справді заражений. Щоб зробити це, будь ласка, зверніться до рекомендацій, які я даю в статті " Як дізнатися, чи не заражений ваш комп'ютер ". Якщо в результаті цього дійсно буде видно, що ваш комп'ютер заражений, тоді продовжуйте виконувати кроки наступного розділу. Слідкуйте за тим, щоб ви виконували їх в належній послідовності.
2. Як очистити ваш комп'ютер і переконатися, що він дійсно чистий
Майте на увазі, що досвідчені користувачі тут просто можуть перейти до останньої частини про те, як створити завантажувальний диск і очистити комп'ютер відповідним чином. Це найбільш дієвий підхід, але він також один з найбільш трудомістких. Втім, при необхідності ви можете перейти відразу до того розділу і потім знову повернутися назад до початку, якщо зараження не було видалено повністю.
2.1 Очищення комп'ютера за допомогою CCE і TDSSKiller
Завантажте Comodo Cleaning Essentials (CCE) ось з Сторінка . Переконайтеся, що вибрали відповідну версію для своєї операційної системи. Якщо ви не впевнені, під керуванням якої операційної системи працює ваш комп'ютер - 32-бітної або 64-бітної, - см. цей дбав FAQ . Також, завантажте Kaspersky TDSSKiller ось з Сторінка . Якщо ні одну з цих програм вам не вдасться завантажити, або якщо не буде працювати ваше інтернет-з'єднання, вам потрібно буде зробити це за допомогою іншого комп'ютера і перенести на заражений, використовуючи флеш-накопичувач. Переконайтеся, що на флешці не було ніяких інших файлів. Будьте обережні з флеш-пристроєм, оскільки шкідливе ПО може заразити його, коли ви його вставляєте в комп'ютер. Отже, не підключайте його до жодних інших комп'ютерів після перенесення цих програм. Крім того, я хотів би зауважити, що обидві програми портативні. Це означає, що як тільки ви закінчите їх використовувати, вам не доведеться їх деінсталювати. Просто видаліть їх папки, і вони будуть видалені.
Після того, як ви завантажили CCE, розпакуйте файл, відкрийте папку і двічі клацніть файл з ім'ям "CCE". Відкриється головне вікно програми Comodo Cleaning Essentials. Якщо відкриття не відбулося, натисніть клавішу Shift і, утримуючи її, двічі клацніть файл з ім'ям "CCE". Після того, як CCE успішно відкриється, ви можете відпустити клавішу Shift. Однак, не відпускайте її, поки програма повністю не завантажиться в пам'ять. Якщо ви відпустіть її хоча б під час запиту UAC, вона не зможе коректно відкритися навіть форсованим методом. Утримання Shift допоможе їй відкритися навіть на сильно заражених комп'ютерах. Вона робить це, пригнічуючи багато непотрібні процеси, які могли перешкодити її запуску. Якщо це все-таки не допоможе її запустити, тоді завантажте і запустіть програму під назвою RKill. Її можна завантажити ось з Сторінка . Ця програма зупинить відомі шкідливі процеси. Таким чином, після її запуску CCE повинна чудово запуститися.
Як тільки вона буде запущена, в CCE проведіть "Розумне" сканування (Smart Scan) і помістіть в карантин всі, що вона виявить. Ця програма також переглядає системні зміни, які могли бути зроблені шкідливим ПЗ. Вони будуть показані в результатах. Я б порадив дозволити програмі виправити і це теж. Перезапустіть комп'ютер, коли буде виведений запит. Після перезапуску комп'ютера запустіть Kaspersky TDSSKiller, виконайте сканування і ізолюйте в карантині то, що буде знайдено.
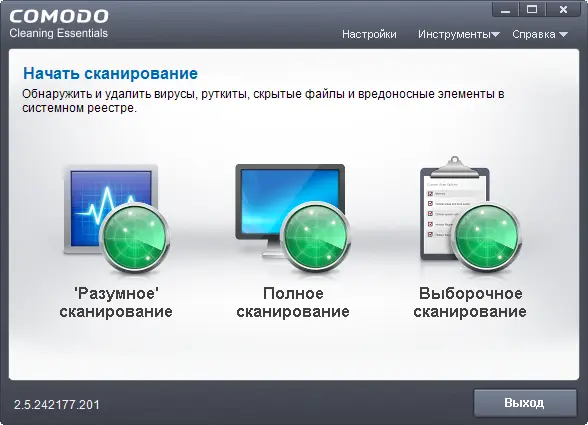
Крім того, якщо Ваше інтернет-з'єднання раніше не працював, перевірте, чи працює воно тепер. Чинне з'єднання з інтернетом потрібно для подальших кроків цього розділу.
Як тільки сканування CCE завершиться і ви переконаєтеся, що Ваше інтернет-з'єднання працює, знову відкрийте CCE. Варто сподіватися, що на цей раз вона відкриється, але якщо ні, тоді відкрийте її, утримуючи клавішу Shift. Потім з меню "Інструменти" ( "Tools") в CCE відкрийте KillSwitch. У KillSwitch в меню "Вид" ( "View") виберіть опцію "Приховати безпечні процеси" ( "Hide Safe Processes"). Потім правою кнопкою на всіх процесах, які відзначені як підозрілі або небезпечні, і виберіть опцію їх видалення. Ви повинні також натиснути правою кнопкою на будь-яких невідомих процесах, які залишилися, і вибрати опцію "Завершити процес" ( "Kill Process"). Не знімайте процеси, відмічені як FLS.Unknown. Далі, в CCE з меню інструментів запустіть Autorun Analyzer і виберіть опцію "Приховати безпечні елементи" ( "Hide Safe Entries") в меню "Вид" ( "View"). Потім вимкніть будь-які елементи, що належать файлам, які відзначені як підозрілі або небезпечні. Ви можете зробити це, знявши прапорці поруч з елементами. Ви повинні також відключити всі елементи, відмічені як FLS.Unknown, але які по-вашому, швидше за все, належать шкідливим програмам. Не знімайте ніяких елементів.
Тепер запустіть комп'ютер. Після перезавантаження знову перевірте свій комп'ютер, використовуючи порада, яку я даю в статті " Як дізнатися, чи не заражений ваш комп'ютер ". Якщо все добре, тоді ви можете перейти до розділу" Що робити після того, як все шкідливе ПО визначено для видалення ". Пам'ятайте, що відключені записи реєстру не є небезпечними. Крім того, відзначте, що навіть якщо Ваш комп'ютер виявився чистим від активних заражень, на ньому все ще можуть бути частини шкідливого ПЗ. Вони не є небезпечними, але не дивуйтеся, якщо сканування в іншій програмі все ж виявить шкідливе ПО на вашому комп'ютері. Це недіючі залишки того, що ви тільки що видалили. Якщо вас не влаштовує наявність цих залишків на вашому комп'ютері, то ви можете видалити переважна їх більшість шляхом сканування в програмах, згаданих в наступному ра справі.
Однак, якщо Ваш комп'ютер ще не очищений від активних інфекцій, але принаймні одна з програм змогла запуститися, пройдіть ще раз етапи, описані в цьому розділі, і подивіться, чи дозволить це видалити зараження. Але, якщо жодна з програм так і не змогла запуститися, будь ласка, переходьте до наступного розділу. Крім того, навіть якщо повторне виконання інструкцій в цьому розділі недостатньо, щоб очистити Ваш комп'ютер, вам потрібно перейти до наступного розділу.
2.2 Якщо комп'ютер все ще не очищений, проскануйте, використовуючи HitmanPro, Malwarebytes і Emsisoft Anti-Malware
Якщо вищезгадані кроки не допомогли повністю усунути зараження, то вам потрібно завантажити HitmanPro ось з цієї сторінки . Встановіть програму і запустіть "Default Scan" ( "Сканування за замовчуванням"). Якщо вона не встановиться, перейдіть до наступного абзацу та встановіть Malwarebytes. Коли під час установки HitmanPro буде виведений відповідний запит, я рекомендую вам вибрати опцію виконання тільки одноразової перевірки комп'ютера. Це повинно підійти більшості користувачів. Також, якщо шкідливе ПО перешкоджає її коректному запуску, тоді відкрийте програму, утримуючи клавішу CTRL, поки вона не завантажиться в пам'ять. Переміщайте в карантин будь зараження, яке вона знайде. Майте на увазі, що ця програма буде в змозі видаляти інфекції лише протягом 30 днів після установки. Під час видалення Вас попросять активувати випробувальну ліцензію.
Як тільки HitmanPro видалив все виявлене зараження, або якщо Hitman Pro не зміг інсталюватися, вам потрібно завантажити безкоштовну версію Malwarebytes ось з Сторінка . Зверніть увагу, що у неї є технологія хамелеона, яка повинна допомогти їй інсталюватися навіть на сильно заражених комп'ютерах. Я вам раджу, щоб під час інсталяції ви зняли прапорець "Включити безкоштовний тестовий період Malwarebytes Anti-Malware Pro" ( "Enable free trial of Malwarebytes Anti-Malware Pro"). Переконайтеся, що програма повністю оновлена і потім запустіть швидке сканування. Ізолюйте в карантині всю заразу, яку вона знаходить. Якщо будь-яка програма попросить перезавантажити Ваш комп'ютер, обов'язково перезавантажте його.
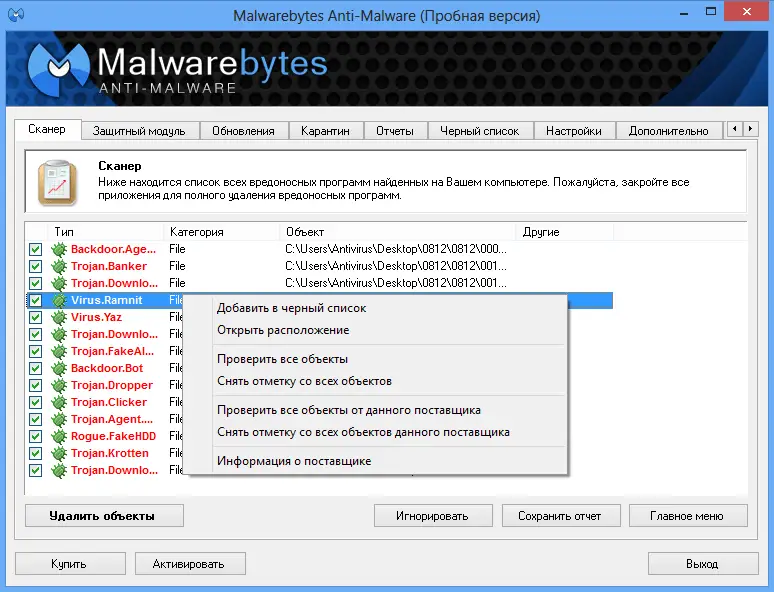
Потім завантажте Emsisoft Emergency Kit ось з Сторінка . Як тільки закінчиться її завантаження, витягніть вміст zip-файлу. Потім двічі клацніть файл з ім'ям "start" і відкрийте "Emergency Kit Scanner". Коли буде запит, дозвольте програмі оновити базу даних. Як тільки вона оновиться, поверніться в меню "Безпека". Потім перейдіть до "Перевірка" і виберіть "Швидка", потім натисніть "Перевірити". Як тільки завершиться сканування, помістіть в карантин всі виявлені елементи. Перезапускайте комп'ютер кожен раз, коли це потрібно.
Після сканування вашого комп'ютера в цих програмах ви повинні перезавантажити його. Потім ще раз перевірте ваш комп'ютер, використовуючи поради, які я даю в статті " Як дізнатися, чи не заражений ваш комп'ютер ". Якщо все добре тоді, ви можете перейти до розділу" Що робити після того, як все шкідливе ПО остаточно визначено для видалення ". Пам'ятайте, що відключені записи реєстру не є небезпечними. Однак, якщо Ваш комп'ютер все ще не очищений, тоді ще раз пройдіть кроки, описані в цьому розділі і подивіться, чи допоможе це видалити інфекції. Якщо програми в розділі 2.1 раніше не були в стані коректно працювати, то ви повинні повернутися і спробувати запустити їх знову. якщо жодна з вищезгаданих програм не змогла запуститися, завантажити в безпечному режимі з підтримкою мережі і спробуйте виконати сканування звідти. Однак, якщо вони змогли правильно запуститися, і загрози все ще залишаються навіть після повторного проходження раді в цьому розділі, то ви можете перейти до наступного розділу.
2.3 Якщо необхідно, спробуйте ці не настільки швидкі методи
Якщо вищезгадані заходи не допомогли повністю видалити зараження, тоді у вашій машині, ймовірно, проживає деяка досить нечуйними шкідлива програма. Таким чином, методи, обговорювані в цьому розділі, набагато потужніші, але зажадають більше часу. Перша річ, яку я раджу зробити, полягає в тому, щоб просканувати Ваш комп'ютер в ще одному протіворуткітовом сканері, який називається GMER. Його можна завантажити ось з Сторінка . Видаліть все, що буде затінене червоним. Обов'язково натисніть кнопку Scan одразу після того, як програма закінчить свій швидкий аналіз системи. Крім того, якщо у вас запущена 32-бітна операційна система, ви повинні завантажити програму для пошуку і видалення руткита ZeroAccess. Інформацію про це Рутка та посилання до програми для його видалення з 32-бітових систем можна знайти ось на цій сторінці . Засіб AntiZeroAccess можна завантажити за посиланням у другому абзаці.
Після сканування в вищезазначених програмах наступним ви повинні відкрити CCE, перейти в налаштування і вибрати опцію "Scan for suspicious MBR modification" ( "Шукати підозрілі зміни в MBR"). Потім натисніть "OK". Тепер в CCE виконайте повне сканування. Робіть перезавантаження, коли потрібно, і кладіть в карантин всі, що буде знайдено. Зверніть увагу, що ця опція може бути відносно небезпечною, оскільки вона може виявити проблеми там, де їх немає. Використовуйте її з обережністю і упевніться, що резервна копія всього важливого вже зроблена. Зверніть увагу, що в окремих випадках сканування за допомогою цих опцій може зробити систему незагружаемую. Таке рідко буває, але навіть якщо це станеться, це можна виправити. Якщо після виконання цього сканування ваш комп'ютер перестав запускатися, скористайтеся настановним диском Windows для восстановоленія системи. Це повинно допомогти, щоб ваш комп'ютер знову став запускатися.
Як тільки CCE повністю закінчить, знову відкрийте CCE при утриманні клавіші SHIFT. Ця дія завершить більшість непотрібних процесів, які можуть перешкодити вам сканувати. Потім відкрийте KillSwitch, перейдіть в меню "Вид" ( "View") і виберіть "Приховати безпечні процеси" ( "Hide Safe Processes"). Тепер, ще раз видаліть всі небезпечні процеси. Потім, ви повинні також натиснути правою кнопкою по всім невідомим процесам, які залишилися, і вибрати "Завершити процес" ( "Kill Process"). Не знімайте їх. ви повинні слідувати пораді в цьому абзаці кожен раз, коли ви перезапускаєте ваш комп'ютер, щоб мати впевненість, що такі сканування будуть максимально ефективні.
Після завершення всіх процесів, що не були розцінені як надійні, ви повинні відкрити програму HitmanPro при утриманні клавіші CTRL. Потім виконайте сканування за замовчуванням ( "Default Scan") і помістіть в карантин всі, що вона знайде. Потім виконайте повне сканування в Malwarebytes і в Emsisoft Emergency Kit. Ізолюйте в карантині то, що вони знайдуть. Після цього завантажте безкоштовну версію SUPERAntiSpyware ось з Сторінка . Під час установки будьте дуже обережні, оскільки разом з інсталятором поставляються і інші програми. На першій сторінці переконайтеся, що прибрали прапорці з обох опцій щодо установки Google Chrome. Тепер виберіть опцію "Custom Install" ( "Вибіркова установка"). Під час вибіркової установки Ви повинні будете ще раз прибрати два прапорці з опції додавання Google Chrome.
Крім цього, програма прекрасно встановиться. Коли з'явиться пропозиція почати безкоштовний випробувальний період, я раджу відмовитися. Як тільки програма повністю завантажиться, виберіть опцію виконання повного сканування (Complete Scan) і натисніть кнопку "Scan your Computer ..." ( "Сканувати ваш комп'ютер ..."). Потім натисніть кнопку "Start Complete Scan>" ( "Почати повне сканування>"). Видаляйте всі виявлені файли і Перезапускайте комп'ютер, коли потрібно.
Після виконання цих кроків ви повинні перезавантажити комп'ютер. Потім ще раз перевірте його, використовуючи порада, яку я даю в статті " Як дізнатися, чи не заражений ваш комп'ютер ". Якщо все добре, тоді ви можете перейти до розділу" Що робити після того, як все шкідливе ПО остаточно визначено для видалення ". Пам'ятайте, що відключені записи реєстру - це не небезпечно. Однак, якщо Ваш комп'ютер все ще не очищений, тоді виконайте кроки, описані в цьому розділі ще раз, і дивіться, чи допоможе це в усуненні зараження. Якщо ні, то вам потрібно переходити до наступного розділу.
2.4 Якщо необхідно, зробіть завантажувальний диск
Якщо вищезгадані методи не допомогли повністю усунути зараження, або якщо ви не можете навіть завантажити комп'ютер, то для того, щоб очистити ваш комп'ютер вам може знадобитися завантажувальний CD (або флешка), який ще називають завантажувальним диском. Я знаю, що все це може здатися складною справою, але це, насправді, не так уже й погано. Просто не забудьте, що створити цей диск потрібно на комп'ютері, який не заражена. Інакше файли можуть бути зіпсовані або навіть заражені.
Як очистити заражений комп'ютер
Користуючись порадами "Як очистити заражений комп'ютер", даними в цій статті, ви зможете видалити будь-який тип шкідливого ПЗ з вашого комп'ютера і повернути його в робочий стан
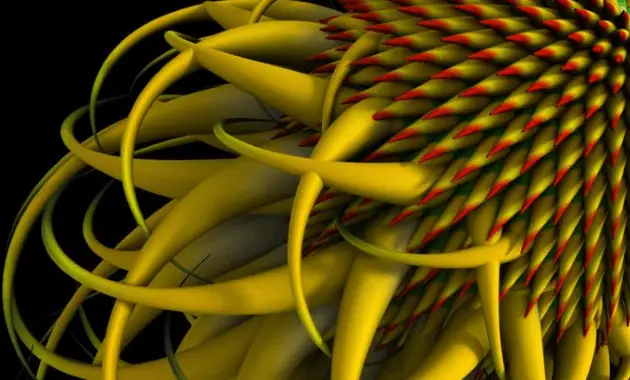
Автор: Chiron
оригінал статті
Переклад: Олександр Рябов
Це правда, що набагато легше зберігати комп'ютер чистим від шкідливого ПО, ніж очищати його, коли він вже заражений. Однак, користуючись порадами, даними в цій статті, ви зможете видалити будь-який тип шкідливого ПЗ з вашого комп'ютера і повернути його в робочий стан. Основна проблема з більшістю керівництв з видалення шкідливого ПО полягає в тому, що там у вас немає способу зрозуміти, чи все зараження було усунуто. Однак, з моїм підходом ви запросто зможете бути впевнені, навіть якщо використання всього лише єдиного сканера змогло повністю усунути зараження. Отже, це може позбавити Вас від необхідності запускати багато різних сканерів і від невпевненості в тому, чи є Ваш комп'ютер дійсно очищеним від шкідливого коду.
Щоб позбутися від зараження з найменшими зусиллями, упевніться, що ні відхиляєтеся від цієї статті. Ідея полягає в тому, що більшості людей не доведеться слідувати далі, ніж вимагає перший підхід, в рамках того, щоб очистити їх комп'ютери від активного шкідливого ПЗ. Таким чином, ця стаття, в дійсності, набагато коротше, ніж це, здається.
Однак, перш, ніж спробувати видалити якісь заражені файли, ви спершу повинні зробити резервну копію всіх важливих неісполняемих файлів. Отже, якщо що-небудь піде не так під час процесу очищення, що цілком можливо, Ваші важливі документи залишаться цілими. Зверніть увагу, що якщо Ваш комп'ютер не може завантажуватися, то для того, щоб зробити резервну копію всіх важливих файлів, скористайтеся завантажувальними дисками . Крім того, очищаючи комп'ютер важливо пам'ятати, що все сканери можуть іноді бути винні в помилкових виявленнях. Тому, перш ніж видаляти якісь файли, які, як вам здається, можуть виявитися безпечними, ви повинні перевірити їх, використовуючи методи, які я виклав у статті "Як з'ясувати, чи не є файл шкідливим" .
зміст
1. Переконайтеся, що комп'ютер дійсно заражений
2. Як очистити ваш комп'ютер і переконатися, що він дійсно чистий
2.1 Очищення комп'ютера за допомогою CCE і TDSSKiller
2.2 Якщо комп'ютер все ще не очищений, проскануйте, використовуючи HitmanPro, Malwarebytes і Emsisoft Anti-Malware
2.3 Якщо необхідно, спробуйте ці не настільки швидкі методи
2.4 Якщо необхідно, зробіть завантажувальний диск
3. Що робити, якщо вищезгадані методи не допомогли очистити ваш комп'ютер
4. Що робити після того, як все шкідливе ПО остаточно визначено для видалення
1. Переконайтеся, що комп'ютер дійсно заражений
Перш ніж намагатися прибрати будь-яке зараження з Вашого комп'ютера, потрібно впевнитися, що комп'ютер справді заражений. Щоб зробити це, будь ласка, зверніться до рекомендацій, які я даю в статті " Як дізнатися, чи не заражений ваш комп'ютер ". Якщо в результаті цього дійсно буде видно, що ваш комп'ютер заражений, тоді продовжуйте виконувати кроки наступного розділу. Слідкуйте за тим, щоб ви виконували їх в належній послідовності.
2. Як очистити ваш комп'ютер і переконатися, що він дійсно чистий
Майте на увазі, що досвідчені користувачі тут просто можуть перейти до останньої частини про те, як створити завантажувальний диск і очистити комп'ютер відповідним чином. Це найбільш дієвий підхід, але він також один з найбільш трудомістких. Втім, при необхідності ви можете перейти відразу до того розділу і потім знову повернутися назад до початку, якщо зараження не було видалено повністю.
2.1 Очищення комп'ютера за допомогою CCE і TDSSKiller
Завантажте Comodo Cleaning Essentials (CCE) ось з Сторінка . Переконайтеся, що вибрали відповідну версію для своєї операційної системи. Якщо ви не впевнені, під керуванням якої операційної системи працює ваш комп'ютер - 32-бітної або 64-бітної, - см. цей дбав FAQ . Також, завантажте Kaspersky TDSSKiller ось з Сторінка . Якщо ні одну з цих програм вам не вдасться завантажити, або якщо не буде працювати ваше інтернет-з'єднання, вам потрібно буде зробити це за допомогою іншого комп'ютера і перенести на заражений, використовуючи флеш-накопичувач. Переконайтеся, що на флешці не було ніяких інших файлів. Будьте обережні з флеш-пристроєм, оскільки шкідливе ПО може заразити його, коли ви його вставляєте в комп'ютер. Отже, не підключайте його до жодних інших комп'ютерів після перенесення цих програм. Крім того, я хотів би зауважити, що обидві програми портативні. Це означає, що як тільки ви закінчите їх використовувати, вам не доведеться їх деінсталювати. Просто видаліть їх папки, і вони будуть видалені.
Після того, як ви завантажили CCE, розпакуйте файл, відкрийте папку і двічі клацніть файл з ім'ям "CCE". Відкриється головне вікно програми Comodo Cleaning Essentials. Якщо відкриття не відбулося, натисніть клавішу Shift і, утримуючи її, двічі клацніть файл з ім'ям "CCE". Після того, як CCE успішно відкриється, ви можете відпустити клавішу Shift. Однак, не відпускайте її, поки програма повністю не завантажиться в пам'ять. Якщо ви відпустіть її хоча б під час запиту UAC, вона не зможе коректно відкритися навіть форсованим методом. Утримання Shift допоможе їй відкритися навіть на сильно заражених комп'ютерах. Вона робить це, пригнічуючи багато непотрібні процеси, які могли перешкодити її запуску. Якщо це все-таки не допоможе її запустити, тоді завантажте і запустіть програму під назвою RKill. Її можна завантажити ось з Сторінка . Ця програма зупинить відомі шкідливі процеси. Таким чином, після її запуску CCE повинна чудово запуститися.
Як тільки вона буде запущена, в CCE проведіть "Розумне" сканування (Smart Scan) і помістіть в карантин всі, що вона виявить. Ця програма також переглядає системні зміни, які могли бути зроблені шкідливим ПЗ. Вони будуть показані в результатах. Я б порадив дозволити програмі виправити і це теж. Перезапустіть комп'ютер, коли буде виведений запит. Після перезапуску комп'ютера запустіть Kaspersky TDSSKiller, виконайте сканування і ізолюйте в карантині то, що буде знайдено.
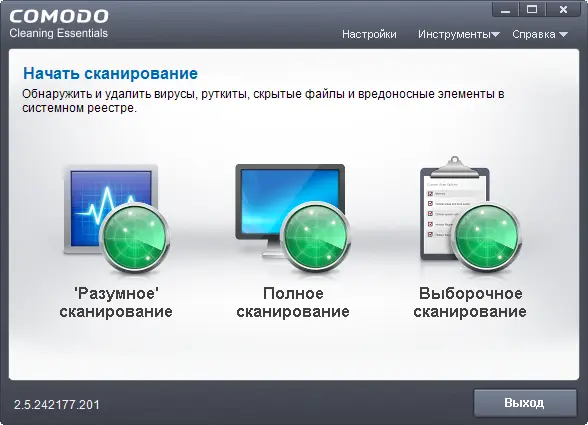
Крім того, якщо Ваше інтернет-з'єднання раніше не працював, перевірте, чи працює воно тепер. Чинне з'єднання з інтернетом потрібно для подальших кроків цього розділу.
Як тільки сканування CCE завершиться і ви переконаєтеся, що Ваше інтернет-з'єднання працює, знову відкрийте CCE. Варто сподіватися, що на цей раз вона відкриється, але якщо ні, тоді відкрийте її, утримуючи клавішу Shift. Потім з меню "Інструменти" ( "Tools") в CCE відкрийте KillSwitch. У KillSwitch в меню "Вид" ( "View") виберіть опцію "Приховати безпечні процеси" ( "Hide Safe Processes"). Потім правою кнопкою на всіх процесах, які відзначені як підозрілі або небезпечні, і виберіть опцію їх видалення. Ви повинні також натиснути правою кнопкою на будь-яких невідомих процесах, які залишилися, і вибрати опцію "Завершити процес" ( "Kill Process"). Не знімайте процеси, відмічені як FLS.Unknown. Далі, в CCE з меню інструментів запустіть Autorun Analyzer і виберіть опцію "Приховати безпечні елементи" ( "Hide Safe Entries") в меню "Вид" ( "View"). Потім вимкніть будь-які елементи, що належать файлам, які відзначені як підозрілі або небезпечні. Ви можете зробити це, знявши прапорці поруч з елементами. Ви повинні також відключити всі елементи, відмічені як FLS.Unknown, але які по-вашому, швидше за все, належать шкідливим програмам. Не знімайте ніяких елементів.
Тепер запустіть комп'ютер. Після перезавантаження знову перевірте свій комп'ютер, використовуючи порада, яку я даю в статті " Як дізнатися, чи не заражений ваш комп'ютер ". Якщо все добре, тоді ви можете перейти до розділу" Що робити після того, як все шкідливе ПО визначено для видалення ". Пам'ятайте, що відключені записи реєстру не є небезпечними. Крім того, відзначте, що навіть якщо Ваш комп'ютер виявився чистим від активних заражень, на ньому все ще можуть бути частини шкідливого ПЗ. Вони не є небезпечними, але не дивуйтеся, якщо сканування в іншій програмі все ж виявить шкідливе ПО на вашому комп'ютері. Це недіючі залишки того, що ви тільки що видалили. Якщо вас не влаштовує наявність цих залишків на вашому комп'ютері, то ви можете видалити переважна їх більшість шляхом сканування в програмах, згаданих в наступному ра справі.
Однак, якщо Ваш комп'ютер ще не очищений від активних інфекцій, але принаймні одна з програм змогла запуститися, пройдіть ще раз етапи, описані в цьому розділі, і подивіться, чи дозволить це видалити зараження. Але, якщо жодна з програм так і не змогла запуститися, будь ласка, переходьте до наступного розділу. Крім того, навіть якщо повторне виконання інструкцій в цьому розділі недостатньо, щоб очистити Ваш комп'ютер, вам потрібно перейти до наступного розділу.
2.2 Якщо комп'ютер все ще не очищений, проскануйте, використовуючи HitmanPro, Malwarebytes і Emsisoft Anti-Malware
Якщо вищезгадані кроки не допомогли повністю усунути зараження, то вам потрібно завантажити HitmanPro ось з цієї сторінки . Встановіть програму і запустіть "Default Scan" ( "Сканування за замовчуванням"). Якщо вона не встановиться, перейдіть до наступного абзацу та встановіть Malwarebytes. Коли під час установки HitmanPro буде виведений відповідний запит, я рекомендую вам вибрати опцію виконання тільки одноразової перевірки комп'ютера. Це повинно підійти більшості користувачів. Також, якщо шкідливе ПО перешкоджає її коректному запуску, тоді відкрийте програму, утримуючи клавішу CTRL, поки вона не завантажиться в пам'ять. Переміщайте в карантин будь зараження, яке вона знайде. Майте на увазі, що ця програма буде в змозі видаляти інфекції лише протягом 30 днів після установки. Під час видалення Вас попросять активувати випробувальну ліцензію.
Як тільки HitmanPro видалив все виявлене зараження, або якщо Hitman Pro не зміг інсталюватися, вам потрібно завантажити безкоштовну версію Malwarebytes ось з Сторінка . Зверніть увагу, що у неї є технологія хамелеона, яка повинна допомогти їй інсталюватися навіть на сильно заражених комп'ютерах. Я вам раджу, щоб під час інсталяції ви зняли прапорець "Включити безкоштовний тестовий період Malwarebytes Anti-Malware Pro" ( "Enable free trial of Malwarebytes Anti-Malware Pro"). Переконайтеся, що програма повністю оновлена і потім запустіть швидке сканування. Ізолюйте в карантині всю заразу, яку вона знаходить. Якщо будь-яка програма попросить перезавантажити Ваш комп'ютер, обов'язково перезавантажте його.
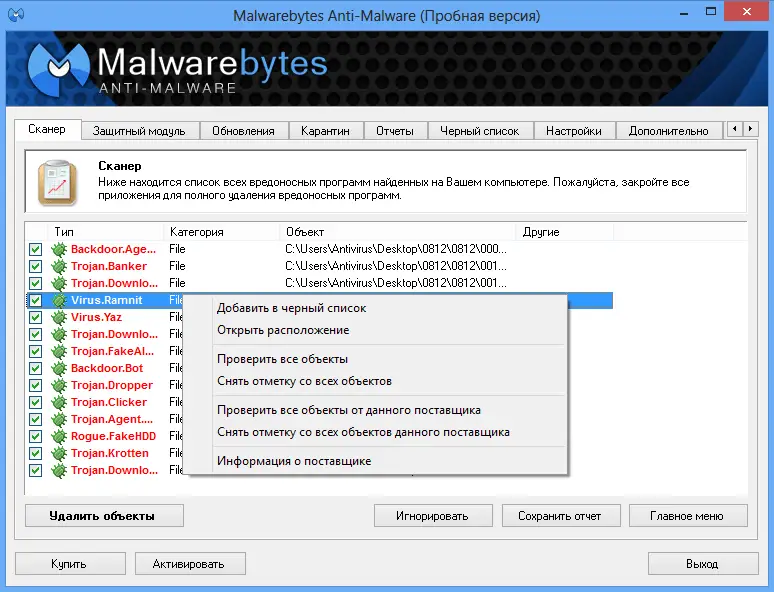
Потім завантажте Emsisoft Emergency Kit ось з Сторінка . Як тільки закінчиться її завантаження, витягніть вміст zip-файлу. Потім двічі клацніть файл з ім'ям "start" і відкрийте "Emergency Kit Scanner". Коли буде запит, дозвольте програмі оновити базу даних. Як тільки вона оновиться, поверніться в меню "Безпека". Потім перейдіть до "Перевірка" і виберіть "Швидка", потім натисніть "Перевірити". Як тільки завершиться сканування, помістіть в карантин всі виявлені елементи. Перезапускайте комп'ютер кожен раз, коли це потрібно.
Після сканування вашого комп'ютера в цих програмах ви повинні перезавантажити його. Потім ще раз перевірте ваш комп'ютер, використовуючи поради, які я даю в статті " Як дізнатися, чи не заражений ваш комп'ютер ". Якщо все добре тоді, ви можете перейти до розділу" Що робити після того, як все шкідливе ПО остаточно визначено для видалення ". Пам'ятайте, що відключені записи реєстру не є небезпечними. Однак, якщо Ваш комп'ютер все ще не очищений, тоді ще раз пройдіть кроки, описані в цьому розділі і подивіться, чи допоможе це видалити інфекції. Якщо програми в розділі 2.1 раніше не були в стані коректно працювати, то ви повинні повернутися і спробувати запустити їх знову. якщо жодна з вищезгаданих програм не змогла запуститися, завантажити в безпечному режимі з підтримкою мережі і спробуйте виконати сканування звідти. Однак, якщо вони змогли правильно запуститися, і загрози все ще залишаються навіть після повторного проходження раді в цьому розділі, то ви можете перейти до наступного розділу.
2.3 Якщо необхідно, спробуйте ці не настільки швидкі методи
Якщо вищезгадані заходи не допомогли повністю видалити зараження, тоді у вашій машині, ймовірно, проживає деяка досить нечуйними шкідлива програма. Таким чином, методи, обговорювані в цьому розділі, набагато потужніші, але зажадають більше часу. Перша річ, яку я раджу зробити, полягає в тому, щоб просканувати Ваш комп'ютер в ще одному протіворуткітовом сканері, який називається GMER. Його можна завантажити ось з Сторінка . Видаліть все, що буде затінене червоним. Обов'язково натисніть кнопку Scan одразу після того, як програма закінчить свій швидкий аналіз системи. Крім того, якщо у вас запущена 32-бітна операційна система, ви повинні завантажити програму для пошуку і видалення руткита ZeroAccess. Інформацію про це Рутка та посилання до програми для його видалення з 32-бітових систем можна знайти ось на цій сторінці . Засіб AntiZeroAccess можна завантажити за посиланням у другому абзаці.
Після сканування в вищезазначених програмах наступним ви повинні відкрити CCE, перейти в налаштування і вибрати опцію "Scan for suspicious MBR modification" ( "Шукати підозрілі зміни в MBR"). Потім натисніть "OK". Тепер в CCE виконайте повне сканування. Робіть перезавантаження, коли потрібно, і кладіть в карантин всі, що буде знайдено. Зверніть увагу, що ця опція може бути відносно небезпечною, оскільки вона може виявити проблеми там, де їх немає. Використовуйте її з обережністю і упевніться, що резервна копія всього важливого вже зроблена. Зверніть увагу, що в окремих випадках сканування за допомогою цих опцій може зробити систему незагружаемую. Таке рідко буває, але навіть якщо це станеться, це можна виправити. Якщо після виконання цього сканування ваш комп'ютер перестав запускатися, скористайтеся настановним диском Windows для восстановоленія системи. Це повинно допомогти, щоб ваш комп'ютер знову став запускатися.
Як тільки CCE повністю закінчить, знову відкрийте CCE при утриманні клавіші SHIFT. Ця дія завершить більшість непотрібних процесів, які можуть перешкодити вам сканувати. Потім відкрийте KillSwitch, перейдіть в меню "Вид" ( "View") і виберіть "Приховати безпечні процеси" ( "Hide Safe Processes"). Тепер, ще раз видаліть всі небезпечні процеси. Потім, ви повинні також натиснути правою кнопкою по всім невідомим процесам, які залишилися, і вибрати "Завершити процес" ( "Kill Process"). Не знімайте їх. ви повинні слідувати пораді в цьому абзаці кожен раз, коли ви перезапускаєте ваш комп'ютер, щоб мати впевненість, що такі сканування будуть максимально ефективні.
Після завершення всіх процесів, що не були розцінені як надійні, ви повинні відкрити програму HitmanPro при утриманні клавіші CTRL. Потім виконайте сканування за замовчуванням ( "Default Scan") і помістіть в карантин всі, що вона знайде. Потім виконайте повне сканування в Malwarebytes і в Emsisoft Emergency Kit. Ізолюйте в карантині то, що вони знайдуть. Після цього завантажте безкоштовну версію SUPERAntiSpyware ось з Сторінка . Під час установки будьте дуже обережні, оскільки разом з інсталятором поставляються і інші програми. На першій сторінці переконайтеся, що прибрали прапорці з обох опцій щодо установки Google Chrome. Тепер виберіть опцію "Custom Install" ( "Вибіркова установка"). Під час вибіркової установки Ви повинні будете ще раз прибрати два прапорці з опції додавання Google Chrome.
Крім цього, програма прекрасно встановиться. Коли з'явиться пропозиція почати безкоштовний випробувальний період, я раджу відмовитися. Як тільки програма повністю завантажиться, виберіть опцію виконання повного сканування (Complete Scan) і натисніть кнопку "Scan your Computer ..." ( "Сканувати ваш комп'ютер ..."). Потім натисніть кнопку "Start Complete Scan>" ( "Почати повне сканування>"). Видаляйте всі виявлені файли і Перезапускайте комп'ютер, коли потрібно.
Після виконання цих кроків ви повинні перезавантажити комп'ютер. Потім ще раз перевірте його, використовуючи порада, яку я даю в статті " Як дізнатися, чи не заражений ваш комп'ютер ". Якщо все добре, тоді ви можете перейти до розділу" Що робити після того, як все шкідливе ПО остаточно визначено для видалення ". Пам'ятайте, що відключені записи реєстру - це не небезпечно. Однак, якщо Ваш комп'ютер все ще не очищений, тоді виконайте кроки, описані в цьому розділі ще раз, і дивіться, чи допоможе це в усуненні зараження. Якщо ні, то вам потрібно переходити до наступного розділу.
2.4 Якщо необхідно, зробіть завантажувальний диск
Якщо вищезгадані методи не допомогли повністю усунути зараження, або якщо ви не можете навіть завантажити комп'ютер, то для того, щоб очистити ваш комп'ютер вам може знадобитися завантажувальний CD (або флешка), який ще називають завантажувальним диском. Я знаю, що все це може здатися складною справою, але це, насправді, не так уже й погано. Просто не забудьте, що створити цей диск потрібно на комп'ютері, який не заражена. Інакше файли можуть бути зіпсовані або навіть заражені.
Як очистити заражений комп'ютер
Користуючись порадами "Як очистити заражений комп'ютер", даними в цій статті, ви зможете видалити будь-який тип шкідливого ПЗ з вашого комп'ютера і повернути його в робочий стан
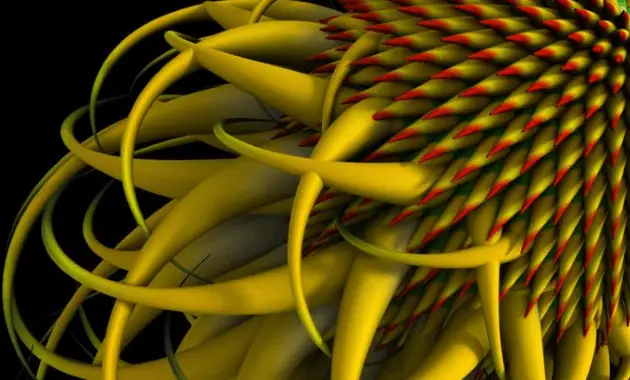
Автор: Chiron
оригінал статті
Переклад: Олександр Рябов
Це правда, що набагато легше зберігати комп'ютер чистим від шкідливого ПО, ніж очищати його, коли він вже заражений. Однак, користуючись порадами, даними в цій статті, ви зможете видалити будь-який тип шкідливого ПЗ з вашого комп'ютера і повернути його в робочий стан. Основна проблема з більшістю керівництв з видалення шкідливого ПО полягає в тому, що там у вас немає способу зрозуміти, чи все зараження було усунуто. Однак, з моїм підходом ви запросто зможете бути впевнені, навіть якщо використання всього лише єдиного сканера змогло повністю усунути зараження. Отже, це може позбавити Вас від необхідності запускати багато різних сканерів і від невпевненості в тому, чи є Ваш комп'ютер дійсно очищеним від шкідливого коду.
Щоб позбутися від зараження з найменшими зусиллями, упевніться, що ні відхиляєтеся від цієї статті. Ідея полягає в тому, що більшості людей не доведеться слідувати далі, ніж вимагає перший підхід, в рамках того, щоб очистити їх комп'ютери від активного шкідливого ПЗ. Таким чином, ця стаття, в дійсності, набагато коротше, ніж це, здається.
Однак, перш, ніж спробувати видалити якісь заражені файли, ви спершу повинні зробити резервну копію всіх важливих неісполняемих файлів. Отже, якщо що-небудь піде не так під час процесу очищення, що цілком можливо, Ваші важливі документи залишаться цілими. Зверніть увагу, що якщо Ваш комп'ютер не може завантажуватися, то для того, щоб зробити резервну копію всіх важливих файлів, скористайтеся завантажувальними дисками . Крім того, очищаючи комп'ютер важливо пам'ятати, що все сканери можуть іноді бути винні в помилкових виявленнях. Тому, перш ніж видаляти якісь файли, які, як вам здається, можуть виявитися безпечними, ви повинні перевірити їх, використовуючи методи, які я виклав у статті "Як з'ясувати, чи не є файл шкідливим" .
зміст
1. Переконайтеся, що комп'ютер дійсно заражений
2. Як очистити ваш комп'ютер і переконатися, що він дійсно чистий
2.1 Очищення комп'ютера за допомогою CCE і TDSSKiller
2.2 Якщо комп'ютер все ще не очищений, проскануйте, використовуючи HitmanPro, Malwarebytes і Emsisoft Anti-Malware
2.3 Якщо необхідно, спробуйте ці не настільки швидкі методи
2.4 Якщо необхідно, зробіть завантажувальний диск
3. Що робити, якщо вищезгадані методи не допомогли очистити ваш комп'ютер
4. Що робити після того, як все шкідливе ПО остаточно визначено для видалення
1. Переконайтеся, що комп'ютер дійсно заражений
Перш ніж намагатися прибрати будь-яке зараження з Вашого комп'ютера, потрібно впевнитися, що комп'ютер справді заражений. Щоб зробити це, будь ласка, зверніться до рекомендацій, які я даю в статті " Як дізнатися, чи не заражений ваш комп'ютер ". Якщо в результаті цього дійсно буде видно, що ваш комп'ютер заражений, тоді продовжуйте виконувати кроки наступного розділу. Слідкуйте за тим, щоб ви виконували їх в належній послідовності.
2. Як очистити ваш комп'ютер і переконатися, що він дійсно чистий
Майте на увазі, що досвідчені користувачі тут просто можуть перейти до останньої частини про те, як створити завантажувальний диск і очистити комп'ютер відповідним чином. Це найбільш дієвий підхід, але він також один з найбільш трудомістких. Втім, при необхідності ви можете перейти відразу до того розділу і потім знову повернутися назад до початку, якщо зараження не було видалено повністю.
2.1 Очищення комп'ютера за допомогою CCE і TDSSKiller
Завантажте Comodo Cleaning Essentials (CCE) ось з Сторінка . Переконайтеся, що вибрали відповідну версію для своєї операційної системи. Якщо ви не впевнені, під керуванням якої операційної системи працює ваш комп'ютер - 32-бітної або 64-бітної, - см. цей дбав FAQ . Також, завантажте Kaspersky TDSSKiller ось з Сторінка . Якщо ні одну з цих програм вам не вдасться завантажити, або якщо не буде працювати ваше інтернет-з'єднання, вам потрібно буде зробити це за допомогою іншого комп'ютера і перенести на заражений, використовуючи флеш-накопичувач. Переконайтеся, що на флешці не було ніяких інших файлів. Будьте обережні з флеш-пристроєм, оскільки шкідливе ПО може заразити його, коли ви його вставляєте в комп'ютер. Отже, не підключайте його до жодних інших комп'ютерів після перенесення цих програм. Крім того, я хотів би зауважити, що обидві програми портативні. Це означає, що як тільки ви закінчите їх використовувати, вам не доведеться їх деінсталювати. Просто видаліть їх папки, і вони будуть видалені.
Після того, як ви завантажили CCE, розпакуйте файл, відкрийте папку і двічі клацніть файл з ім'ям "CCE". Відкриється головне вікно програми Comodo Cleaning Essentials. Якщо відкриття не відбулося, натисніть клавішу Shift і, утримуючи її, двічі клацніть файл з ім'ям "CCE". Після того, як CCE успішно відкриється, ви можете відпустити клавішу Shift. Однак, не відпускайте її, поки програма повністю не завантажиться в пам'ять. Якщо ви відпустіть її хоча б під час запиту UAC, вона не зможе коректно відкритися навіть форсованим методом. Утримання Shift допоможе їй відкритися навіть на сильно заражених комп'ютерах. Вона робить це, пригнічуючи багато непотрібні процеси, які могли перешкодити її запуску. Якщо це все-таки не допоможе її запустити, тоді завантажте і запустіть програму під назвою RKill. Її можна завантажити ось з Сторінка . Ця програма зупинить відомі шкідливі процеси. Таким чином, після її запуску CCE повинна чудово запуститися.
Як тільки вона буде запущена, в CCE проведіть "Розумне" сканування (Smart Scan) і помістіть в карантин всі, що вона виявить. Ця програма також переглядає системні зміни, які могли бути зроблені шкідливим ПЗ. Вони будуть показані в результатах. Я б порадив дозволити програмі виправити і це теж. Перезапустіть комп'ютер, коли буде виведений запит. Після перезапуску комп'ютера запустіть Kaspersky TDSSKiller, виконайте сканування і ізолюйте в карантині то, що буде знайдено.
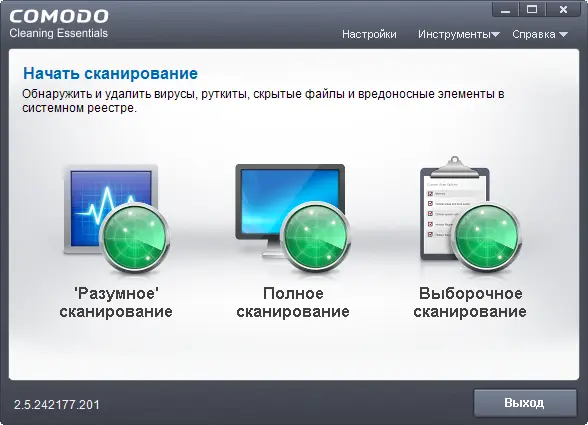
Крім того, якщо Ваше інтернет-з'єднання раніше не працював, перевірте, чи працює воно тепер. Чинне з'єднання з інтернетом потрібно для подальших кроків цього розділу.
Як тільки сканування CCE завершиться і ви переконаєтеся, що Ваше інтернет-з'єднання працює, знову відкрийте CCE. Варто сподіватися, що на цей раз вона відкриється, але якщо ні, тоді відкрийте її, утримуючи клавішу Shift. Потім з меню "Інструменти" ( "Tools") в CCE відкрийте KillSwitch. У KillSwitch в меню "Вид" ( "View") виберіть опцію "Приховати безпечні процеси" ( "Hide Safe Processes"). Потім правою кнопкою на всіх процесах, які відзначені як підозрілі або небезпечні, і виберіть опцію їх видалення. Ви повинні також натиснути правою кнопкою на будь-яких невідомих процесах, які залишилися, і вибрати опцію "Завершити процес" ( "Kill Process"). Не знімайте процеси, відмічені як FLS.Unknown. Далі, в CCE з меню інструментів запустіть Autorun Analyzer і виберіть опцію "Приховати безпечні елементи" ( "Hide Safe Entries") в меню "Вид" ( "View"). Потім вимкніть будь-які елементи, що належать файлам, які відзначені як підозрілі або небезпечні. Ви можете зробити це, знявши прапорці поруч з елементами. Ви повинні також відключити всі елементи, відмічені як FLS.Unknown, але які по-вашому, швидше за все, належать шкідливим програмам. Не знімайте ніяких елементів.
Тепер запустіть комп'ютер. Після перезавантаження знову перевірте свій комп'ютер, використовуючи порада, яку я даю в статті " Як дізнатися, чи не заражений ваш комп'ютер ". Якщо все добре, тоді ви можете перейти до розділу" Що робити після того, як все шкідливе ПО визначено для видалення ". Пам'ятайте, що відключені записи реєстру не є небезпечними. Крім того, відзначте, що навіть якщо Ваш комп'ютер виявився чистим від активних заражень, на ньому все ще можуть бути частини шкідливого ПЗ. Вони не є небезпечними, але не дивуйтеся, якщо сканування в іншій програмі все ж виявить шкідливе ПО на вашому комп'ютері. Це недіючі залишки того, що ви тільки що видалили. Якщо вас не влаштовує наявність цих залишків на вашому комп'ютері, то ви можете видалити переважна їх більшість шляхом сканування в програмах, згаданих в наступному ра справі.
Однак, якщо Ваш комп'ютер ще не очищений від активних інфекцій, але принаймні одна з програм змогла запуститися, пройдіть ще раз етапи, описані в цьому розділі, і подивіться, чи дозволить це видалити зараження. Але, якщо жодна з програм так і не змогла запуститися, будь ласка, переходьте до наступного розділу. Крім того, навіть якщо повторне виконання інструкцій в цьому розділі недостатньо, щоб очистити Ваш комп'ютер, вам потрібно перейти до наступного розділу.
2.2 Якщо комп'ютер все ще не очищений, проскануйте, використовуючи HitmanPro, Malwarebytes і Emsisoft Anti-Malware
Якщо вищезгадані кроки не допомогли повністю усунути зараження, то вам потрібно завантажити HitmanPro ось з цієї сторінки . Встановіть програму і запустіть "Default Scan" ( "Сканування за замовчуванням"). Якщо вона не встановиться, перейдіть до наступного абзацу та встановіть Malwarebytes. Коли під час установки HitmanPro буде виведений відповідний запит, я рекомендую вам вибрати опцію виконання тільки одноразової перевірки комп'ютера. Це повинно підійти більшості користувачів. Також, якщо шкідливе ПО перешкоджає її коректному запуску, тоді відкрийте програму, утримуючи клавішу CTRL, поки вона не завантажиться в пам'ять. Переміщайте в карантин будь зараження, яке вона знайде. Майте на увазі, що ця програма буде в змозі видаляти інфекції лише протягом 30 днів після установки. Під час видалення Вас попросять активувати випробувальну ліцензію.
Як тільки HitmanPro видалив все виявлене зараження, або якщо Hitman Pro не зміг інсталюватися, вам потрібно завантажити безкоштовну версію Malwarebytes ось з Сторінка . Зверніть увагу, що у неї є технологія хамелеона, яка повинна допомогти їй інсталюватися навіть на сильно заражених комп'ютерах. Я вам раджу, щоб під час інсталяції ви зняли прапорець "Включити безкоштовний тестовий період Malwarebytes Anti-Malware Pro" ( "Enable free trial of Malwarebytes Anti-Malware Pro"). Переконайтеся, що програма повністю оновлена і потім запустіть швидке сканування. Ізолюйте в карантині всю заразу, яку вона знаходить. Якщо будь-яка програма попросить перезавантажити Ваш комп'ютер, обов'язково перезавантажте його.
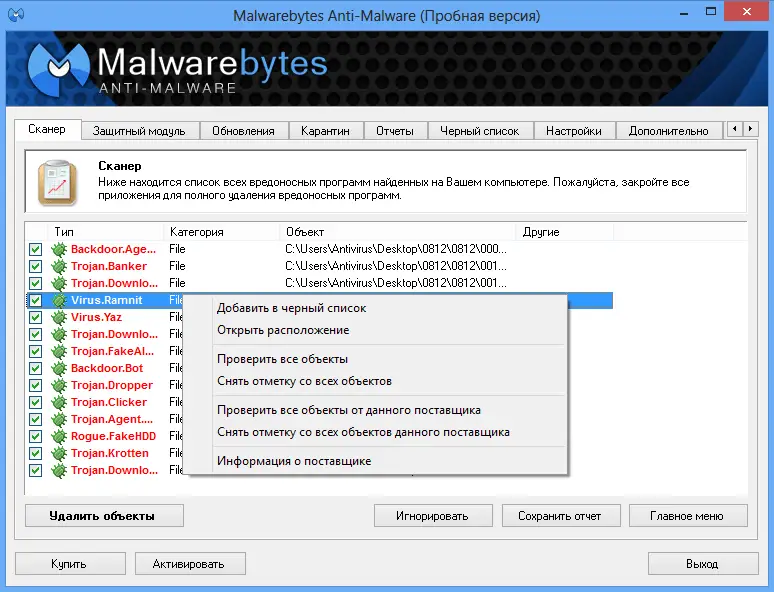
Потім завантажте Emsisoft Emergency Kit ось з Сторінка . Як тільки закінчиться її завантаження, витягніть вміст zip-файлу. Потім двічі клацніть файл з ім'ям "start" і відкрийте "Emergency Kit Scanner". Коли буде запит, дозвольте програмі оновити базу даних. Як тільки вона оновиться, поверніться в меню "Безпека". Потім перейдіть до "Перевірка" і виберіть "Швидка", потім натисніть "Перевірити". Як тільки завершиться сканування, помістіть в карантин всі виявлені елементи. Перезапускайте комп'ютер кожен раз, коли це потрібно.
Після сканування вашого комп'ютера в цих програмах ви повинні перезавантажити його. Потім ще раз перевірте ваш комп'ютер, використовуючи поради, які я даю в статті " Як дізнатися, чи не заражений ваш комп'ютер ". Якщо все добре тоді, ви можете перейти до розділу" Що робити після того, як все шкідливе ПО остаточно визначено для видалення ". Пам'ятайте, що відключені записи реєстру не є небезпечними. Однак, якщо Ваш комп'ютер все ще не очищений, тоді ще раз пройдіть кроки, описані в цьому розділі і подивіться, чи допоможе це видалити інфекції. Якщо програми в розділі 2.1 раніше не були в стані коректно працювати, то ви повинні повернутися і спробувати запустити їх знову. якщо жодна з вищезгаданих програм не змогла запуститися, завантажити в безпечному режимі з підтримкою мережі і спробуйте виконати сканування звідти. Однак, якщо вони змогли правильно запуститися, і загрози все ще залишаються навіть після повторного проходження раді в цьому розділі, то ви можете перейти до наступного розділу.
2.3 Якщо необхідно, спробуйте ці не настільки швидкі методи
Якщо вищезгадані заходи не допомогли повністю видалити зараження, тоді у вашій машині, ймовірно, проживає деяка досить нечуйними шкідлива програма. Таким чином, методи, обговорювані в цьому розділі, набагато потужніші, але зажадають більше часу. Перша річ, яку я раджу зробити, полягає в тому, щоб просканувати Ваш комп'ютер в ще одному протіворуткітовом сканері, який називається GMER. Його можна завантажити ось з Сторінка . Видаліть все, що буде затінене червоним. Обов'язково натисніть кнопку Scan одразу після того, як програма закінчить свій швидкий аналіз системи. Крім того, якщо у вас запущена 32-бітна операційна система, ви повинні завантажити програму для пошуку і видалення руткита ZeroAccess. Інформацію про це Рутка та посилання до програми для його видалення з 32-бітових систем можна знайти ось на цій сторінці . Засіб AntiZeroAccess можна завантажити за посиланням у другому абзаці.
Після сканування в вищезазначених програмах наступним ви повинні відкрити CCE, перейти в налаштування і вибрати опцію "Scan for suspicious MBR modification" ( "Шукати підозрілі зміни в MBR"). Потім натисніть "OK". Тепер в CCE виконайте повне сканування. Робіть перезавантаження, коли потрібно, і кладіть в карантин всі, що буде знайдено. Зверніть увагу, що ця опція може бути відносно небезпечною, оскільки вона може виявити проблеми там, де їх немає. Використовуйте її з обережністю і упевніться, що резервна копія всього важливого вже зроблена. Зверніть увагу, що в окремих випадках сканування за допомогою цих опцій може зробити систему незагружаемую. Таке рідко буває, але навіть якщо це станеться, це можна виправити. Якщо після виконання цього сканування ваш комп'ютер перестав запускатися, скористайтеся настановним диском Windows для восстановоленія системи. Це повинно допомогти, щоб ваш комп'ютер знову став запускатися.
Як тільки CCE повністю закінчить, знову відкрийте CCE при утриманні клавіші SHIFT. Ця дія завершить більшість непотрібних процесів, які можуть перешкодити вам сканувати. Потім відкрийте KillSwitch, перейдіть в меню "Вид" ( "View") і виберіть "Приховати безпечні процеси" ( "Hide Safe Processes"). Тепер, ще раз видаліть всі небезпечні процеси. Потім, ви повинні також натиснути правою кнопкою по всім невідомим процесам, які залишилися, і вибрати "Завершити процес" ( "Kill Process"). Не знімайте їх. ви повинні слідувати пораді в цьому абзаці кожен раз, коли ви перезапускаєте ваш комп'ютер, щоб мати впевненість, що такі сканування будуть максимально ефективні.
Після завершення всіх процесів, що не були розцінені як надійні, ви повинні відкрити програму HitmanPro при утриманні клавіші CTRL. Потім виконайте сканування за замовчуванням ( "Default Scan") і помістіть в карантин всі, що вона знайде. Потім виконайте повне сканування в Malwarebytes і в Emsisoft Emergency Kit. Ізолюйте в карантині то, що вони знайдуть. Після цього завантажте безкоштовну версію SUPERAntiSpyware ось з Сторінка . Під час установки будьте дуже обережні, оскільки разом з інсталятором поставляються і інші програми. На першій сторінці переконайтеся, що прибрали прапорці з обох опцій щодо установки Google Chrome. Тепер виберіть опцію "Custom Install" ( "Вибіркова установка"). Під час вибіркової установки Ви повинні будете ще раз прибрати два прапорці з опції додавання Google Chrome.
Крім цього, програма прекрасно встановиться. Коли з'явиться пропозиція почати безкоштовний випробувальний період, я раджу відмовитися. Як тільки програма повністю завантажиться, виберіть опцію виконання повного сканування (Complete Scan) і натисніть кнопку "Scan your Computer ..." ( "Сканувати ваш комп'ютер ..."). Потім натисніть кнопку "Start Complete Scan>" ( "Почати повне сканування>"). Видаляйте всі виявлені файли і Перезапускайте комп'ютер, коли потрібно.
Після виконання цих кроків ви повинні перезавантажити комп'ютер. Потім ще раз перевірте його, використовуючи порада, яку я даю в статті " Як дізнатися, чи не заражений ваш комп'ютер ". Якщо все добре, тоді ви можете перейти до розділу" Що робити після того, як все шкідливе ПО остаточно визначено для видалення ". Пам'ятайте, що відключені записи реєстру - це не небезпечно. Однак, якщо Ваш комп'ютер все ще не очищений, тоді виконайте кроки, описані в цьому розділі ще раз, і дивіться, чи допоможе це в усуненні зараження. Якщо ні, то вам потрібно переходити до наступного розділу.
2.4 Якщо необхідно, зробіть завантажувальний диск
Якщо вищезгадані методи не допомогли повністю усунути зараження, або якщо ви не можете навіть завантажити комп'ютер, то для того, щоб очистити ваш комп'ютер вам може знадобитися завантажувальний CD (або флешка), який ще називають завантажувальним диском. Я знаю, що все це може здатися складною справою, але це, насправді, не так уже й погано. Просто не забудьте, що створити цей диск потрібно на комп'ютері, який не заражена. Інакше файли можуть бути зіпсовані або навіть заражені.
Як очистити заражений комп'ютер
Користуючись порадами "Як очистити заражений комп'ютер", даними в цій статті, ви зможете видалити будь-який тип шкідливого ПЗ з вашого комп'ютера і повернути його в робочий стан
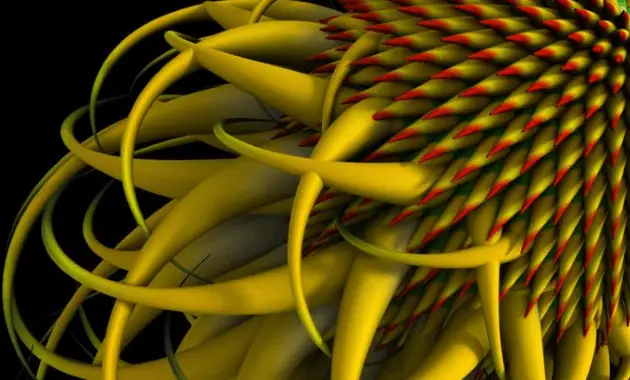
Автор: Chiron
оригінал статті
Переклад: Олександр Рябов
Це правда, що набагато легше зберігати комп'ютер чистим від шкідливого ПО, ніж очищати його, коли він вже заражений. Однак, користуючись порадами, даними в цій статті, ви зможете видалити будь-який тип шкідливого ПЗ з вашого комп'ютера і повернути його в робочий стан. Основна проблема з більшістю керівництв з видалення шкідливого ПО полягає в тому, що там у вас немає способу зрозуміти, чи все зараження було усунуто. Однак, з моїм підходом ви запросто зможете бути впевнені, навіть якщо використання всього лише єдиного сканера змогло повністю усунути зараження. Отже, це може позбавити Вас від необхідності запускати багато різних сканерів і від невпевненості в тому, чи є Ваш комп'ютер дійсно очищеним від шкідливого коду.
Щоб позбутися від зараження з найменшими зусиллями, упевніться, що ні відхиляєтеся від цієї статті. Ідея полягає в тому, що більшості людей не доведеться слідувати далі, ніж вимагає перший підхід, в рамках того, щоб очистити їх комп'ютери від активного шкідливого ПЗ. Таким чином, ця стаття, в дійсності, набагато коротше, ніж це, здається.
Однак, перш, ніж спробувати видалити якісь заражені файли, ви спершу повинні зробити резервну копію всіх важливих неісполняемих файлів. Отже, якщо що-небудь піде не так під час процесу очищення, що цілком можливо, Ваші важливі документи залишаться цілими. Зверніть увагу, що якщо Ваш комп'ютер не може завантажуватися, то для того, щоб зробити резервну копію всіх важливих файлів, скористайтеся завантажувальними дисками . Крім того, очищаючи комп'ютер важливо пам'ятати, що все сканери можуть іноді бути винні в помилкових виявленнях. Тому, перш ніж видаляти якісь файли, які, як вам здається, можуть виявитися безпечними, ви повинні перевірити їх, використовуючи методи, які я виклав у статті "Як з'ясувати, чи не є файл шкідливим" .
зміст
1. Переконайтеся, що комп'ютер дійсно заражений
2. Як очистити ваш комп'ютер і переконатися, що він дійсно чистий
2.1 Очищення комп'ютера за допомогою CCE і TDSSKiller
2.2 Якщо комп'ютер все ще не очищений, проскануйте, використовуючи HitmanPro, Malwarebytes і Emsisoft Anti-Malware
2.3 Якщо необхідно, спробуйте ці не настільки швидкі методи
2.4 Якщо необхідно, зробіть завантажувальний диск
3. Що робити, якщо вищезгадані методи не допомогли очистити ваш комп'ютер
4. Що робити після того, як все шкідливе ПО остаточно визначено для видалення
1. Переконайтеся, що комп'ютер дійсно заражений
Перш ніж намагатися прибрати будь-яке зараження з Вашого комп'ютера, потрібно впевнитися, що комп'ютер справді заражений. Щоб зробити це, будь ласка, зверніться до рекомендацій, які я даю в статті " Як дізнатися, чи не заражений ваш комп'ютер ". Якщо в результаті цього дійсно буде видно, що ваш комп'ютер заражений, тоді продовжуйте виконувати кроки наступного розділу. Слідкуйте за тим, щоб ви виконували їх в належній послідовності.
2. Як очистити ваш комп'ютер і переконатися, що він дійсно чистий
Майте на увазі, що досвідчені користувачі тут просто можуть перейти до останньої частини про те, як створити завантажувальний диск і очистити комп'ютер відповідним чином. Це найбільш дієвий підхід, але він також один з найбільш трудомістких. Втім, при необхідності ви можете перейти відразу до того розділу і потім знову повернутися назад до початку, якщо зараження не було видалено повністю.
2.1 Очищення комп'ютера за допомогою CCE і TDSSKiller
Завантажте Comodo Cleaning Essentials (CCE) ось з Сторінка . Переконайтеся, що вибрали відповідну версію для своєї операційної системи. Якщо ви не впевнені, під керуванням якої операційної системи працює ваш комп'ютер - 32-бітної або 64-бітної, - см. цей дбав FAQ . Також, завантажте Kaspersky TDSSKiller ось з Сторінка . Якщо ні одну з цих програм вам не вдасться завантажити, або якщо не буде працювати ваше інтернет-з'єднання, вам потрібно буде зробити це за допомогою іншого комп'ютера і перенести на заражений, використовуючи флеш-накопичувач. Переконайтеся, що на флешці не було ніяких інших файлів. Будьте обережні з флеш-пристроєм, оскільки шкідливе ПО може заразити його, коли ви його вставляєте в комп'ютер. Отже, не підключайте його до жодних інших комп'ютерів після перенесення цих програм. Крім того, я хотів би зауважити, що обидві програми портативні. Це означає, що як тільки ви закінчите їх використовувати, вам не доведеться їх деінсталювати. Просто видаліть їх папки, і вони будуть видалені.
Після того, як ви завантажили CCE, розпакуйте файл, відкрийте папку і двічі клацніть файл з ім'ям "CCE". Відкриється головне вікно програми Comodo Cleaning Essentials. Якщо відкриття не відбулося, натисніть клавішу Shift і, утримуючи її, двічі клацніть файл з ім'ям "CCE". Після того, як CCE успішно відкриється, ви можете відпустити клавішу Shift. Однак, не відпускайте її, поки програма повністю не завантажиться в пам'ять. Якщо ви відпустіть її хоча б під час запиту UAC, вона не зможе коректно відкритися навіть форсованим методом. Утримання Shift допоможе їй відкритися навіть на сильно заражених комп'ютерах. Вона робить це, пригнічуючи багато непотрібні процеси, які могли перешкодити її запуску. Якщо це все-таки не допоможе її запустити, тоді завантажте і запустіть програму під назвою RKill. Її можна завантажити ось з Сторінка . Ця програма зупинить відомі шкідливі процеси. Таким чином, після її запуску CCE повинна чудово запуститися.
Як тільки вона буде запущена, в CCE проведіть "Розумне" сканування (Smart Scan) і помістіть в карантин всі, що вона виявить. Ця програма також переглядає системні зміни, які могли бути зроблені шкідливим ПЗ. Вони будуть показані в результатах. Я б порадив дозволити програмі виправити і це теж. Перезапустіть комп'ютер, коли буде виведений запит. Після перезапуску комп'ютера запустіть Kaspersky TDSSKiller, виконайте сканування і ізолюйте в карантині то, що буде знайдено.
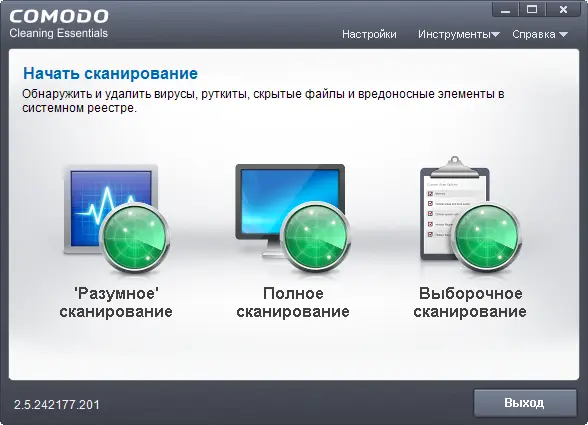
Крім того, якщо Ваше інтернет-з'єднання раніше не працював, перевірте, чи працює воно тепер. Чинне з'єднання з інтернетом потрібно для подальших кроків цього розділу.
Як тільки сканування CCE завершиться і ви переконаєтеся, що Ваше інтернет-з'єднання працює, знову відкрийте CCE. Варто сподіватися, що на цей раз вона відкриється, але якщо ні, тоді відкрийте її, утримуючи клавішу Shift. Потім з меню "Інструменти" ( "Tools") в CCE відкрийте KillSwitch. У KillSwitch в меню "Вид" ( "View") виберіть опцію "Приховати безпечні процеси" ( "Hide Safe Processes"). Потім правою кнопкою на всіх процесах, які відзначені як підозрілі або небезпечні, і виберіть опцію їх видалення. Ви повинні також натиснути правою кнопкою на будь-яких невідомих процесах, які залишилися, і вибрати опцію "Завершити процес" ( "Kill Process"). Не знімайте процеси, відмічені як FLS.Unknown. Далі, в CCE з меню інструментів запустіть Autorun Analyzer і виберіть опцію "Приховати безпечні елементи" ( "Hide Safe Entries") в меню "Вид" ( "View"). Потім вимкніть будь-які елементи, що належать файлам, які відзначені як підозрілі або небезпечні. Ви можете зробити це, знявши прапорці поруч з елементами. Ви повинні також відключити всі елементи, відмічені як FLS.Unknown, але які по-вашому, швидше за все, належать шкідливим програмам. Не знімайте ніяких елементів.
Тепер запустіть комп'ютер. Після перезавантаження знову перевірте свій комп'ютер, використовуючи порада, яку я даю в статті " Як дізнатися, чи не заражений ваш комп'ютер ". Якщо все добре, тоді ви можете перейти до розділу" Що робити після того, як все шкідливе ПО визначено для видалення ". Пам'ятайте, що відключені записи реєстру не є небезпечними. Крім того, відзначте, що навіть якщо Ваш комп'ютер виявився чистим від активних заражень, на ньому все ще можуть бути частини шкідливого ПЗ. Вони не є небезпечними, але не дивуйтеся, якщо сканування в іншій програмі все ж виявить шкідливе ПО на вашому комп'ютері. Це недіючі залишки того, що ви тільки що видалили. Якщо вас не влаштовує наявність цих залишків на вашому комп'ютері, то ви можете видалити переважна їх більшість шляхом сканування в програмах, згаданих в наступному ра справі.
Однак, якщо Ваш комп'ютер ще не очищений від активних інфекцій, але принаймні одна з програм змогла запуститися, пройдіть ще раз етапи, описані в цьому розділі, і подивіться, чи дозволить це видалити зараження. Але, якщо жодна з програм так і не змогла запуститися, будь ласка, переходьте до наступного розділу. Крім того, навіть якщо повторне виконання інструкцій в цьому розділі недостатньо, щоб очистити Ваш комп'ютер, вам потрібно перейти до наступного розділу.
2.2 Якщо комп'ютер все ще не очищений, проскануйте, використовуючи HitmanPro, Malwarebytes і Emsisoft Anti-Malware
Якщо вищезгадані кроки не допомогли повністю усунути зараження, то вам потрібно завантажити HitmanPro ось з цієї сторінки . Встановіть програму і запустіть "Default Scan" ( "Сканування за замовчуванням"). Якщо вона не встановиться, перейдіть до наступного абзацу та встановіть Malwarebytes. Коли під час установки HitmanPro буде виведений відповідний запит, я рекомендую вам вибрати опцію виконання тільки одноразової перевірки комп'ютера. Це повинно підійти більшості користувачів. Також, якщо шкідливе ПО перешкоджає її коректному запуску, тоді відкрийте програму, утримуючи клавішу CTRL, поки вона не завантажиться в пам'ять. Переміщайте в карантин будь зараження, яке вона знайде. Майте на увазі, що ця програма буде в змозі видаляти інфекції лише протягом 30 днів після установки. Під час видалення Вас попросять активувати випробувальну ліцензію.
Як тільки HitmanPro видалив все виявлене зараження, або якщо Hitman Pro не зміг інсталюватися, вам потрібно завантажити безкоштовну версію Malwarebytes ось з Сторінка . Зверніть увагу, що у неї є технологія хамелеона, яка повинна допомогти їй інсталюватися навіть на сильно заражених комп'ютерах. Я вам раджу, щоб під час інсталяції ви зняли прапорець "Включити безкоштовний тестовий період Malwarebytes Anti-Malware Pro" ( "Enable free trial of Malwarebytes Anti-Malware Pro"). Переконайтеся, що програма повністю оновлена і потім запустіть швидке сканування. Ізолюйте в карантині всю заразу, яку вона знаходить. Якщо будь-яка програма попросить перезавантажити Ваш комп'ютер, обов'язково перезавантажте його.
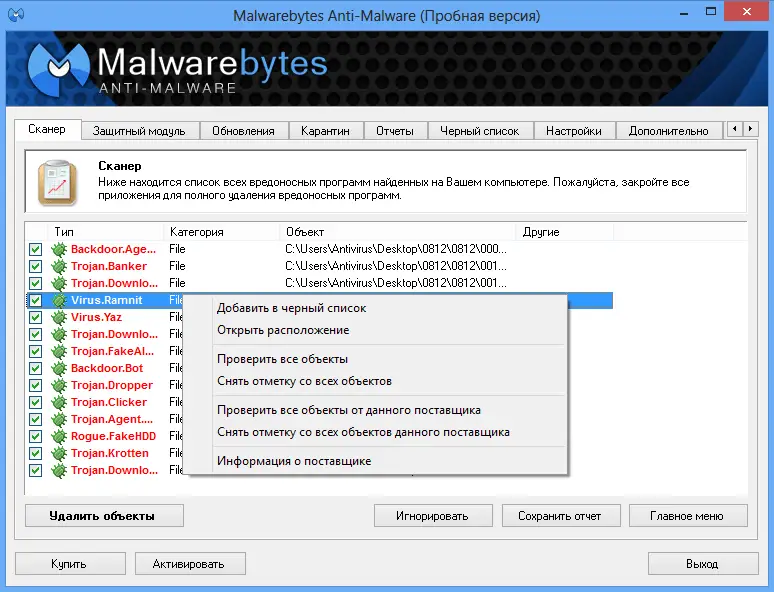
Потім завантажте Emsisoft Emergency Kit ось з Сторінка . Як тільки закінчиться її завантаження, витягніть вміст zip-файлу. Потім двічі клацніть файл з ім'ям "start" і відкрийте "Emergency Kit Scanner". Коли буде запит, дозвольте програмі оновити базу даних. Як тільки вона оновиться, поверніться в меню "Безпека". Потім перейдіть до "Перевірка" і виберіть "Швидка", потім натисніть "Перевірити". Як тільки завершиться сканування, помістіть в карантин всі виявлені елементи. Перезапускайте комп'ютер кожен раз, коли це потрібно.
Після сканування вашого комп'ютера в цих програмах ви повинні перезавантажити його. Потім ще раз перевірте ваш комп'ютер, використовуючи поради, які я даю в статті " Як дізнатися, чи не заражений ваш комп'ютер ". Якщо все добре тоді, ви можете перейти до розділу" Що робити після того, як все шкідливе ПО остаточно визначено для видалення ". Пам'ятайте, що відключені записи реєстру не є небезпечними. Однак, якщо Ваш комп'ютер все ще не очищений, тоді ще раз пройдіть кроки, описані в цьому розділі і подивіться, чи допоможе це видалити інфекції. Якщо програми в розділі 2.1 раніше не були в стані коректно працювати, то ви повинні повернутися і спробувати запустити їх знову. якщо жодна з вищезгаданих програм не змогла запуститися, завантажити в безпечному режимі з підтримкою мережі і спробуйте виконати сканування звідти. Однак, якщо вони змогли правильно запуститися, і загрози все ще залишаються навіть після повторного проходження раді в цьому розділі, то ви можете перейти до наступного розділу.
2.3 Якщо необхідно, спробуйте ці не настільки швидкі методи
Якщо вищезгадані заходи не допомогли повністю видалити зараження, тоді у вашій машині, ймовірно, проживає деяка досить нечуйними шкідлива програма. Таким чином, методи, обговорювані в цьому розділі, набагато потужніші, але зажадають більше часу. Перша річ, яку я раджу зробити, полягає в тому, щоб просканувати Ваш комп'ютер в ще одному протіворуткітовом сканері, який називається GMER. Його можна завантажити ось з Сторінка . Видаліть все, що буде затінене червоним. Обов'язково натисніть кнопку Scan одразу після того, як програма закінчить свій швидкий аналіз системи. Крім того, якщо у вас запущена 32-бітна операційна система, ви повинні завантажити програму для пошуку і видалення руткита ZeroAccess. Інформацію про це Рутка та посилання до програми для його видалення з 32-бітових систем можна знайти ось на цій сторінці . Засіб AntiZeroAccess можна завантажити за посиланням у другому абзаці.
Після сканування в вищезазначених програмах наступним ви повинні відкрити CCE, перейти в налаштування і вибрати опцію "Scan for suspicious MBR modification" ( "Шукати підозрілі зміни в MBR"). Потім натисніть "OK". Тепер в CCE виконайте повне сканування. Робіть перезавантаження, коли потрібно, і кладіть в карантин всі, що буде знайдено. Зверніть увагу, що ця опція може бути відносно небезпечною, оскільки вона може виявити проблеми там, де їх немає. Використовуйте її з обережністю і упевніться, що резервна копія всього важливого вже зроблена. Зверніть увагу, що в окремих випадках сканування за допомогою цих опцій може зробити систему незагружаемую. Таке рідко буває, але навіть якщо це станеться, це можна виправити. Якщо після виконання цього сканування ваш комп'ютер перестав запускатися, скористайтеся настановним диском Windows для восстановоленія системи. Це повинно допомогти, щоб ваш комп'ютер знову став запускатися.
Як тільки CCE повністю закінчить, знову відкрийте CCE при утриманні клавіші SHIFT. Ця дія завершить більшість непотрібних процесів, які можуть перешкодити вам сканувати. Потім відкрийте KillSwitch, перейдіть в меню "Вид" ( "View") і виберіть "Приховати безпечні процеси" ( "Hide Safe Processes"). Тепер, ще раз видаліть всі небезпечні процеси. Потім, ви повинні також натиснути правою кнопкою по всім невідомим процесам, які залишилися, і вибрати "Завершити процес" ( "Kill Process"). Не знімайте їх. ви повинні слідувати пораді в цьому абзаці кожен раз, коли ви перезапускаєте ваш комп'ютер, щоб мати впевненість, що такі сканування будуть максимально ефективні.
Після завершення всіх процесів, що не були розцінені як надійні, ви повинні відкрити програму HitmanPro при утриманні клавіші CTRL. Потім виконайте сканування за замовчуванням ( "Default Scan") і помістіть в карантин всі, що вона знайде. Потім виконайте повне сканування в Malwarebytes і в Emsisoft Emergency Kit. Ізолюйте в карантині то, що вони знайдуть. Після цього завантажте безкоштовну версію SUPERAntiSpyware ось з Сторінка . Під час установки будьте дуже обережні, оскільки разом з інсталятором поставляються і інші програми. На першій сторінці переконайтеся, що прибрали прапорці з обох опцій щодо установки Google Chrome. Тепер виберіть опцію "Custom Install" ( "Вибіркова установка"). Під час вибіркової установки Ви повинні будете ще раз прибрати два прапорці з опції додавання Google Chrome.
Крім цього, програма прекрасно встановиться. Коли з'явиться пропозиція почати безкоштовний випробувальний період, я раджу відмовитися. Як тільки програма повністю завантажиться, виберіть опцію виконання повного сканування (Complete Scan) і натисніть кнопку "Scan your Computer ..." ( "Сканувати ваш комп'ютер ..."). Потім натисніть кнопку "Start Complete Scan>" ( "Почати повне сканування>"). Видаляйте всі виявлені файли і Перезапускайте комп'ютер, коли потрібно.
Після виконання цих кроків ви повинні перезавантажити комп'ютер. Потім ще раз перевірте його, використовуючи порада, яку я даю в статті " Як дізнатися, чи не заражений ваш комп'ютер ". Якщо все добре, тоді ви можете перейти до розділу" Що робити після того, як все шкідливе ПО остаточно визначено для видалення ". Пам'ятайте, що відключені записи реєстру - це не небезпечно. Однак, якщо Ваш комп'ютер все ще не очищений, тоді виконайте кроки, описані в цьому розділі ще раз, і дивіться, чи допоможе це в усуненні зараження. Якщо ні, то вам потрібно переходити до наступного розділу.
2.4 Якщо необхідно, зробіть завантажувальний диск
Якщо вищезгадані методи не допомогли повністю усунути зараження, або якщо ви не можете навіть завантажити комп'ютер, то для того, щоб очистити ваш комп'ютер вам може знадобитися завантажувальний CD (або флешка), який ще називають завантажувальним диском. Я знаю, що все це може здатися складною справою, але це, насправді, не так уже й погано. Просто не забудьте, що створити цей диск потрібно на комп'ютері, який не заражена. Інакше файли можуть бути зіпсовані або навіть заражені.
Як очистити заражений комп'ютер
Користуючись порадами "Як очистити заражений комп'ютер", даними в цій статті, ви зможете видалити будь-який тип шкідливого ПЗ з вашого комп'ютера і повернути його в робочий стан
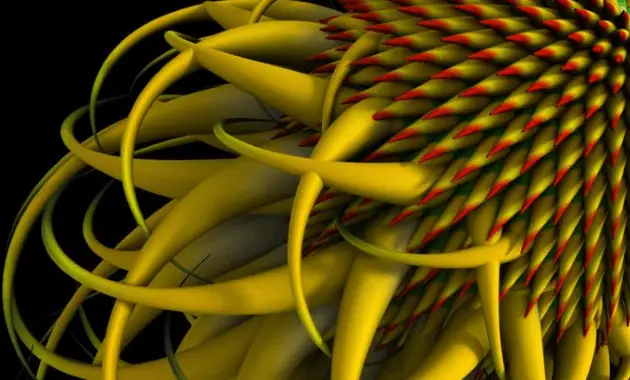
Автор: Chiron
оригінал статті
Переклад: Олександр Рябов
Це правда, що набагато легше зберігати комп'ютер чистим від шкідливого ПО, ніж очищати його, коли він вже заражений. Однак, користуючись порадами, даними в цій статті, ви зможете видалити будь-який тип шкідливого ПЗ з вашого комп'ютера і повернути його в робочий стан. Основна проблема з більшістю керівництв з видалення шкідливого ПО полягає в тому, що там у вас немає способу зрозуміти, чи все зараження було усунуто. Однак, з моїм підходом ви запросто зможете бути впевнені, навіть якщо використання всього лише єдиного сканера змогло повністю усунути зараження. Отже, це може позбавити Вас від необхідності запускати багато різних сканерів і від невпевненості в тому, чи є Ваш комп'ютер дійсно очищеним від шкідливого коду.
Щоб позбутися від зараження з найменшими зусиллями, упевніться, що ні відхиляєтеся від цієї статті. Ідея полягає в тому, що більшості людей не доведеться слідувати далі, ніж вимагає перший підхід, в рамках того, щоб очистити їх комп'ютери від активного шкідливого ПЗ. Таким чином, ця стаття, в дійсності, набагато коротше, ніж це, здається.
Однак, перш, ніж спробувати видалити якісь заражені файли, ви спершу повинні зробити резервну копію всіх важливих неісполняемих файлів. Отже, якщо що-небудь піде не так під час процесу очищення, що цілком можливо, Ваші важливі документи залишаться цілими. Зверніть увагу, що якщо Ваш комп'ютер не може завантажуватися, то для того, щоб зробити резервну копію всіх важливих файлів, скористайтеся завантажувальними дисками . Крім того, очищаючи комп'ютер важливо пам'ятати, що все сканери можуть іноді бути винні в помилкових виявленнях. Тому, перш ніж видаляти якісь файли, які, як вам здається, можуть виявитися безпечними, ви повинні перевірити їх, використовуючи методи, які я виклав у статті "Як з'ясувати, чи не є файл шкідливим" .
зміст
1. Переконайтеся, що комп'ютер дійсно заражений
2. Як очистити ваш комп'ютер і переконатися, що він дійсно чистий
2.1 Очищення комп'ютера за допомогою CCE і TDSSKiller
2.2 Якщо комп'ютер все ще не очищений, проскануйте, використовуючи HitmanPro, Malwarebytes і Emsisoft Anti-Malware
2.3 Якщо необхідно, спробуйте ці не настільки швидкі методи
2.4 Якщо необхідно, зробіть завантажувальний диск
3. Що робити, якщо вищезгадані методи не допомогли очистити ваш комп'ютер
4. Що робити після того, як все шкідливе ПО остаточно визначено для видалення
1. Переконайтеся, що комп'ютер дійсно заражений
Перш ніж намагатися прибрати будь-яке зараження з Вашого комп'ютера, потрібно впевнитися, що комп'ютер справді заражений. Щоб зробити це, будь ласка, зверніться до рекомендацій, які я даю в статті " Як дізнатися, чи не заражений ваш комп'ютер ". Якщо в результаті цього дійсно буде видно, що ваш комп'ютер заражений, тоді продовжуйте виконувати кроки наступного розділу. Слідкуйте за тим, щоб ви виконували їх в належній послідовності.
2. Як очистити ваш комп'ютер і переконатися, що він дійсно чистий
Майте на увазі, що досвідчені користувачі тут просто можуть перейти до останньої частини про те, як створити завантажувальний диск і очистити комп'ютер відповідним чином. Це найбільш дієвий підхід, але він також один з найбільш трудомістких. Втім, при необхідності ви можете перейти відразу до того розділу і потім знову повернутися назад до початку, якщо зараження не було видалено повністю.
2.1 Очищення комп'ютера за допомогою CCE і TDSSKiller
Завантажте Comodo Cleaning Essentials (CCE) ось з Сторінка . Переконайтеся, що вибрали відповідну версію для своєї операційної системи. Якщо ви не впевнені, під керуванням якої операційної системи працює ваш комп'ютер - 32-бітної або 64-бітної, - см. цей дбав FAQ . Також, завантажте Kaspersky TDSSKiller ось з Сторінка . Якщо ні одну з цих програм вам не вдасться завантажити, або якщо не буде працювати ваше інтернет-з'єднання, вам потрібно буде зробити це за допомогою іншого комп'ютера і перенести на заражений, використовуючи флеш-накопичувач. Переконайтеся, що на флешці не було ніяких інших файлів. Будьте обережні з флеш-пристроєм, оскільки шкідливе ПО може заразити його, коли ви його вставляєте в комп'ютер. Отже, не підключайте його до жодних інших комп'ютерів після перенесення цих програм. Крім того, я хотів би зауважити, що обидві програми портативні. Це означає, що як тільки ви закінчите їх використовувати, вам не доведеться їх деінсталювати. Просто видаліть їх папки, і вони будуть видалені.
Після того, як ви завантажили CCE, розпакуйте файл, відкрийте папку і двічі клацніть файл з ім'ям "CCE". Відкриється головне вікно програми Comodo Cleaning Essentials. Якщо відкриття не відбулося, натисніть клавішу Shift і, утримуючи її, двічі клацніть файл з ім'ям "CCE". Після того, як CCE успішно відкриється, ви можете відпустити клавішу Shift. Однак, не відпускайте її, поки програма повністю не завантажиться в пам'ять. Якщо ви відпустіть її хоча б під час запиту UAC, вона не зможе коректно відкритися навіть форсованим методом. Утримання Shift допоможе їй відкритися навіть на сильно заражених комп'ютерах. Вона робить це, пригнічуючи багато непотрібні процеси, які могли перешкодити її запуску. Якщо це все-таки не допоможе її запустити, тоді завантажте і запустіть програму під назвою RKill. Її можна завантажити ось з Сторінка . Ця програма зупинить відомі шкідливі процеси. Таким чином, після її запуску CCE повинна чудово запуститися.
Як тільки вона буде запущена, в CCE проведіть "Розумне" сканування (Smart Scan) і помістіть в карантин всі, що вона виявить. Ця програма також переглядає системні зміни, які могли бути зроблені шкідливим ПЗ. Вони будуть показані в результатах. Я б порадив дозволити програмі виправити і це теж. Перезапустіть комп'ютер, коли буде виведений запит. Після перезапуску комп'ютера запустіть Kaspersky TDSSKiller, виконайте сканування і ізолюйте в карантині то, що буде знайдено.
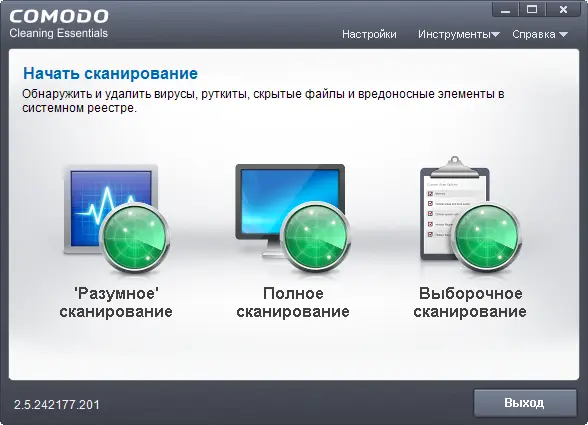
Крім того, якщо Ваше інтернет-з'єднання раніше не працював, перевірте, чи працює воно тепер. Чинне з'єднання з інтернетом потрібно для подальших кроків цього розділу.
Як тільки сканування CCE завершиться і ви переконаєтеся, що Ваше інтернет-з'єднання працює, знову відкрийте CCE. Варто сподіватися, що на цей раз вона відкриється, але якщо ні, тоді відкрийте її, утримуючи клавішу Shift. Потім з меню "Інструменти" ( "Tools") в CCE відкрийте KillSwitch. У KillSwitch в меню "Вид" ( "View") виберіть опцію "Приховати безпечні процеси" ( "Hide Safe Processes"). Потім правою кнопкою на всіх процесах, які відзначені як підозрілі або небезпечні, і виберіть опцію їх видалення. Ви повинні також натиснути правою кнопкою на будь-яких невідомих процесах, які залишилися, і вибрати опцію "Завершити процес" ( "Kill Process"). Не знімайте процеси, відмічені як FLS.Unknown. Далі, в CCE з меню інструментів запустіть Autorun Analyzer і виберіть опцію "Приховати безпечні елементи" ( "Hide Safe Entries") в меню "Вид" ( "View"). Потім вимкніть будь-які елементи, що належать файлам, які відзначені як підозрілі або небезпечні. Ви можете зробити це, знявши прапорці поруч з елементами. Ви повинні також відключити всі елементи, відмічені як FLS.Unknown, але які по-вашому, швидше за все, належать шкідливим програмам. Не знімайте ніяких елементів.
Тепер запустіть комп'ютер. Після перезавантаження знову перевірте свій комп'ютер, використовуючи порада, яку я даю в статті " Як дізнатися, чи не заражений ваш комп'ютер ". Якщо все добре, тоді ви можете перейти до розділу" Що робити після того, як все шкідливе ПО визначено для видалення ". Пам'ятайте, що відключені записи реєстру не є небезпечними. Крім того, відзначте, що навіть якщо Ваш комп'ютер виявився чистим від активних заражень, на ньому все ще можуть бути частини шкідливого ПЗ. Вони не є небезпечними, але не дивуйтеся, якщо сканування в іншій програмі все ж виявить шкідливе ПО на вашому комп'ютері. Це недіючі залишки того, що ви тільки що видалили. Якщо вас не влаштовує наявність цих залишків на вашому комп'ютері, то ви можете видалити переважна їх більшість шляхом сканування в програмах, згаданих в наступному ра справі.
Однак, якщо Ваш комп'ютер ще не очищений від активних інфекцій, але принаймні одна з програм змогла запуститися, пройдіть ще раз етапи, описані в цьому розділі, і подивіться, чи дозволить це видалити зараження. Але, якщо жодна з програм так і не змогла запуститися, будь ласка, переходьте до наступного розділу. Крім того, навіть якщо повторне виконання інструкцій в цьому розділі недостатньо, щоб очистити Ваш комп'ютер, вам потрібно перейти до наступного розділу.
2.2 Якщо комп'ютер все ще не очищений, проскануйте, використовуючи HitmanPro, Malwarebytes і Emsisoft Anti-Malware
Якщо вищезгадані кроки не допомогли повністю усунути зараження, то вам потрібно завантажити HitmanPro ось з цієї сторінки . Встановіть програму і запустіть "Default Scan" ( "Сканування за замовчуванням"). Якщо вона не встановиться, перейдіть до наступного абзацу та встановіть Malwarebytes. Коли під час установки HitmanPro буде виведений відповідний запит, я рекомендую вам вибрати опцію виконання тільки одноразової перевірки комп'ютера. Це повинно підійти більшості користувачів. Також, якщо шкідливе ПО перешкоджає її коректному запуску, тоді відкрийте програму, утримуючи клавішу CTRL, поки вона не завантажиться в пам'ять. Переміщайте в карантин будь зараження, яке вона знайде. Майте на увазі, що ця програма буде в змозі видаляти інфекції лише протягом 30 днів після установки. Під час видалення Вас попросять активувати випробувальну ліцензію.
Як тільки HitmanPro видалив все виявлене зараження, або якщо Hitman Pro не зміг інсталюватися, вам потрібно завантажити безкоштовну версію Malwarebytes ось з Сторінка . Зверніть увагу, що у неї є технологія хамелеона, яка повинна допомогти їй інсталюватися навіть на сильно заражених комп'ютерах. Я вам раджу, щоб під час інсталяції ви зняли прапорець "Включити безкоштовний тестовий період Malwarebytes Anti-Malware Pro" ( "Enable free trial of Malwarebytes Anti-Malware Pro"). Переконайтеся, що програма повністю оновлена і потім запустіть швидке сканування. Ізолюйте в карантині всю заразу, яку вона знаходить. Якщо будь-яка програма попросить перезавантажити Ваш комп'ютер, обов'язково перезавантажте його.
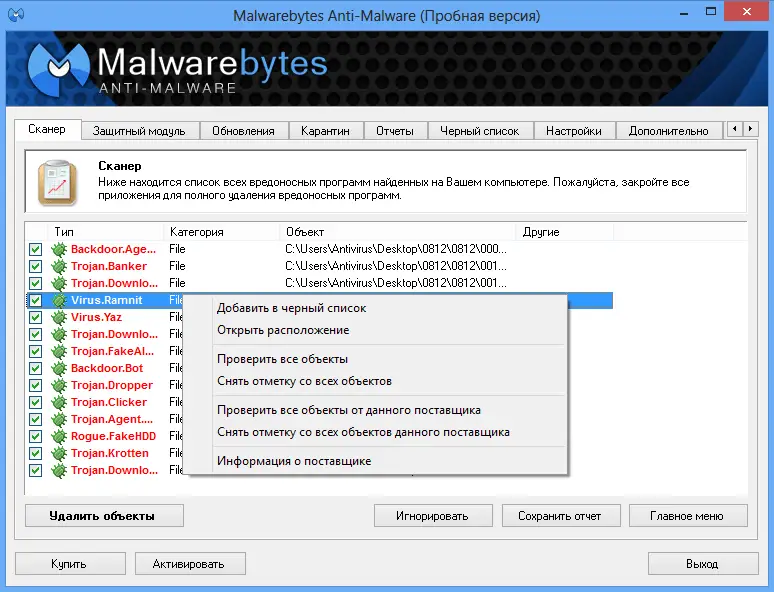
Потім завантажте Emsisoft Emergency Kit ось з Сторінка . Як тільки закінчиться її завантаження, витягніть вміст zip-файлу. Потім двічі клацніть файл з ім'ям "start" і відкрийте "Emergency Kit Scanner". Коли буде запит, дозвольте програмі оновити базу даних. Як тільки вона оновиться, поверніться в меню "Безпека". Потім перейдіть до "Перевірка" і виберіть "Швидка", потім натисніть "Перевірити". Як тільки завершиться сканування, помістіть в карантин всі виявлені елементи. Перезапускайте комп'ютер кожен раз, коли це потрібно.
Після сканування вашого комп'ютера в цих програмах ви повинні перезавантажити його. Потім ще раз перевірте ваш комп'ютер, використовуючи поради, які я даю в статті " Як дізнатися, чи не заражений ваш комп'ютер ". Якщо все добре тоді, ви можете перейти до розділу" Що робити після того, як все шкідливе ПО остаточно визначено для видалення ". Пам'ятайте, що відключені записи реєстру не є небезпечними. Однак, якщо Ваш комп'ютер все ще не очищений, тоді ще раз пройдіть кроки, описані в цьому розділі і подивіться, чи допоможе це видалити інфекції. Якщо програми в розділі 2.1 раніше не були в стані коректно працювати, то ви повинні повернутися і спробувати запустити їх знову. якщо жодна з вищезгаданих програм не змогла запуститися, завантажити в безпечному режимі з підтримкою мережі і спробуйте виконати сканування звідти. Однак, якщо вони змогли правильно запуститися, і загрози все ще залишаються навіть після повторного проходження раді в цьому розділі, то ви можете перейти до наступного розділу.
2.3 Якщо необхідно, спробуйте ці не настільки швидкі методи
Якщо вищезгадані заходи не допомогли повністю видалити зараження, тоді у вашій машині, ймовірно, проживає деяка досить нечуйними шкідлива програма. Таким чином, методи, обговорювані в цьому розділі, набагато потужніші, але зажадають більше часу. Перша річ, яку я раджу зробити, полягає в тому, щоб просканувати Ваш комп'ютер в ще одному протіворуткітовом сканері, який називається GMER. Його можна завантажити ось з Сторінка . Видаліть все, що буде затінене червоним. Обов'язково натисніть кнопку Scan одразу після того, як програма закінчить свій швидкий аналіз системи. Крім того, якщо у вас запущена 32-бітна операційна система, ви повинні завантажити програму для пошуку і видалення руткита ZeroAccess. Інформацію про це Рутка та посилання до програми для його видалення з 32-бітових систем можна знайти ось на цій сторінці . Засіб AntiZeroAccess можна завантажити за посиланням у другому абзаці.
Після сканування в вищезазначених програмах наступним ви повинні відкрити CCE, перейти в налаштування і вибрати опцію "Scan for suspicious MBR modification" ( "Шукати підозрілі зміни в MBR"). Потім натисніть "OK". Тепер в CCE виконайте повне сканування. Робіть перезавантаження, коли потрібно, і кладіть в карантин всі, що буде знайдено. Зверніть увагу, що ця опція може бути відносно небезпечною, оскільки вона може виявити проблеми там, де їх немає. Використовуйте її з обережністю і упевніться, що резервна копія всього важливого вже зроблена. Зверніть увагу, що в окремих випадках сканування за допомогою цих опцій може зробити систему незагружаемую. Таке рідко буває, але навіть якщо це станеться, це можна виправити. Якщо після виконання цього сканування ваш комп'ютер перестав запускатися, скористайтеся настановним диском Windows для восстановоленія системи. Це повинно допомогти, щоб ваш комп'ютер знову став запускатися.
Як тільки CCE повністю закінчить, знову відкрийте CCE при утриманні клавіші SHIFT. Ця дія завершить більшість непотрібних процесів, які можуть перешкодити вам сканувати. Потім відкрийте KillSwitch, перейдіть в меню "Вид" ( "View") і виберіть "Приховати безпечні процеси" ( "Hide Safe Processes"). Тепер, ще раз видаліть всі небезпечні процеси. Потім, ви повинні також натиснути правою кнопкою по всім невідомим процесам, які залишилися, і вибрати "Завершити процес" ( "Kill Process"). Не знімайте їх. ви повинні слідувати пораді в цьому абзаці кожен раз, коли ви перезапускаєте ваш комп'ютер, щоб мати впевненість, що такі сканування будуть максимально ефективні.
Після завершення всіх процесів, що не були розцінені як надійні, ви повинні відкрити програму HitmanPro при утриманні клавіші CTRL. Потім виконайте сканування за замовчуванням ( "Default Scan") і помістіть в карантин всі, що вона знайде. Потім виконайте повне сканування в Malwarebytes і в Emsisoft Emergency Kit. Ізолюйте в карантині то, що вони знайдуть. Після цього завантажте безкоштовну версію SUPERAntiSpyware ось з Сторінка . Під час установки будьте дуже обережні, оскільки разом з інсталятором поставляються і інші програми. На першій сторінці переконайтеся, що прибрали прапорці з обох опцій щодо установки Google Chrome. Тепер виберіть опцію "Custom Install" ( "Вибіркова установка"). Під час вибіркової установки Ви повинні будете ще раз прибрати два прапорці з опції додавання Google Chrome.
Крім цього, програма прекрасно встановиться. Коли з'явиться пропозиція почати безкоштовний випробувальний період, я раджу відмовитися. Як тільки програма повністю завантажиться, виберіть опцію виконання повного сканування (Complete Scan) і натисніть кнопку "Scan your Computer ..." ( "Сканувати ваш комп'ютер ..."). Потім натисніть кнопку "Start Complete Scan>" ( "Почати повне сканування>"). Видаляйте всі виявлені файли і Перезапускайте комп'ютер, коли потрібно.
Після виконання цих кроків ви повинні перезавантажити комп'ютер. Потім ще раз перевірте його, використовуючи порада, яку я даю в статті " Як дізнатися, чи не заражений ваш комп'ютер ". Якщо все добре, тоді ви можете перейти до розділу" Що робити після того, як все шкідливе ПО остаточно визначено для видалення ". Пам'ятайте, що відключені записи реєстру - це не небезпечно. Однак, якщо Ваш комп'ютер все ще не очищений, тоді виконайте кроки, описані в цьому розділі ще раз, і дивіться, чи допоможе це в усуненні зараження. Якщо ні, то вам потрібно переходити до наступного розділу.
2.4 Якщо необхідно, зробіть завантажувальний диск
Якщо вищезгадані методи не допомогли повністю усунути зараження, або якщо ви не можете навіть завантажити комп'ютер, то для того, щоб очистити ваш комп'ютер вам може знадобитися завантажувальний CD (або флешка), який ще називають завантажувальним диском. Я знаю, що все це може здатися складною справою, але це, насправді, не так уже й погано. Просто не забудьте, що створити цей диск потрібно на комп'ютері, який не заражена. Інакше файли можуть бути зіпсовані або навіть заражені.
Як очистити заражений комп'ютер
Користуючись порадами "Як очистити заражений комп'ютер", даними в цій статті, ви зможете видалити будь-який тип шкідливого ПЗ з вашого комп'ютера і повернути його в робочий стан
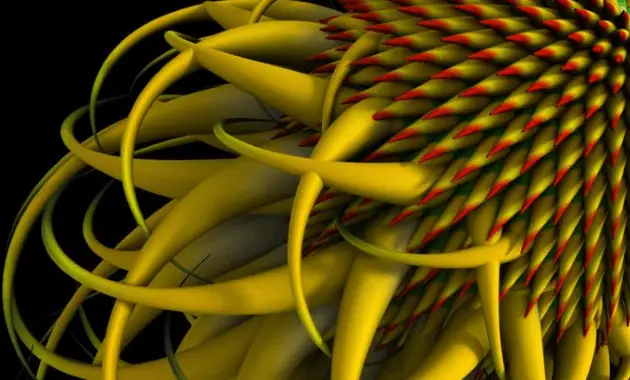
Автор: Chiron
оригінал статті
Переклад: Олександр Рябов
Це правда, що набагато легше зберігати комп'ютер чистим від шкідливого ПО, ніж очищати його, коли він вже заражений. Однак, користуючись порадами, даними в цій статті, ви зможете видалити будь-який тип шкідливого ПЗ з вашого комп'ютера і повернути його в робочий стан. Основна проблема з більшістю керівництв з видалення шкідливого ПО полягає в тому, що там у вас немає способу зрозуміти, чи все зараження було усунуто. Однак, з моїм підходом ви запросто зможете бути впевнені, навіть якщо використання всього лише єдиного сканера змогло повністю усунути зараження. Отже, це може позбавити Вас від необхідності запускати багато різних сканерів і від невпевненості в тому, чи є Ваш комп'ютер дійсно очищеним від шкідливого коду.
Щоб позбутися від зараження з найменшими зусиллями, упевніться, що ні відхиляєтеся від цієї статті. Ідея полягає в тому, що більшості людей не доведеться слідувати далі, ніж вимагає перший підхід, в рамках того, щоб очистити їх комп'ютери від активного шкідливого ПЗ. Таким чином, ця стаття, в дійсності, набагато коротше, ніж це, здається.
Однак, перш, ніж спробувати видалити якісь заражені файли, ви спершу повинні зробити резервну копію всіх важливих неісполняемих файлів. Отже, якщо що-небудь піде не так під час процесу очищення, що цілком можливо, Ваші важливі документи залишаться цілими. Зверніть увагу, що якщо Ваш комп'ютер не може завантажуватися, то для того, щоб зробити резервну копію всіх важливих файлів, скористайтеся завантажувальними дисками . Крім того, очищаючи комп'ютер важливо пам'ятати, що все сканери можуть іноді бути винні в помилкових виявленнях. Тому, перш ніж видаляти якісь файли, які, як вам здається, можуть виявитися безпечними, ви повинні перевірити їх, використовуючи методи, які я виклав у статті "Як з'ясувати, чи не є файл шкідливим" .
зміст
1. Переконайтеся, що комп'ютер дійсно заражений
2. Як очистити ваш комп'ютер і переконатися, що він дійсно чистий
2.1 Очищення комп'ютера за допомогою CCE і TDSSKiller
2.2 Якщо комп'ютер все ще не очищений, проскануйте, використовуючи HitmanPro, Malwarebytes і Emsisoft Anti-Malware
2.3 Якщо необхідно, спробуйте ці не настільки швидкі методи
2.4 Якщо необхідно, зробіть завантажувальний диск
3. Що робити, якщо вищезгадані методи не допомогли очистити ваш комп'ютер
4. Що робити після того, як все шкідливе ПО остаточно визначено для видалення
1. Переконайтеся, що комп'ютер дійсно заражений
Перш ніж намагатися прибрати будь-яке зараження з Вашого комп'ютера, потрібно впевнитися, що комп'ютер справді заражений. Щоб зробити це, будь ласка, зверніться до рекомендацій, які я даю в статті " Як дізнатися, чи не заражений ваш комп'ютер ". Якщо в результаті цього дійсно буде видно, що ваш комп'ютер заражений, тоді продовжуйте виконувати кроки наступного розділу. Слідкуйте за тим, щоб ви виконували їх в належній послідовності.
2. Як очистити ваш комп'ютер і переконатися, що він дійсно чистий
Майте на увазі, що досвідчені користувачі тут просто можуть перейти до останньої частини про те, як створити завантажувальний диск і очистити комп'ютер відповідним чином. Це найбільш дієвий підхід, але він також один з найбільш трудомістких. Втім, при необхідності ви можете перейти відразу до того розділу і потім знову повернутися назад до початку, якщо зараження не було видалено повністю.
2.1 Очищення комп'ютера за допомогою CCE і TDSSKiller
Завантажте Comodo Cleaning Essentials (CCE) ось з Сторінка . Переконайтеся, що вибрали відповідну версію для своєї операційної системи. Якщо ви не впевнені, під керуванням якої операційної системи працює ваш комп'ютер - 32-бітної або 64-бітної, - см. цей дбав FAQ . Також, завантажте Kaspersky TDSSKiller ось з Сторінка . Якщо ні одну з цих програм вам не вдасться завантажити, або якщо не буде працювати ваше інтернет-з'єднання, вам потрібно буде зробити це за допомогою іншого комп'ютера і перенести на заражений, використовуючи флеш-накопичувач. Переконайтеся, що на флешці не було ніяких інших файлів. Будьте обережні з флеш-пристроєм, оскільки шкідливе ПО може заразити його, коли ви його вставляєте в комп'ютер. Отже, не підключайте його до жодних інших комп'ютерів після перенесення цих програм. Крім того, я хотів би зауважити, що обидві програми портативні. Це означає, що як тільки ви закінчите їх використовувати, вам не доведеться їх деінсталювати. Просто видаліть їх папки, і вони будуть видалені.
Після того, як ви завантажили CCE, розпакуйте файл, відкрийте папку і двічі клацніть файл з ім'ям "CCE". Відкриється головне вікно програми Comodo Cleaning Essentials. Якщо відкриття не відбулося, натисніть клавішу Shift і, утримуючи її, двічі клацніть файл з ім'ям "CCE". Після того, як CCE успішно відкриється, ви можете відпустити клавішу Shift. Однак, не відпускайте її, поки програма повністю не завантажиться в пам'ять. Якщо ви відпустіть її хоча б під час запиту UAC, вона не зможе коректно відкритися навіть форсованим методом. Утримання Shift допоможе їй відкритися навіть на сильно заражених комп'ютерах. Вона робить це, пригнічуючи багато непотрібні процеси, які могли перешкодити її запуску. Якщо це все-таки не допоможе її запустити, тоді завантажте і запустіть програму під назвою RKill. Її можна завантажити ось з Сторінка . Ця програма зупинить відомі шкідливі процеси. Таким чином, після її запуску CCE повинна чудово запуститися.
Як тільки вона буде запущена, в CCE проведіть "Розумне" сканування (Smart Scan) і помістіть в карантин всі, що вона виявить. Ця програма також переглядає системні зміни, які могли бути зроблені шкідливим ПЗ. Вони будуть показані в результатах. Я б порадив дозволити програмі виправити і це теж. Перезапустіть комп'ютер, коли буде виведений запит. Після перезапуску комп'ютера запустіть Kaspersky TDSSKiller, виконайте сканування і ізолюйте в карантині то, що буде знайдено.
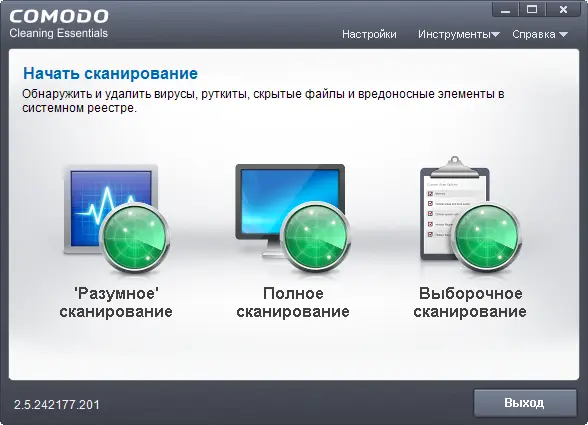
Крім того, якщо Ваше інтернет-з'єднання раніше не працював, перевірте, чи працює воно тепер. Чинне з'єднання з інтернетом потрібно для подальших кроків цього розділу.
Як тільки сканування CCE завершиться і ви переконаєтеся, що Ваше інтернет-з'єднання працює, знову відкрийте CCE. Варто сподіватися, що на цей раз вона відкриється, але якщо ні, тоді відкрийте її, утримуючи клавішу Shift. Потім з меню "Інструменти" ( "Tools") в CCE відкрийте KillSwitch. У KillSwitch в меню "Вид" ( "View") виберіть опцію "Приховати безпечні процеси" ( "Hide Safe Processes"). Потім правою кнопкою на всіх процесах, які відзначені як підозрілі або небезпечні, і виберіть опцію їх видалення. Ви повинні також натиснути правою кнопкою на будь-яких невідомих процесах, які залишилися, і вибрати опцію "Завершити процес" ( "Kill Process"). Не знімайте процеси, відмічені як FLS.Unknown. Далі, в CCE з меню інструментів запустіть Autorun Analyzer і виберіть опцію "Приховати безпечні елементи" ( "Hide Safe Entries") в меню "Вид" ( "View"). Потім вимкніть будь-які елементи, що належать файлам, які відзначені як підозрілі або небезпечні. Ви можете зробити це, знявши прапорці поруч з елементами. Ви повинні також відключити всі елементи, відмічені як FLS.Unknown, але які по-вашому, швидше за все, належать шкідливим програмам. Не знімайте ніяких елементів.
Тепер запустіть комп'ютер. Після перезавантаження знову перевірте свій комп'ютер, використовуючи порада, яку я даю в статті " Як дізнатися, чи не заражений ваш комп'ютер ". Якщо все добре, тоді ви можете перейти до розділу" Що робити після того, як все шкідливе ПО визначено для видалення ". Пам'ятайте, що відключені записи реєстру не є небезпечними. Крім того, відзначте, що навіть якщо Ваш комп'ютер виявився чистим від активних заражень, на ньому все ще можуть бути частини шкідливого ПЗ. Вони не є небезпечними, але не дивуйтеся, якщо сканування в іншій програмі все ж виявить шкідливе ПО на вашому комп'ютері. Це недіючі залишки того, що ви тільки що видалили. Якщо вас не влаштовує наявність цих залишків на вашому комп'ютері, то ви можете видалити переважна їх більшість шляхом сканування в програмах, згаданих в наступному ра справі.
Однак, якщо Ваш комп'ютер ще не очищений від активних інфекцій, але принаймні одна з програм змогла запуститися, пройдіть ще раз етапи, описані в цьому розділі, і подивіться, чи дозволить це видалити зараження. Але, якщо жодна з програм так і не змогла запуститися, будь ласка, переходьте до наступного розділу. Крім того, навіть якщо повторне виконання інструкцій в цьому розділі недостатньо, щоб очистити Ваш комп'ютер, вам потрібно перейти до наступного розділу.
2.2 Якщо комп'ютер все ще не очищений, проскануйте, використовуючи HitmanPro, Malwarebytes і Emsisoft Anti-Malware
Якщо вищезгадані кроки не допомогли повністю усунути зараження, то вам потрібно завантажити HitmanPro ось з цієї сторінки . Встановіть програму і запустіть "Default Scan" ( "Сканування за замовчуванням"). Якщо вона не встановиться, перейдіть до наступного абзацу та встановіть Malwarebytes. Коли під час установки HitmanPro буде виведений відповідний запит, я рекомендую вам вибрати опцію виконання тільки одноразової перевірки комп'ютера. Це повинно підійти більшості користувачів. Також, якщо шкідливе ПО перешкоджає її коректному запуску, тоді відкрийте програму, утримуючи клавішу CTRL, поки вона не завантажиться в пам'ять. Переміщайте в карантин будь зараження, яке вона знайде. Майте на увазі, що ця програма буде в змозі видаляти інфекції лише протягом 30 днів після установки. Під час видалення Вас попросять активувати випробувальну ліцензію.
Як тільки HitmanPro видалив все виявлене зараження, або якщо Hitman Pro не зміг інсталюватися, вам потрібно завантажити безкоштовну версію Malwarebytes ось з Сторінка . Зверніть увагу, що у неї є технологія хамелеона, яка повинна допомогти їй інсталюватися навіть на сильно заражених комп'ютерах. Я вам раджу, щоб під час інсталяції ви зняли прапорець "Включити безкоштовний тестовий період Malwarebytes Anti-Malware Pro" ( "Enable free trial of Malwarebytes Anti-Malware Pro"). Переконайтеся, що програма повністю оновлена і потім запустіть швидке сканування. Ізолюйте в карантині всю заразу, яку вона знаходить. Якщо будь-яка програма попросить перезавантажити Ваш комп'ютер, обов'язково перезавантажте його.
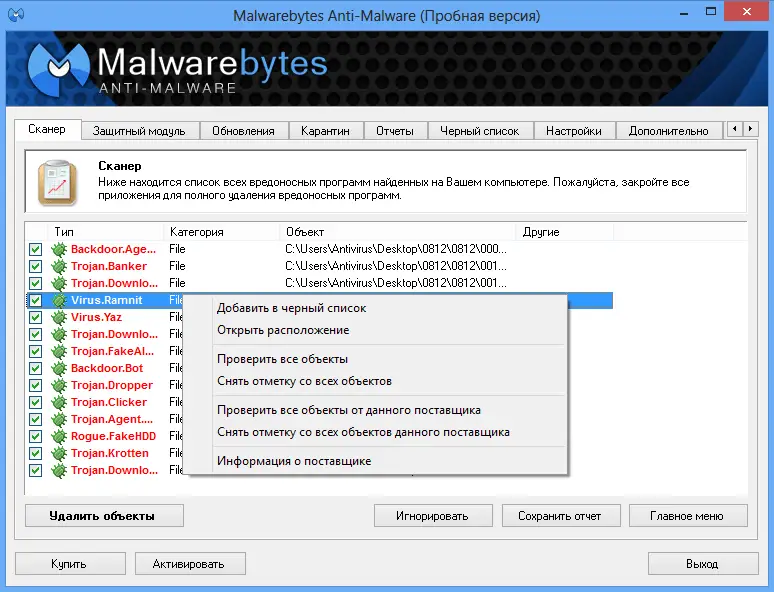
Потім завантажте Emsisoft Emergency Kit ось з Сторінка . Як тільки закінчиться її завантаження, витягніть вміст zip-файлу. Потім двічі клацніть файл з ім'ям "start" і відкрийте "Emergency Kit Scanner". Коли буде запит, дозвольте програмі оновити базу даних. Як тільки вона оновиться, поверніться в меню "Безпека". Потім перейдіть до "Перевірка" і виберіть "Швидка", потім натисніть "Перевірити". Як тільки завершиться сканування, помістіть в карантин всі виявлені елементи. Перезапускайте комп'ютер кожен раз, коли це потрібно.
Після сканування вашого комп'ютера в цих програмах ви повинні перезавантажити його. Потім ще раз перевірте ваш комп'ютер, використовуючи поради, які я даю в статті " Як дізнатися, чи не заражений ваш комп'ютер ". Якщо все добре тоді, ви можете перейти до розділу" Що робити після того, як все шкідливе ПО остаточно визначено для видалення ". Пам'ятайте, що відключені записи реєстру не є небезпечними. Однак, якщо Ваш комп'ютер все ще не очищений, тоді ще раз пройдіть кроки, описані в цьому розділі і подивіться, чи допоможе це видалити інфекції. Якщо програми в розділі 2.1 раніше не були в стані коректно працювати, то ви повинні повернутися і спробувати запустити їх знову. якщо жодна з вищезгаданих програм не змогла запуститися, завантажити в безпечному режимі з підтримкою мережі і спробуйте виконати сканування звідти. Однак, якщо вони змогли правильно запуститися, і загрози все ще залишаються навіть після повторного проходження раді в цьому розділі, то ви можете перейти до наступного розділу.
2.3 Якщо необхідно, спробуйте ці не настільки швидкі методи
Якщо вищезгадані заходи не допомогли повністю видалити зараження, тоді у вашій машині, ймовірно, проживає деяка досить нечуйними шкідлива програма. Таким чином, методи, обговорювані в цьому розділі, набагато потужніші, але зажадають більше часу. Перша річ, яку я раджу зробити, полягає в тому, щоб просканувати Ваш комп'ютер в ще одному протіворуткітовом сканері, який називається GMER. Його можна завантажити ось з Сторінка . Видаліть все, що буде затінене червоним. Обов'язково натисніть кнопку Scan одразу після того, як програма закінчить свій швидкий аналіз системи. Крім того, якщо у вас запущена 32-бітна операційна система, ви повинні завантажити програму для пошуку і видалення руткита ZeroAccess. Інформацію про це Рутка та посилання до програми для його видалення з 32-бітових систем можна знайти ось на цій сторінці . Засіб AntiZeroAccess можна завантажити за посиланням у другому абзаці.
Після сканування в вищезазначених програмах наступним ви повинні відкрити CCE, перейти в налаштування і вибрати опцію "Scan for suspicious MBR modification" ( "Шукати підозрілі зміни в MBR"). Потім натисніть "OK". Тепер в CCE виконайте повне сканування. Робіть перезавантаження, коли потрібно, і кладіть в карантин всі, що буде знайдено. Зверніть увагу, що ця опція може бути відносно небезпечною, оскільки вона може виявити проблеми там, де їх немає. Використовуйте її з обережністю і упевніться, що резервна копія всього важливого вже зроблена. Зверніть увагу, що в окремих випадках сканування за допомогою цих опцій може зробити систему незагружаемую. Таке рідко буває, але навіть якщо це станеться, це можна виправити. Якщо після виконання цього сканування ваш комп'ютер перестав запускатися, скористайтеся настановним диском Windows для восстановоленія системи. Це повинно допомогти, щоб ваш комп'ютер знову став запускатися.
Як тільки CCE повністю закінчить, знову відкрийте CCE при утриманні клавіші SHIFT. Ця дія завершить більшість непотрібних процесів, які можуть перешкодити вам сканувати. Потім відкрийте KillSwitch, перейдіть в меню "Вид" ( "View") і виберіть "Приховати безпечні процеси" ( "Hide Safe Processes"). Тепер, ще раз видаліть всі небезпечні процеси. Потім, ви повинні також натиснути правою кнопкою по всім невідомим процесам, які залишилися, і вибрати "Завершити процес" ( "Kill Process"). Не знімайте їх. ви повинні слідувати пораді в цьому абзаці кожен раз, коли ви перезапускаєте ваш комп'ютер, щоб мати впевненість, що такі сканування будуть максимально ефективні.
Після завершення всіх процесів, що не були розцінені як надійні, ви повинні відкрити програму HitmanPro при утриманні клавіші CTRL. Потім виконайте сканування за замовчуванням ( "Default Scan") і помістіть в карантин всі, що вона знайде. Потім виконайте повне сканування в Malwarebytes і в Emsisoft Emergency Kit. Ізолюйте в карантині то, що вони знайдуть. Після цього завантажте безкоштовну версію SUPERAntiSpyware ось з Сторінка . Під час установки будьте дуже обережні, оскільки разом з інсталятором поставляються і інші програми. На першій сторінці переконайтеся, що прибрали прапорці з обох опцій щодо установки Google Chrome. Тепер виберіть опцію "Custom Install" ( "Вибіркова установка"). Під час вибіркової установки Ви повинні будете ще раз прибрати два прапорці з опції додавання Google Chrome.
Крім цього, програма прекрасно встановиться. Коли з'явиться пропозиція почати безкоштовний випробувальний період, я раджу відмовитися. Як тільки програма повністю завантажиться, виберіть опцію виконання повного сканування (Complete Scan) і натисніть кнопку "Scan your Computer ..." ( "Сканувати ваш комп'ютер ..."). Потім натисніть кнопку "Start Complete Scan>" ( "Почати повне сканування>"). Видаляйте всі виявлені файли і Перезапускайте комп'ютер, коли потрібно.
Після виконання цих кроків ви повинні перезавантажити комп'ютер. Потім ще раз перевірте його, використовуючи порада, яку я даю в статті " Як дізнатися, чи не заражений ваш комп'ютер ". Якщо все добре, тоді ви можете перейти до розділу" Що робити після того, як все шкідливе ПО остаточно визначено для видалення ". Пам'ятайте, що відключені записи реєстру - це не небезпечно. Однак, якщо Ваш комп'ютер все ще не очищений, тоді виконайте кроки, описані в цьому розділі ще раз, і дивіться, чи допоможе це в усуненні зараження. Якщо ні, то вам потрібно переходити до наступного розділу.
2.4 Якщо необхідно, зробіть завантажувальний диск
Якщо вищезгадані методи не допомогли повністю усунути зараження, або якщо ви не можете навіть завантажити комп'ютер, то для того, щоб очистити ваш комп'ютер вам може знадобитися завантажувальний CD (або флешка), який ще називають завантажувальним диском. Я знаю, що все це може здатися складною справою, але це, насправді, не так уже й погано. Просто не забудьте, що створити цей диск потрібно на комп'ютері, який не заражена. Інакше файли можуть бути зіпсовані або навіть заражені.
Оскількі це диск завантажувальну, ніяке шкідліве ПЗ не может сховатіся від него, вівесті его з ладу або втрутітіся в его роботу будь-Якім чином. Отже, сканування в різних програмах таким способом має дозволити очистити майже будь-яку машину, неважливо, наскільки вона може бути заражена. Єдиний виняток тут, це якщо на машині були заражені самі системні файли. Якщо це так, то видалення зараження може завдати шкоди системі. Головним чином саме з цієї причини ви зарезервували всі важливі документи перед тим, як почати процес очищення. Проте, іноді можна обійти це, слідуючи пораді, який я даю нижче.
Щоб зробити це, ви повинні завантажити Shardana Antivirus Rescue Disk Utility (SARDU) . Це чудова програма, яка дозволить вам створити єдиний завантажувальний диск з декількома антивірусними програмами. Вона також має багато інших корисних функцій, які я не буду обговорювати в цій статті. Кілька дуже корисних підручників для SARDU можна знайти ось на Цій странице . Будьте дуже обережні щодо додаткових пропозицій, тепер включених в інсталятор. На жаль, ця програма тепер намагається надувати людей з метою встановлення додаткових програм, які в основному не потрібні.
Після її завантаження розпакуйте вміст і відкрийте папку SARDU. Потім запустіть виконуваний файл, який відповідає вашій операційній системі, - або sardu, або sardu_x64. На вкладці Antivirus клацніть ті антивірусні програми, які ви хотіли б записати на створюваний вами диск. Ви можете додавати так багато або так мало, як вважаєте за потрібне. Я рекомендую, щоб ви просканували свій комп'ютер, по крайней мере, в програмах Dr.Web LiveCD , Avira Rescue System и Kaspersky Rescue Disk . Одна з приємних речей в Dr.Web - то, що в ньому іноді є можливість замінити заражений файл чистої його версією, замість того, щоб його просто видаляти. Це допоможе Вам очистити деякі комп'ютери, не завдаючи шкоди системі. Таким чином я дуже рекомендую включити Dr.Web в ваш завантажувальний диск.
Клацання по назвам різних антивірусних програм часто буде направляти Вас на сторінку, з якої можна буде завантажити ISO-образ з відповідним антивірусом. Іноді замість цього вам буде надана опція його завантаження безпосередньо через SARDU, яку можна знайти на вкладці Downloader. Якщо є вибір, завжди вибирайте опцію завантаження ISO. Крім того, після завантаження файлу ISO вам може знадобитися перемістити його в папку ISO, що знаходиться в основній папці SARDU. Як тільки ви перемістили ISO-образи всіх потрібних вам антивірусних продуктів в папку ISO, все готово до створення аварійної завантажувального диска. Щоб зробити його, перейдіть на вкладку Antivirus і перевірте, що у всіх обраних вами антивірусів проставлені прапорці. Тепер натисніть кнопку створення або USB-пристрої, або диска. Будь-який з цих варіантів буде прийнятний. Він залежить лише від того, як ви хочете запускати аварійний диск - з USB або з CD.
Після створення аварійного диска, ймовірно, вам потрібно буде змінити послідовність початкового завантаження в налаштуваннях вашого BIOS, щоб гарантувати, що, коли ви вставите завантажувальний CD або завантажувальний флеш-пристрій, комп'ютер завантажить його, а не операційну систему, як зазвичай. Для наших цілей ви повинні змінити порядок таким чином, щоб на першому місці був пункт "CD / DVD Rom drive", якщо ви хочете завантажитися з CD або DVD, або "Removable Devices" ( "Змінні Пристрої"), якщо ви хочете завантажитися з флеш-накопичувача. Як тільки це зроблено, завантажте комп'ютер з аварійного диска.
Після завантаження з диска ви можете вибрати, за допомогою якого антивіруса ви хотіли б почати перевірку свого комп'ютера. Як я згадував раніше, я б рекомендував почати з Dr.Web. Коли ця програма закінчить, і ви відновите або видаліть все, що вона знайде, вам потрібно буде вимкнути комп'ютер. Потім обов'язково знову завантажити з диска і потім продовжуйте сканувати в інших антивирусах. Продовжуйте цей процес, поки ви не просканіруете свій комп'ютер у всіх антивірусних програмах, які ви записали на завантажувальний диск.
Після очищення комп'ютера в програмах, які ви записували на диск, тепер вам потрібно спробувати знову запустити Windows. Якщо комп'ютер в змозі запуститися з-під Windows, тоді перевірте його, використовуючи вказівки, які я даю в статті " Як дізнатися, чи не заражений ваш комп'ютер ". Якщо все добре, то ви можете перейти до розділу" Що робити після того, як все шкідливе ПО остаточно визначено для видалення ". Пам'ятайте, що відключені записи реєстру не можуть піддати ризику.
Якщо Ваш комп'ютер ще не очищений, але ви можете завантажитися з-під Windows, то я радив би спробувати очистити його, перебуваючи в Windows, почавши з розділу 2 даної статті і слідуючи запропонованим методам. Однак, якщо Ваш комп'ютер все ще не може завантажити Windows, то спробуйте привести його в порядок, використовуючи інсталяційний диск Windows. Це повинно допомогти в тому, щоб ваш комп'ютер знову почав запускатися. Якщо навіть це не допомагає його зробити завантажуваних, тоді спробуйте додати в аварійний завантажувальний диск більше антивірусів і потім заново проскануйте комп'ютер. Якщо виконання цього все ще не допомагає, то прочитайте наступного розділ .
3. Що робити, якщо вищезгадані методи не допомогли очистити ваш комп'ютер
Якщо ви виконали всі вищезгадані вказівки і все ще не змогли очистити свій комп'ютер, але ви переконані, що проблеми викликані саме шкідливим ПЗ, ми будемо дуже вдячні, якщо ви залишите коментар під цією статтею і поясніть, що ви намагалися зробити, щоб очистити комп'ютер, і які залишилися ознаки, які змушують думати, що комп'ютер все ще не очищений. Це дуже важливо з метою поліпшення цієї статті. Насправді сподіваємося, що ніхто ніколи не дійде до цього розділу. Ця стаття призначена для того, щоб дати вам можливість повністю очистити заражений комп'ютер.
Ви можете також звернутися за порадою на спеціалізований форум, присвячений видалення шкідливого ПЗ. Дуже корисний форум, який є нашим партнером - Safezone . Однак, якщо навіть після звернення за допомогою до форуму з видалення шкідливого ПО ваш комп'ютер все ще не звільнився від шкідливих програм, може знадобитися відформатувати ваш комп'ютер і запустити його так. Це означає, що ви втратите все, що не скопіювали завчасно. Якщо ви це робите, обов'язково зробіть повне форматування свого комп'ютера, перш ніж встановлювати заново Windows. Це дозволить знищити шкідливе ПО майже будь-якого виду. Як тільки Windows буде переінстальовано, виконайте кроки, описані в Наступний розділі .
4. Що робити після того, як все шкідливе ПО остаточно визначено для видалення
Переконавшись в тому, що ваш комп'ютер очищений, тепер ви можете спробувати відновити щось втрачене. Ви можете скористатися утилітою Windows Repair (All In One) - інструмент все-в-одному, який дозволяє виправити велику кількість відомих проблем Windows, включно з помилками реєстру, права доступу файлів, Internet Explorer, оновлення Windows, брандмауер Windows. Якщо після виконання всіх процедур ваш комп'ютер працює нормально, то ви можете також відкрити Comodo Autorun Analyzer і вибрати опцію видалення тих елементів реєстру, які ви раніше лише відключили. Таким чином, їх взагалі більше не буде на вашому комп'ютері.
Як тільки ви благополучно прибрали всі зараження зі свого комп'ютера і усунули залишки руйнівних наслідків, ви повинні вжити заходів, щоб гарантувати, що такого не станеться знову. З цієї причини я написав посібник "Як зберігати захищеність в онлайні" (скоро буде опублікована на нашому сайті). Будь ласка, прочитайте його потім і реалізуйте ті методи, які на вашу думку найкраще відповідають вашим потребам.
Після забезпечення безпеки вашого комп'ютера ви тепер можете відновити будь-які з файлів, втрачених під час процесу очищення, які були раніше збережені в резервної копії. Сподіваюся, що цей крок не доведеться виконувати. Також, перш ніж відновлювати їх, переконайтеся, що ваш комп'ютер дуже добре захищений. Якщо ви не захистите комп'ютер в достатній мірі, то ви можете випадково заразити його, і тоді знову доведеться на ньому вичищати зараження. Крім того, якщо ви використовували USB-пристрій для переміщення будь-яких файлів на заражений комп'ютер, ви можете тепер вставити його назад в комп'ютер і переконатися, що на ньому немає шкідливого ПЗ. Я рекомендую зробити це шляхом видалення всіх, хто лишився на ньому файлів.
Знайшли друкарська помилку? Віділіть и натісніть Ctrl + Enter
Знайшли друкарська помилку?Знайшли друкарська помилку?