НОУ ІНТУЇТ | лекція | Підготовка до: робимо візитну картку в CorelDRAW X7
- НОУ ІНТУЇТ | лекція | Підготовка до: робимо візитну картку в CorelDRAW X7 Дивитися лекцію на: ІНТУЇТ | youtube.com
- Підготовка візитки для відправки в друкарню
- Макрос візитної картки
- Підготовка файлів для зовнішньої реклами
- Шрифт і текст. Основні терміни. Одиниці виміру шрифту
- завдання 7.1
- НОУ ІНТУЇТ | лекція | Підготовка до: робимо візитну картку в CorelDRAW X7
- Підготовка візитки для відправки в друкарню
- Макрос візитної картки
- Підготовка файлів для зовнішньої реклами
- Шрифт і текст. Основні терміни. Одиниці виміру шрифту
- завдання 7.1
- НОУ ІНТУЇТ | лекція | Підготовка до: робимо візитну картку в CorelDRAW X7
- Підготовка візитки для відправки в друкарню
- Макрос візитної картки
- Підготовка файлів для зовнішньої реклами
- Шрифт і текст. Основні терміни. Одиниці виміру шрифту
- завдання 7.1
НОУ ІНТУЇТ | лекція | Підготовка до: робимо візитну картку в CorelDRAW X7 Дивитися лекцію на: ІНТУЇТ | youtube.com
Якщо проблеми з відео, натисніть вище посилання youtube
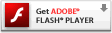
новий термін
Підготовка до (Prepress) - процес виготовлення електронних макетів поліграфічних виробів з використанням настільних видавничих систем.
Створюємо новий документ. Важливо правильно задати колірний простір і одиниці вимірювання. Для цього вибираємо відповідно в розділі колірної формат CMYK (для друку) і А4 в розділі формат ( Мал. 7.1 ).
Мал.7.1.
Створення нового документа
Розміри стандартної візитки 90
50мм. У друкарні є певні вимоги до макетів для друку, тому необхідно задати поля "під обріз". Додамо до кожної сторони по 2 мм і у нас виходить формат розміром 9454мм. Інакше кажучи, в друкарні 2мм з кожного боку візитки будуть обрізані і, отже, не потрібно мати у своєму розпорядженні інформацію близько до країв. Розташуємо напрямні лінії там, де буде проходити лінія різу ( Мал. 7.2 ).
Мал. 7.2. Макет візитної картки і лініями "під обріз"
Для точної настройки напрямних виконайте команду Вікно-Вікна настройки-Напрямні ( Мал. 7.3 ).
Мал.7.3.
вікно Напрямні
Порада
Ви можете використовувати шаблони візитних карток, використовуючи команду Створити з шаблону ( Мал. 7.4 ).
Мал.7.4.
Шаблони візитних карток
Вводимо нашу інформацію. Для цього вибираємо інструмент "Текст" і натискаємо один раз по вільної робочої області. Робимо кожен вираз окремим текстовим блоком для швидкого і зручного редагування. Нехай текст буде таким, як на Мал. 7.5 .
Мал.7.5.
Текст візитки набраний
Для того, щоб вставити значки телефону і пошти, виконайте команду Пуск-Всі програми-Стандартні-Службові-Таблиця символів-Wingdings ( Мал. 7.6 ). Далі виберіть потрібний символ і скопіюйте його в CorelDRAW.
Мал.7.6.
Елементи шрифту Wingdings
Тепер давайте замінимо наш багатокутник логотипом. Для використання в поліграфії краще імпортувати зображення у форматі * .TIF ( Мал. 7.7 ).
Мал.7.7.
Варіант візитки з картинкою
Тепер вирівняємо всі об'єкти щодо один одного і згрупуємо ( Мал. 7.8 ).
Мал.7.8.
Макет візитки скомпонований
Тепер кілька порад:
- Двох-трьох контрастних кольорів буде досить. Більше квітів створять строкатість, що більше підходить для дитячих малюнків, але не для фірмового стилю візитної картки.
- У підборі шрифту слід уникати погано читаються декоративних і рукописних шрифтів. Розмір основного кегля шрифту візитки 8-10 пунктів.
- У друкарні вас можуть запитати: "який папір використовувати?". Папір щільністю 220-250 г / м2 підійде для звичайної візитки і щільністю 300г / м2 для більш жорсткою.
Підготовка візитки для відправки в друкарню
Спочатку кілька загальних моментів про налаштування параметрів виведення документів CorelDRAWна друк. При підготовці зображень до типографського друку в CorelDRAW можна вибрати і встановити різні варіанти позначок ( Мал. 7.9 ).
Мал.7.9.
типографські позначки
Виберіть команду Файл-Друк і перейдіть на вкладку Підготовка до ( Мал. 7.10 ).
Мал.7.10.
Вікно Друк, вкладка Підготовка до
Тут доступні наступні мітки принтера:
- Мітки обріза / згину - несуть інформацію про розмір паперу і друкуються в кутах сторінки. Можна надрукувати мітки обріза / згину, щоб по ним обрізати папір. Якщо на одному аркуші друкуються кілька сторінок (наприклад, в два рядки і в два стовпці), можна надрукувати мітки обріза / згину на зовнішньому краї сторінки, щоб вони були видалені після обрізки, або додати мітки обріза поруч з кожним рядком і стовпцем. Мітки обріза / згину будуть присутні в кожній формі окремого файлу CMYK. Щоб надрукувати мітки обріза і згину, розмір паперу, використовуваної для друку, повинен бути на 0,5 дюйма більше з усіх боків, ніж розмір паперу, на якому друкується зображення. Якщо необхідно надрукувати все мітки обріза і згину, зніміть прапорець Тільки за межами.
- Мітки суміщення (приведення) - потрібні для вирівнювання плівки для перевірки або друкованих форм на пристрої для багатобарвного друку. Вони друкуються на кожному аркуші кольороподілу. Щоб надрукувати мітки суміщення, розмір паперу, використовуваної для друку, повинен бути на 0,5 дюйма більше з усіх боків, ніж розмір паперу, на якому друкується зображення. Мітки приведення ( "бичаче око" і "зірка") використовуються для того, щоб вирівняти кольороподіл на принтерах PostScript.
- Кольорові калібрувальні шкали - це колірні шкали, які друкуються на кожному аркуші кольороподілу і забезпечують точне відтворення кольору. Для друку калібрувальної шкали переконайтеся, що розмір сторінки для завдання друку більше розміру сторінки, на якій друкується документ.
- Шкала щільності - це ряд сірих клітин, відтінок яких варіюється від самого світлого до самого темного. Ці клітини необхідні для тестування щільності напівтонових зображень. Можна розташувати шкалу щільності в будь-якому місці сторінки. Крім того, можна налаштувати рівні сірого в кожній з семи клітин шкали щільності. Шкала щільності виводить на друк 11 рівнів переходу сірого: щільністю від 0% до 100% з кроком в 10%. При друку кольорів у форматі CMYK на кожній сторінці також виводиться панель градієнта кольору (ліворуч) і шкала колірного переходу (праворуч).
- Номери сторінок - допомагають розібрати за копіями сторінки зображення, на яких відсутні номери або номери яких не відповідають фактичному номеру сторінки.
- Відомості про файл - надають інформацію про фото, наприклад, про його колірному профілі; настройки півтонів; ім'я зображення, дату і час його створення; номер форми і ім'я завдання
Для настройки порога виходу за обріз виконайте команду Файл-Друк і перейдіть на вкладку Макет ( Мал. 7.11 ). Встановіть прапорець Поріг виходу за обріз та введіть значення в поле Поріг виходу за обріз. Зазвичай достатнє значення порога виходу за обріз становить від 0,125 до 0,25 дюймів. Будь-який об'єкт, що виходить за межі заданої межі, без користі займає певний обсяг пам'яті і може стати причиною виникнення проблем при друку на одному аркуші паперу декількох сторінок з виходом за обріз.
Мал.7.11.
Вікно Друк, вкладка Макет
Порада
Щоб прибрати направляючі виділяємо їх і видаляємо, натиснувши на клавішу Delete.
Тепер поговоримо конкретно по візитних карток.
- Шрифт. Перевіряємо текст на граматичні помилки. Всі шрифти потрібно перетворити їх в криві - виділяємо весь текстовий блок і тиснемо Ctrl + Q.
- Зображення. Растрові зображення повинні бути роздільною здатністю не менше 300 dpi з розширенням * TIF. Однак, бажано працювати тільки з векторними об'єктами - це допоможе вам уникнути проблем при друку. Колірної формат CMYK.
Для перегляду параметрів нашої картинки виділяємо наше зображення клацнувши по ньому один раз і дивимося на панель внизу ( Мал. 7.12 ).
Мал.7.12.
Параметри нашої растрової картинки
Якщо зазначений дозвіл менше 300 dpi, а колірна модель RGB, то слід або замінити зображення на більш якісне, або відредагувати його параметри в CorelPHOTO-PAINT. Відредагувати колірну модель і дозвіл растрової картинки в CorelDRAW X7 можна також командою Растрові зображення-Перетворити в растрове зображення ( Мал. 7.13 ). Тепер можемо відправляти нашу картку в друкарню.
Мал.7.13.
Вікно команди Перетворити в растрове зображення
Далі ми растіражіруем (розмножимо) візитку на аркуші формату A4. Згрупуйте всі об'єкти візитки. Для цього виділіть їх Інструментом вибору і виконайте команду Упорядочть-Група-Згрупувати. Потім виконайте команду Упорядкувати-Перетворення-Положення. Задаємо число копій - 1, ставимо на квадратику з маркерами галочку "Вправо" і натискаємо на кнопку Застосувати - Мал. 7.14 .
Мал.7.14.
Візитка розтиражована вправо
Тепер, Інструментом вибору, утримуючи клавішу Shift, виділяємо обидві візитки. У докері Перетворення встановлюємо галочку "вниз", і робимо ще кілька копій, щоб заповнити весь лист A4 ( Мал. 7.15 ).
Мал.7.15.
Верхній радий візиток копіюємо вниз потрібну кількість разів
Далі виділяємо все візитки на аркуші, групуємо, вирівнюємо їх командами метод-Вирівняти і розподілити, а потім центруем їх по горизонталі і по вертикалі ( Мал. 7.16 ).
Мал.7.16.
Візитка отцентровани на аркуші А4
Макрос візитної картки
У нашому курсі ми ще не торкалися теми макросів в CorelDRAW. Проте, в Мережі є корисні макроси, які можна використовувати в роботі.
новий термін
Макрос - програмний об'єкт, при обробці "розгортається" в послідовність дій і / або команд.
Як приклад ми розглянемо макрос візитної картки, що має назву Templater і розширення * .gms ( Мал. 7.17 ).
Мал.7.17.
Значок макросу візитної картки
Виконайте команду Інструменти-Макроси-Диспетчер макросів. Потім натисніть на кнопку Завантажити, після чого введіть макрос в диспетчер макросів ( Мал. 7.18 ).
Мал.7.18.
Диспетчер макросів
Тепер натиснемо на кнопку Start ( Мал. 7.19 ).
Мал.7.19.
Вікно макросу Templater
Як бачите, тут не один, а цілих 6 макросів. Вибираємо варіант, який ми задумали ( Мал. 7.20 ).
Мал.7.20.
Макрос виконаний
Підготовка файлів для зовнішньої реклами
При підготовці файлів для широкоформатного друку існують вимоги відмінні від вимог для дизайну листівок і плакатів. Зазвичай широкоформатний реклама друкується на спеціальній тканини ПВХ ( Мал. 7.21 ). Це щільний і важкий матеріал. Щоб він не порвався і не впав на тканини через кожні через 30-50 см. Роблять люверси - залізні кільця по краях рекламного банера ( Мал. 7.22 ).
Мал.7.21.
Приклад зовнішньої реклами (зліва-банер, справа-перетяжка)
Мал. 7.22. люверси
Макет для зовнішньої реклами має на увазі, що його не будуть розглядати з лупою, тобто дозвіл зображення можна зробити менше, ніж це прийнято в поліграфії. Наприклад, таким, як в табл. 7.1 .
Порада
Якщо файл зроблений в CorelDraw не варто зменшити dpi в цій програмі. Збережіть файл у форматі PSD. Потім в Adobe Photoshop збережіть цей файл із стисненням за алгоритмом LZW і з розширенням * Tif. Для широкоформатного друку такої файлу з дозволом 72 dpi - цілком прийнятний.
Шрифт і текст. Основні терміни. Одиниці виміру шрифту
Шрифт - це набір символів (знаків) певного малюнка. Гарнітура - шрифт як сукупність знакового складу у всіх доступних варіантах накреслення і кеглів. Кожна гарнітура має власну назву, а назва входять в гарнітуру шрифтів вказує на особливості їхнього накреслення. Накреслення - відмінна риса шрифту в складі гарнітури. Накреслення отримують змінюючи не визначальні гарнітуру ознаки: нахил, щільність, насиченість, ширину - окремо або в різних комбінаціях. Ми можемо говорити, наприклад, що HeliosLight - шрифт Helios світлого накреслення, а HeliosBlack - темного. Ці шрифти можуть відрізнятися пропорціями, насиченістю, контрастністю, але об'єднані спільними стильовими ознаками, що відрізняють це сімейство від інших гарнітур. З фрази: "Вся публікація виконана шрифтом Helios ми розуміємо, що мова йде про використання гарнітури, а не єдиного накреслення і кегля ( Мал. 7.23 ).
Мал.7.23.
Приклад однієї гарнітури шрифту, але різних його накреслень
Насиченість шрифту визначається відношенням товщини основних штрихів до висоти (зростання) знаків і може бути сверхсветлой, світлої, жирної, сверхжірной. Збільшення насиченості веде до зменшення внутрібуквенного пробілу і зазвичай до одночасного збільшення ширини знаків і контрастності. Контрастність - відношення товщини з'єднувальних і основних штрихів знаків. За цією ознакою шрифти можуть варіюватися від неконтрастних до сверхконтрастние. Таке варіювання можливо не тільки в межах однієї гарнітури, але також може бути відмінною рисою для шрифтів різних гарнітур і навіть стилів. Комплектність - ще одна характеристика шрифту, яка визначається повнотою знаків, необхідних для набору тексту. Полнокомплектий шрифт містить малі та великі літери латинського та національного алфавітів, цифри, розділові знаки, капітелі, спецсимволи і ін. Кегль - висота площадки, на якій розміщується знак. Площадка повинна бути достатньою для розміщення всіх знаків шрифту даного розміру: великих і малих літер з верхніми і нижніми виносними елементами і т.д. Кегль вимірюється в пунктах (point, pt). Пункт - основна одиниця, прийнята для вимірювання шрифту і набору. В англо-американському світі діє так звана система Піка. Пункт в системі Дідо дорівнює 0,376 мм, а в системі Піка - 0,351 мм. 12 пунктів = 1 цицеро, 4 цицеро = 1 квадрат (приблизно 18 мм). У розрахунках, які не потребують точності, можна вважати пункт рівним 1/3 мм, а 3 пункту - 1 мм. Говорячи про міжсимвольних і міжрядкових прогалини слід ввести поняття кернинга. Кернинг - визначає пробіл для конкретних пар символів; застосовується для створення візуально більш рівномірного розташування символів пари в рядках набору. Зазвичай кернінг робиться в сторону зменшення міжсимвольного пробілу - таким чином, що виступаючі частини одного знака пари заходять в простір другого знака. Чим більше текст, тим більше значення для його зовнішнього вигляду має кернинг. З правильним кернингом текст буде виглядати акуратно і рівномірно в різному кеглі. Програми верстки забезпечені функцією автоматичного кернинга ( Мал. 7.24 ).
Мал.7.24.
Приклад використання кернинга для пари букв
Трекінг, на відміну від кернинга, задається не для пари, а для кількох символів одночасно. Мета трекінгу - поліпшення зорового сприйняття тексту. На малюнку наведено полодітельний, нормальний і негативний трекінг ( Мал. 7.25 ).
Мал.7.25.
Приклад трекінгра тексту
Інтерліньяж - відстань між сусідніми рядками в наборі (відстані між базовими лініями шрифту). Базова лінія - уявна лінія, що проходить по нижньому краю основного елемента символу. Вибір інтерліньяжу часто є пошуком оптимального пробілу між малими символами в рядках, він служить для забезпечення зручності читання тексту ( Мал. 7.26 ).
Мал.7.26.
Пояснення терміну "інтерліньяж"
Тема найкраще виконувати більшим, що привертає увагу шрифтом. Прикладами можуть служити такі шрифти як Arial (шрифт без зарубок) і різні декоративні шрифти. Основний текст зазвичай набирається розміром в 10-14 пік. Краще використовувати шрифти із зарубками, наприклад, Times Roman.
завдання 7.1
Використовуючи отримані вище прийоми роботи, створіть в CorelDRAW особисту візитку.
Приклади візитних карток
НОУ ІНТУЇТ | лекція | Підготовка до: робимо візитну картку в CorelDRAW X7
Дивитися лекцію на: ІНТУЇТ | youtube.com
Якщо проблеми з відео, натисніть вище посилання youtube
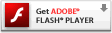
новий термін
Підготовка до (Prepress) - процес виготовлення електронних макетів поліграфічних виробів з використанням настільних видавничих систем.
Створюємо новий документ. Важливо правильно задати колірний простір і одиниці вимірювання. Для цього вибираємо відповідно в розділі колірної формат CMYK (для друку) і А4 в розділі формат ( Рис. 7.1 ).
Рис.7.1.
Створення нового документа
Розміри стандартної візитки 90
50мм. У друкарні є певні вимоги до макетів для друку, тому необхідно задати поля "під обріз". Додамо до кожної сторони по 2 мм і у нас виходить формат розміром 9454мм. Інакше кажучи, в друкарні 2мм з кожного боку візитки будуть обрізані і, отже, не потрібно мати у своєму розпорядженні інформацію близько до країв. Розташуємо напрямні лінії там, де буде проходити лінія різу ( Рис. 7.2 ).
Рис. 7.2. Макет візитної картки і лініями "під обріз"
Для точної настройки напрямних виконайте команду Вікно-Вікна настройки-Напрямні ( Рис. 7.3 ).
Рис.7.3.
вікно Напрямні
Порада
Ви можете використовувати шаблони візитних карток, використовуючи команду Створити з шаблону ( Рис. 7.4 ).
Рис.7.4.
Шаблони візитних карток
Вводимо нашу інформацію. Для цього вибираємо інструмент "Текст" і натискаємо один раз по вільної робочої області. Робимо кожен вираз окремим текстовим блоком для швидкого і зручного редагування. Нехай текст буде таким, як на Рис. 7.5 .
Рис.7.5.
Текст візитки набраний
Для того, щоб вставити значки телефону і пошти, виконайте команду Пуск-Всі програми-Стандартні-Службові-Таблиця символів-Wingdings ( Рис. 7.6 ). Далі виберіть потрібний символ і скопіюйте його в CorelDRAW.
Рис.7.6.
Елементи шрифту Wingdings
Тепер давайте замінимо наш багатокутник логотипом. Для використання в поліграфії краще імпортувати зображення у форматі * .TIF ( Рис. 7.7 ).
Рис.7.7.
Варіант візитки з картинкою
Тепер вирівняємо всі об'єкти щодо один одного і згрупуємо ( Рис. 7.8 ).
Рис.7.8.
Макет візитки скомпонований
Тепер кілька порад:
- Двох-трьох контрастних кольорів буде досить. Більше квітів створять строкатість, що більше підходить для дитячих малюнків, але не для фірмового стилю візитної картки.
- У підборі шрифту слід уникати погано читаються декоративних і рукописних шрифтів. Розмір основного кегля шрифту візитки 8-10 пунктів.
- У друкарні вас можуть запитати: "який папір використовувати?". Папір щільністю 220-250 г / м2 підійде для звичайної візитки і щільністю 300г / м2 для більш жорсткою.
Підготовка візитки для відправки в друкарню
Спочатку кілька загальних моментів про налаштування параметрів виведення документів CorelDRAWна друк. При підготовці зображень до типографського друку в CorelDRAW можна вибрати і встановити різні варіанти позначок ( Рис. 7.9 ).
Рис.7.9.
типографські позначки
Виберіть команду Файл-Друк і перейдіть на вкладку Підготовка до ( Рис. 7.10 ).
Рис.7.10.
Вікно Друк, вкладка Підготовка до
Тут доступні наступні мітки принтера:
- Мітки обріза / згину - несуть інформацію про розмір паперу і друкуються в кутах сторінки. Можна надрукувати мітки обріза / згину, щоб по ним обрізати папір. Якщо на одному аркуші друкуються кілька сторінок (наприклад, в два рядки і в два стовпці), можна надрукувати мітки обріза / згину на зовнішньому краї сторінки, щоб вони були видалені після обрізки, або додати мітки обріза поруч з кожним рядком і стовпцем. Мітки обріза / згину будуть присутні в кожній формі окремого файлу CMYK. Щоб надрукувати мітки обріза і згину, розмір паперу, використовуваної для друку, повинен бути на 0,5 дюйма більше з усіх боків, ніж розмір паперу, на якому друкується зображення. Якщо необхідно надрукувати все мітки обріза і згину, зніміть прапорець Тільки за межами.
- Мітки суміщення (приведення) - потрібні для вирівнювання плівки для перевірки або друкованих форм на пристрої для багатобарвного друку. Вони друкуються на кожному аркуші кольороподілу. Щоб надрукувати мітки суміщення, розмір паперу, використовуваної для друку, повинен бути на 0,5 дюйма більше з усіх боків, ніж розмір паперу, на якому друкується зображення. Мітки приведення ( "бичаче око" і "зірка") використовуються для того, щоб вирівняти кольороподіл на принтерах PostScript.
- Кольорові калібрувальні шкали - це колірні шкали, які друкуються на кожному аркуші кольороподілу і забезпечують точне відтворення кольору. Для друку калібрувальної шкали переконайтеся, що розмір сторінки для завдання друку більше розміру сторінки, на якій друкується документ.
- Шкала щільності - це ряд сірих клітин, відтінок яких варіюється від самого світлого до самого темного. Ці клітини необхідні для тестування щільності напівтонових зображень. Можна розташувати шкалу щільності в будь-якому місці сторінки. Крім того, можна налаштувати рівні сірого в кожній з семи клітин шкали щільності. Шкала щільності виводить на друк 11 рівнів переходу сірого: щільністю від 0% до 100% з кроком в 10%. При друку кольорів у форматі CMYK на кожній сторінці також виводиться панель градієнта кольору (ліворуч) і шкала колірного переходу (праворуч).
- Номери сторінок - допомагають розібрати за копіями сторінки зображення, на яких відсутні номери або номери яких не відповідають фактичному номеру сторінки.
- Відомості про файл - надають інформацію про фото, наприклад, про його колірному профілі; настройки півтонів; ім'я зображення, дату і час його створення; номер форми і ім'я завдання
Для настройки порога виходу за обріз виконайте команду Файл-Друк і перейдіть на вкладку Макет ( Рис. 7.11 ). Встановіть прапорець Поріг виходу за обріз та введіть значення в поле Поріг виходу за обріз. Зазвичай достатнє значення порога виходу за обріз становить від 0,125 до 0,25 дюймів. Будь-який об'єкт, що виходить за межі заданої межі, без користі займає певний обсяг пам'яті і може стати причиною виникнення проблем при друку на одному аркуші паперу декількох сторінок з виходом за обріз.
Рис.7.11.
Вікно Друк, вкладка Макет
Порада
Щоб прибрати направляючі виділяємо їх і видаляємо, натиснувши на клавішу Delete.
Тепер поговоримо конкретно по візитних карток.
- Шрифт. Перевіряємо текст на граматичні помилки. Всі шрифти потрібно перетворити їх в криві - виділяємо весь текстовий блок і тиснемо Ctrl + Q.
- Зображення. Растрові зображення повинні бути роздільною здатністю не менше 300 dpi з розширенням * TIF. Однак, бажано працювати тільки з векторними об'єктами - це допоможе вам уникнути проблем при друку. Колірної формат CMYK.
Для перегляду параметрів нашої картинки виділяємо наше зображення клацнувши по ньому один раз і дивимося на панель внизу ( Рис. 7.12 ).
Рис.7.12.
Параметри нашої растрової картинки
Якщо зазначений дозвіл менше 300 dpi, а колірна модель RGB, то слід або замінити зображення на більш якісне, або відредагувати його параметри в CorelPHOTO-PAINT. Відредагувати колірну модель і дозвіл растрової картинки в CorelDRAW X7 можна також командою Растрові зображення-Перетворити в растрове зображення ( Рис. 7.13 ). Тепер можемо відправляти нашу картку в друкарню.
Рис.7.13.
Вікно команди Перетворити в растрове зображення
Далі ми растіражіруем (розмножимо) візитку на аркуші формату A4. Згрупуйте всі об'єкти візитки. Для цього виділіть їх Інструментом вибору і виконайте команду Упорядочть-Група-Згрупувати. Потім виконайте команду Упорядкувати-Перетворення-Положення. Задаємо число копій - 1, ставимо на квадратику з маркерами галочку "Вправо" і натискаємо на кнопку Застосувати - Рис. 7.14 .
Рис.7.14.
Візитка розтиражована вправо
Тепер, Інструментом вибору, утримуючи клавішу Shift, виділяємо обидві візитки. У докері Перетворення встановлюємо галочку "вниз", і робимо ще кілька копій, щоб заповнити весь лист A4 ( Рис. 7.15 ).
Рис.7.15.
Верхній радий візиток копіюємо вниз потрібну кількість разів
Далі виділяємо все візитки на аркуші, групуємо, вирівнюємо їх командами метод-Вирівняти і розподілити, а потім центруем їх по горизонталі і по вертикалі ( Рис. 7.16 ).
Рис.7.16.
Візитка отцентровани на аркуші А4
Макрос візитної картки
У нашому курсі ми ще не торкалися теми макросів в CorelDRAW. Проте, в Мережі є корисні макроси, які можна використовувати в роботі.
новий термін
Макрос - програмний об'єкт, при обробці "розгортається" в послідовність дій і / або команд.
Як приклад ми розглянемо макрос візитної картки, що має назву Templater і розширення * .gms ( Рис. 7.17 ).
Рис.7.17.
Значок макросу візитної картки
Виконайте команду Інструменти-Макроси-Диспетчер макросів. Потім натисніть на кнопку Завантажити, після чого введіть макрос в диспетчер макросів ( Рис. 7.18 ).
Рис.7.18.
Диспетчер макросів
Тепер натиснемо на кнопку Start ( Рис. 7.19 ).
Рис.7.19.
Вікно макросу Templater
Як бачите, тут не один, а цілих 6 макросів. Вибираємо варіант, який ми задумали ( Рис. 7.20 ).
Рис.7.20.
Макрос виконаний
Підготовка файлів для зовнішньої реклами
При підготовці файлів для широкоформатного друку існують вимоги відмінні від вимог для дизайну листівок і плакатів. Зазвичай широкоформатний реклама друкується на спеціальній тканини ПВХ ( Рис. 7.21 ). Це щільний і важкий матеріал. Щоб він не порвався і не впав на тканини через кожні через 30-50 см. Роблять люверси - залізні кільця по краях рекламного банера ( Рис. 7.22 ).
Рис.7.21.
Приклад зовнішньої реклами (зліва-банер, справа-перетяжка)
Рис. 7.22. люверси
Макет для зовнішньої реклами має на увазі, що його не будуть розглядати з лупою, тобто дозвіл зображення можна зробити менше, ніж це прийнято в поліграфії. Наприклад, таким, як в табл. 7.1 .
Порада
Якщо файл зроблений в CorelDraw не варто зменшити dpi в цій програмі. Збережіть файл у форматі PSD. Потім в Adobe Photoshop збережіть цей файл із стисненням за алгоритмом LZW і з розширенням * Tif. Для широкоформатного друку такої файлу з дозволом 72 dpi - цілком прийнятний.
Шрифт і текст. Основні терміни. Одиниці виміру шрифту
Шрифт - це набір символів (знаків) певного малюнка. Гарнітура - шрифт як сукупність знакового складу у всіх доступних варіантах накреслення і кеглів. Кожна гарнітура має власну назву, а назва входять в гарнітуру шрифтів вказує на особливості їхнього накреслення. Накреслення - відмінна риса шрифту в складі гарнітури. Накреслення отримують змінюючи не визначальні гарнітуру ознаки: нахил, щільність, насиченість, ширину - окремо або в різних комбінаціях. Ми можемо говорити, наприклад, що HeliosLight - шрифт Helios світлого накреслення, а HeliosBlack - темного. Ці шрифти можуть відрізнятися пропорціями, насиченістю, контрастністю, але об'єднані спільними стильовими ознаками, що відрізняють це сімейство від інших гарнітур. З фрази: "Вся публікація виконана шрифтом Helios ми розуміємо, що мова йде про використання гарнітури, а не єдиного накреслення і кегля ( Рис. 7.23 ).
Рис.7.23.
Приклад однієї гарнітури шрифту, але різних його накреслень
Насиченість шрифту визначається відношенням товщини основних штрихів до висоти (зростання) знаків і може бути сверхсветлой, світлої, жирної, сверхжірной. Збільшення насиченості веде до зменшення внутрібуквенного пробілу і зазвичай до одночасного збільшення ширини знаків і контрастності. Контрастність - відношення товщини з'єднувальних і основних штрихів знаків. За цією ознакою шрифти можуть варіюватися від неконтрастних до сверхконтрастние. Таке варіювання можливо не тільки в межах однієї гарнітури, але також може бути відмінною рисою для шрифтів різних гарнітур і навіть стилів. Комплектність - ще одна характеристика шрифту, яка визначається повнотою знаків, необхідних для набору тексту. Полнокомплектий шрифт містить малі та великі літери латинського та національного алфавітів, цифри, розділові знаки, капітелі, спецсимволи і ін. Кегль - висота площадки, на якій розміщується знак. Площадка повинна бути достатньою для розміщення всіх знаків шрифту даного розміру: великих і малих літер з верхніми і нижніми виносними елементами і т.д. Кегль вимірюється в пунктах (point, pt). Пункт - основна одиниця, прийнята для вимірювання шрифту і набору. В англо-американському світі діє так звана система Піка. Пункт в системі Дідо дорівнює 0,376 мм, а в системі Піка - 0,351 мм. 12 пунктів = 1 цицеро, 4 цицеро = 1 квадрат (приблизно 18 мм). У розрахунках, які не потребують точності, можна вважати пункт рівним 1/3 мм, а 3 пункту - 1 мм. Говорячи про міжсимвольних і міжрядкових прогалини слід ввести поняття кернинга. Кернинг - визначає пробіл для конкретних пар символів; застосовується для створення візуально більш рівномірного розташування символів пари в рядках набору. Зазвичай кернінг робиться в сторону зменшення міжсимвольного пробілу - таким чином, що виступаючі частини одного знака пари заходять в простір другого знака. Чим більше текст, тим більше значення для його зовнішнього вигляду має кернинг. З правильним кернингом текст буде виглядати акуратно і рівномірно в різному кеглі. Програми верстки забезпечені функцією автоматичного кернинга ( Рис. 7.24 ).
Рис.7.24.
Приклад використання кернинга для пари букв
Трекінг, на відміну від кернинга, задається не для пари, а для кількох символів одночасно. Мета трекінгу - поліпшення зорового сприйняття тексту. На малюнку наведено полодітельний, нормальний і негативний трекінг ( Рис. 7.25 ).
Рис.7.25.
Приклад трекінгра тексту
Інтерліньяж - відстань між сусідніми рядками в наборі (відстані між базовими лініями шрифту). Базова лінія - уявна лінія, що проходить по нижньому краю основного елемента символу. Вибір інтерліньяжу часто є пошуком оптимального пробілу між малими символами в рядках, він служить для забезпечення зручності читання тексту ( Рис. 7.26 ).
Рис.7.26.
Пояснення терміну "інтерліньяж"
Тема найкраще виконувати більшим, що привертає увагу шрифтом. Прикладами можуть служити такі шрифти як Arial (шрифт без зарубок) і різні декоративні шрифти. Основний текст зазвичай набирається розміром в 10-14 пік. Краще використовувати шрифти із зарубками, наприклад, Times Roman.
завдання 7.1
Використовуючи отримані вище прийоми роботи, створіть в CorelDRAW особисту візитку.
Приклади візитних карток
НОУ ІНТУЇТ | лекція | Підготовка до: робимо візитну картку в CorelDRAW X7
Дивитися лекцію на: ІНТУЇТ | youtube.com
Якщо проблеми з відео, натисніть вище посилання youtube
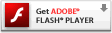
новий термін
Підготовка до (Prepress) - процес виготовлення електронних макетів поліграфічних виробів з використанням настільних видавничих систем.
Створюємо новий документ. Важливо правильно задати колірний простір і одиниці вимірювання. Для цього вибираємо відповідно в розділі колірної формат CMYK (для друку) і А4 в розділі формат ( Рис. 7.1 ).
Рис.7.1.
Створення нового документа
Розміри стандартної візитки 90
50мм. У друкарні є певні вимоги до макетів для друку, тому необхідно задати поля "під обріз". Додамо до кожної сторони по 2 мм і у нас виходить формат розміром 9454мм. Інакше кажучи, в друкарні 2мм з кожного боку візитки будуть обрізані і, отже, не потрібно мати у своєму розпорядженні інформацію близько до країв. Розташуємо напрямні лінії там, де буде проходити лінія різу ( Рис. 7.2 ).
Рис. 7.2. Макет візитної картки і лініями "під обріз"
Для точної настройки напрямних виконайте команду Вікно-Вікна настройки-Напрямні ( Рис. 7.3 ).
Рис.7.3.
вікно Напрямні
Порада
Ви можете використовувати шаблони візитних карток, використовуючи команду Створити з шаблону ( Рис. 7.4 ).
Рис.7.4.
Шаблони візитних карток
Вводимо нашу інформацію. Для цього вибираємо інструмент "Текст" і натискаємо один раз по вільної робочої області. Робимо кожен вираз окремим текстовим блоком для швидкого і зручного редагування. Нехай текст буде таким, як на Рис. 7.5 .
Рис.7.5.
Текст візитки набраний
Для того, щоб вставити значки телефону і пошти, виконайте команду Пуск-Всі програми-Стандартні-Службові-Таблиця символів-Wingdings ( Рис. 7.6 ). Далі виберіть потрібний символ і скопіюйте його в CorelDRAW.
Рис.7.6.
Елементи шрифту Wingdings
Тепер давайте замінимо наш багатокутник логотипом. Для використання в поліграфії краще імпортувати зображення у форматі * .TIF ( Рис. 7.7 ).
Рис.7.7.
Варіант візитки з картинкою
Тепер вирівняємо всі об'єкти щодо один одного і згрупуємо ( Рис. 7.8 ).
Рис.7.8.
Макет візитки скомпонований
Тепер кілька порад:
- Двох-трьох контрастних кольорів буде досить. Більше квітів створять строкатість, що більше підходить для дитячих малюнків, але не для фірмового стилю візитної картки.
- У підборі шрифту слід уникати погано читаються декоративних і рукописних шрифтів. Розмір основного кегля шрифту візитки 8-10 пунктів.
- У друкарні вас можуть запитати: "який папір використовувати?". Папір щільністю 220-250 г / м2 підійде для звичайної візитки і щільністю 300г / м2 для більш жорсткою.
Підготовка візитки для відправки в друкарню
Спочатку кілька загальних моментів про налаштування параметрів виведення документів CorelDRAWна друк. При підготовці зображень до типографського друку в CorelDRAW можна вибрати і встановити різні варіанти позначок ( Рис. 7.9 ).
Рис.7.9.
типографські позначки
Виберіть команду Файл-Друк і перейдіть на вкладку Підготовка до ( Рис. 7.10 ).
Рис.7.10.
Вікно Друк, вкладка Підготовка до
Тут доступні наступні мітки принтера:
- Мітки обріза / згину - несуть інформацію про розмір паперу і друкуються в кутах сторінки. Можна надрукувати мітки обріза / згину, щоб по ним обрізати папір. Якщо на одному аркуші друкуються кілька сторінок (наприклад, в два рядки і в два стовпці), можна надрукувати мітки обріза / згину на зовнішньому краї сторінки, щоб вони були видалені після обрізки, або додати мітки обріза поруч з кожним рядком і стовпцем. Мітки обріза / згину будуть присутні в кожній формі окремого файлу CMYK. Щоб надрукувати мітки обріза і згину, розмір паперу, використовуваної для друку, повинен бути на 0,5 дюйма більше з усіх боків, ніж розмір паперу, на якому друкується зображення. Якщо необхідно надрукувати все мітки обріза і згину, зніміть прапорець Тільки за межами.
- Мітки суміщення (приведення) - потрібні для вирівнювання плівки для перевірки або друкованих форм на пристрої для багатобарвного друку. Вони друкуються на кожному аркуші кольороподілу. Щоб надрукувати мітки суміщення, розмір паперу, використовуваної для друку, повинен бути на 0,5 дюйма більше з усіх боків, ніж розмір паперу, на якому друкується зображення. Мітки приведення ( "бичаче око" і "зірка") використовуються для того, щоб вирівняти кольороподіл на принтерах PostScript.
- Кольорові калібрувальні шкали - це колірні шкали, які друкуються на кожному аркуші кольороподілу і забезпечують точне відтворення кольору. Для друку калібрувальної шкали переконайтеся, що розмір сторінки для завдання друку більше розміру сторінки, на якій друкується документ.
- Шкала щільності - це ряд сірих клітин, відтінок яких варіюється від самого світлого до самого темного. Ці клітини необхідні для тестування щільності напівтонових зображень. Можна розташувати шкалу щільності в будь-якому місці сторінки. Крім того, можна налаштувати рівні сірого в кожній з семи клітин шкали щільності. Шкала щільності виводить на друк 11 рівнів переходу сірого: щільністю від 0% до 100% з кроком в 10%. При друку кольорів у форматі CMYK на кожній сторінці також виводиться панель градієнта кольору (ліворуч) і шкала колірного переходу (праворуч).
- Номери сторінок - допомагають розібрати за копіями сторінки зображення, на яких відсутні номери або номери яких не відповідають фактичному номеру сторінки.
- Відомості про файл - надають інформацію про фото, наприклад, про його колірному профілі; настройки півтонів; ім'я зображення, дату і час його створення; номер форми і ім'я завдання
Для настройки порога виходу за обріз виконайте команду Файл-Друк і перейдіть на вкладку Макет ( Рис. 7.11 ). Встановіть прапорець Поріг виходу за обріз та введіть значення в поле Поріг виходу за обріз. Зазвичай достатнє значення порога виходу за обріз становить від 0,125 до 0,25 дюймів. Будь-який об'єкт, що виходить за межі заданої межі, без користі займає певний обсяг пам'яті і може стати причиною виникнення проблем при друку на одному аркуші паперу декількох сторінок з виходом за обріз.
Рис.7.11.
Вікно Друк, вкладка Макет
Порада
Щоб прибрати направляючі виділяємо їх і видаляємо, натиснувши на клавішу Delete.
Тепер поговоримо конкретно по візитних карток.
- Шрифт. Перевіряємо текст на граматичні помилки. Всі шрифти потрібно перетворити їх в криві - виділяємо весь текстовий блок і тиснемо Ctrl + Q.
- Зображення. Растрові зображення повинні бути роздільною здатністю не менше 300 dpi з розширенням * TIF. Однак, бажано працювати тільки з векторними об'єктами - це допоможе вам уникнути проблем при друку. Колірної формат CMYK.
Для перегляду параметрів нашої картинки виділяємо наше зображення клацнувши по ньому один раз і дивимося на панель внизу ( Рис. 7.12 ).
Рис.7.12.
Параметри нашої растрової картинки
Якщо зазначений дозвіл менше 300 dpi, а колірна модель RGB, то слід або замінити зображення на більш якісне, або відредагувати його параметри в CorelPHOTO-PAINT. Відредагувати колірну модель і дозвіл растрової картинки в CorelDRAW X7 можна також командою Растрові зображення-Перетворити в растрове зображення ( Рис. 7.13 ). Тепер можемо відправляти нашу картку в друкарню.
Рис.7.13.
Вікно команди Перетворити в растрове зображення
Далі ми растіражіруем (розмножимо) візитку на аркуші формату A4. Згрупуйте всі об'єкти візитки. Для цього виділіть їх Інструментом вибору і виконайте команду Упорядочть-Група-Згрупувати. Потім виконайте команду Упорядкувати-Перетворення-Положення. Задаємо число копій - 1, ставимо на квадратику з маркерами галочку "Вправо" і натискаємо на кнопку Застосувати - Рис. 7.14 .
Рис.7.14.
Візитка розтиражована вправо
Тепер, Інструментом вибору, утримуючи клавішу Shift, виділяємо обидві візитки. У докері Перетворення встановлюємо галочку "вниз", і робимо ще кілька копій, щоб заповнити весь лист A4 ( Рис. 7.15 ).
Рис.7.15.
Верхній радий візиток копіюємо вниз потрібну кількість разів
Далі виділяємо все візитки на аркуші, групуємо, вирівнюємо їх командами метод-Вирівняти і розподілити, а потім центруем їх по горизонталі і по вертикалі ( Рис. 7.16 ).
Рис.7.16.
Візитка отцентровани на аркуші А4
Макрос візитної картки
У нашому курсі ми ще не торкалися теми макросів в CorelDRAW. Проте, в Мережі є корисні макроси, які можна використовувати в роботі.
новий термін
Макрос - програмний об'єкт, при обробці "розгортається" в послідовність дій і / або команд.
Як приклад ми розглянемо макрос візитної картки, що має назву Templater і розширення * .gms ( Рис. 7.17 ).
Рис.7.17.
Значок макросу візитної картки
Виконайте команду Інструменти-Макроси-Диспетчер макросів. Потім натисніть на кнопку Завантажити, після чого введіть макрос в диспетчер макросів ( Рис. 7.18 ).
Рис.7.18.
Диспетчер макросів
Тепер натиснемо на кнопку Start ( Рис. 7.19 ).
Рис.7.19.
Вікно макросу Templater
Як бачите, тут не один, а цілих 6 макросів. Вибираємо варіант, який ми задумали ( Рис. 7.20 ).
Рис.7.20.
Макрос виконаний
Підготовка файлів для зовнішньої реклами
При підготовці файлів для широкоформатного друку існують вимоги відмінні від вимог для дизайну листівок і плакатів. Зазвичай широкоформатний реклама друкується на спеціальній тканини ПВХ ( Рис. 7.21 ). Це щільний і важкий матеріал. Щоб він не порвався і не впав на тканини через кожні через 30-50 см. Роблять люверси - залізні кільця по краях рекламного банера ( Рис. 7.22 ).
Рис.7.21.
Приклад зовнішньої реклами (зліва-банер, справа-перетяжка)
Рис. 7.22. люверси
Макет для зовнішньої реклами має на увазі, що його не будуть розглядати з лупою, тобто дозвіл зображення можна зробити менше, ніж це прийнято в поліграфії. Наприклад, таким, як в табл. 7.1 .
Порада
Якщо файл зроблений в CorelDraw не варто зменшити dpi в цій програмі. Збережіть файл у форматі PSD. Потім в Adobe Photoshop збережіть цей файл із стисненням за алгоритмом LZW і з розширенням * Tif. Для широкоформатного друку такої файлу з дозволом 72 dpi - цілком прийнятний.
Шрифт і текст. Основні терміни. Одиниці виміру шрифту
Шрифт - це набір символів (знаків) певного малюнка. Гарнітура - шрифт як сукупність знакового складу у всіх доступних варіантах накреслення і кеглів. Кожна гарнітура має власну назву, а назва входять в гарнітуру шрифтів вказує на особливості їхнього накреслення. Накреслення - відмінна риса шрифту в складі гарнітури. Накреслення отримують змінюючи не визначальні гарнітуру ознаки: нахил, щільність, насиченість, ширину - окремо або в різних комбінаціях. Ми можемо говорити, наприклад, що HeliosLight - шрифт Helios світлого накреслення, а HeliosBlack - темного. Ці шрифти можуть відрізнятися пропорціями, насиченістю, контрастністю, але об'єднані спільними стильовими ознаками, що відрізняють це сімейство від інших гарнітур. З фрази: "Вся публікація виконана шрифтом Helios ми розуміємо, що мова йде про використання гарнітури, а не єдиного накреслення і кегля ( Рис. 7.23 ).
Рис.7.23.
Приклад однієї гарнітури шрифту, але різних його накреслень
Насиченість шрифту визначається відношенням товщини основних штрихів до висоти (зростання) знаків і може бути сверхсветлой, світлої, жирної, сверхжірной. Збільшення насиченості веде до зменшення внутрібуквенного пробілу і зазвичай до одночасного збільшення ширини знаків і контрастності. Контрастність - відношення товщини з'єднувальних і основних штрихів знаків. За цією ознакою шрифти можуть варіюватися від неконтрастних до сверхконтрастние. Таке варіювання можливо не тільки в межах однієї гарнітури, але також може бути відмінною рисою для шрифтів різних гарнітур і навіть стилів. Комплектність - ще одна характеристика шрифту, яка визначається повнотою знаків, необхідних для набору тексту. Полнокомплектий шрифт містить малі та великі літери латинського та національного алфавітів, цифри, розділові знаки, капітелі, спецсимволи і ін. Кегль - висота площадки, на якій розміщується знак. Площадка повинна бути достатньою для розміщення всіх знаків шрифту даного розміру: великих і малих літер з верхніми і нижніми виносними елементами і т.д. Кегль вимірюється в пунктах (point, pt). Пункт - основна одиниця, прийнята для вимірювання шрифту і набору. В англо-американському світі діє так звана система Піка. Пункт в системі Дідо дорівнює 0,376 мм, а в системі Піка - 0,351 мм. 12 пунктів = 1 цицеро, 4 цицеро = 1 квадрат (приблизно 18 мм). У розрахунках, які не потребують точності, можна вважати пункт рівним 1/3 мм, а 3 пункту - 1 мм. Говорячи про міжсимвольних і міжрядкових прогалини слід ввести поняття кернинга. Кернинг - визначає пробіл для конкретних пар символів; застосовується для створення візуально більш рівномірного розташування символів пари в рядках набору. Зазвичай кернінг робиться в сторону зменшення міжсимвольного пробілу - таким чином, що виступаючі частини одного знака пари заходять в простір другого знака. Чим більше текст, тим більше значення для його зовнішнього вигляду має кернинг. З правильним кернингом текст буде виглядати акуратно і рівномірно в різному кеглі. Програми верстки забезпечені функцією автоматичного кернинга ( Рис. 7.24 ).
Рис.7.24.
Приклад використання кернинга для пари букв
Трекінг, на відміну від кернинга, задається не для пари, а для кількох символів одночасно. Мета трекінгу - поліпшення зорового сприйняття тексту. На малюнку наведено полодітельний, нормальний і негативний трекінг ( Рис. 7.25 ).
Рис.7.25.
Приклад трекінгра тексту
Інтерліньяж - відстань між сусідніми рядками в наборі (відстані між базовими лініями шрифту). Базова лінія - уявна лінія, що проходить по нижньому краю основного елемента символу. Вибір інтерліньяжу часто є пошуком оптимального пробілу між малими символами в рядках, він служить для забезпечення зручності читання тексту ( Рис. 7.26 ).
Рис.7.26.
Пояснення терміну "інтерліньяж"
Тема найкраще виконувати більшим, що привертає увагу шрифтом. Прикладами можуть служити такі шрифти як Arial (шрифт без зарубок) і різні декоративні шрифти. Основний текст зазвичай набирається розміром в 10-14 пік. Краще використовувати шрифти із зарубками, наприклад, Times Roman.
завдання 7.1
Використовуючи отримані вище прийоми роботи, створіть в CorelDRAW особисту візитку.
Приклади візитних карток
У друкарні вас можуть запитати: "який папір використовувати?У друкарні вас можуть запитати: "який папір використовувати?
У друкарні вас можуть запитати: "який папір використовувати?