Asus (версія 1)
1. Підключаємо маршрутизатор. Для цього беремо кабель Тріона (приходить) витягуємо його з мережевої плати комп'ютера і включаємо в роз'єм INTERNET маршрутизатора. Беремо кабель RJ-45, що йде в комплекті з маршрутизатором і одним кінцем підключаємо його в мережеву карту вашого комп'ютера, а другим кінцем в роз'єм LAN маршрутизатора.
2. Зайдіть в папку мережеві підключення. Натисніть на підключення по локальній мережі - властивості - Протокол Інтернету (TCP / IP) (або Протокол Інтернету Версії 4 (TCP / IP) для Windows 7 і Vista) - поставте точки вибору в значення «Отримати IP-адресу автоматично» і «Отримати адресу DNS-сервера автоматично ». Потім натисніть "OK" у всіх перш відкритих вікнах.
В адресному рядку браузера прописуємо http://192.168.1.1/ і тиснемо Enter. Повинна з'явиться сторінка налаштування:
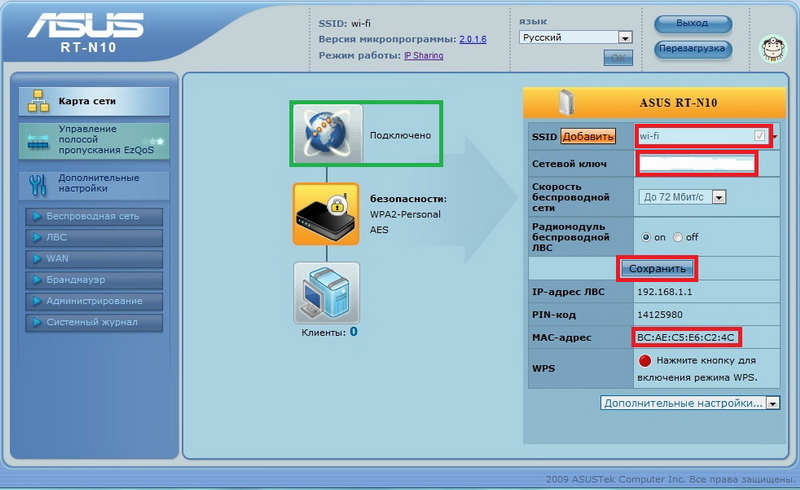
На ній зазначена інформація вже налаштованого роутера, так що далі слідуємо інструкції. На цій сторінці показано стан підключення (обведено зеленим), а також для зручності показаний MAC вашого пристрою, плюс можна призначити ім'я і ключ бездротової мережі. Що раджу зробити відразу. Але якщо ви підключилися через Wi-fi для настройки, то після того, як ви натиснете кнопку Зберегти, мережа у вас відключиться, і вам необхідно буде заново підключиться, вже з новими параметрами.
Для початку дзвонимо по номеру +1569 і диктуємо MAC адресу вашого роутера.
3. Далі заходимо в меню WAN.
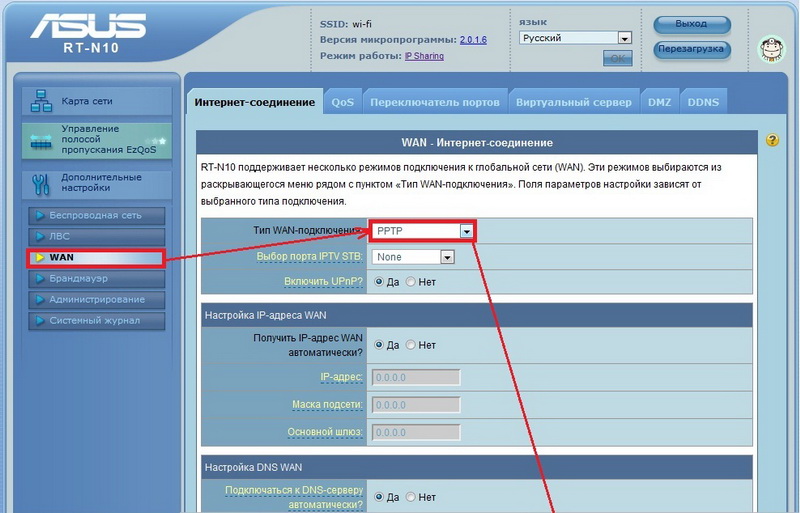
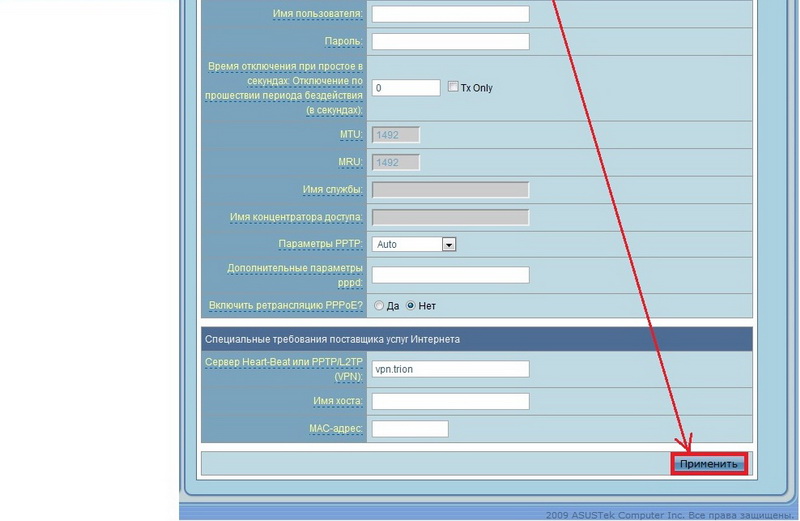
Вибираємо тип підключення PPTP. Залежно від прошивки роутера ставимо крапки близько ТАК в опції «Отримувати IP-адресу WAN автоматично?» А також біля «підключаться до DNS-сервера автоматично?». В поля Ім'я користувача пишемо свій Логін доступу в інтернет, В поле Пароль відповідно Ваш пароль. Опускаємося нижче і доходимо до Сервер Heart-Beat або PPTP / L2TP (VPN). Там потрібно вказати сервер. У нас він vpn.trion. Натискаємо кнопку Застосувати. Після чого роутер почне застосовувати настройки і перезавантажиться.
Після того як налаштування взялися пробуємо знову зайти на роутер як сказано раніше. І вже статус підключення до мережі, якщо Ви все правильно зробили, повинен горіти Підключено. Але інтернету у Вас все одно немає, т.к необхідно прописати маршрути, для цього натискаємо на меню ЛВС.
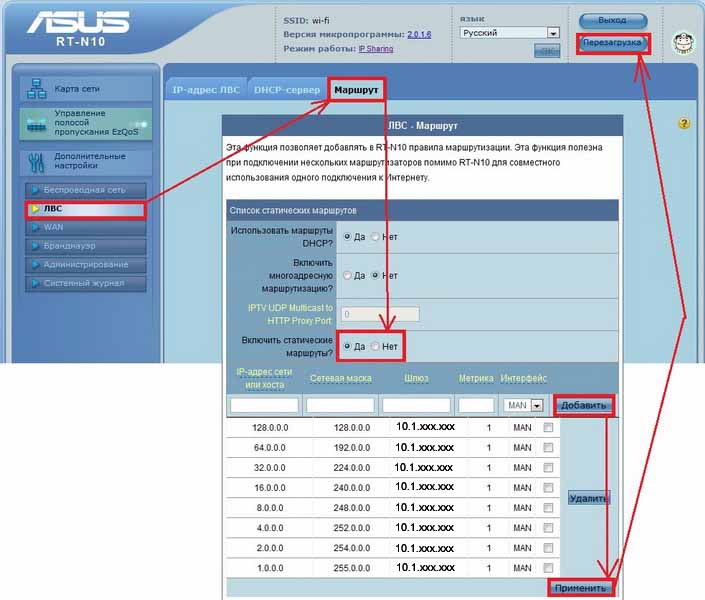
Далі Маршрути. Кнопочки які я залишив поза увагою залишаємо за замовчуванням (включені в залежності від прошивки). Включаємо Статичні маршрути і додаємо по черзі всі, вказуючи Метрику 1 і Інтерфейс MAN. Шлюз (Gateway) необхідно уточнити в службі технічної підтримки по телефону 1569. Після чого тиснемо Застосувати. Також чекаємо поки застосуються маршрути. Ну і натискаємо на кнопку Перезавантаження, щоб перезавантажити девайса.
Отже, можна пробувати заходити в інтернет. Якщо ви все правильно зробили, то вже не використовуючи підключення на комп'ютері можете заходити в інтернет.
Хотілося ще додати, для полегшення діагностики проблеми техпідтримки рекомендую відключити вбудований в маршрутизатор Брандмауер.
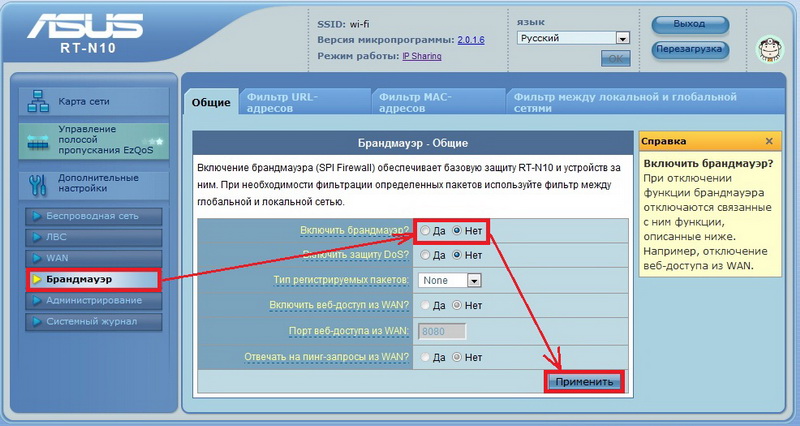
Налаштування Wi-Fi мережі в роутері Asus знаходиться в пункті меню "Додаткові налаштування" - "Бездротова мережа" - "Загальні"
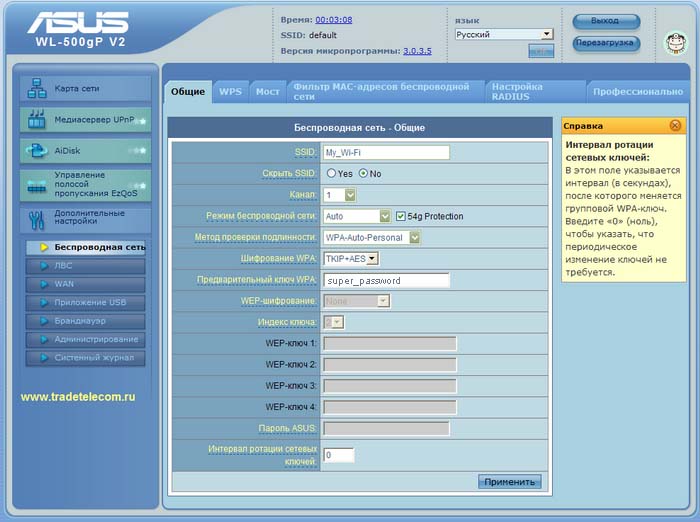
Розглянемо всі опції настройки WiFi з п. Бездротова мережа - Загальні по порядку (зверху-вниз):
SSID - назва Вашої майбутньої бездротової Wi Fi мережі. Тут можна ввести своє значення, яке Вам до душі. Під цією назвою Ви будете бачити мережу в своїх Wi-Fi клієнтів.
Приховати SSID - включає або відключає розсилку мережевого ідентифікатора (SSID), це дозволяє заховати свою мережу від пристроїв з ОС Windows, будучи, свого роду, засобом безпеки (Yes - активує приховування, No - робить мережу видимої в Windows пристроях).
Канал - ручний вибір каналу для Wi-Fi зв'язку. В ідеалі рекомендуємо зупинити свій вибір на каналі 1 або каналі 12, щоб мінімізувати ймовірність інтерференції бездротових хвиль з мережами сусідів.
Режим бездротової мережі - дозволяє вибрати за якими WiFi стандартам працюватиме Ваша бездротова мережа. За допомогою цієї опції Ви можете задіяти підтримку тих чи інших стандартів передачі даних в своєї бездротової мережі. Рекомендуємо залишити в положенні Auto, щоб мати максимальний перелік сумісних бездротових пристроїв у своїй вай-фай мережі!
Метод перевірки автентичності - відповідає за тип використовуваного шифрування у вашій Wi-Fi мережі. З урахуванням уразливості WEP протоколу, ми рекомендуємо використовувати в своїй мережі виключно WPA / WPA2 шифрування. Тому зупиняємо свій вибір на пункті WPA-Auto-Personal.
Опція Шифрування WPA відповідає за тип алгоритму для використовуваного WPA шифрування. Як показує практика, найбільш безпроблемний в плані налаштування варіант - TKIP + AES, оскільки він охоплює більшість клієнтського вай-фай обладнання по сумісності. Ви можете залишити тільки варіант AES, як найбільш безпечний, але при цьому повинні бути впевнені, що Ваше клієнтське Wi-Fi обладнання здатне працювати з AES без яких би то не було проблем.
В поле Попередній ключ WPA необхідно вказати ключ шифрування бездротового Wi-Fi мережі. Він повинен бути довжиною не менше 8 символів.
Після введення інформації натискаєте на кнопку Застосувати і тим самим зберігаєте налаштування своєї мережі WiFi будинку.
Залежно від прошивки роутера ставимо крапки близько ТАК в опції «Отримувати IP-адресу WAN автоматично?» А також біля «підключаться до DNS-сервера автоматично?