Як в Windows 7 видалити непотрібні програми і компоненти
Видалення додатків дозволяє звільнити простір на жорсткому диску і дещо збільшити швидкодію комп'ютера за рахунок очищення реєстру від ключів, створених програмами. Крім того, деякий програмне забезпечення запускає власні служби, які також використовують ресурси системи і відключаються при видаленні програми. Компоненти Windows, по суті, не видаляються, а лише відключаються, т. Е. Їх файли залишаються на жорсткому диску, але не задіюються в роботі операційною системою, що також може спричинити деякий приріст продуктивності через вивантаження системних бібліотек з пам'яті. Погляньмо на процес видалення непотрібних програм:
- Натисніть кнопку Пуск, розташовану на панелі завдань Windows.
- Виберіть пункт Панель керування (Control Panel).
- У вікні, в списку категорій слід клацнути мишею на пункті Видалення програми (Uninstall a program) категорії Програми (Programs). Відкриється вікно, що містить елементи управління встановленими програмами (рис. 4.17). Будь-яку з програм в списку можна видалити, причому для деяких з них доступний також і процес зміни. Процес зміни призначений для відновлення файлів програми в разі їх псування, а також для зміни набору компонентів програмних пакетів, таких як Microsoft Office.
- Виберіть додаток, призначений для видалення, клацнувши на ньому мишкою. На панелі, розташованій над списком встановлених додатків, з'являться додаткові елементи управління.
- Клацніть мишею на кнопці Видалити (Uninstall) або Видалити / Змінити (Uninstall / Change). На екрані з'явиться запит на підтвердження видалення програми.
- Видаліть програму, діючи відповідно до вказівок на екрані.
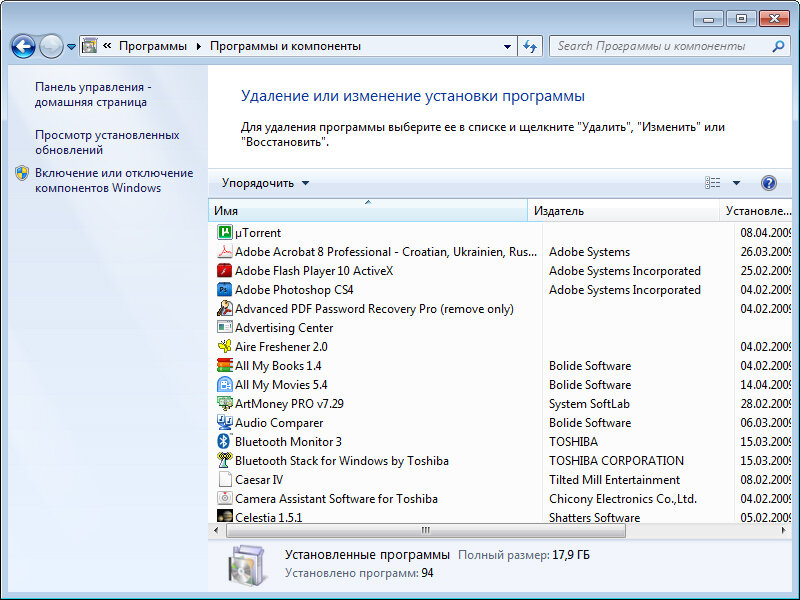
Мал. 4.17. Список встановлених на комп'ютері програм
Часто засобами операційної системи повністю видалити додаток не вдається. Хоча ярлики і назви програми зникають з головного меню і списку встановлених додатків, видаляються папки програми і основні ключі з реєстру, в системі можуть залишатися дані про програму. Це можуть бути не використовуються іншими додатками бібліотеки в системних папках, окремі ключі реєстру, що містять інформацію про активацію програми і інші дані, а також файли, змінені користувачем.
Видалення цих даних для звільнення простору на диску та оптимізації реєстру можна виконати як вручну, що дуже втомлює, так і за допомогою спеціалізованого програмного забезпечення. але значно простіше, ніж купити будинок в Празі . З одного з таких програм я познайомлю вас пізніше, а зараз розгляну процес відключення невикористовуваних компонентів. Доступ до засобів управління компонентами Windows здійснюється з вікна Програми та засоби (Programs and Features), зображеного на рис. 4.17.
Клацніть мишею на посиланні Включення або відключення компонентів Windows (Turn Windows features on or off). Відкриється діалогове вікно Компоненти Windows (Windows Features) (рис. 4.18). У діалоговому вікні Компоненти Windows (Windows Features) слід зазначити прапорцями компоненти, які потрібно встановити, і, навпаки, скинути прапорці навпроти назв компонентів, які вам не потрібні. Якщо ви ніколи не переглядаєте веб-сторінки в Інтернеті, а також файли з розширеннями htm і html; або ж користуєтеся браузером стороннього виробника, наприклад, Opera або Mozilla, ви можете відключити встановлену за замовчуванням програму Internet Explorer.

Мал. 4.18. Діалогове вікно Компоненти Windows
Компоненти групи Media Features (Media Features) представляють собою три програми, а саме: DVD-студію Windows, призначену для авторинга і запису відеодисків; Windows Media Center - комплекс для роботи з мультимедійними файлами; і плеєр Windows Media, розроблений для відтворення музичних і відеофайлів. Якщо вам не потрібні ці функції або, знову ж таки, ви використовуєте аналогічні програми сторонніх виробників, компоненти групи Media Features (Media Features) можна відключити.
Компонент Windows Search (Windows Search) досить зручний і дозволяє індексувати дані на комп'ютері, тим самим прискорюючи процес пошуку. Однак на повільних комп'ютерах можуть виникати проблеми з продуктивністю через процес індексування. В цьому випадку ви можете відключити компонент Windows Search (Windows Search), скинувши відповідний прапорець. Група Ігри (Games) містить список всіх невеликих ігор, які встановлюються разом з Windows. Якщо деякі або навіть всі ігри вам не потрібні, сміливо скидайте прапорці навпроти назв додатків або всієї групи відразу.
Компоненти планшетного ПК (Tablet PC Components) передбачають підключення до комп'ютера пристрою під назвою Tablet PC. Якщо такого пристрою у вас немає, даний компонент кандидат на відключення. Компонент Платформа гаджетів Windows (Windows Gadget Platform) дозволяє використання міні-додатків (гаджетів) на робочому столі Windows. У разі відсутності необхідності в розміщенні таких додатків, ви можете відключити компонент. Якщо ви не обробляєте XPS-документи, слід скинути прапорці навпроти назв компонентів Служби XPS (XPS Services) та Засіб перегляду XPS (XPS Viewer).
Компоненти групи Служби друку і документів (Print and Document Services) керують процесами друку, сканування та обробки факсів. Бути може, деякі або відразу всі ці можливості вам не потрібні. В цьому випадку, скиньте прапорці навпроти назв непотрібних компонентів. Компонент Віддалене різницеве стиск (Remote Differential Compression) використовується при роботі в мережі, і якщо в ньому немає необхідності, то може бути відключений.
Я описав лише ті компоненти, які були включені за замовчуванням при установці операційної системи Windows 7 на моєму комп'ютері. Інші компоненти можуть бути включені або відключені в залежності від ваших потреб.
Повернемося до проблеми збереження файлів і ключів в реєстрі Windows програм, які були видалені з комп'ютера. Наприклад, після видалення програми Symantec Norton Antivirus в реєстрі залишається кілька ключів, наприклад, HKEY_LOCAL_MACHINESOFTWARESymantec і папки з файлами типу C: Usersімя_пользователяAppDataLocalSymantec, де значення имя_пользователя відповідає імені вашого профілю. Як видно з назв решти ключів реєстру і папок, пошук слід проводити не тільки по імені додатки, але і за назвою компанії, яка розробила програму. Ручним способом це виконується наступним чином.
Після видалення програми стандартним способом слід виконати пошук решти папок з файлами за допомогою засобів пошуку. Як правило, існують кілька певних директорій, в яких можуть розташовуватися папки і файли різних програм (необхідно переглядати об'єкти, що містять як назва програми, так і ім'я розробника):
- x: ProgramData (Доступ обмежений, тому необхідно володіти спеціальними правами адміністратора);
- x: Program Files;
- x: Program FilesCommon Files;
- x: Program Files (x86);
- x: Program Files (x86) Common Files;
- x: UsersPublic;
- x: Usersімя_пользователяAppDataLocal;
- x: Usersімя_пользователяAppDataLocalLow;
- x: Usersімя_пользователяAppDataRoaming;
- x: Usersімя_пользователяDocuments;
- x: Usersімя_пользователяSaved Games;
- x: WindowsTemp.
«X» в даному випадку означає букву диска, на якому встановлена операційна система. Зазвичай це диск C :. Крім останньої локації, що є сховищем тимчасових файлів, всі інші вимагають обережного поводження. Іншими словами, в разі сумнівів щодо будь-яких файлів, їх краще не чіпати.
За замовчуванням деякі з перерахованих папок приховані. Для доступу до них слід тимчасово дозволити відображення прихованих і системних об'єктів. Тимчасово - тому що після завершення процедури видалення непотрібних об'єктів параметр приховування системних об'єктів рекомендую активувати. Так безпечніше.
- Відкрийте будь-яку папку у вашому комп'ютері.
- Натисніть Alt на клавіатурі, щоб відобразити рядок меню у вікні папки.
- Виберіть команду меню Сервіс → Параметри папок (Tools → Folder Options). Відкриється однойменне діалогове вікно.
- Перейдіть на вкладку Вид (View). Вміст діалогового вікна зміниться (рис. 4.19). На вкладці Вид (View) діалогового вікна Параметри папок (Folder Options) можна змінити додаткові параметри відображення вмісту папок.
- У групі елементів управління Розширені можливості пошуку (Advanced Settings) перейдіть повзунок вертикальної смуги прокрутки вниз, щоб відобразити потрібні елементи.
- Скиньте прапорець Приховувати захищені системні файли (рекомендовано) (Hide protected operating system files (Recommended)). З'явиться діалогове вікно з попередженням.
- Натисніть кнопку Так (Yes), щоб підтвердити дію.
- Виберіть пункт Показувати приховані файли, папки і диски (Show hidden files, folders, and drives).
- Натисніть кнопку OK. Діалогове вікно Параметри папок (Folder Options) закриється, а приховані і системні об'єкти будуть відображені. Після того як виконайте очистку комп'ютера, встановіть описані елементи управління в положення за замовчуванням.
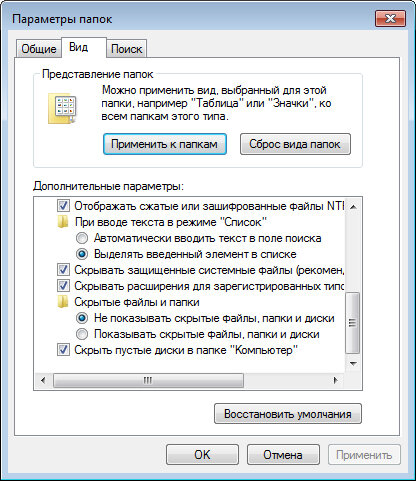
Мал. 4.19. Діалогове вікно Параметри папок
Очищення реєстру вручну - заняття не менш довгий, т. К. Вбудований інструмент Windows має дуже обмеженими можливостями. Наприклад, при пошуку ключа реєстру за певним значенням процес припиняється при першому знайденому збігу. Для продовження пошуку слід вибрати відповідну команду меню. У цьому випадку розумніше буде скористатися редактором системного реєстру стороннього виробника, наприклад, Reg Organizer. У цій програмі можливості пошуку ширше, і процес сканування не припиняється, поки не знайдені всі збіги. Проте, я коротко опишу процес роботи з редактором реєстру, що входять до складу операційної системи Windows 7.
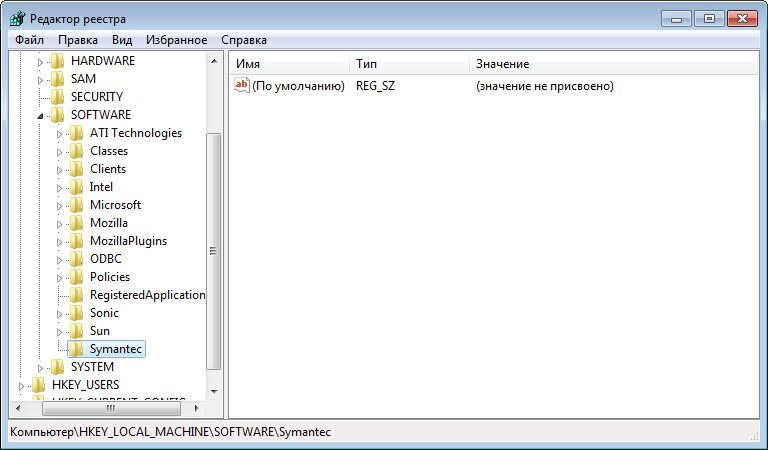
Мал. 4.20. Редактор реєстру, що входить до складу Windows 7
- Натисніть кнопку Пуск, розташовану на панелі завдань Windows. Відкриється головне меню.
- У рядку пошуку, розташованої в нижній частині головного меню, введіть значення regedit. У верхній частині головного меню відобразиться список запропонованих варіантів.
- Клацніть мишею на пункті regedit. Відкриється вікно програми Редактор реєстру (рис. 4.20).
- Виберіть команду меню Правка → Знайти (Edit → Find). Відкриється діалогове вікно Пошук (Find), показане на рис. 4.21. В поле введення Знайти (Find what) діалогового вікна Пошук (Find) вказується набір символів, яким може бути ім'я розділу або параметра, а також значення параметра. Як і у випадку з пошуком папок і файлів, не видалених при деінсталяції програми, при пошуку ключів в реєстрі слід використовувати назви як додатки, так і розробника. Нагадаю, що я видаляю «хвости» додатка Norton Antivirus компанії Symantec.
- В поле введення Знайти (Find what) вкажіть значення Symantec і натисніть кнопку Знайти далі (Find Next). Діалогове вікно Пошук (Find) закриється і почнеться процес пошуку.
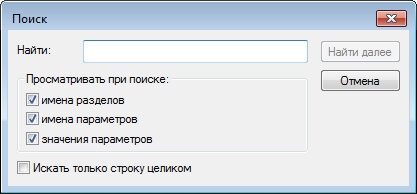
Мал. 4.21. Діалогове вікно Пошук
При знаходженні потрібного ключа або розділу спочатку переконайтеся, що збираєтеся видалити дані, які стосуються Деінсталювати додатком! Видалення ключа або розділу може бути виконано двома способами. У першому випадку значення виділяється клацанням миші і натискається клавіша Delete на клавіатурі. Також можна клацнути на значенні правою кнопкою миші і в контекстному меню вибрати пункт Видалити (Delete). В обох випадках потрібно підтвердити свій намір натиснувши кнопку Так (Yes) в діалоговому вікні.
Як правило, програми розміщують дані в розділах SOFTWARE стандартних розділів HKEY_CURRENT_USER (параметри поточного облікового запису), HKEY_LOCAL_MACHINE (параметри даного комп'ютера) і, в окремих випадках, HKEY_USERS. Розділи і ключі стандартного розділу HKEY_CLASSES_ROOT в цілях безпеки рекомендується не чіпати! Слід з особливою обережністю вносити зміни в реєстр. Невірні дії при зміні реєстру можуть серйозно пошкодити систему. Перед внесенням змін до реєстру рекомендується створити контрольну точку відновлення системи.
Продовжіть дії з очищення реєстру від решти ключів:
- Після видалення знайденого ключа реєстру продовжите пошук, натиснувши клавішу F3.
- Повторіть пошук в реєстрі з ключовим словом Norton.
Як бачите, процес самостійної підчищення «хвостів» віддалених програм - заняття досить втомлива і тривалий. Тому були розроблені спеціальні програми, що дозволяють автоматизувати процес. З одним з них я вас познайомлю - це Revo Uninstaller.
Revo Uninstaller - програма абсолютно безкоштовна, дистрибутив якого можна завантажити на веб-сайті http://www.revouninstaller.com/. Найголовніша умова, яке варто дотримувати, - запускати Revo Uninstaller потрібно до видалення програми. Ось як цією програмою користуватися: Запустіть встановлену або портативну версію програми Revo Uninstaller. Відкриється головне вікно програми і буде автоматично виведений список додатків, встановлених на комп'ютері (рис. 4.22).
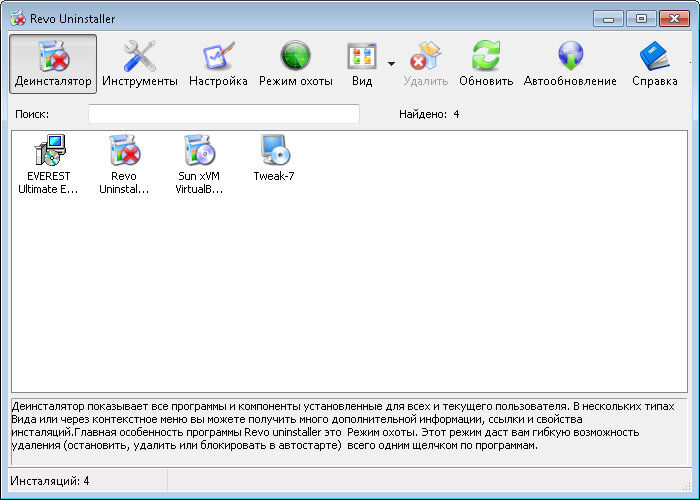
Мал. 4.22. Головне вікно програми Revo Uninstaller
Інтерфейс програми може бути представлений на декількох мовах, включаючи російську. Для його вибору необхідно натиснути кнопку Налаштування (Options) у головному вікні програми, а потім вказати мову локалізації в списку Поточний мову (Current language) діалогового вікна Параметри (Options). Якщо порівняти вміст списків встановлених програм в додатку Revo Uninstaller і у вікні Програми та засоби (Programs and Features) операційної системи, ви побачите, що вони різні. Список Revo Uninstaller може бути довшим за рахунок відображення встановлених прихованих програм і окремих модулів програмних комплексів. Розгляну приклад видалення програми EVEREST Ultimate Edition v4.50:
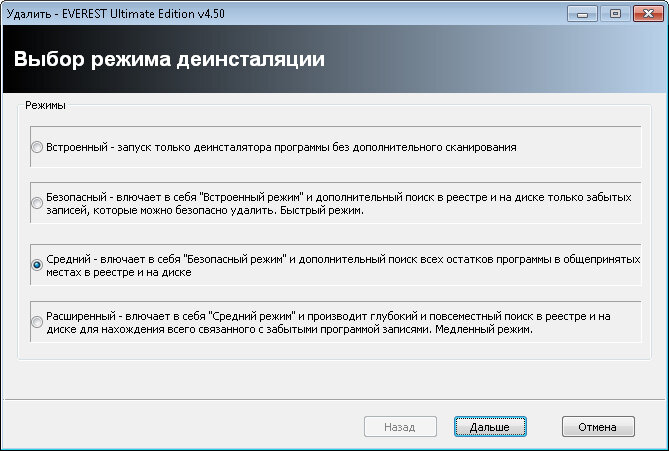
Мал. 4.23. Вибір режиму видалення програми
- Клацніть правою кнопкою миші на назві програми, яку потрібно видалити, і виберіть в контекстному меню пункт Видалити (Uninstall). Відкриється діалогове вікно із запитом підтвердження видалення.
- Підтвердіть свій намір натиснувши кнопку Так (Yes). Відкриється діалогове вікно, призначене для вибору режиму видалення (рис. 4.23). Найякіснішим, але і відносно повільним, є останній режим - Розширений (Advanced).
- Виберіть пункт Розширений (Advanced) і натисніть кнопку Далі (Next). Буде створена точка відновлення системи, відбудеться первинний аналіз програми та запуститься стандартний процес деінсталяції.
- Видаліть програму засобами вбудованого додатка деінсталяції.
- Після закінчення видалення натисніть кнопку Далі (Next). Буде вироблено сканування реєстру і жорсткого диска на предмет наявності залишилися після деінсталяції файлів.
- Натисніть кнопку Далі (Next). Вміст діалогового вікна зміниться і з'явиться список знайдених ключів реєстру (рис. 4.24).
- Акуратно встановіть прапорці навпроти тих виділених жирним шрифтом шрифту назв ключів реєстру, в непотрібності яких ви впевнені.
- Натисніть кнопку Видалити (Delete), щоб видалити відмічені записи реєстру, і підтвердить свій намір в діалоговому вікні.
- Натисніть кнопку Далі (Next). Якщо будуть знайдені невикористовувані файли, їх можна буде видалити в діалоговому вікні, в іншому випадку процес деінсталяції буде завершено.
- Натисніть кнопку Кінець (Finish).
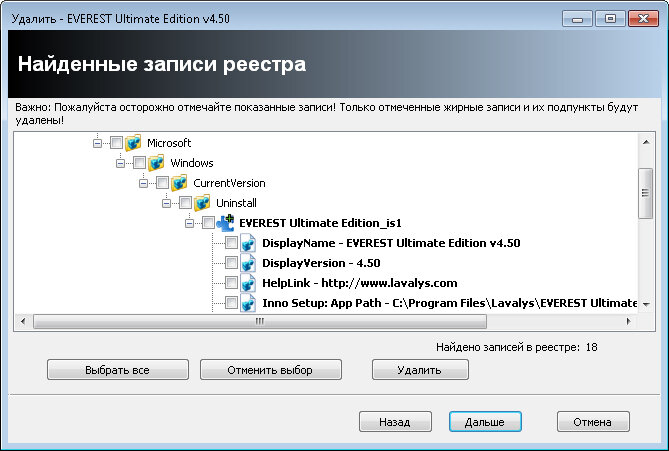
Мал. 4.24. Список знайдених ключів реєстру
Тепер додаток повністю видалено з комп'ютера. Таким чином ви можете начисто видалити будь-який додаток. Але для збереження «стійкого» стану операційної системи я порекомендую вам встановлювати тільки перевірені програми і тільки ті, якими ви дійсно збираєтеся користуватися. Для «експериментів» краще встановити додаток віртуалізації, наприклад VirtualBox, створити віртуальний образ операційної системи Windows, окремий від основної системи, і вже в ньому інсталювати різні програми. Таким чином, ви будете захищені від «сміття» на диску і в реєстрі, а також застраховані від проникнення вірусів і шпигунського програмного забезпечення.