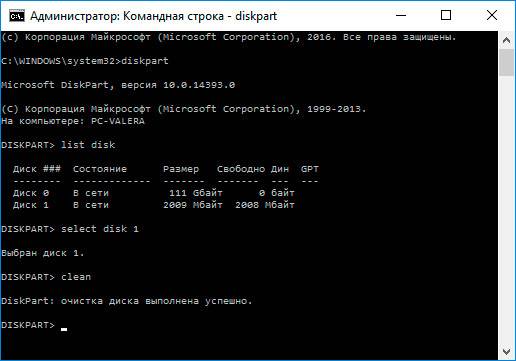Як відновити флешку, яка не визначається Windows 7, 8 або 10
- діагностика проблеми
- Рішення проблеми
- Якщо Windows пропонує відформатувати диск після підключення
- Якщо інші комп'ютери бачать флешку, а ваш немає
- Еcли диск видно в Управлінні дисками
- Якщо диск видно в Управлінні дисками, але він не розподілений
- Якщо диск видно в Управлінні дисками, але його не можна відформатувати
Читайте, що робити якщо Windows не відображує приєднаний пристрій. Як повернути працездатність такому пристрою, якщо причина в ньому. Флешка або будь-який інший USB привід, повинні автоматично визначатися комп'ютером і відображатися в провіднику і папці «Цей комп'ютер» після підключення до USB порту . зміст:
- Діагностика проблеми.
- Рішення проблеми:
діагностика проблеми
Перше, що необхідно зробити, якщо підключений USB диск не відображається у файловому менеджері Windows, необхідно перевірити інструмент Управління дисками.
Для того, щоб відкрити Управління дисками в Windows 8/10, клікніть правою кнопкою миші на меню Пуск і виберіть «Керування дисками». У Windows 7, натисніть комбінацію клавіш Windows + R щоб відкрити діалогове вікно «Виконати» і введіть в ньому команду diskmgmt.msc.
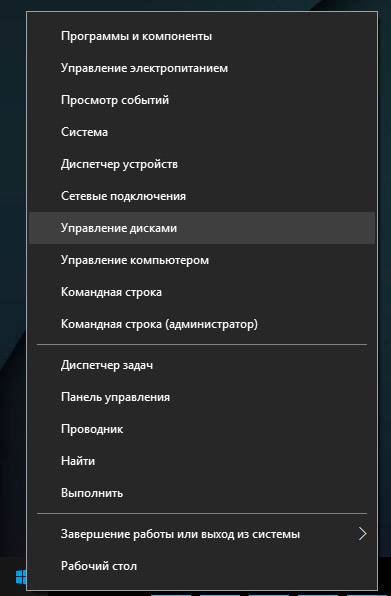
Перевірте список дисків у вікні Керування дисками і знайдіть USB диск, який не визначається . Він повинен відображатися тут, навіть в разі його відсутності в папці «Цей комп'ютер», і збігатися за розміром. Іноді він визначається як «Знімне пристрій», але не завжди.
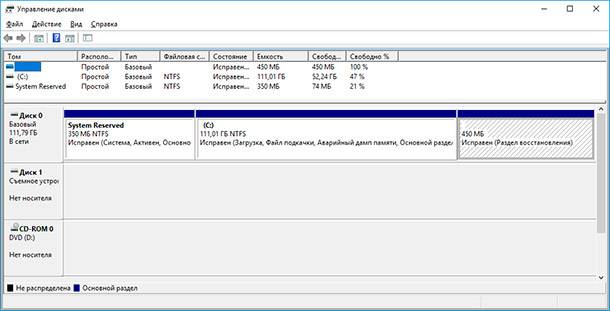
Якщо ви не бачите ваш диск або флешку навіть в Управлінні дисками, то спробуйте зробити наступне:
- Увімкніть диск, якщо є така функція. Деякі зовнішні жорсткі диски мають окремий кабель живлення або включаються за допомогою окремої, призначеної для цього клавіші.
- Використати інший USB порту. Вимкніть флешку від даного USB порту і підключіть до іншого. Можливо один з USB портів вашого комп'ютера вийшов з ладу.
- Підключіть пристрій до комп'ютера без USB-хаба. Якщо флешка підключена до комп'ютера через подовжувач або USB-хаб, спробуйте відключити її від нього і підключити до комп'ютера напряму. Можливо причина саме в хабі.
- Спробуйте інший комп'ютер. Підключіть флешку до USB порту іншого комп'ютера, і подивіться визначається вона їм. Якщо пристрій також не визначається іншим комп'ютером, то швидше за все проблема саме в ньому.
Рішення проблеми
Якщо зазначені вище можливості проблем не стосуються вашого випадку, то вашу проблему швидше за все вийти вирішити одним з описаних нижче способів. Залежно від того, що ви виявили в Управлінні дисками, існують варіанти рішень виниклої проблеми з визначенням зовнішнього носія інформації.
Якщо Windows пропонує відформатувати диск після підключення
Якщо Windows бачить диск, але не може його прочитати, то це означає, що на ньому файлову систему яку він не підтримує. В такому випадку операційна система запропонує відформатувати диск перед його використанням. Але не поспішайте це робити! Це знищить всі ваші дані.
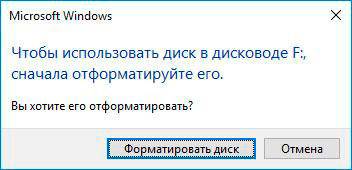
Якщо інші комп'ютери бачать флешку, а ваш немає
У разі, якщо інші комп'ютери визначаю ваш USB диск, а ваш немає, то швидше за все має місце проблема з драйверами пристрою.
Щоб перевірити це, відкрийте диспетчер пристроїв і знайдіть пункти Дискові пристрої та Контролери USB. Подивіться, чи немає в даних розділах пристроїв, позначених жовтим знаком оклику. Якщо такий пристрій є, клікніть на ньому правою кнопкою миші і виберіть Властивості. У властивостях буде вказана інформація про помилку і стані драйверів.
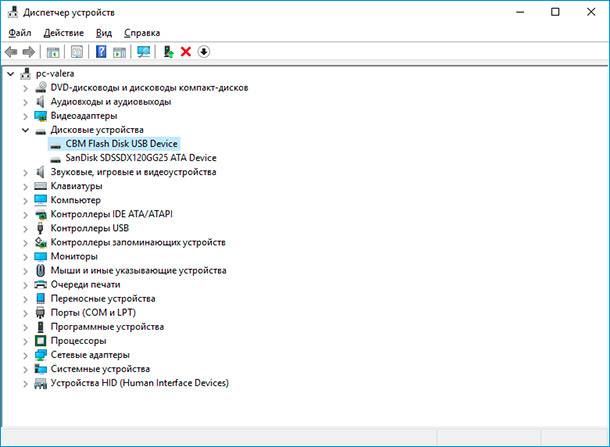
Щоб виправити проблему з драйвером, клікніть правою кнопкою миші на пристрої, виберіть Властивості / Драйвер / Оновити.
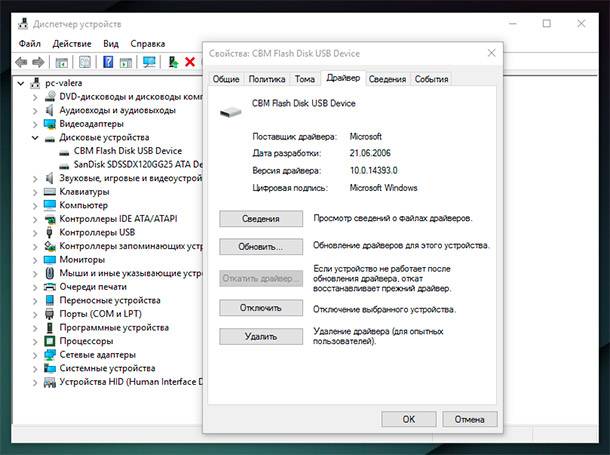
Еcли диск видно в Управлінні дисками
Якщо диск видно в Управлінні дисками, але він не має літери, то саме з цієї причини він може не відображатися в провіднику Windows. Щоб система його початку відображати в провіднику, такому диску необхідно призначити букву.
Для цього, клікніть правою кнопкою миші на ньому і виберіть «Змінити букву диска або шлях до диска». Якщо в спливаючому меню немає такого пункту, то це може бути через відсутність або непідтримуваного типу файлової системи носія інформації .
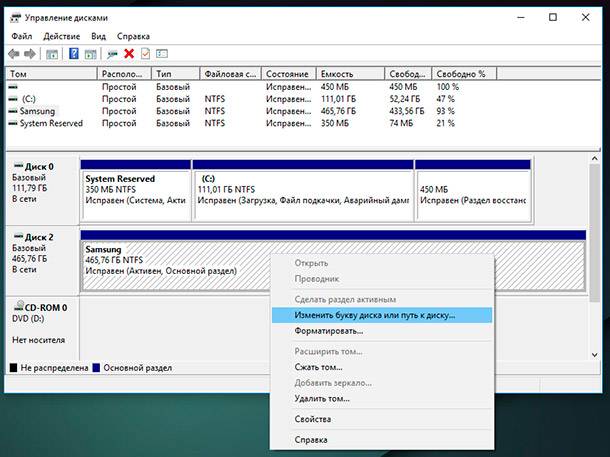
У меню, ви побачите, що диску не призначена буква - призначте її. Для цього виберіть Додати / Призначити букву диска / Ok.
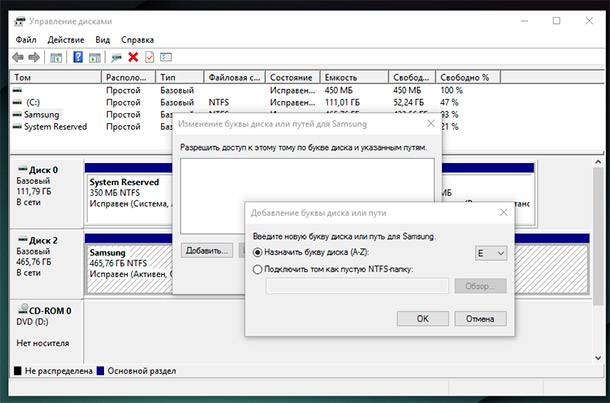
Якщо диск видно в Управлінні дисками, але він не розподілений
Якщо диск видно в Управлінні дисками, але він Чи не розподілений, це означає, що він не відформатований. Для того, щоб такий диск став працездатним, клікніть на ньому правою кнопкою миші і виберіть «Створити простий том».
Виберіть максимальний пропонований розмір розділу і призначте пропоновану системою букву диска. Після цього диск буде нормально визначаться системою і готовий до використання.
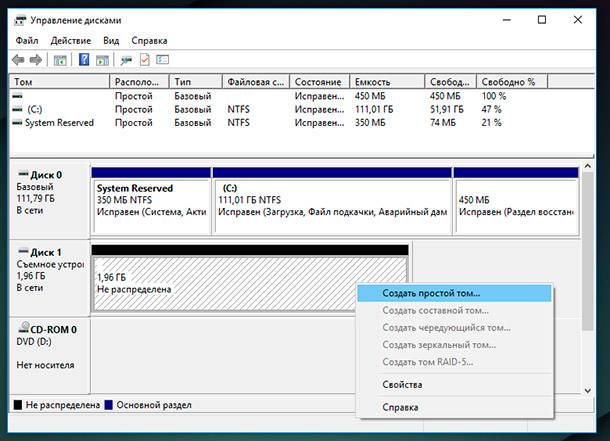
Якщо диск видно в Управлінні дисками, але його не можна відформатувати
Якщо з якоїсь причини диск не виходить відформатувати, то для повернення його працездатності, його можна повністю очистити, після чого заново створити розділ.
Примітка. В результаті такої маніпуляції все даний з диска (а також флешки або карти пам'яті), видаляється назавжди. Тому заздалегідь потурбуйтеся про їх зберігання - проскануйте диск або флешку з допомогою Hetman Partition Recovery , І збережіть ваші дані в зручне місце.
Щоб очистити диск відкрийте Командний рядок від імені адміністратора і очистіть його за допомогою команди diskpart - «clean».