Як зробити скрін на комп'ютері або ноутбуці (в Windows) і як роблять скріншоти з телефону (на Андроїд, Ios і ін.)
- Як зробити скрін на компі або ноут в Windows XP, 7 і 8
- Як робити скріни в програмі «Ножиці» з Віндовс 7 і 8
- Програми для роботи з скріншот в Windows
- Програми для зняття і затоки скроневої з компа в інтернет
- Як роблять скріни на телефоні (Андроїд, Ios і інших платформах)
- Як зробити скріншот на андроїд
Привіт, шановні читачі блогу KtoNaNovenkogo.ru. кожен користувач комп'ютера або ноутбука в той чи інший момент стикається з питанням: як зробити скріншот (або іншими словами знімок -чітайте докладніше що таке скрін ) Екрана, наприклад, щоб його потім кому-небудь відправити. Іноді на компі при цьому не виявляється спеціальних програм, які допомагають все це швидко і якісно реалізувати.
Не біда, бо вбудованих можливостей Windows (навіть в старенькій XP) цілком вистачить для реалізації цього завдання. Якщо ж ви користуєтеся Віндовс 7, 8 або Вистой, то в них є для цієї мети навіть спеціальна вбудована програма під назвою «Ножиці». Так що обов'язково впораєтеся, якщо прочитаєте відповідний розділ цієї публікації.
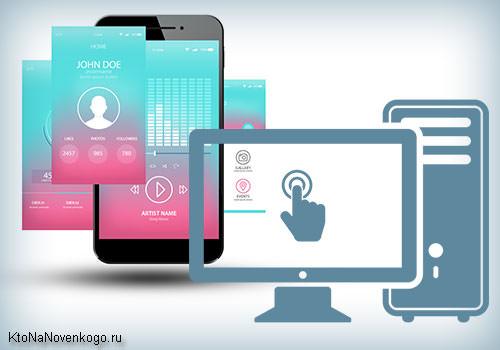
Другим часто виникають питанням є: як роблять скрін на телефоні під керуванням Андроїда, Ios (ця операційна система використовується на iPhone і Ipad), Windows Phone (використовується, наприклад, на Нокіа Люмія), Сінбайн і інших ОС. Якщо ви стикаєтеся з цим вперше, то відповіді для вас будуть не очевидними.
Ну і, нарешті, я хочу приділити частину часу опису спеціалізованих програм, що дозволяють не тільки робити все мислимі скріни на компі і ноут, а й автоматично заливати їх в інтернет, щоб той, кому ви дасте посилання, зміг би їх побачити і при бажанні завантажити . Сподіваюся, що буде цікаво.
Як зробити скрін на компі або ноут в Windows XP, 7 і 8
Найдавнішим і перевіреним способом робити знімки екрану на комп'ютері і раніше залишається клавіша «Print Screen». Зазвичай вона розташована в правій верхній частині клавіатури, як показано на наведеному малюнку:
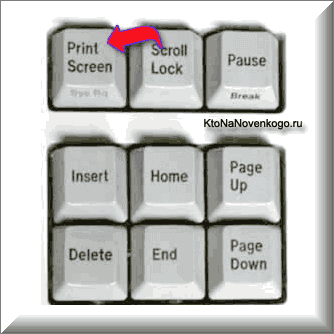
Правда на різних типах клавіатур (в залежності від її розміру і призначення) замість «Print Screen» може бути написано: PrntScrn, PrtSc, PrtScn, PrtScr або ще щось подібне.
На ноутбуках ж, щоб зробити скрін може знадобитися натиснути не на одну клавішу, а на їх комбінацію: Fn + Print Screen. Справа в тому, що на ноутбуках (особливого маленького розміру) використовується усічена клавіатура, частина клавіш якої доступна лише при утриманні додаткової клавіші Fn, зазвичай розташованої в нижній частині клави (ці фіртуальние клавіші будуть написані тим же кольором, що і напис Fn).
При натисканні на клавішу Print Screen (або Fn + PrtScn в разі ноута) в буфер обміну скопіюється скрін всього того, що в цей момент відображалося на екрані вашого компа або ноутбука. Якщо ж вам потрібно зробити скріншот всього живого в даний момент вікна програми (на якому зараз розміщений фокус), то варто скористатися комбінацією клавіш Alt + PrintScreen.
Гаразд, можна вважати, що робити скріни ми навчилися. Тепер саме час навчитися їх використовувати, тобто зберігати їх у вигляді графічних файлів, які потім можна буде, наприклад, комусь відправити, вставити на сайт (як це роблю я) або складувати їх в затишному місці. Для цього скріншоти потрібно буде з буфера обміну вашого комп'ютера вставити в будь-яку наявну у вас на компі або ноутбуці програму для роботи з графікою (на вскидку можу привести в приклад Фотошоп, ФастСтоун Image Viewer , онлайн-редактор Пікслр , IrfanView, Picasa і десятки інших).
Якщо нічого подібного немає (не ставили, або працюєте на чужому комп'ютері), то в самій операційній системі Windows є вбудований безкоштовний графічний редактор Paint. Нехай він і не є досконалим (скоріше навіть просто убогий), але для «прояви» зробленого скрін цілком згодиться. Отже, щоб вивудити Поінт з нетрів вбудованого в Віндовс софта вам потрібно буде виконати наступні маніпуляції: «Пуск» - «Програми» - «Стандартні» - «Paint».
Тепер у відкритому графічному редакторі (Поінт або будь-якому іншому) вибираєте з верхнього меню «Файл» - «Створити» (або натискаєте комбінацію Ctrl + N), а потім набираєте комбінацію клавіш Ctrl + V (або з верхнього меню вибираєте «Правка» - «Вставити»). Скопійований раніше в буфер обміну скріншот буде вставлено у вікно редактора, і ви зможете його при необхідності належним чином обробити (обрізати, додати написи, виділення і т.п.).
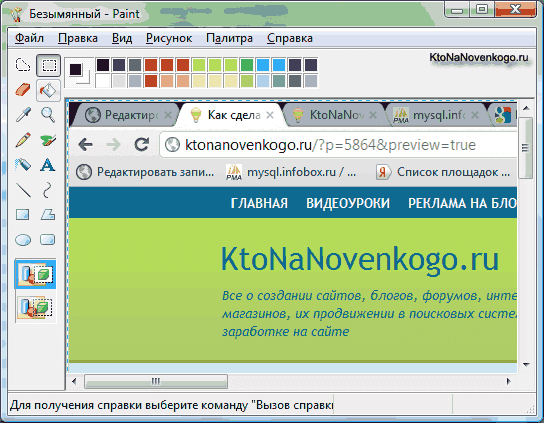
На даному етапі ми досягли того, що нарешті-то побачили на власні очі зроблений нами скрін і навіть встигли над ним поглумитися (обробити), але ж цього мало. Його ще потрібно буде зберегти у вигляді графічного файлу (найчастіше для цього використовуються формати растрової графіки, такі як Gif, Png або Jpg ). Для цього можна використовувати поєднання клавіш Ctrl + S, або вибрати з верхнього меню «Файл» - «Зберегти як». Залишиться тільки вибрати потрібний формат і дати файлу назву. Усе. Тепер ви можете робити з ним все, що вашій душі заманеться.
Як робити скріни в програмі «Ножиці» з Віндовс 7 і 8
В описаному вище способі зняття скріншотів є один явний недолік - сам процес протікає не в явній формі, і тим, хто зіткнувся з цим вперше, може здатися, що після натискання на кнопку «Print Screen» взагалі нічого не сталося. Однак, в Windows Vista, 7 і 8 з'явився новий інструмент під назвою «Ножиці», який дозволяє робити скріни набагато зрозумілішим і наочним чином. У цій же програмі їх можна буде обробити і зберегти у вигляді графічного файлу.
Живе програма «Ножиці» там же, де і розглянутий трохи вище Поінт: «Пуск» - «Програми» - «Стандартні» - «Ножиці». В результаті ви побачите маленьке вікно програми, а весь інший екран виявиться як-би засвіченим.

Передбачається, що ви вже готові виділити потрібну область екрану на вашому комп'ютері або ноут, щоб зробити її скріншот. Якщо це так, то затиснувши ліву кнопку виділіть фрагмент. Якщо ж відкрито в даний момент не те, що ви хотіли «зняти», то клікніть по кнопці «Створити» у вікні програми «Ножиці» (або натисніть на Ескейп), щоб вона віджалася. Після цього відкрийте то, що хочете отскріншотіть, і знову натисніть на кнопку «Створити», після чого виділяйте необхідну область екрану.
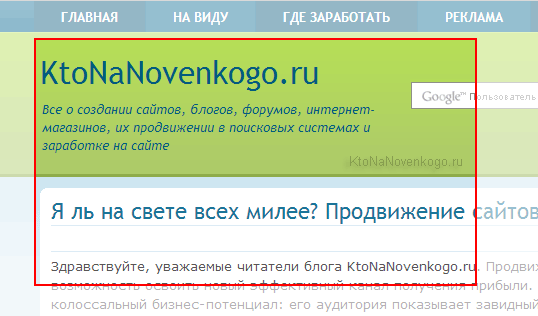
За замовчуванням використовується виділення прямокутної області, але якщо ви виявите по стрілочки праворуч від кнопки «Створити», то зможете вибрати один з чотирьох варіантів:
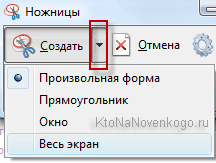
- Довільна форма - ви вільні обвести потрібну область курсором миші, або графічним пером (якщо його використовуєте)
- Прямокутник - використовується за умовчанням
- Вікно - буде зроблений скрін вікна тієї програми, яка буде знаходитися під курсором миші (для наочності воно буде обведено червоною рамкою)
- Весь екран - в цьому випадку програма робить скріншот всього того, що зараз відображено на екрані (за винятком курсору миші)
Чим цей спосіб краще того, коли використовується кнопка «Print Screen», так це тим, що зроблений скрін ви тут же побачите у вікні вбудованого в «Ножиці» графічного редактора, де можна буде щось підмалювати за допомогою трьох наявних інструментів: пера, маркера і гумки.

Функціонал редактора «Ножиць» не дотягує навіть до Поінт, але щось швидко накалякать на скрині буде можливо (я то «зажрались» в цьому плані, бо користуюся для роботи з скріншот професійною програмою, про яку мова піде трохи нижче). Загалом, коли внесете потрібні позначки, то можете сміливо тиснути на кнопку з дискеткою, щоб зберегти скрін у вигляді графічного файлу формату Gif, Png або Jpg, а також можливо це зробити і у вигляді окремого Html файлик (не дуже зрозуміло, правда, для З якою метою).
На панелі програми є ще і кнопка для відправки скриншота як вкладення по електронній пошті, наприклад, коли ви робили знімок екрана, щоб його комусь показати. Тобто знову ж таки варіанти сторонніх програм для комп'ютера і ноутбука, які дозволяють автоматично завантажувати зроблені скріншоти в мережу і давати до них доступ усім бажаючим, але про них ми поговоримо трохи нижче.
Ну і, нарешті, вибравши з верхнього меню «Сервис» - «Параметри» ви отримаєте доступ до небагатим налаштувань цієї програми.
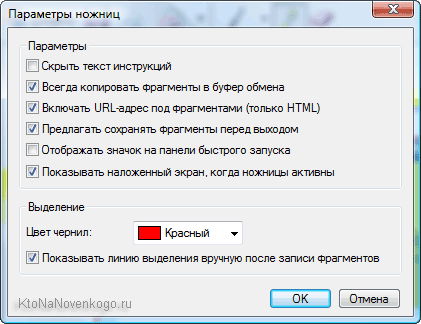
На мій погляд, розробники Windows 7 і 8 могли б вже додати трохи функціоналу цієї вбудованої программуліна, щоб вона не виглядала настільки непрезентабельно в плані редагування скріншотів. IMHO .
Так, забув ще сказати, що «Ножиці» дозволяють зробити скрін, наприклад, меню, що випадає. Для цього потрібно буде це меню відкрити і натиснути на комбінацію клавіш «Ctrl + Print Screen». Буде зроблений знімок екрана з потрібним меню, який потім можна буде обрізати і зберегти.
Програми для роботи з скріншот в Windows
Я спочатку трохи докладніше розповім про ті програми, якими користуюсь сам, а потім приведу список інших популярних додатків для роботи з скринами.
Однією з найбільш затребуваних софтин на моєму комп'ютері є програма зі створення та обробки скріншотів - Snagit . Вона має дуже багато можливостей і може стати в нагоді не тільки веб-майстру, але і просто в господарстві для вирішення ряду повсякденних завдань, так або інакше пов'язаних із зняттям screenshot або записом відео з екрану.
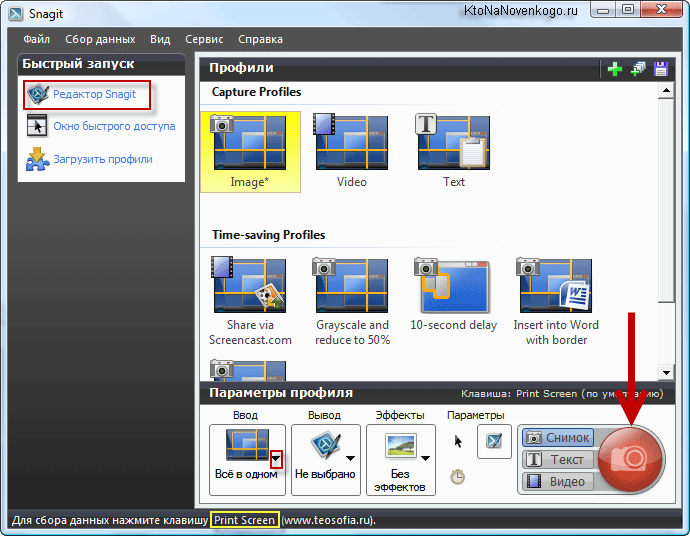
Програма володіє потужним функціоналом як по зняттю скріншотів, так і по їх обробці. Наприклад, вона легко дозволяє зробити знімок вебсторінки, яка займає не один екран (довго доводиться її прокручувати до кінця).
Для цієї мети є універсальний і зручний режим роботи «Все в одному», коли натискаючи на червону кнопку або на клавішу Print Screen (при запущеному Snagit ця клавіша починає працювати саме на цю програму, а не на копіювання скрін в буфер обміну) ви легко можете робити все, що вам заманеться.

Наприклад, якщо ви тиснете на клавішу «Принт Скрін» і підводите курсор миші до вікна додатка, з якого вам хотілося б зробити знімок, то відбувається магія. Проводячи курсором по різних місцях вікна ви побачите, що буде автоматично виділятися або все вікно, або меню, або ще якісь внутрішні його підрозділи. Тобто не потрібно точно прицілюватися, щоб обвести рамкою той фрагмент, який бажаєте захопити.
Але можна працювати і в звичайному режимі, виділяючи потрібну область з утриманням лівої кнопки миші, і при цьому можна точно прицілитися, бо під курсором виникає лупа збільшує місце контакту курсора з екраном.
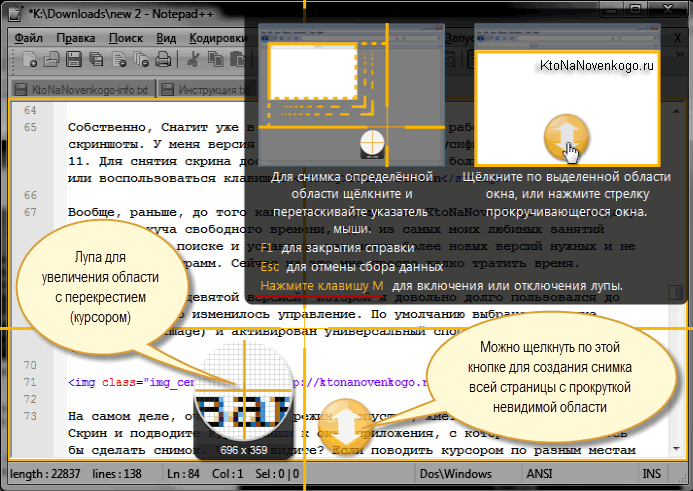
За допомогою Снагіта можна і відео захоплювати з екрану, і багато іншого робити. А вже про можливості обробки скроневої на вашому комп'ютері або ноутбуці взагалі пісні складати можна. Тут напевно буде простіше всього кілька скріншотів привести, щоб було зрозуміло всю велич цього творіння:


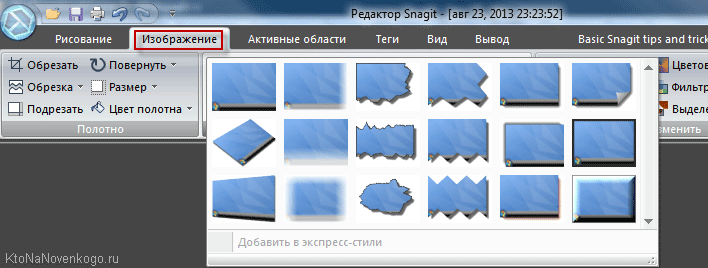
Є ще ряд програм, що стоять зі Snagit приблизно в одному ряду:
- FastStone Capture - хороший скріншотер для ноутбука або комп'ютера не переобтяжений нічим зайвим.
- PicPick - дозволяє швидко зробити скрін екрану комп'ютера або будь-який його виділеної області, включаючи вікна з прокруткою. За функціоналом дуже близький до Снагіту, хіба що тільки відео не вміє захоплювати. Вбудований редактор дозволяє фактично професійно обробити отримане зображення.
Програми для зняття і затоки скроневої з компа в інтернет
Але найчастіше більш важливим є не функціонал програми по зняттю і обробці скріншотів, а можливість зробленими знімками швидко поділитися. У цьому випадку на перший план виходять програми подібні Clip2net (КліпТуНет) . Їх коник саме в швидкості розшарювання знятого зображення, тобто його відправки в інтернет і отримання посилання, по якій воно там буде доступно.
Clip2net може не тільки робити скріни і записувати відео з екрану, але і дозволяє все це справа миттєво викладати в інтернет (посилання на скріншот автоматично скопіюється в буфер обміну і її тільки залишиться вставити в лист, на сайт, форум або блог). В результаті вам не потрібно буде використовувати свій власний хостинг або ж один з безкоштовних фотохостингів типу Яндекс Фоток , Радикал-Фото , Яндекс Диска, Дропбокса і т.п.
Після зняття скріншота програма відкриє вікно для редагування зробленого зображення. Якщо вам ця операція не потрібна, то в настройках Clip2net поставте галочку в поле «Миттєве завантаження». У вікні редагування ви зможете використовувати стандартні інструменти (вставка написів, виділення, стрілочки):

При натисканні на кнопку «Відправити» даний скріншот полетить в інтернет на сервер розробників, а в ваш буфер обміну буде скопійована публічна посилання не нього, яку ви можете поділитися з ким завгодно.
Clip2net не є унікальною в своєму роді програмою, і на ринку є кілька непоганих програм для швидкого розшарювання скріншотів:
- Joxi - хороший скріншотер з можливістю миттєвої публікації. Редагуються вони прямо при виділенні потрібної області екрану, тобто без переходу в вікно редактора.
- Lightshot - дозволяє швидко зробити скріншот, додати на нього позначки, намалювати стрілки і інші фігури олівцем. Файлу при збереженні на комп'ютері відразу присвоюється унікальне ім'я, а можна буде відразу відправити його на сервер розробників і моментально отримати посилання на нього, що дуже зручно.
- скріншотер - до неподобства простий і лаконічний у використанні. У ньому як би немає нічого зайвого, але все що є - б'є прямо в яблучко (на мій досвідчений погляд). Власне, ідея, наскільки я зрозумів, була якраз і взята від «яблучників» (маководов) - актівіруешь поєднання клавіш і картинка зі знімком екрана одразу впаде на робочий стіл.
- Завантажити програму Яндекс Диска , Яка не так давно навчилася робити скріни і завантажувати їх в власне хмара Яндекса з отриманням посилання на них. У програмі є досить таки зручний графічний редактор дозволяє додавати на скріншот стрілки, рамки, лінії і т.п. речі.
- Monosnap - теж дуже непоганий сервіс, який дозволяє знімати, обробляти і викладати в мережу не тільки скріншоти, а й скрінкасти (захоплення відео з екрану). Також він дозволяє організувати доступ до робочого столу або веб-камері в реальному часі.
- Skitch - простенький скріншотер і скрінкастер, але з дещо біднішим функціоналом, ніж вище описані сервіси. Однак, він дозволяє відправляти скріни з комп'ютера або ноута в Evernote, частиною якого і є.
- Jet Screenshot - дозволяє зробити захоплення всього екрану, активного вікна або виділеної області, а потім обрізати отриманий скрін, додати стрілочки, обвести потрібну область або вставити напис. У налаштуваннях програми можна задати куди буде зберігатися підсумковий файл - на комп (ноутбук) або на сервер розробників з наданням на нього посилання.
Як роблять скріни на телефоні (Андроїд, Ios і інших платформах)
Теж досить цікаве питання. Якщо про комп'ютер або ноутбук все більш-менш зрозуміло - проблема не в тому як зробити, а в тому як зробити найбільш оптимальним і зручним способом. А ось знімок екрана мобільного телефону або смартфона - зрозуміти як зробити трохи складніше, бо спеціальної кнопки для цієї мети не передбачено, а використовується комбінація клавіш, яка буде відрізнятися для різних типів мобільних операційних систем.
Почнемо з Ios, на якій працюють планшети і телефони від кампанії Епл (iPad і iPhone). Для того, щоб зробити скрін, потрібно утримувати кілька секунд дві кнопки: «Включення» (режим сну / пробудження) і «Додому». Отримані знімки зберігаються в додатку «Фото» на вашому девайсі зі складу операційної системи.

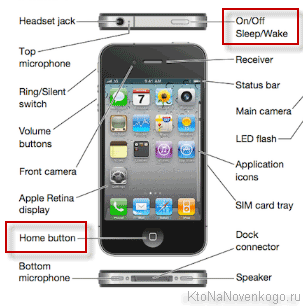
Як зробити скріншот на андроїд
У операційної системи Андроїд існує кілька версій, для яких спосіб зняття скроневої різниться. Крім цього виробники телефонів теж іноді вносять свої корективи (наприклад, на моєму старенькому Самсунг Галаксі S3 знімок екрана робиться шляхом проведення ребром долоні по екрану зліва на право). Власне, спробую узагальнити наявну в мене інформацію з різних типів пристроїв:
- Андроїд 1 і 2 - в пристроях, що працюють на цій ОС не було вбудованої можливості робити скріни, тому доводилося встановлювати сторонні додаток допомагають це здійснити. Способи створення знімків екрану в цьому випадку залежали від обраного вами програми.
- Android 3.2 - починаючи з цієї версії і до появи четвірки, для створення скріншот екрану досить було утримувати деякий час кнопку «Недавні програми».
- Андроїд 4 - знімок екрана створюється після нетривалого утримання клавіш «Зменшення гучності» і «Харчування».
- Samsung під управлінням Android - найчастіше цей виробник телефонів дозволяє робити скріни за допомогою утримання пари кнопок «Додому» і «Харчування», або «Назад» і «Додому».
- HTC під управлінням Android - утримуйте кілька секунд кнопки «Додому» і «Харчування»
Отримані таким чином знімки екрану з телефону на базі Андроїда зберігаються в додатку «Галерея», яке постачає разом з ОС.
Є ще така операційна система для мобільних телефонів, як Windows Phone, на якій, наприклад, працюють досить-таки популярні телефони Нокіа Люмія. У версії Windows Phone 8 для зняття скріншота досить буде натиснути на кнопку «Харчування» (праворуч на боці телефону) і кнопку «Win» (внизу екрану телефону). А ось в Windows Phone 8.1 все трохи змінилося - натискати треба на «Харчування» і «Збільшення гучності».
Удачі вам! До швидких зустрічей на сторінках блогу KtoNaNovenkogo.ru
Збірки по темі
Використовую для заробітку