Як зробити скріншот в Windows XP, Windows 7 - Адміну.Ру
- Скріншот з допомогою кнопки Print Screen (PrnScr)
- Як з буфера обміну зображення зберегти як файл?
- Зробити скріншот за допомогою спеціальної програми
- Ножиці (SnippingTool) для Windows 7 +
- Скріншот з допомогою ScreenHunter
- Ідеальна можливість зробити скріншот
Зробити скріншот в Windows. Здається, що може бути простіше? Однак, у багатьох користувачів ПК це викликає серйозні складності. Розглянемо кілька різних способів отримати скріншоти. 
Як зробити скріншот в Windows XP, Windows 7
Скріншот з допомогою кнопки Print Screen (PrnScr)
Найпростіший спосіб зробити скріншот - використовувати цілком навіть документовану можливість вашої операційної системи. Кнопка Print Screen на вашій клавіатурі копіює в буфер обміну образ екрану. Тобто, в потрібний момент часу просто натискаєте кнопку PrintScreen і все, зображення вже в пам'яті.

Скріншот з допомогою кнопки Print Screen (PrnScr)
Hint: Комбінація кнопок Alt + PrintScreen скопіює в буфер обміну не весь екран, а тільки активне вікно.
Як з буфера обміну зображення зберегти як файл?
Відповідь також очевидна: за допомогою програми, яка дозволяє вставляти зображення, скопійовані через буфер обміну операційної системи Windows.
Найпростіший і доступний спосіб (реалізований і доступний безпосередньо після установки Windows 7 або XP) - відкрити програму MS Paint (Меню Пуск - Програми - Стандартні - Paint) або натиснути кнопку «Виконати ...» в меню Пуск, вводимо «MSPaint», кнопка « Enter ».
У програмі Paint натискаємо меню «Правка» - «Вставити». Зображення з буфера обміну буде скопійовано на полотно робочого зображення в редактор. Тепер його можна зберегти, як малюнок в необхідному форматі.
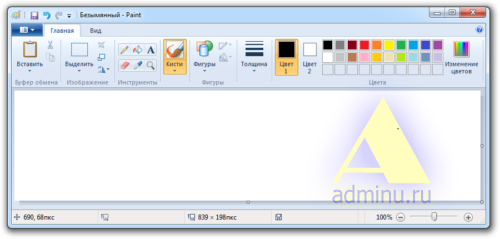
Редактор MS Paint
Редактор MS Paint дуже обмежений у своїх можливостях. Ймовірно, компанія MicroSoft реалізувала в цій програмі можливість (як зобов'язання перед покупцями диска з операційною системою), але навіть не намагаючись реалізувати якість. Хочете якість - купуйте професійний програмний продукт для роботи з графікою.
Більш складні способи (але такі ж робочі на більшості комп'ютерів, в залежності від встановленого програмного забезпечення).
Відкрити не MS Paint, а Adobe Photoshop будь-якої версії, Paint Shop Pro, або будь-який інший графічний редактор, що підтримує роботу з буфером обміну. Точно так же з буфера обміну вставляєте в новий документ вміст і зберігаєте у вигляді зображення. Плюси очевидні: графічні редактори дозволяють вам «доопрацювати» скріншот: розмити непотрібні області (наприклад, ім'я користувача, номер банківської карти і т.д.), позначити маркером, додати текст, обвести фрагмент. Так ваш скріншот буде краще підготовлений до подальшого застосування.
Відкрити тексто-графічний WYSIWYG-редактор : MS Word, MS PowerPoint і т.д. Не всі знають, але в вордовскій документ можна вставити з буфера обміну зображення. Далі, використовуючи ресурси самого редактора, скріншот можна отмасштабовані, нанести на нього текст, маркери, виділення областей і т.д.
Зробити скріншот за допомогою спеціальної програми
Така можливість є. Ми рекомендуємо пару безкоштовних програм, які значно полегшать життя читачам Адміну.ру .
Ножиці (SnippingTool) для Windows 7 +
У MS Windows 7 в стандартний пакет входить цей інструмент. Дозволяє вирізати фрагмент екрану з подальшим редагуванням і збереженням в файл. Редагування залишає бажати кращого. Спасибі хоч на цьому. До Windows 7 подібної програми НЕ БУЛО! Для користувачів Win XP або більш ранніх читають мануал далі.
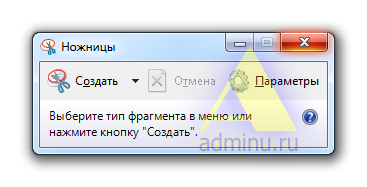
Ножиці (SnippingTool) для Windows 7 +
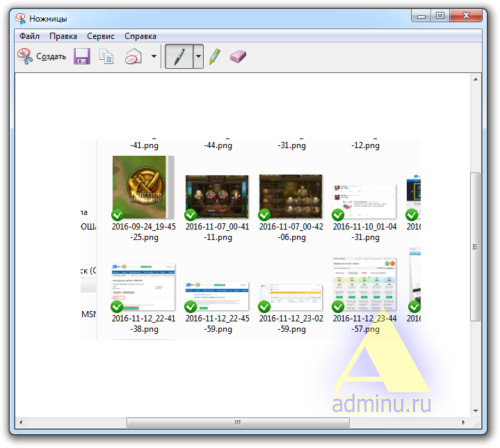
Ножиці (SnippingTool) для Windows 7 +
Інструмент дуже примітивний по функціоналу. Навіть немає бажання його описувати.
Скріншот з допомогою ScreenHunter
ScreenHunter - засіб, який (на мій погляд) зручніше і приємніше Ножиць. Редактор доступний тільки в платній версії, так що безкоштовний СкрінХантер можна поставити в один ряд з SnippingTool від MicroSoft.
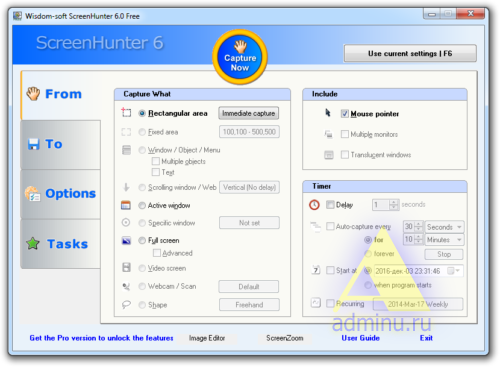
ScreenHunter
Робить скріншоти і автоматично записує їх в задану папку. Зручно і просто.
Ідеальна можливість зробити скріншот
Для цього вам потрібно мати зареєстрований акаунт на Яндекс ( інструкція по створенню аккаунта ).
Відкриваєте головну сторінку Яндекс. Заходьте в систему. відкриваєте сервіс Яндекс.Діск . Шукаєте посилання на скачування програми для Windows. Завантажуєте і встановлюєте. Для підключення до Яндекс.Діск вам знадобиться авторизуватися своїм Яндекс-аккаунтом.
Відбудеться синхронізація вашого комп'ютера з Яндекс.Діск . Ви можете помітити, що з'явилася на комп'ютері папку Яндекс.Діск - ця папка в точності копіює вміст вашого диска на Яндекс.
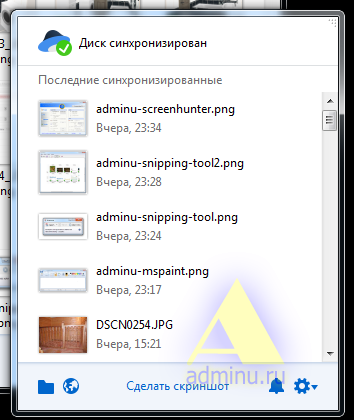
Яндекс.Діск
Разом з Яндекс.Діск до вас на комп'ютер встановилася програма створення і редагування зображень. Відредагувати можна раніше збережене зображення або скріншот, перехоплений «на льоту». Ви просто натискаєте кнопку PrintScreen і автоматично відкривається зручний редактор скріншотів з усім необхідним функціоналом. Файл після обробки зберігається в папку «Скріншоти» Яндекс.Діск.
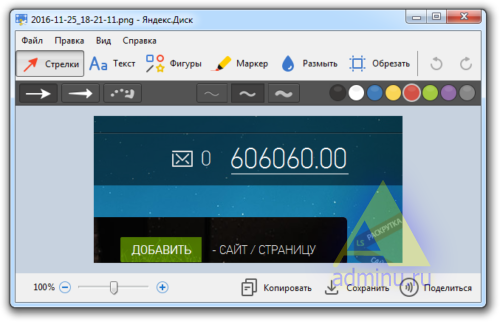
Яндекс.Діск
Напевно, таке ж або ще більш хороший засіб для створення скріншотів існує, але тільки це поєднане з хмарним сервісом. Зіставте два корисних інструменту в одному Яндекс.Діск .
Всі скріншоти даного гайда були отримані за допомогою програми Яндекс.Діск .
Всіх, до речі, запрошую в Яндекс.Діск. зареєструвавшись по засланні ви отримаєте 1GB місця в подарунок. Welcome!
Здається, що може бути простіше?Як з буфера обміну зображення зберегти як файл?