Як включити камеру на ноутбуці. Як включити камеру на ноутбуці: поради по підключенню
- Як включити камеру на ноутбуці. Як включити камеру на ноутбуці: поради по підключенню При наявності...
- установка драйверів
- Конфігурація пристрою в Віндовс
- Конфігурація в Скайпі
- Конфігурація для соц.сетей
- Конфігурація для Mail.ru
- включення пристрою
- Як перевірити і включити камеру?
- Виникнення проблем, коли неможливо запустити пристрій
- Як налаштувати веб камеру із застосуванням Skype?
- Як в Windows 7 включити веб-камеру дистанційно?
- Відключення веб-камери
- Способи використання функціоналу камери
- Якщо все-таки камера не працює
- Як включити веб-камеру на "Віндовс 7" в ноутбуці?
- Перевірка камери в соціальних мережах
- Перевірка стану
- Як включити веб-камеру на "Віндовс 7" на ноутбуці HP або Asus?
- Установка драйвера для камери
- Висновок
- Покрокова інструкція по включенню веб-камери в Windows 7
- Особливості перевірки роботи веб-камери в Windows 8 (8.1)
- Як підключити вбудовану веб-камеру в ноутбуці
- Ноутбуки ASUS (Асус)
- Ноутбуки HP (Hewlett Packard)
- Ноутбуки Lenovo (Леново)
- Ноутбуки Samsung (Самсунг)
- Ноутбуки Toshiba (Тошиба)
- Ноутбуки MSI (МСІ)
- Ноутбуки Dell (Делл)
- Ноутбуки Sony (Соні)
- Ноутбуки Acer (Асер)
- Ноутбуки DNS (ДНС)
- Ноутбуки Mac
- Перевірка веб-камери за допомогою Skype
- Онлайн сервіси для перевірки
- Як включити і вимкнути USB-камеру на комп'ютері
- Віддалене включення веб-камери
- Небезпеки. Як хакери можуть бачити вас через веб-камеру
- Як вимкнути (відключити) веб-камеру
- Сервісне обслуговування
Як включити камеру на ноутбуці. Як включити камеру на ноутбуці: поради по підключенню
При наявності досить швидкого для передачі звуку і відео інтернету користувачі віддають перевагу голосовому спілкуванню. А при наявності веб камери на комп'ютері (на ноутбуці вона є стандартним інтегрованим пристроєм) зможуть побачити один одного в режимі реального часу.
У цій статті розглянемо, як здійснюється підключення веб-камери до комп'ютера з Windows 7 - 10 і її налаштування для нормального функціонування в підтримуваних додатках і популярних сервісах : Skype, Агент Mail.ru, Одноклассники.
підключення
Робота з камерою починається з моменту її підключення до комп'ютера. На ноутбуці вона вже встановлена, тому залишається тільки включити її.
на комп'ютері Windows 10 веб камера встановлюється на верхню або бічну обведення монітора за допомогою спеціального кріплення, що входить в комплект поставки.
Менш поширеним випадком буває установка пристрою (разом з мікрофоном) на спеціальний утримувач.

Після установки або закріплення пристрій необхідно підключити до комп'ютера. Більшість камер оснащені USB-інтерфейсом, який додатково підводить харчування до девайсу.
Буває, що харчування до девайсу підводиться окремо, тому слід включати штекер камери в мережевий фільтр або безпосередньо в мережу.
установка драйверів
Включити веб камеру на комп'ютері не вийде до того моменту, поки Windows 10 не виконає інсталяцію драйвера, який дозволяє ОС і функціонуючим в її середовищі програмами захоплювати йде з неї відеопотік і змінювати налаштування.
Якщо після включення пристрою драйвери на нього не встановилися, виконуємо інсталяцію вручну. Для цього викликаємо «Диспетчер пристроїв» Windows 10 (в «сімці» і «вісімці» все здійснюється аналогічно), знаходимо невідомий пристрій, викликаємо його контекстне меню і тиснемо "Оновити драйвери».
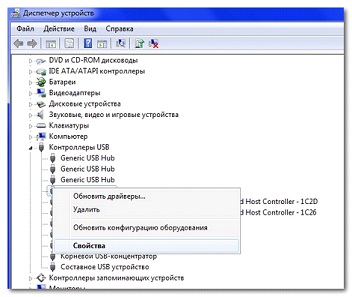
вибираємо автоматичний режим оновлення.

Другим методом установки драйвера є використання диска, який постачається з веб камерою. Вставляємо диск в привід, запускаємо розташований в його корені виконуваний файл (найчастіше setup.exe), якщо не спрацював автозапуск, і виконуємо наведені інструкції.
Останнім способом обзавестися драйвером, якщо перші не врятували чи ні диска, є завантаження ПЗ з офіційного сайту або скачування драйверпаков і його установка вручну або за допомогою, наприклад, Snappy Drivers. Також тут допоможе практично будь-яка утиліта для онлайн оновлення драйверів для Windows 10.
Конфігурація пристрою в Віндовс
Включити веб камеру на ноутбуці і побачити там своє обличчя просто так не вийде. Засобами Windows 10 перевірити функціонування пристрою можна, зайшовши в пункт панелі управління під назвою «Камери і сканери». Після виконання подвійного кліка на дисплеї з'явиться зображення, якщо девайс працює. Також для цього можете скористатися спеціальним сервісом (videochatru.com) або програмою (WebCamMax, ManyCam).
Конфігурація в Скайпі
Skype - це програма, через якого купується веб-камера у значної сила користувачів.
- Її настройка починається з запуску програми.
- Потім йдемо в «Налаштування».
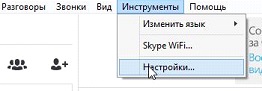
- Кількома по вкладці «Налаштування відео».
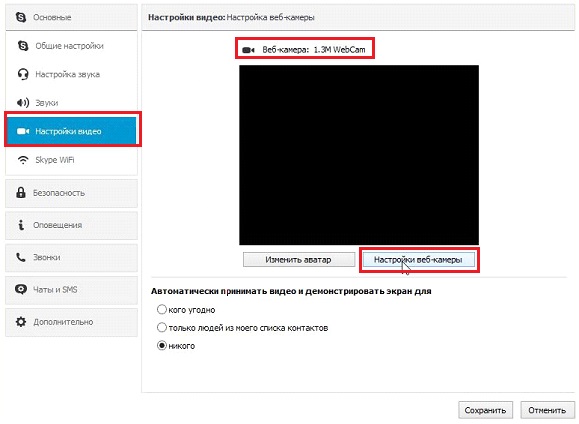
- Переміщаємо перемикач в положення «нікого».
- Тиснемо «Налаштування веб камери» і, перетягуючи повзунки, задаємо значення відповідних параметрів девайса, спостерігаючи за їх зміною в режимі реального часу.
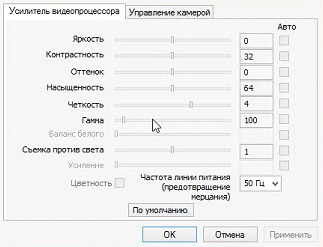
Конфігурація для соц.сетей
Для відео-спілкування в вітчизняних соц.сетях веб камера не потребує ні в яких настройках. Хіба для її роботи доведеться встановити Flash-плеєр для Windows 7 - 10, відсутність якого стає тягарем для сотень користувачів.
Конфігурація для Mail.ru
Налаштування камери в Віндовс 10 для роботи в агента Mail.ru здійснюється в розділі параметрів конфігурації під назвою «Голос і відео».
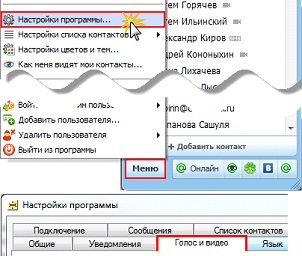
Тут можете вибрати активний пристрій, якщо на ноутбуці, крім вбудованої, використовується ще і стороння камера.
Поставивши прапорець навпроти єдиний опції, зможете включити себе до списку користувачів, яких система буде виявляти за наявністю веб-камери.
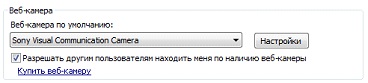
включення пристрою
За замовчуванням на ноутбуці веб-камера не працює в режимі очікування, тому для її використання пристрій необхідно включити.
Включити камеру можна за допомогою апаратних клавіш, однією з яких є кнопка «Fn». Другий клавішею може бути одна з функціональних кнопок F1-F12. Для цього уважно вивчіть інструкцію до ноутбука або альтернативне призначення клавіш. Воно нанесено іншим кольором або у вигляді невеликих піктограм в кутку кнопки.
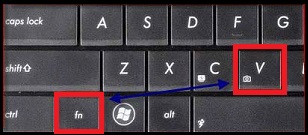
Після активації пристрою додаток або сервіс зможуть автоматично включити веб-камеру і транслювати отримується нею зображення у вигляді потокового відео співрозмовнику.
(Visited 6 986 times, 1 visits today)
Майже всі ноутбуки мають вмонтовану веб камеру для можливості здійснення конференцій і переговорів. Але часто виникають складності і власники ноутбуків з Windows 7 не можуть включити її, так як ця операційна система на відміну від попередньої версії Vista вже не оснащена відповідним додатком «WindowsMovieMaker».
Користувачам Windows 7 доводиться її завантажувати зі сторінки Microsoft. Програму на офіційному ресурсі можна знайти під назвою «Кіностудія».
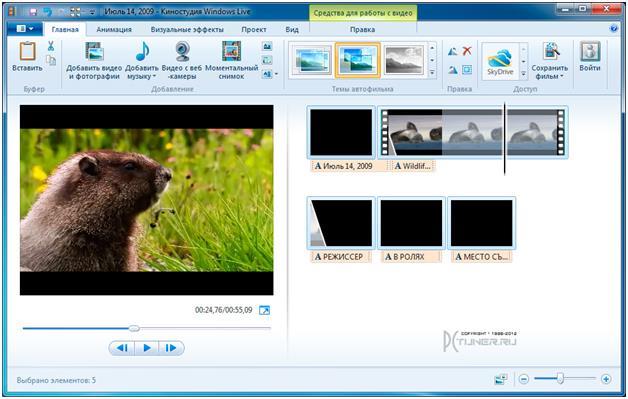 Ця утиліта дозволяє виконувати відеозапис з веб камери. Також включити відеопристрій можна з використанням спеціальних додатків і сервісів для здійснення відео конференцій.
Ця утиліта дозволяє виконувати відеозапис з веб камери. Також включити відеопристрій можна з використанням спеціальних додатків і сервісів для здійснення відео конференцій.
Як перевірити і включити камеру?
Існує безліч сайтів для відеочатів, наприклад, http://vchatting.ru/, http://chatroulette.com/, http://davaipogovorim.ru/, http://videochatru.com/, http: // chatroulette. ru /, http://chatrandom.com/. Відвідавши будь-яку з цих сторінок в інтернеті можна перевірити і налаштувати відеопристрій на ноутбуці з Windows 7. У разі нормально працюючої веб камери біля неї почне світитися індикатор, який попереджає користувача про функціонуючому відеопристрої, а також в браузері відобразиться картинка, захоплююча веб камерою.
Виникнення проблем, коли неможливо запустити пристрій
Перш, ніж приступити до справи, необхідно подивитися, що Ви не закриваєте пристрій: предмет, наклейка, ізоляційна стрічка або фарба. Необхідно подивитися чи включено пристрій в BIOS. А також, існують моделі ноутбуків, на яких запустити веб камеру можна сполучення клавіш «Fn» та «Камера» (потрібно просто знайти кнопку на клавіатурі з її зображенням).
У разі не функціональності камери навіть при наявності свіжого ПО, рекомендується видалити пристрій.
Для цього буде потрібно в Windows 7 зробити наступне:
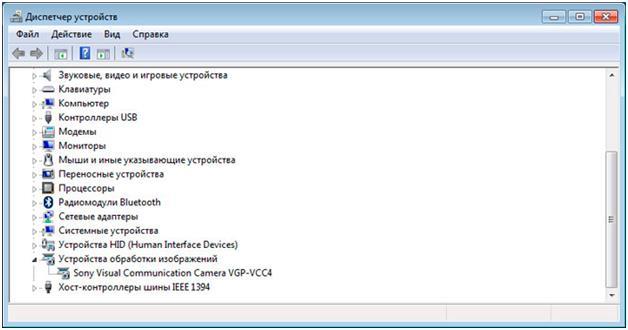
Як налаштувати веб камеру із застосуванням Skype?
Цей метод відноситься до одних з найлегших і надійних. Потрібно просто на ноутбуці включити Скайп і клікнути «Інструменти». Далі увійти в «Налаштування», де увійти в «Налаштування відео».
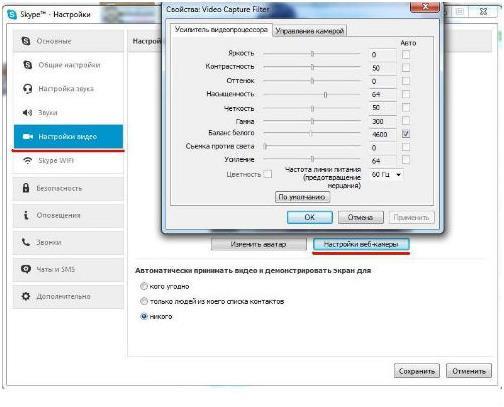 Повинна буде з'явитися відеокартинка з камери. Потім натиснути на клавішу, що знаходиться під зображенням «Налаштування веб-камери». При цьому відкриється меню з можливостями налаштувати пристрій.
Повинна буде з'явитися відеокартинка з камери. Потім натиснути на клавішу, що знаходиться під зображенням «Налаштування веб-камери». При цьому відкриється меню з можливостями налаштувати пристрій.
Як в Windows 7 включити веб-камеру дистанційно?
У Windows 7 є «Віддалений помічник», який дозволяє включити і налаштувати вебкамеру віддалено. А також в Віндовс 7 можна скористатися додатками «TeamViewer» або «Radmin».
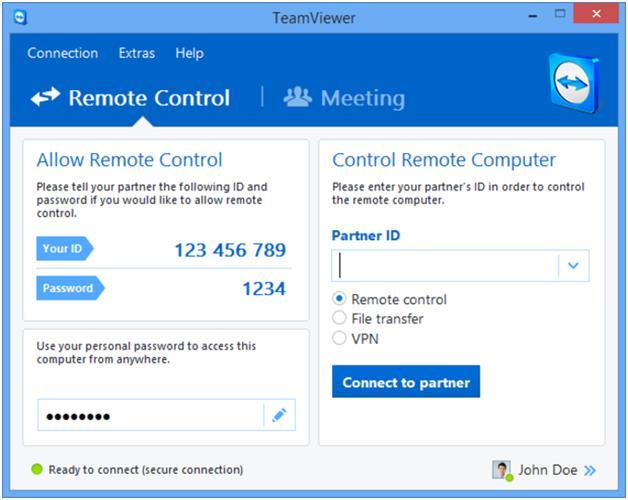 Загрози, або яким чином зловмисники мають можливість включати і спостерігати за користувачем, використовуючи камеру ноутбука
Загрози, або яким чином зловмисники мають можливість включати і спостерігати за користувачем, використовуючи камеру ноутбука
У хакерів є спеціальне слово «реттінг», яке звучить приблизно, як «щур» на англійській мові , Так як виникло від скорочення RAT « Remote Administrator Tools ». Воно застосовується зловмисниками для дистанційного керування комп'ютерами і всіма пристроями, які до нього підключені.
Найчастіше шкідливе програмне забезпечення виявляється в ноутбуці після відвідування певного сайту в інтернеті. Застосовуючи це ПО хакер легко може включити відеообладнання ноутбука і спокійно знімати те, що відбувається перед ним.
Щоб уникнути це необхідно наступне:
- не відвідувати підозрілі сторінки в глобальній мережі;
- слідкувати за оновленнями Windows 7 і програмного забезпечення;
- не відкривати сайти, які прийшли по електронній пошті , В разі не знайомого відправника;
- використовувати антивірусні утиліти.
Відключення веб-камери
Якщо до ноутбука підключена проста веб камера з USB портом, то можна просто від'єднати шнур. У разі вмонтованих пристроїв в кришку ноутбука, треба відшукати відеокамеру в «Менеджерові пристроїв», далі викликавши контекстне меню клацнути по рядку «Відключити». А також іноді на корпусі ноутбука присутній механічний вмикач. Про стан веб камери сигналізує світловий індикатор, що знаходиться в безпосередній близькості до вічка відеотехніка. 
Схожі записи:

Перш ніж намагатися дізнатися як включити камеру на ноутбуці, потрібно переконатися, що вона є. Більшість моделей ноутбуків забезпечено вбудованою. Але її наявність - скоріше опція, ніж конструктивне вимога.
Якщо немає вбудованої камери, то завжди можна підключити її через роз'єм USB.
Якщо виникла потреба в відео-дзвінок, то зазвичай ніяких спеціальних дій по включенню веб-камери робити не потрібно.
Досить натиснути кнопку відео-дзвінка в скайпі і під час розмови можна буде бачити в невеликому віконці на межі екрану, що передає камера. Те ж саме для онлайн-сервісів, що надають
Просто так влаштована робота камери - вона не подає ознак життя, поки до неї не звернеться програма, яка вміє з нею працювати.
Способи використання функціоналу камери
Багато ноутбуки поставляються в комплекті з набором програм, серед яких також є програми для роботи з камерою.
Зазвичай ці програми можна запустити за допомогою ярлика на робочому столі, в меню «Пуск» або за допомогою швидких клавіш - поєднання клавіш, яке миттєво запускає програму.
Послідовність дій, чтобивключіть відео-зв'язок на ноутбуці windows 8ілі windows 7 принципово не відрізняється.
Розглянемо швидкі клавіші і програми, які обслуговують камеру у деяких поширених марок ноутбуків.
Чтобивключіть пристрій на ноутбуці Aсer, необхідно натиснути комбінацію клавіш FN + V. У стандартний пакет програм, які супроводжують новенький Aser, входить лаконічна утиліта Acer CrystalEye, призначена для роботи з камерою. Її можна знайти в меню «Пуск».
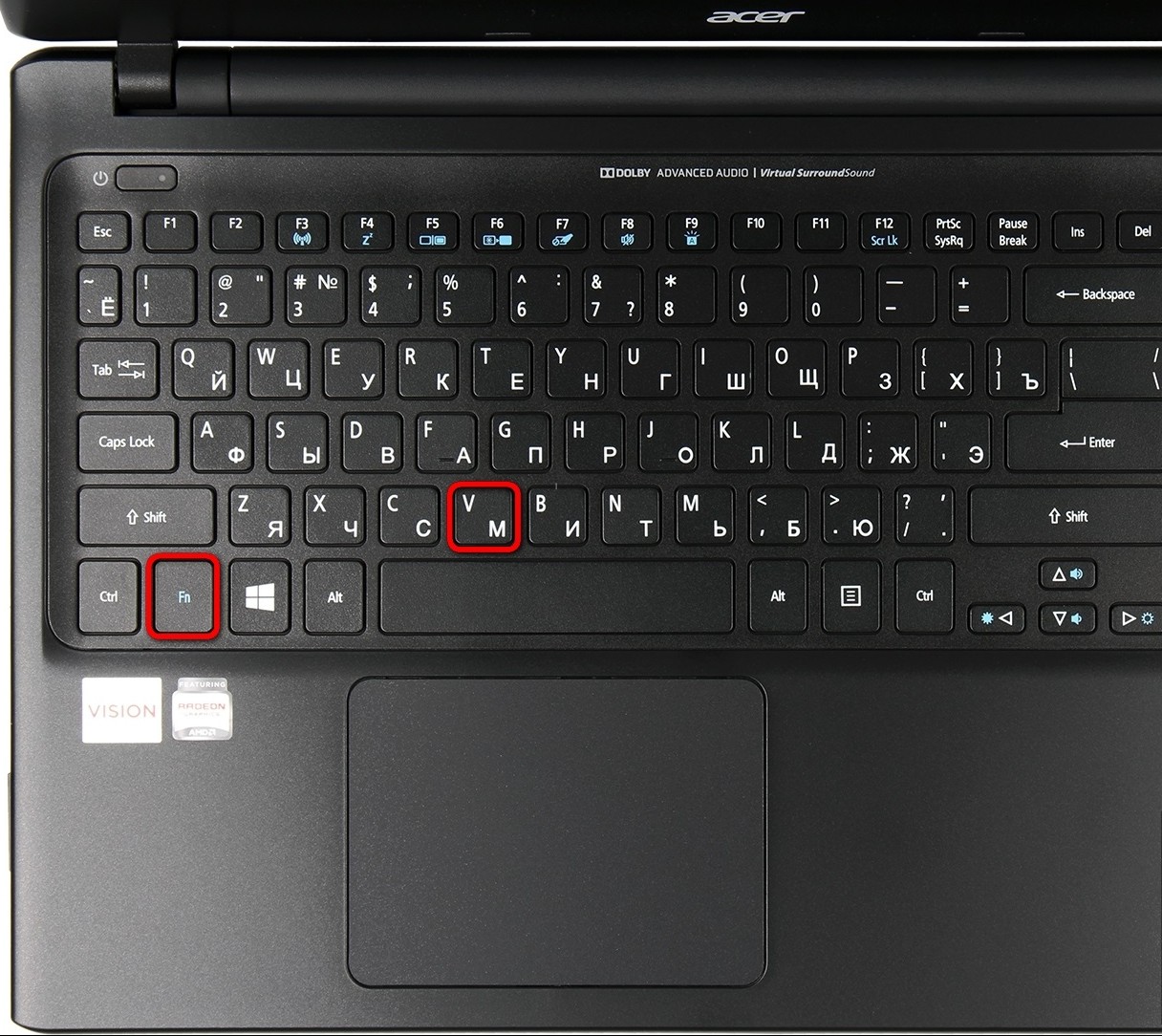
Чтобивключіть відео-пристрій на ноутбуці Asus, буде потрібно скористатися командою Fn + V. У пакеті програм і драйверів ноутбуків Asus зазвичай є цілих три програми, пов'язані з роботою вбудованої камери: Virtual Camera Utility, Life Frame Utility, ECap Camera.
З їх допомогою можна налаштувати параметри передається зображення, записати ролик і навіть накласти простенькі ефекти.
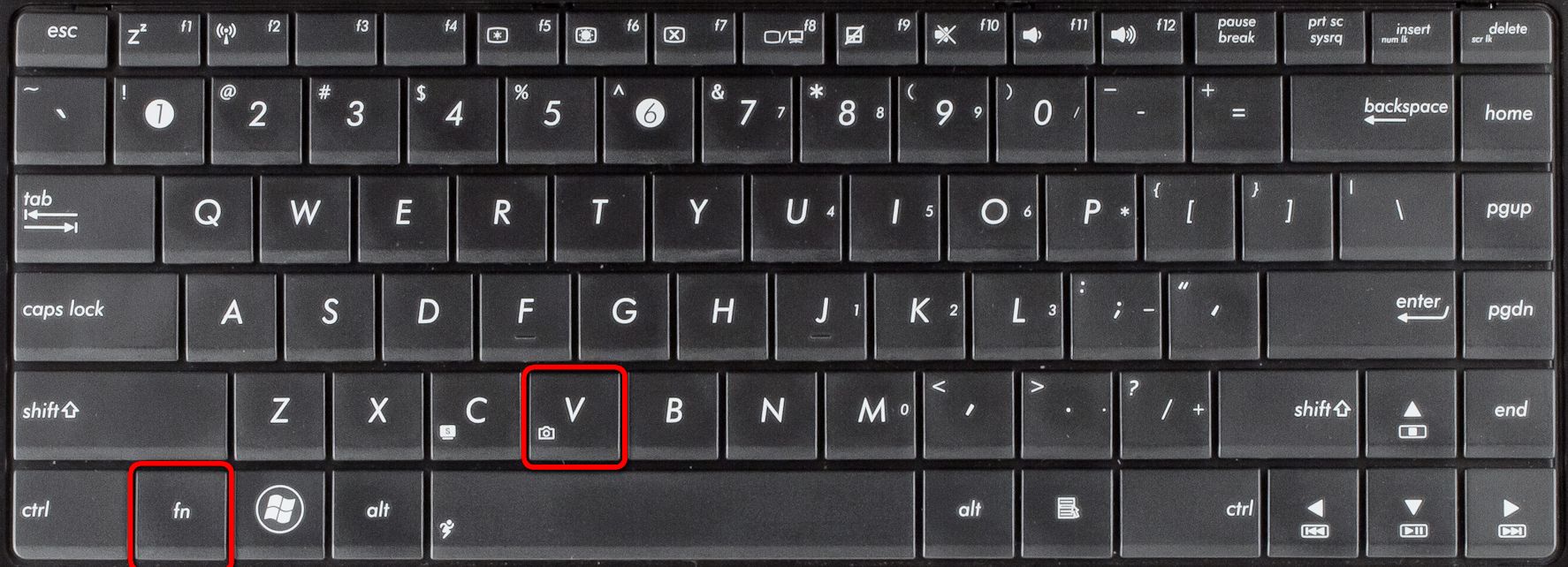
Чтобивключіть пристрій на ноутбуці HP, утримуйте кнопку Fn і шукайте кнопку зі значком фотоапарата. Якщо вона на не визначена, то, швидше за все, працює поєднання FN + V. За замовчуванням на ноутбуці HP має бути присутня програма HP Camera або HP MediaSmart.
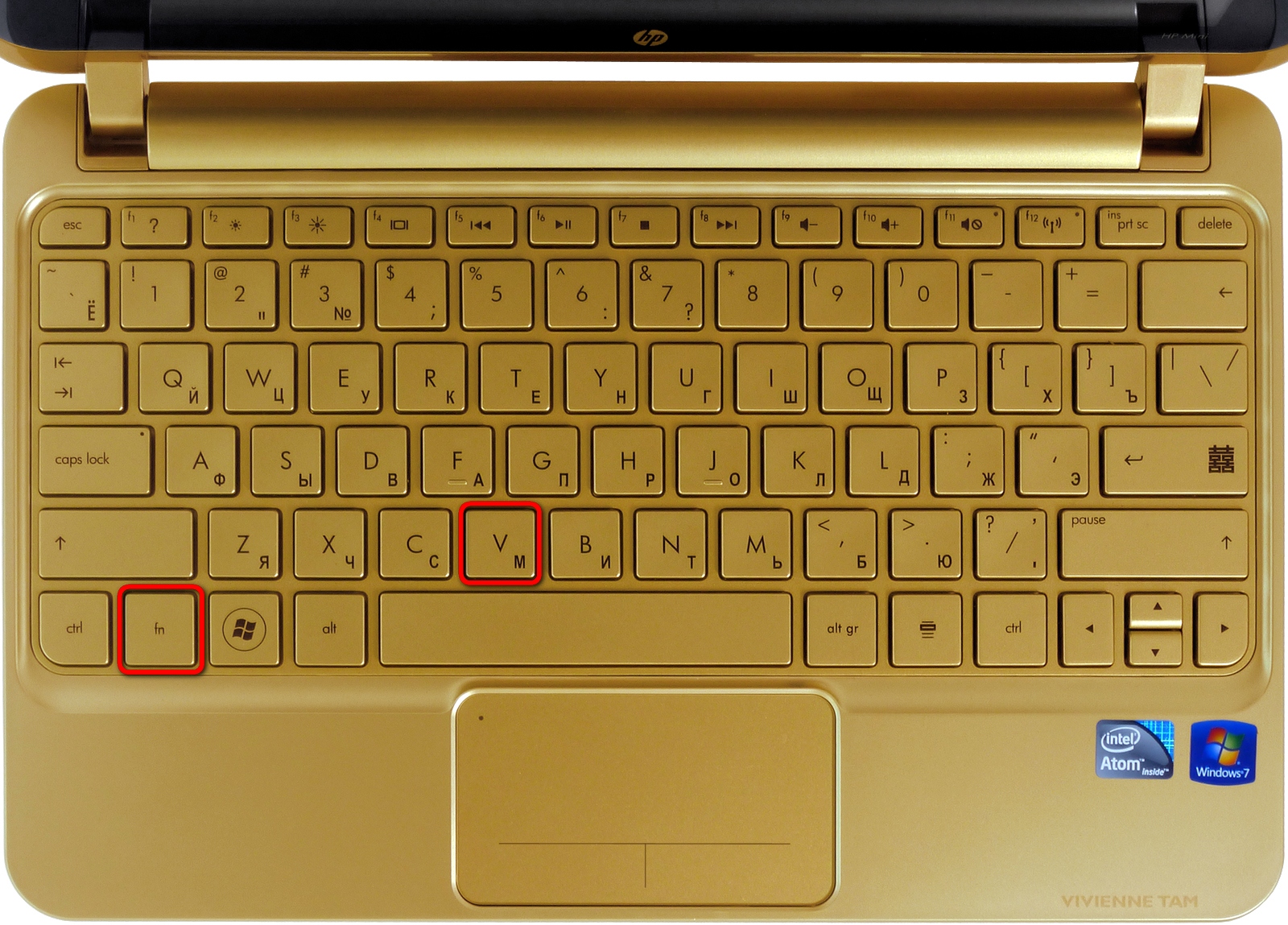
Чтобивключіть відео-пристрій на ноутбуці Леново, в більшості випадків потрібно натиснути Fn + ESC, але є винятки. Для маніпуляцій з камерою на ноутбуках цієї марки можна скористатися програмою EasyCapture.
Чи є вона серед стандартного набору поставки невідомо, але з сайту техпідтримки Lenovo її скачати можна.

Якщо все-таки камера не працює
Якщо не вдалося включити пристрій зазначеним вище способом, то необхідно з'ясувати наступне:
- визначається чи відеокамера системою?
- чи встановлені необхідні для роботи драйвера?
- включено чи використання камери в поточній конфігурації системи?
На всі три питання відповідь міститься у службовій програмі Диспетчер пристроїв.
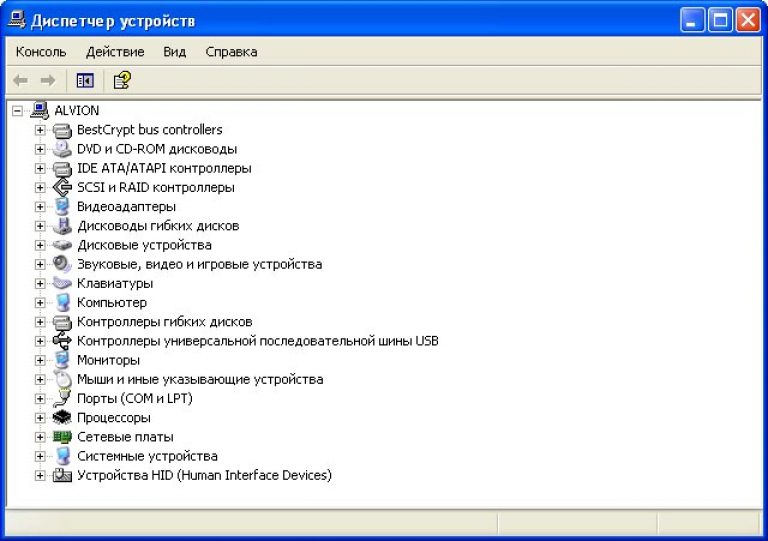
самий швидкий спосіб відкрити вікно цієї програми:
- натиснути кнопку Пуск;
- в поле «Знайти програми та файли» ввести «Диспетчер пристроїв»;
- натиснути Enter.
У віконці відшукуємо пункт Пристрої обробки зображень і розкриваємо його, натиснувши трикутничок на початку рядка.
Важливо! Якщо список під цим пунктом порожній - камера не розпізнається, і необхідно переглянути, чи немає в цьому вікні рядків, зазначених знаком оклику на жовтому тлі.
Якщо є знаки оклику, то це означає, що система виявила якийсь пристрій, для якого немає відповідного драйвера. Переходьте до розділу «Пошук і установка драйвера».

Якщо в списку є рядок з набором літер, цифр і слів, то камера системою визначена і драйвера є.
Якщо на початку рядка є значок у вигляді білого кружка з чорною стрілкою, спрямованої вниз, то використання камери відключено.
Щоб увімкнути камери, натисніть на стоці правою кнопкою і виберіть у контекстному меню пункт «Включити». Пристрій повинен працювати. Знову перевіряємо за допомогою спеціальних програм або.
Сучасні ноутбуки мають вбудовані веб-камерами. Зараз неможливо знайти в продажу модель, яка б не мала камери. Але, як і будь-який інший модуль, цей також може бути несправний. Або користувачі часто просто не знаю, як включити веб-камеру на "Віндовс 7". Постараємося раз і назавжди вирішити цю проблему.
Як включити веб-камеру на "Віндовс 7" в ноутбуці?
Почнемо з того, що веб-камера на ноутбуці за замовчуванням працює з попередньо встановленими драйверами. Тобто, коли ви купуєте ноутбук в магазині, то там вже є ОС Windows 7 (або інша версія) з драйверами для роботи веб-камери. Якщо вам переустановили ОС або трапився якийсь збій в роботі камери, то драйвера необхідно встановлювати знову. Але про це ми поговоримо пізніше.
Найпростіший спосіб, як включити веб-камеру на "Віндовс 7", передбачає використання програми Skype. Ця програма є у всіх, а якщо немає, то завантажити її нескладно. В налаштуваннях "Скайпу" є розділ "Налаштування камери". Вже там, в настройках, ви зможете включити камеру і побачити своє зображення. Однак якщо ви хочете знати, як включити веб-камеру на виндовс 7 без "Скайпу", то є й інші способи.

Як варіант, можна це зробити на спеціалізованому сайті для тестування веб-камер. Просто зайдіть на сайт webcammictest.com і натисніть кнопку "Перевірити веб-камеру". Якщо з нею все в порядку, то вона запуститься, і ви зможете побачити себе на зображенні. У разі несправності або будь-якої проблеми буде виведено повідомлення "Веб-камера не підключена або несправна".
Перевірка камери в соціальних мережах
Те ж саме можна зробити в соціальної мережі "Вконтакте" або "Фейсбук", наприклад. Там можна створити фотографію профілю за допомогою веб-камери, натиснувши на кнопку "Зробити моментальну фотографію". Після цього вискочить невелике віконце "Параметри Adobe Flash Player "І запросить дозвіл на використання камери. Потрібно натиснути" Дозволити "і" Закрити ". Після цього камера активується, і ви зможете зробити знімок. Варто відзначити, що на інтернет-сайтах камера може працювати тільки в тому випадку, якщо встановлений плагін Adobe Flash Player. Якщо з камерою не все гаразд, наприклад, не встановлені драйвера, то ви побачите напис "Веб-камера не розпізнається".

Також можна використовувати спеціальні програми, які задіють і дозволяти налаштувати камеру: Active WebCam, RGS-AvaCam, Webcamoid і т.д.
Перевірка стану
Якщо описані способи, як включити веб-камеру на "Віндовс 7", не допомагають, то потрібно перевірити її стан. Для цього потрібно зайти в диспетчер пристроїв і перевірити, а чи присутній даний модуль в системі взагалі. Найпростіший спосіб це зробити - написати в командному рядку : Devmgmt.msc. Так відразу відкриється вікно "Диспетчер пристроїв", і там нам потрібно шукати камеру в списку. Вона буде знаходитися в списку під рядком "Пристрої обробки зображень". Розкрийте цей список, і якщо там присутній веб-камера, то значить, що з нею все в порядку. Але можуть бути й інші ситуації:
- Веб-камера відсутня в списку обладнання взагалі. Це найгірший з варіантів, який означає, що або девайс фізично зламаний, або апаратно відключений.
- Є якесь непізнане пристрій. Це може бути камера (або щось інше), яку комп'ютер просто не може розпізнати. У 90% випадків це означає, що відсутній програмне забезпечення, тобто драйвер.
- Камера є, але вона позначена жовтим трикутником зі знаком оклику. Це означає, що пристрій розпізнається і в общем-то працює, але можуть виникати проблеми в роботі. Лікується це видаленням старого драйвера і встановити новий пароль.
Тому перед тим, як включити веб-камеру на "Віндовс 7", перевірте спочатку її стан. Якщо раптом виявиться, що комп'ютер її просто не бачить, то включити її взагалі не вийде.

Як включити веб-камеру на "Віндовс 7" на ноутбуці HP або Asus?
На ноутбуках передбачений спеціальний функціонал для швидкого запуску камери за допомогою кнопок Fn. У ноутбуках ці кнопки дозволяють трохи розширити функціонал. Наприклад, можна зробити звук тихіше або голосніше, яскравість вище або нижче. Можна також відключити дисплей і змусити комп'ютер "спати". Як включити веб-камеру на "Віндовс 7" на ноутбуці "Асус" або HP таким способом? Просто натисніть на кнопку Fn і, не відпускаючи її, тисніть на значок камери. Залежно від моделі цей значок може розташовуватися де завгодно: вгорі або внизу клавіатури. Його може взагалі не бути. При натисканні запускається вбудований додаток для камери з різними настройками . У деяких ноутбуках поєднання цих клавіш дозволяє включити або відключити сам модуль камери. Все залежить від моделі.
Альо даже если в цьом випадка Нічого НЕ Вийшла, то випадок у вас важкий. Як мінімум, потрібно намагатися встановити драйвер.

Установка драйвера для камери
Якщо всі описані способи, як включити веб-камеру на "Віндовс 7", ви випробували, але все одно нічого не вийшло, це означає, що потрібно встановлювати драйвер.
На інформаційній наклейці вашого ноутбука вказана модель. Знайдіть цю наклейку і визначте модель. Це важливо, адже в залежності від номера моделі в вашому ноутбуці може бути встановлена одна або інша камера.
Дізналися модель? Тепер переходите на сайт виробника ноутбука і тисніть на розділ "Підтримка". Всі виробники на своєму сайті дозволяють качати драйвера користувачам. У розділі "Підтримки" потрібно вибрати "Завантажити ПО" і там вказати модель свого ноутбука. При цьому буде виведений повний список з драйверами для всіх пристроїв, які використовуються конкретно у вашій моделі. Вас цікавить драйвер для камери, який може називати як Camera driver або як-небудь інакше. Після завантаження драйвера (або додатки для камери) встановіть його, перезавантажте комп'ютер і знову перевірте одним із запропонованих способів.
Якщо проблема дійсно полягала у відсутності або некоректної роботи драйвера, то його перевстановлення повинна вирішити проблему. Але якщо і це не допомогло, тоді залишається останній варіант з несправністю самого модуля. В цьому випадку доведеться нести комп'ютер в майстерню, адже апаратну проблему програмним спосіб вирішити точно не вдасться.
Висновок
Тепер ви знаєте, як включити веб-камеру на "Віндовс 7" в комп'ютері, і що потрібно робити в разі, якщо цього не виходить. На жаль, в ноутбуках часто камери ламаються апаратно, а не програмно. Однак їх заміна ніякої труднощі не передбачає.
Веб-камери, вбудовані і зовнішні, відрізняються по спроможності, але все призначені для передачі відео і голосу за допомогою спеціальних програм-месенджерів, таких як Skype або ooVoo. При цьому, не має значення, використовується USB-камера на звичайному ПК під управлінням Windows 7 і пізніших версій, або вбудована веб-камера на macbook і ноутбуках популярних виробників: Samsung, Lenovo, HP, Asus і тому подібних.
Покрокова інструкція по включенню веб-камери в Windows 7
Переважна більшість сучасних веб-камер підключаються до ПК за допомогою стандартного інтерфейсу USB 2.0 (або 3.0). У комплекті до них додається компакт-диск, на якому знаходяться драйвера і спеціальна програма для управління відео-зображенням. Однак далеко не завжди в додатковому ПО є необхідність. Велика частина пристроїв, завдяки технології PnP (Plug-and-Play), здатна самостійно визначитися операційною системою і успішно запрацювати вже через кілька секунд після першого підключення. Але в окремих випадках може знадобитися покрокова інструкція по включенню веб-камери в ноутбуці або на персональному комп'ютері під керуванням Windows 7.
Найпростіший і швидкий спосіб - натиснути на меню «Пуск», в рядку, що з'явився пошуку ввести слово «веб-камера» і натиснути «Enter». Після чого користувачеві буде запропоновано список, з якого потрібно вибрати найбільш підходящий результат.
Якщо таким чином знайти свою веб-камеру не вийшло, то необхідно послідовно виконати кілька простих дій.
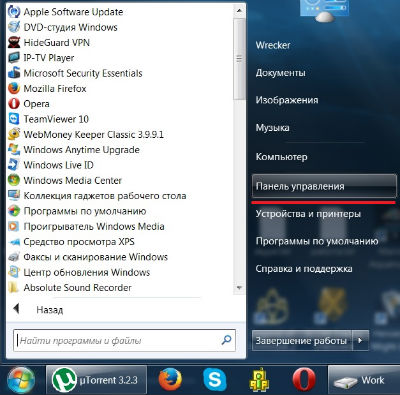
Потрапити сюди можна і іншими способами, наприклад: «Пуск» → правою кнопкою кликнути по «Мій Комп'ютер» → Властивості. У вікні (в його лівій частині) одним з пунктів буде «Диспетчер пристроїв».
Залежно від типу веб-камери (вбудована в ноутбук або зовнішня), вона може перебувати в різних групах:
- «Пристрої обробки зображень»;
- «Звукові, відео та ігрові пристрої».
При цьому, її назва може містити назву фірми-виробника і модель, або загальну характеристику, наприклад - «USB-відеопристрій». Подвійний клік мишею відкриє вікно, в якому буде міститися інформація про те, чи нормально працює пристрій. Якщо є проблеми, то потрібно перейти на вкладку «Драйвер», вставити компакт-диск з комплекту і натиснути кнопку «Оновити». Після чого в діалозі вказати шлях до папки з драйверами веб-камери на CD.
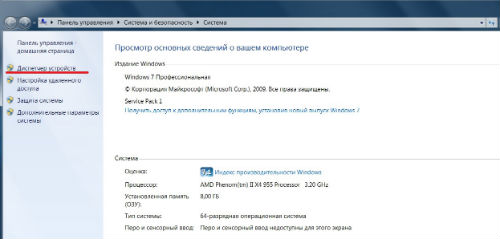
Включити вбудовану веб-камеру на ноутбуці також можна, встановивши обрану програму для спілкування - Скайп, агент mail.ru або будь-яку іншу. Після установки і реєстрації в системі стане доступною перевірка всіх функцій, включаючи вбудований мікрофон, якщо він є, і вибір кращого пристрою в пропонованому списку знайдених.
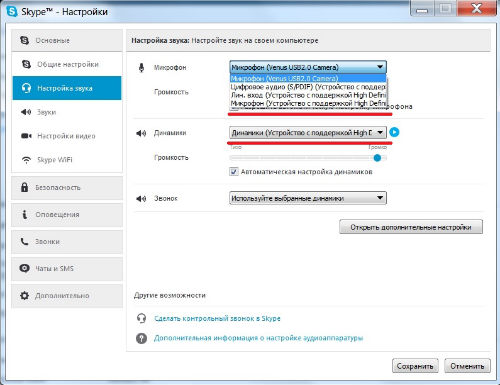
Особливості перевірки роботи веб-камери в Windows 8 (8.1)
Операційна система Microsoft Windows 8 (8.1) так само, як і попередня версія , Не має утилітами для перевірки вбудованої в ноутбук або підключеної через USB веб-камери. У переважній більшості випадків для того, щоб включити веб-камеру, потрібно запустити програму, яка буде з нею працювати. Для цього можна скористатися послугами сторонніх розробників. Одна з простих, зручних і безкоштовних програм для роботи з вбудованими веб-камерами в ноутбуках і USB-моделями для настільних комп'ютерів називається «Live Webcam». Завантажити її можна на сайті автора.
Як підключити вбудовану веб-камеру в ноутбуці
Переважна більшість моделей ноутбуків не має принципових конструктивних і програмних відмінностей, їх можна умовно розділити на дві категорії:
- під керуванням Microsoft Windows або Linux (Samsung, Dell, Lenovo, HP, Asus, Sony і так далі);
- Macbook, продукцію компанії Apple з операційною системою iOS.
Включення веб-камери на ноутбуках різних брендів може відрізнятися. Іноді це стає досить серйозним ускладненням, якщо не знати все можливі способи включення веб-камер на ноутбуках і нетбуках.
Ноутбуки ASUS (Асус)
Практично все ноутбуки Asus оснащені вбудованими веб-камерами, включити які можна за допомогою одночасного натискання двох кнопок на клавіатурі. Це Fn (внизу зліва) і клавіші, на якій зображена ікона камери, зазвичай вона розташовується в самому верхньому горизонтальному ряду.
У деяких моделях нетбуків Asus є спеціальний механічний перемикач, який легко помітити у верхній частині екрану. Він має два положення (ON і OFF), за допомогою яких можна включати і вимикати трансляцію відео-зображення.
На диску, який йде в комплекті з пристроєм, є утиліта Life Frame, яка створена для управління web-камерою. У разі відсутності, скачати її і все необхідні драйвера можна на офіційному сайті компанії.
Ноутбуки HP (Hewlett Packard)
Можливі способи включення:
- Натискання на Fn + клавіша з піктограмою камери.
- Автоматична активація будь-якою програмою, скайп або аналогічної
- Натискаємо «Пуск», потім в пошуковому рядку набираємо «QuickPlay», потім «Відео»
- с помощью стандартної програми , Яка називається «HP MediaSmart».
Ноутбуки Lenovo (Леново)
Вся лінійка цього бренду оснащена вбудованими веб-камерами, цей пристрій є навіть у бюджетній моделі для дому та офісу B590, не кажучи вже про таких мультимедийно орієнтованих ноутбуках, як G500 або G580. Включити камеру на ноутбуці Леново дуже просто, для цього є три способи. Перший був уже описаний вище, через «Панель управління», а другий універсальний майже для всіх подібних пристроїв - кнопка Fn + клавіша з піктограмою камери (фотоапарата). Третій теж не відрізняється оригінальністю, це настройка всіх параметрів камери в Skype або аналогічною програмою.
Ноутбуки Samsung (Самсунг)
Основна проблема, з якою стикаються користувачі ноутбуків і нетбуків Самсунг - розмита картинка, яку видає вбудована веб-камера. Так відбувається, якщо на пристрої встановлено драйвера Windows 7 або 8 (8.1), а не «рідні», від компанії Samsung. В цьому випадку необхідно перейти на офіційний сайт в розділ «Підтримка» і завантажити програмне забезпечення для своєї моделі.
Ноутбуки Toshiba (Тошиба)
Для того, щоб включити вбудовану камеру на будь-якої моделі ноутбуків Тошиба в обов'язковому порядку будуть потрібні «рідні» драйвера і спеціальна програма. Зазвичай все це йде на компакт-диску в комплекті, але якщо немає, їх завжди можна скачати на офіційному сайті компанії.
Ноутбуки MSI (МСІ)
Продукція компанії MSI в цьому відношенні практично не відрізняється від Toshiba - для включення знадобиться пакет драйверів і невелика програма. Все це можна або взяти на фірмовому диску з комплекту.
Ноутбуки Dell (Делл)
Специфічною особливістю ноутбуків Делл є відсутність окремого ПО для кожного з інтегрованих пристроїв. Буде потрібно завантажити з сайту або запустити з диска єдиний пакет для конкретної моделі, після чого вибрати в ньому установку драйверів для вбудованої веб-камери.
Ноутбуки Sony (Соні)
З ноутбуками цього бренду поради рівня: «увійдіть в панель управління» або «включите камеру в диспетчері пристроїв» не мають сенсу. Якщо ви придбали пристрій з встановленими Windows 7 або 8, то все буде працювати спочатку. В іншому випадку доведеться відвідати сайт техпідтримки Sony і завантажити там все необхідне, орієнтуючись на свою модель.
Ноутбуки Acer (Асер)
Як правило, проблем з налаштуванням і включенням веб-камери в портативних комп'ютерах Acer не виникає. Майже всі моделі забезпечені светодиодом поруч із вічком, що дозволяє контролювати її активність і вимикати камеру, якщо вона не потрібна. Управління здійснюється натисканням Fn + V.
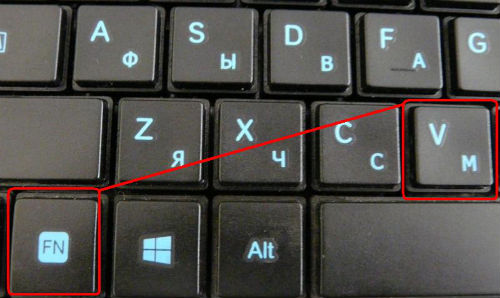
Необхідне програмне забезпечення.
Ноутбуки DNS (ДНС)
Згідно з даними, опублікованими на сайті цього виробника, завантажувати спеціальні драйвера не потрібно. Досить буде стандартних, які самостійно встановить операційна система. Включити і вимкнути веб-камеру можна буде за допомогою поєднання Fn + F11.
Ноутбуки Mac
Макбуки, як і вся інша продукція компанії Apple, відрізняються високим рівнем надійності. Веб-камера на Macbook ламається вкрай рідко, однак зрідка можуть виникати проблеми, які завадять їй нормально працювати. Зазвичай це проявляється в наступному:
- користувачі не бачать вашого зображення;
- під час завантаження програми вискакує вікно з помилкою;
- програма зависає при спробі її закрити;
- на зображенні присутні смуги або різнокольорові переливи;
- з'являється системне повідомлення про те, що пристрій відключено.
Якщо виключити можливість механічного пошкодження макбука, то всі інші проблеми з веб-камерою досить легко вирішуються. Перше, що потрібно зробити - це відкрити вікно диспетчера задач і перевірити, чи не запущено чи одночасно два процеси, в назві яких є слово «Camera». Якщо це так, закриття одного з них позбавить від конфлікту в системі.
друга можлива причина - помилкова назва в реєстрі (наприклад, CameraApps замість Camera), всі такі процеси необхідно перейменувати. Якщо і це не допомагає, то потрібно вимкнути пристрій і витягти з нього акумулятор. Включення через 10-15 хвилин повинно виправити всі помилки і змусити комп'ютер працювати нормально.
Перевірка веб-камери за допомогою Skype
Найпростіший спосіб перевірити коректність роботи веб-камери на стаціонарному комп'ютері або ноутбуці - запустити Скайп. У верхній частині вікна програми потрібно вибрати пункт «Інструменти» і перейти в «Налаштування». Натискання на «Налаштування відео» дозволить побачити в правій частині вікна зображення. Під ним є кнопка «Налаштування веб-камери», яка дозволить встановити різні параметри (яскравість, контрастність, насиченість та інші) на свій смак.
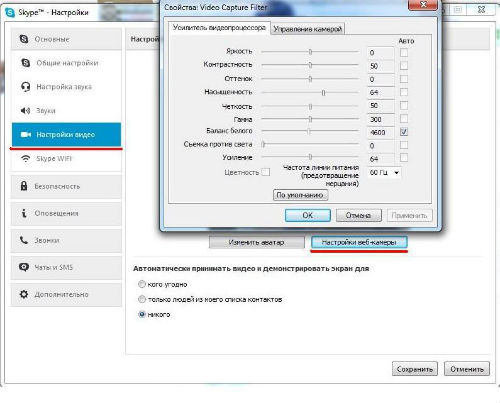
Увага, обов'язково повинен бути включений один з двох пунктів автоматичного прийому і демонстрації відео - «кого завгодно» або «тільки людей з мого контакту»
Онлайн сервіси для перевірки
У мережі Інтернет існує досить велика кількість ресурсів (наприклад,), які дозволяють швидко перевірити якість роботи своєї веб-камери і мікрофона. Перед початком роботи потрібно буде вирішити передачу мультимедіа у спливаючому вікні стандартного флеш-плеєра. Після цього ви отримаєте можливість протестувати зображення і звук. На цій же сторінці наведена докладна інструкція , Як правильно нею користуватися.
Як включити і вимкнути USB-камеру на комп'ютері
на стаціонарних комп'ютерах використовуються USB-камери, які потрібно купувати окремо, але їх встановлення та налаштування проводиться навіть простіше, ніж на ноутбуках. У переважній більшості випадків пристрій досить підключити до гнізда і почекати кілька секунд, поки операційна система визначить його і встановить потрібні драйвера . Після чого можна приступати до використання гаджета. Якщо цей спосіб не спрацював, то буде потрібно перехід в панель управління, як це було описано вище, і ручна установка ПО з CD з комплекту.
Зараз на ринку представлена величезна кількість виробників, які пропонують пристрої з різною роздільною здатністю, включаючи якісний HD-режим. Найбільшою популярністю користуються веб-камери таких відомих брендів, як Logitech і Microsoft, завдяки високій якості і відсутності проблем з визначенням їх системою. Досить непогано зарекомендували себе і бюджетні варіанти: Gembird, Sven і Genius. Єдиного алгоритму, що дозволяє швидко включити камеру і почати її використовувати не існує, але майже завжди допомагає пошук драйверів на офіційному сайті виробника.
Віддалене включення веб-камери
Досить часто у користувачів виникає необхідність включити на комп'ютері свою веб-камеру дистанційно. Ця проблема може бути вирішена як за допомогою вбудованих засобів Windows 7 і 8 ( віддалений помічник ), Так і використовуючи додаткове програмне забезпечення: Radmin, TeamViewer і тому подібні програми. Єдине обмеження, яке існує для віддаленого включення веб-камери - відсутність необхідності її фізичного підключення до USB або використання механічних перемикачів. Візуально цей процес відбувається точно так само, як і безпосередній присутності біля комп'ютера.
Небезпеки. Як хакери можуть бачити вас через веб-камеру
У сфері кібер-злочинів все частіше став використовуватися новий термін - реттінг. За звучанням він нагадує англійський варіант слова «щур», але значення має дещо інше, оскільки походить від абревіатури RAT (Remote Administrator Tools). Такі інструменти, призначені для віддаленого адміністрування, часто використовують хакери, які беруть під контроль не тільки чужий комп'ютер, але і підключені до нього гаджети: веб-камери, принтери та інше обладнання.
Зазвичай хакерської ПО потрапляє на комп'ютер жертви після переходу на шкідливий сайт або на запрошення з спам-розсилку. Після цього зломщик отримує повний контроль над усім обладнанням своєї жертви: він може завантажувати конфіденційні дані, включати і вимикати веб-камеру, робити власні знімки і навіть записувати відео з її допомогою.
Гарантованого способу захисту від такого вторгнення не існує, проте можна зробити ряд ефективних заходів і дотримуватися кількох простих правил:
- використовувати останні версії операційних систем і супутнього ПО: браузерів, флеш-плеєра та іншого;
- своєчасно встановлювати виходять оновлення;
- користуватися надійним антивірусом і встановити хороший фаєрвол;
- не переходити за посиланнями, виявленим у себе в поштовій скриньці , Якщо відправник вам невідомий;
- не заходити до мережі Інтернет на сайти, які здаються підозрілими або такими, що порушують законодавство.
Як вимкнути (відключити) веб-камеру
Вимкнути звичайну веб-камеру дуже просто - достатньо відключити її від порту USB , Для вбудованих моделей цей процес буде трохи складніше, але теж не зажадає ніяких спеціальних навичок. Для цього необхідно знайти її в переліку менеджера пристроїв, клікнути по ній правою кнопкою миші і в меню натиснути на «Відключити». Це самий простий, швидкий і надійний способ , Якщо на корпусі відсутня механічний перемикач. Для зворотного процесу потрібно повторити цю процедуру, вибравши пункт меню «Включити». Поточний статус камери можна визначити за індикатором (светодиоду), який розташований поруч з нею.

Сервісне обслуговування
Ремонт та налаштування веб-камер на персональних комп'ютерах , Ноутбуках і нетбуках можна зробити в нашому сервісному центрі . Дістатися до нього дуже просто, скориставшись цією схемою проїзду:
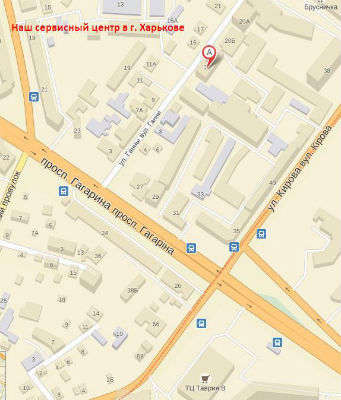
Як перевірити і включити камеру?
Як в Windows 7 включити веб-камеру дистанційно?
И встановлені необхідні для роботи драйвера?
Включено чи використання камери в поточній конфігурації системи?
Як включити веб-камеру на "Віндовс 7" в ноутбуці?
Як включити веб-камеру на "Віндовс 7" на ноутбуці HP або Asus?
Як включити веб-камеру на "Віндовс 7" на ноутбуці "Асус" або HP таким способом?
Дізналися модель?