Що робити бездротова мережа не працює. Чому відключається WiFi на ноутбуці? Швидке рішення! Що якщо мережевої карти немає в диспетчері пристроїв.
- Чи не працює Wi-Fi на ноутбуці в чому причина?
- Порятунок, ноутбук не включається!
- Включення Wi-Fi за допомогою повзунка / кнопки на корпусі ноутбука.
- Що робити, якщо все одно відключається вай фай на ноутбуці?
- Як включити Wi-Fi за допомогою поєднання клавіш.
- Чорний екран на ноутбуці - що робити?
- Заміна відеокарти в ноутбуці
- Чи не працює Wi-fi - непрацездатність вузла або модуля
- Як включити Wi-Fi в настройках Windows.
- Включення Wi-Fi через диспетчер пристроїв Windows.
- Оновлення драйверів для Wi-Fi.
- Відсутня WiFi через призначених для користувача налаштувань
- Крок 1. Діагностика джерела проблеми
- Чи не працює Wi-fi - домашня «реанімація» своїми силами
- Крок 2. Апаратне включення - модуля ноутбука
- Крок 3. Програмне включення - модуля ноутбука
Бездротовий мережу Wi-Fi користується більшість з нас, ми звикли підключатися до Wi-Fi вдома, офісі, кафе, у друзів. Всі звикли, що підключення до Wi-Fi мережі процес автоматичний і не вимагає ніяких дій, максимум введення пароля для підключення до бездротової мережі і то тільки один раз, оскільки в подальшому операційна система запам'ятає його і повторне введення пароля буде не потрібен. Але іноді виникають труднощі з включенням Wi-Fi або підключенням до бездротової мережі і багато хто дивується що їм робити. Виникають питання - Як включити Wi-Fi мережу , Як підключитися до Wi-Fi мережі, Чому ноутбук / планшет / смартфон не бачать мережу, що робити? У цій статті я постараюся відповісти на найбільш популярні питання виникають у користувачів при включенні Wi-Fi мережі на ноутбуці.
Чи не працює Wi-Fi на ноутбуці в чому причина?
Інтернет - відкриті ворота для вас, ви можете скористатися ним! Перевірте швидкість відкриття сторінок, якщо у вас є проблеми, ви можете використовувати цей посібник -? Якщо у вас є які-небудь питання, пов'язані з вищевказаною статтею, сміливо відправте свої думки в коментарі.
Мені б хотілося почути, що таке ситуація і як вам вдалося це зробити! Портативні комп'ютери або популярні ноутбуки мають розширені функції, які допоможуть вам керувати споживанням енергії. Ситуація, коли ваш ноутбук не хоче включати, не рідкість. Навпаки, така несправність згадується серед інших найбільш часто зустрічаються збоїв мобільних комп'ютерів. Однак вам потрібно знати, що причина, по якій ваш ноутбук не включається, може бути дуже великий - деякі з них банальні, легко видаляються, інші пов'язані з заміною графічної карти і навіть заміною материнської плати.
Я опишу всі відомі мені способи включення Wi-Fi мережі на ноутбуці (адже все, що можна вимкнути можна і включити ?!) Почну з способів більш простих і часто зустрічаються, далі буду переходить до більш складним способам, які знадобляться одиницям.
Отже, якщо ви бачите на панелі завдань значок вимкненого Wi-Fi (або не бачите зовсім значка), то це стаття для Вас.
Порятунок, ноутбук не включається!
Перш за все, ми повинні почати з виключення очевидних причин. Чорний екран на ноутбуці може бути викликаний повною розрядкою акумулятора. Тому необхідно підключити джерело живлення. Що, однак, коли ноутбук не включається і при підключенні до мережі? Це не означає, що стався збій комп'ютера. Ви повинні ретельно перевірити джерело живлення і гніздо для ноутбука і навіть електричну розетку. Нам необхідно провести перевірку кабелю, пошкоджений він, зношений, і якщо вилка стабільна в гнізді живлення комп'ютера.
Включення Wi-Fi за допомогою повзунка / кнопки на корпусі ноутбука.
На багатьох моделях ноутбуків для включення Wi-Fi необхідно скористатися повзунком або окремою кнопкою для включення Wi-Fi. Найчастіше цей вимикач розташовується на передньому торці ноутбука.

Якщо це можливо, спробуйте запустити ноутбук на інший батареї або блоці живлення. Використання несправжнього і дешевого джерела живлення іноді може привести до танення гнізда харчування через коротке замикання і високих температур. Очевидно, що це не завжди так, але служби ноутбуків підтвердили багато з цих помилок.
Що робити, якщо все одно відключається вай фай на ноутбуці?
Але якщо ноутбук все ще не хоче включатися, вам потрібно шукати інші причини, крім джерела живлення. Ще раз натисніть вимикач харчування, але на цей раз слухайте, як реагує ноутбук. Переконайтеся, що ви чуєте завантажувальний жорсткий диск або вентилятори. Також варто подивитися, чи горить світлодіод, який загоряється ваш комп'ютер. Найчастіше, коли ви чуєте звук ваших подузлок, і ноутбуки не включаються або, якщо бути точніше, ми бачимо тільки чорні екрани на ноутбуках, дуже ймовірно, що вам потрібно буде замінити графічну карту.
Перемикач виглядає по різному, але несе одну функцію - включення і виключення бездротової мережі.
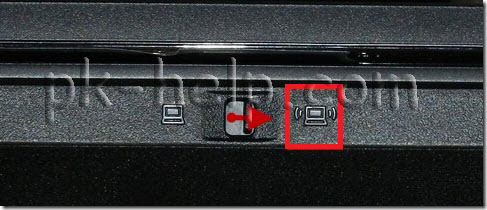
Для включення Wi-Fi просто пересуваєте повзунок в положення Включено.
Як включити Wi-Fi за допомогою поєднання клавіш.
Якщо на вашому ноутбуці немає повзунків або окремих кнопок включення Wi-Fi придивіться уважно на клавіатуру, на ній ви можете виявити значок Wi-Fi на одній з функціональних клавіш (F1- F12).
Чорний екран на ноутбуці - що робити?
Також варто розглянути ще один варіант. Якщо ми не маємо справу з ситуацією, коли ноутбуки не включаються, але є проблема з отриманням зображення на зовнішньому моніторі, багато хто вказує на втрату відеокарти.
Заміна відеокарти в ноутбуці
Звичайно, є виробники, які роблять свої ноутбуки так, що у них може виникнути спокуса замінити свою графічну карту, але тут вам також потрібні знання і навички роботи з керівництвом. Коли ви йдете на таку операцію, ви повинні носити антистатичні рукавички.
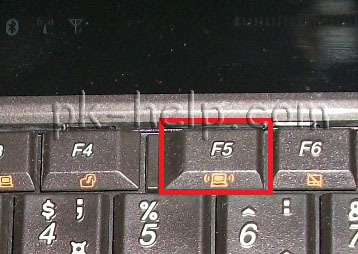
Вона може розташовуватися на різних кнопках, все залежить від виробника і моделі ноутбука.
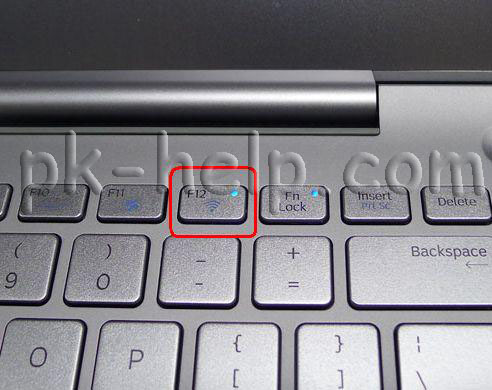
Як ви можете бачити, щоб дістатися до відеокарти, необхідно запустити більшу частину ноутбука. Тоді вам потрібно все це покласти. В цьому випадку професійне обслуговування ноутбуків - найкраще рішення. Однак може бути й інший збиток, який змусить ноутбук не включатися.
Іноді необхідно замінити материнську плату так, щоб мобільний комп'ютер міг відновитися. Коли комп'ютер прокидається, система повинна автоматично підключитися до нашої основної мережі. На жаль, в деяких випадках це може не відбутися. Іноді ми можемо повторно підключатися вручну, інакше це неможливо навіть до перезавантаження комп'ютера.
Для того що б включити Wi-Fi необхідно натиснути цю клавішу або сполучення клавіш +.
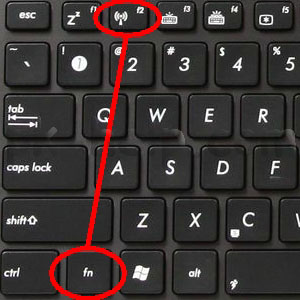
Розглянемо комбінації клавіш, які найбільш часто використовуються в ноутбуках різних виробників:
Переконайтеся, що включено автоматичне підключення до обраної мережі. Можливо, у нас немає автоматичного підключення до обраної мережі, тому, коли ми прокидаємося від сну, ми відключені від мережі. Переконайтеся, що налаштування плану харчування не заважають мережевої карти.
Перейдіть в початковий екран, а потім введіть клавіатуру «Електроживлення». Серед опцій, які ми знаходимо, ми вибираємо елемент з тим же ім'ям. З'являться настройки харчування. Ідіть далі, натиснувши кнопку «Змінити параметри плану» поруч з вашим активним планом живлення.
Чи не працює Wi-fi - непрацездатність вузла або модуля
Відображаються параметри для поточного плану харчування. Натисніть посилання «Змінити додаткові настройки живлення». Автоматичне відключення живлення для економії енергії. Це може вплинути на стан очікування і привести до того, що адаптер не підключений до будь-якої мережі після пробудження. З доступних опцій виберіть «Властивості». У новому вікні перейдіть на вкладку «Управління харчуванням» і зніміть прапорець «Дозволити цього комп'ютера відключити цей пристрій для економії енергії».
- Acer. Затискаємо клавіші: +.
- Asus. Комбінація +.
- HP. Тут натискаємо +.
- Lenovo. Потрібні кнопки: +.
- Samsung. Або +, або +.
- Dell комбінація клавіш + чи +
Як включити Wi-Fi в настройках Windows.
Якщо зазначені процедури не допомогли і ви до сих пір ставите питанням Як включити Wi-Fi на ноутбуці? необхідно перевірити чи включено Бездротове мережеве з'єднання в настройках Windows . Для цього необхідно потрапити в Центр управління мережами і загальним доступом. Один з способов- натиснути правою кнопкою миші на значок мережі в правому нижньому кутку екрану і вибрати "Центр управління мережами і загальним доступом".
Створити ярлик для швидкого перезавантаження мережевого адаптера . Якщо жодне з перерахованих вище рішень не допомагає, ми можемо, нарешті, створити ярлик на робочому столі, який ми будемо використовувати, коли комп'ютер прокинеться. Цей ярлик перезавантажить наш мережевий адаптер, щоб нам не довелося перезавантажувати весь комп'ютер. Після перезавантаження мережевого адаптера ми зможемо підключитися до бездротової мережі.
Ярлик призведе до наступного розташуванню. Перший крок - отримати точне ім'я мережевого адаптера, щоб ви могли ввести його в жирне місце вище. Використовуючи інструкції, перейдіть в Диспетчер пристроїв і подивіться в списку мережевого адаптера. Ми вводимо це ім'я жирним шрифтом.

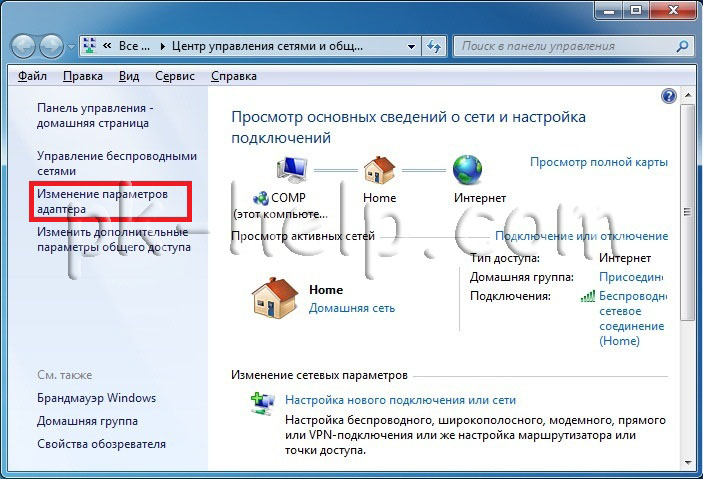
Інший спосіб скористатися гарячими клавішами + ввести команду ncpa.cpl і натиснути Enter.
В поле розташування вставте наведений вище код з ім'ям нашої карти і натисніть «Далі». Ми даємо ім'я ярлику і підтверджуємо створення файлу. Натискання на ярлик призведе до перезавантаження нашої мережевої карти, і ми зможемо підключитися. Першим кроком для діагностики є підключення будь-якого іншого пристрою до однієї мережі для забезпечення безперебійної роботи бездротового з'єднання або перевірки правильності налаштувань бездротового маршрутизатора.
Продуктивність бездротового підключення до мережі частково залежить від потужності сигналу. При сильній силі сигналу вам необхідно підключитися до бездротової мережі. Перевірте рівень сигналу бездротової мережі на значок в панелі повідомлень. Спробуйте забути про цей пристрій.
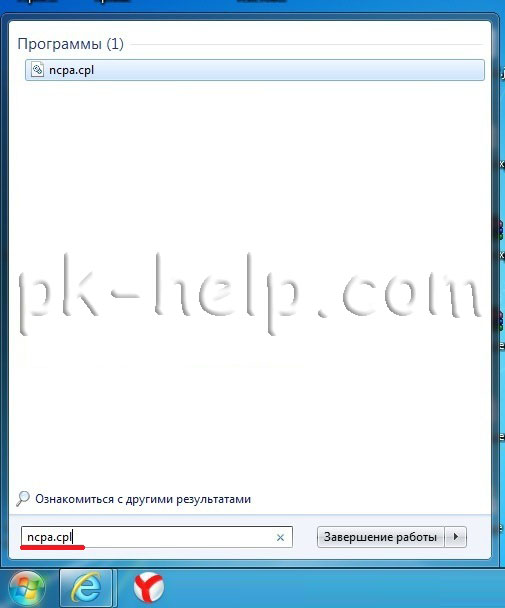
Не важливо яким із способів ви користувалися результат буде один - на моніторі з'явиться вікно Мережевих підключень. Далі необхідно знайти бездротове підключення натиснути на ньому правою кнопкою миші і вибрати "Включити" (якщо опція Включити недоступна значить Wi-Fi мережу включена).
Переконайтеся, що прошивка є останньою. Після виконання заводського скидання всі дані, додатки, налаштування і особиста інформація будуть видалені після ініціалізації. Ми пропонуємо вам виконати повне скидання, якщо ситуація збережеться. Нам потрібно перевірити, чи спричинені проблеми ноутбуком або внутрішнім інтернет-обладнанням або постачальником інтернет-послуг, перш ніж вирішити проблему Інтернету.
Ці кроки щодо усунення неполадок тільки забезпечують рішення проблем, пов'язаних з інтернет-ноутбуком. З інших питань, що стосуються вашого обладнання або інтернет-сервісу, зверніться за додатковою інформацією до свого інтернет-провайдера. Переконайтеся, що функція бездротового зв'язку включена.
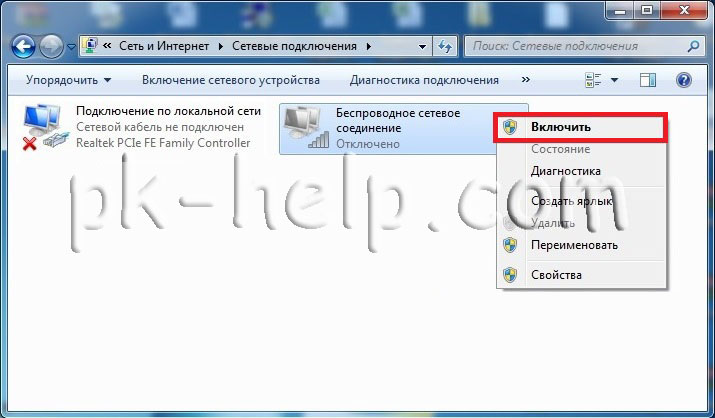
Включення Wi-Fi через диспетчер пристроїв Windows.
Якщо до цих пір ваш Wi-Fi адаптер не включений, необхідно перевірити задіяний він в диспетчері завдань. Для цього натисніть кнопку "Пуск", клацніть правою кнопкою миші "Комп'ютер" і виберіть команду "Управління". У лівому меню виберіть Диспетчер пристроїв.
Переконайтеся, що пристрій бездротового пристрою в диспетчері пристроїв є ненормальним. На зеленому квадраті внизу ви бачите правильно функціонує мережеву плату, а на червоному квадраті ви бачите мережеву карту, яка працює ненормально. Якщо в диспетчері пристроїв не з'являється знак оклику, мережева плата працює нормально. Проблема може бути викликана системними настройками або іншими засобами Інтернету.
Задайте настройки Інтернету до стандартних. Ви не можете отримати доступ в Інтернет через свого браузера. Якщо ви не можете підключитися до Інтернету через браузер, але чат-програми працюють нормально, ви можете спробувати скинути браузер до налаштувань за замовчуванням, щоб усунути проблему.
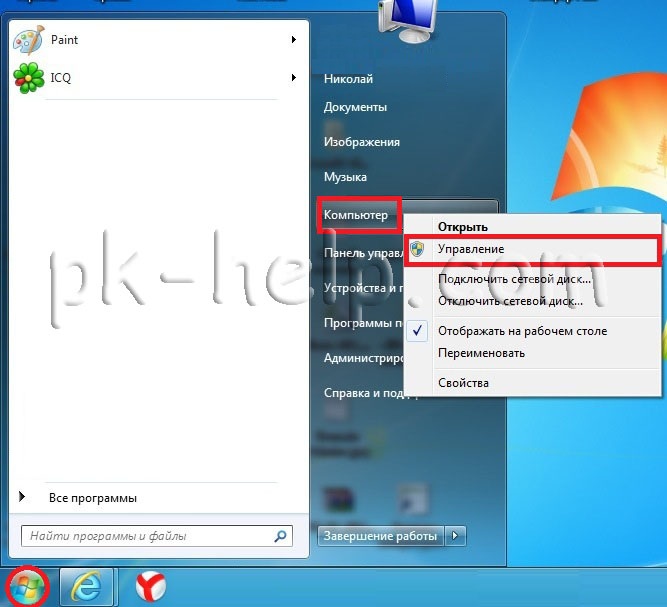
Або натисніть клавіші + в рядку пошуку введіть команду mmc devmgmt.msc і натисніть Enter.

Ви знаєте цю технологію, і ви все ще використовуєте її кожен день. Ви теж це знаєте, і ви все ще використовуєте його досить часто. Що, якщо ви об'єднаєте всі сильні сторони цих двох? У цьому уроці ми трохи поговоримо про цю технологію і про те, як вона працює. Ви, звичайно, дуже багато використовуєте.
Це технологія бездротового зв'язку з багатьма областями використання, найбільш поширеним з яких є підключення до Інтернету. Маршрутизатор - це фізичний пристрій, яке створює точку точки доступу або точку доступу, яку ви бачите зі свого смартфона, телефону або комп'ютера, коли ви шукаєте мережу для підключення.
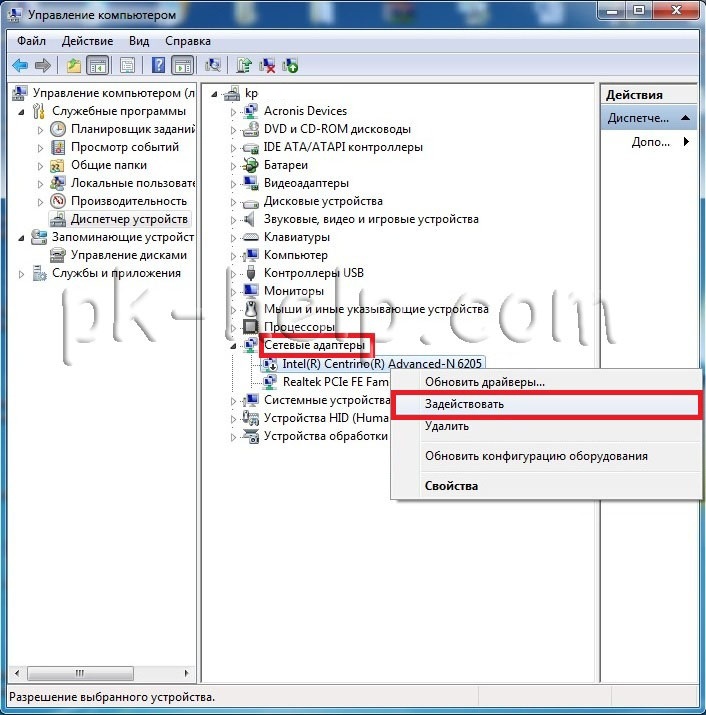
Якщо значок адаптера позначений стрілкою вниз означає він вимкнений, для того що б його включити натисніть на ньому правою кнопкою миші і виберіть "Задіяти".
Оновлення драйверів для Wi-Fi.
Ще однією причиною НЕ працездатності Wi-Fi може бути - не підходящий драйвер або його відсутність. Для того що б встановити потрібний драйвер, зайдіть на сайт виробника ноутбука, знайдіть вашу модель (на деяких сайтах це буде зробити складно, можете написати в коментарі модель ноутбука, я постараюся вам допомогти) і скачайте драйвер для мережевої карти Wi-Fi для вашої операційної системи. Після цього досить буде встановити драйвера, після перезавантаження ноутбука Wi-Fi має запрацювати.
Виберіть потрібну мережу, введіть свою кодову фразу і отримаєте її: у вас є доступ в Інтернет. Але бувають випадки, коли вам не потрібен Інтернет, ви просто хочете підключити два пристрої і обмінюватися даними між ними: відправити файл або роздрукувати що-небудь на принтері. Існує технологія, яка допоможе вам у цих випадках, і це називається.
Необхідність відправки некерованих даних на інший пристрій без необхідності в третьому пристрої не є чимось новим. Те, як це працює, також досить просто: пристрій виявляє інше, як ніби виявляє бездротову мережу. Потім введіть пароль або натисніть кнопку, і обладнання підключено.
Не важливо яким способом ви включили бездротову мережу, в результаті ви повинні побачити в панелі завдань значок Wi-Fi. При натисканні на нього ви побачите доступні для підключення Wi-Fi мережі.
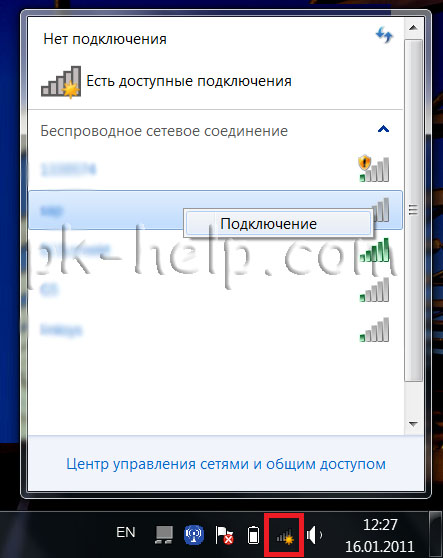
Чи не працює вай фай на ноутбуці? Тоді ви потрапили за адресою.
Ця процедура виконується автоматично, вам не потрібно робити це вручну. Доступні сервіси залежать від того, які типи пристроїв підключені: ви можете друкувати на бездротовому принтері, відправляти зображення на цифрову фоторамку, відправляти файли з телефону на комп'ютер або відтворювати музику на телевізорі на програвачі Портативний або смартфон. О, і про паролі: ви можете їх забути. Як і у випадку з сучасними маршрутизаторами: просто введіть номер екрану або натисніть кнопку, і з'єднання буде виконано.
Відсутня WiFi через призначених для користувача налаштувань
Однак проблема з «Не підключена» «Ні доступних підключень» зберігається. Це досить дивно, тому що у вас створюється враження, що ви допустили помилку, і ви починаєте тягнути кабелі через пристрої або на маршрутизаторі, дерегуліруете маршрутизатор, телефонуйте мережевого провайдера і т.д. Є маршрутизатори, які обіцяють великі швидкості в бездротової мережі.
Є досить багато причин, коли ноутбук не може підключитися до Wi-Fi-мережі. У цій статті буде наведено алгоритм вирішення цієї проблеми з урахуванням частоти можливих причин.
Крок 1. Діагностика джерела проблеми
У разі невдалого підключення до бездротової мережі, проблема може бути зовсім не в клієнтському пристрої (, нетбуці, ультрабуке, пр.), А в налаштуваннях роутера.
Практично неможливо зловити один ноутбук або одну таблетку таких швидкостей. Однак маршрутизатор робить набагато більше, ніж при одночасному підключенні декількох комп'ютерів до нього. Можливо, у вас велика сім'я і ви хочете подивитися на різні серії в мережі або помістити її в офіс, і кожен співробітник потребує максимально можливої бездротового зв'язку. Високопродуктивний маршрутизатор може забезпечити кожному швидке з'єднання.
Чи не працює Wi-fi - домашня «реанімація» своїми силами
Це також означає, що, якщо в будинку всього 1-2 людини , Або просто комп'ютер потребує реальної мережі швидко, бездротового маршрутизатора з пропускною спроможністю 600 Мбіт / с вистачить як мінімум на 2-3 роки . Ще одна річ, про яку потрібно подумати, - це те, звідки надходять дані. Це як поїзди, локомотив може проїхати 190 разів на годину, але рейки дозволяють всього 100 на годину.
Для цього, необхідно спробувати підключитися до бездротової мережі за допомогою будь-якого іншого пристрою оснащеного Wi-Fi-модулем - іншим ноутбуком, нетбуком, планшетом, смартфоном, пр.
Якщо вам вдалося підключитися до бездротової мережі - проблема в комп'ютері. Якщо виконати підключення не вдалося - проблема в. Далі, ми докладно розглянемо рішення кожної з цих проблем і почнемо з випадку, коли проблема підключення виникла з ноутбуком.
Крок 2. Апаратне включення - модуля ноутбука
Отже, на підставі діагностики, яку ми провели в попередньому кроці, було встановлено, що проблема підключення виникла на одному з клієнтських пристроїв бездротової мережі.
Далі нам необхідно розібратися в якому стані (вкл / викл) знаходиться бездротової адаптер лептопа. Як правило, всі ноутбуки оснащені світловими індикаторами роботи бездротового модуля і мають певну комбінацію клавіш для його включення.
Зверніть увагу! Світиться індикатор свідчить про включений адаптер. Відсутність підсвічування сигналізує про вимкненому Wi-Fi адаптер.
Більшість виробників мають світлові індикатори на передній або однієї з бічних панелей комп'ютера. Рідше зустрічається розташування індикаторів біля тачпада або на корпусі монітора.
У деяких моделях НР світловий індикатор стану модуля може бути вбудований в кнопку включення на клавіатурі.
Для включення Wi-Fi модуля використовується комбінація клавіш, яка складається зі спеціальної клавіші і однією з системних клавіш від до F12. Подивіться уважно на системні (функціональні) клавіші і знайдіть на одній з них значок Wi-Fi підключення.
На деяких старих моделях, зокрема, від компанії, можна зустріти рішення для включення Wi-Fi модуля у вигляді двохпозиційного перемикача.
Такий перемикач, як правило, розташовується на одній з бічних сторін ноутбука або з його фронтальної сторони. Нижче наведено список клавіш, якими можна включити / відключити Wi-Fi модуль на найбільш популярних марках лептопів.
Acer: Fn + F3 
Asus: Fn + F2

Dell: Fn + F2

Fujitsu: Fn + F5

Gigabyte: Fn + F2

HP: Fn + F12

после апаратного включення адаптера, виконайте підключення до бездротової мережі. Якщо виконати підключення не вдалося, переходимо до наступного пункту.
Крок 3. Програмне включення - модуля ноутбука
Крім апаратного включення бездротового адаптера , Яким ми займалися в попередньому пункті, є ще програмне включення, яке виконується безпосередньо в операційній системі, встановленої на ноутбук.
Для включення адаптера бездротового з'єднання в Windows 7, необхідно виконати наступні кроки: на панелі повідомлень (біля годинника) вибираємо іконку статусу Інтернет-підключення «Центр управління мережами і загальним доступом».
У лівій колонці вибираємо «Зміна параметрів адаптера».
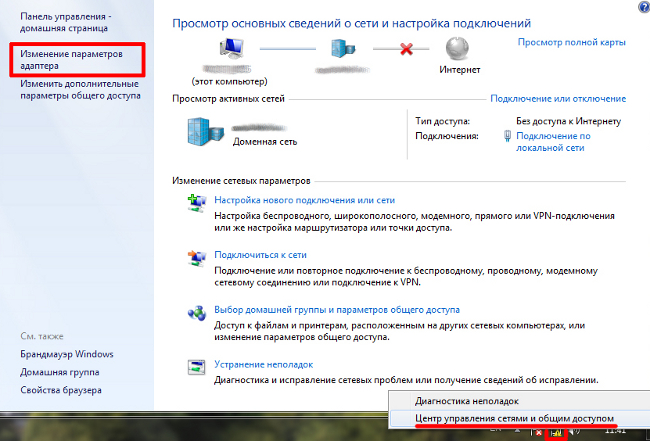
У списку підключень необхідно звернути увагу на індикацію пункту «Бездротове мережеве з'єднання». У разі відключеного адаптера, він не буде підсвічуватися. Для включення, натискаємо на іконку правою кнопкою миші, вибираємо включити.
Колір іконки повинен зміниться.
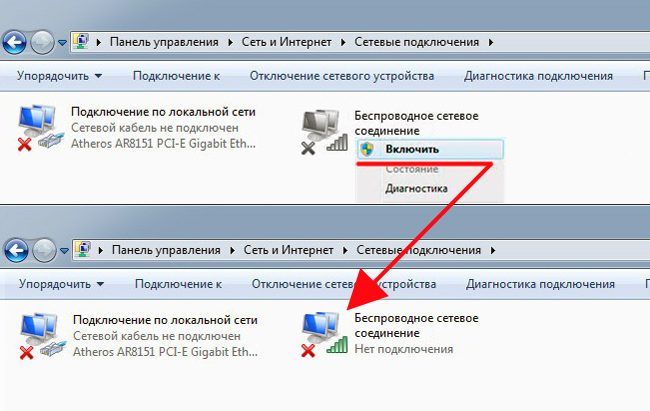
Тепер необхідно звернути увагу на область панелі повідомлень. У першому випадку Wi-Fi адаптер ноутбука включений, але немає мережі до якої можна підключитися (як правило, це проблема роутера). У другому варіанті, адаптер включений і необхідно знайти в списку підключень свою мережу і виконати підключення.
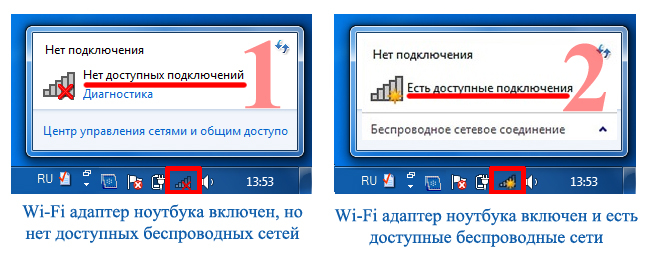
Після програмного включення адаптера, пробуємо підключитися до. Якщо виконати підключення не вдалося, переходимо до наступного пункту.
Чи не працює Wi-Fi на ноутбуці в чому причина?
Що робити, якщо все одно відключається вай фай на ноутбуці?
Чорний екран на ноутбуці - що робити?
Чи не працює Wi-Fi на ноутбуці в чому причина?
Перевірте швидкість відкриття сторінок, якщо у вас є проблеми, ви можете використовувати цей посібник -?
Адже все, що можна вимкнути можна і включити ?
Що, однак, коли ноутбук не включається і при підключенні до мережі?
Що робити, якщо все одно відключається вай фай на ноутбуці?
Чорний екран на ноутбуці - що робити?
Що, якщо ви об'єднаєте всі сильні сторони цих двох?