Як синхронізувати браузер Chrome на різних пристроях
- Щоб увійти Chrome, виконайте наступні дії
- Відключення облікового запису Google від браузера Chrome
- Видалення синхронізованих даних
- Налаштування сервісів Google на основі історії браузера
Можна, можливо увійти в обліковий запис в браузері Google Chrome, щоб отримати доступ до налаштувань браузера, зокрема, синхронізації закладок і програм, пов'язаних з вашим аккаунтом Google . Переконайтеся, що ви входите в Chrome на кожному комп'ютері, який має однакові з іншими комп'ютерами налаштування Chrome.
Щоб увійти Chrome, виконайте наступні дії
- Відкрийте Google Chrome.
- Натисніть меню Chrome
 на панелі інструментів браузера.
на панелі інструментів браузера. - Виберіть Увійти в Chrome
- Увійдіть в обліковий запис Google в діалоговому вікні. Якщо у Вас немає облікового запису - створіть її .
- У діалоговому вікні «Підтвердити налаштування синхронізації» виберіть дані для синхронізації .
- Синхронізувати всі: натисніть кнопку «Синхронізувати все».
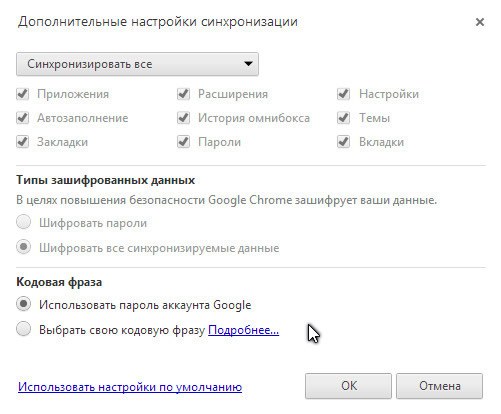
- Вибрати певні дані для синхронізації: натисніть «Розширені», а потім - параметр «Вибрати дані для синхронізації» з меню, що випадає.
Встановіть прапорці елементів, які потрібно синхронізувати:
- програми з веб-магазину Chrome .
- Заповнити форму (крім номерів кредитних карток).
- Закладки.
- Розширення Chrome Web Store (крім розширень з плагінами).
- Історія універсального вікна пошуку.
- Паролі.
- Налаштування.
- Теми.
- Відкриті вкладки.
- Додатково: розширені настройки шифрування
- Зашифрувати синхронізовані паролі за допомогою облікових даних Google, це означає, що для захисту паролів будуть використовуватися облікові дані облікового запису Google.
- Зашифрувати всі синхронізовані дані за допомогою кодової фрази означає, що всі синхронізовані паролі та інші дані Chrome будуть захищені паролем. Без пароля ви не зможете прочитати зашифровані дані.
- Натисніть ОК.
Якщо ви раніше створили спеціальну парольний фразу для шифрування даних, з'явиться запит ввести цю парольний фразу. Якщо ви забули свою парольний фразу, потрібно скинути синхронізацію за допомогою інформаційної панелі Google.
Якщо браузером користується кілька людей, додайте їх як користувачів Chrome , Щоб кожен користувач міг встановити власні настройки браузера, зокрема закладки, програми, розширення та тему.
Пам'ятайте: чи не налаштовуйте Chrome за допомогою облікового запису Google на загальнодоступному або ненадійному комп'ютері. Під час налаштування Chrome за допомогою облікового запису Google копія ваших даних зберігається на комп'ютері, який використовується, тому доступ до них можуть отримати інші користувачі цього комп'ютера. Щоб видалити свої дані, видаліть користувача, під чиїм ім'ям ви увійшли.
Відключення облікового запису Google від браузера Chrome
Для відключення облікового запису Google від браузера Chrome і повного виключення синхронізації, виконайте такі дії на кожному комп'ютері, на якому ви ввійшли в Chrome.
Ваші дані, наприклад закладки та розширення, що не видаляються з комп'ютера або з облікового запису Google, але наступні зміни не відображаються на інших ваших комп'ютерах і не зберігаються в акаунті Google.
- Відкрийте Google Chrome.
- Натисніть меню Chrome
 на панелі інструментів браузера.
на панелі інструментів браузера. - Виберіть Ви увійшли як <вашу електронну адресу>.
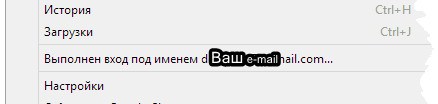
- У розділі «Вхід» натисніть Відключення облікового запису Google.
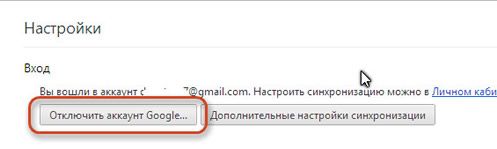
Замість повного відключення облікового запису і припинення синхронізації можна вибрати елементи для синхронізації, натиснувши Розширені.
- У діалоговому вікні підтвердження натисніть Відключити обліковий запис.
Видалення синхронізованих даних
Синхронізовані дані можна в будь-який момент видалити з облікового запису Google за допомогою інформаційної панелі Google:
- Натисніть меню Chrome
 на панелі інструментів браузера.
на панелі інструментів браузера. - Виберіть Ви увійшли як <вашу електронну адресу>.
- У розділі «Вхід» натисніть Панель Google.
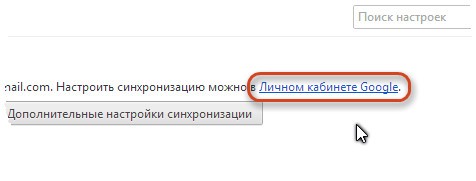
- На панелі виберіть розділ «Синхронізація Chrome» і натисніть синхронізувати і видалити дані з Google.
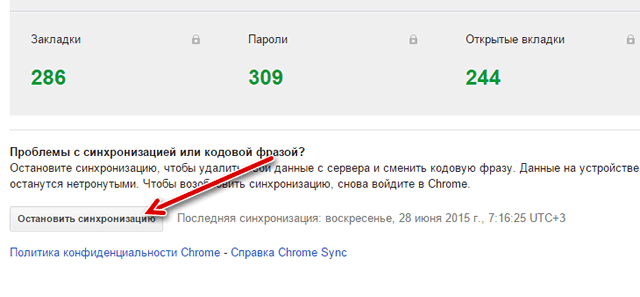
Синхронізація буде відключена, а все синхронізовані дані, збережені в обліковому записі Google, будуть видалені (але вони збережуться на комп'ютері). Є інформація з одного комп'ютера, наприклад закладки, програми та розширення, не відображається, можна увійти в Chrome і включити синхронізацію на іншому комп'ютері.
Налаштування сервісів Google на основі історії браузера
На основі синхронізованих даних про вашої активності в інтернеті, Google буде змінювати налаштування інших сервісів, таких як пошук або рекламні оголошення. Наприклад, на основі Вашої історії в Chrome Вам будуть пропонуватися відповідні статті в каналі новин.
Дані про свою активності Ви завжди можете перевірити і відредагувати на сторінці Мій аккаунт .
Якщо ви не хочете, щоб Google налаштовував сервіси «під Вас», Ви все одно можете зберігати і синхронізувати дані в хмарі Google Chrome, не дозволяючи їх читання. Для цього додайте додатковий шар шифрування і налаштуйте пароль синхронізації.