Як встановити, налаштувати і використовувати Comodo Firewall
- Завантаження і установка Comodo Firewall
- конфігурація установки
- Первинний запуск і настройка
- Процедура розгляду заяв про Comodo Firewall
- Ізольована середу і більше деталей
- Поглиблена настройка і використання
- Hips і пісочниця в Comodo Firewall
- Післямова
Доброго времени суток дорогі читачі, читачі, шанувальники та інші особистості.
Вже давно не секрет, що будь-який сучасна людина не може обійтися без комп'ютера і інтернету . Всесвітня мережа стала невід'ємною частиною життя більшості з нас, бо це джерело інформації, спосіб (або засіб) спілкування і багато іншого.
Комп'ютер же є тим інструментом, за допомогою якого ми отримуємо доступ у всесвітню павутину. Тому у кожного виникає природне бажання захистити свого залізного друга від небезпек, які вона таїть за собою.
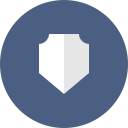
Одним з таких засобів і є Comodo Firewall Free - програма, яка допоможе нам захистити свій комп'ютер від різного комп'ютерної зарази, якою чимало в Інтернеті.
Питання в стилі «Що таке фаерволл і для чого він потрібен» вже розглядалися раніше на сайті в статтях: " Захищаємося від хакерів, черв'яків і іншої шушваль [Zone Alarm] "," Як захистити порти і комп'ютер від злому. Частина 1. [Anti Port Scanner] " , "Outpost Firewall, - установка, настройка, опис" або "Інтернет захист і мережева безпека" і інших інших інших, тобто, якщо Вам необхідна саме теорія про те, що це за штука така фаерволл (який так спритно обходять у фільмах), то варто почати з них (як мінімум з перших двох).
Ця ж стаття цілком і повністю буде присвячена окремому продукту - Comodo Firewall. Дана програма є безкоштовною, причому багато небезпідставно вважають її номером один серед подібних продуктів. При цьому розглянутий продукт справляється зі своїми завданнями не гірше більшості платних аналогів інших виробників програмного забезпечення. При цьому важливо, що є відмінна російськомовна версія цього фаервола.
Давайте подивимося, що він вміє, встановимо, налаштуємо і все таке інше.
Завантаження і установка Comodo Firewall
Установка Comodo Firewall не таїть в собі ніяких особливих складнощів, але все-таки в ній є деякі нюанси, які варто врахувати. Про них ми і поговоримо в першій частині цієї статті.
Завантажити це чудо програмісткою думки можна з сайту розробника по цьому посиланню , Натиснувши в відповідну кнопочку:
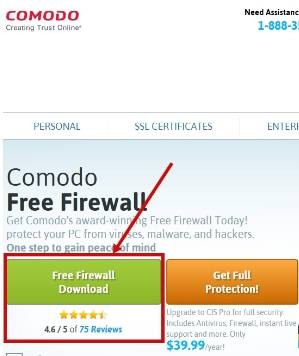
Після завантаження запускаємо раніше скачаний файл, щоб почати процес установки, який, втім, почнеться з розпакування необхідних установника файлів:
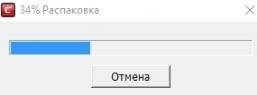
Після цього Comodo Firewall запропонує Вам вибрати мову установки. Виберіть той, що Вам ближче всього (в нашому випадку російську):
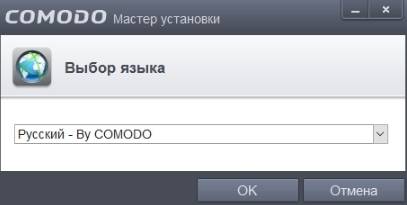
Далі необхідно буде зняти галочки "Я хочу використовувати хмарний аналіз поведінки додатків, передаючи непізнані програми в COMODO", а так само "Анонімно відправляти в COMODO дані про використання програми для внесення змін, що поліпшують роботу програми", бо в них немає ніякої необхідності, як і в підписці по електронній пошті.
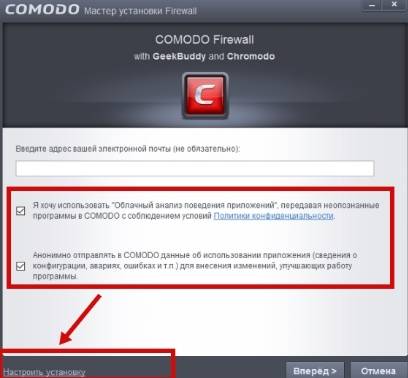
Втім, якщо Ви вважаєте, що вони Вам необхідні, то можете і залишити. Далі корисно було б натиснути на кнопку "Налаштувати установку", а не відразу Тиркало в кнопку "Вперед". Саме ця кнопка дозволить нам налаштувати елементи для установки (точніше кажучи компоненти) Firewall 'а:
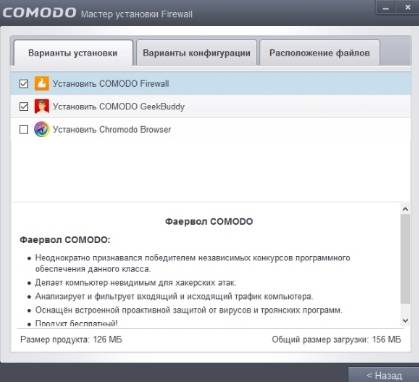
Кожен елемент має свій опис за яким Ви можете зробити вибір самостійно, але ми рекомендуємо зняти галочку з "Встановити COMODO GeekBuddy", який дозволяє отримувати якусь віддалену підтримку і інші хвости і встановлювати тільки саму частину з фаєрволлом.
до змісту ↑конфігурація установки
Далі, що стосується вкладки з варіантами конфігурації:
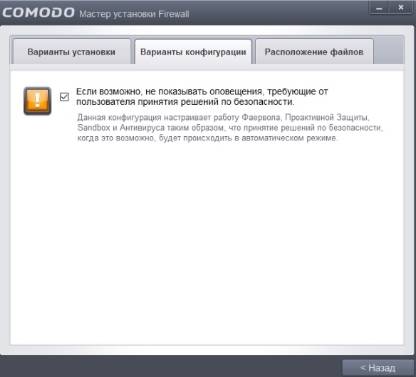
Якщо Ви не дуже сильно розбираєтеся в роботі з фаєрволла, то тут галочку, можливо, якраз варто залишити. Це дозволить Вам уникнути зайвої настройки і повідомлень, але при цьому частина рішень Comodo Firewall буде приймати за Вас на основі статистики (наприклад, дозволяти підключення для відомих нормальних додатків, - на кшталт браузерів , - і забороняти відомих шкідливим або підозрілим).
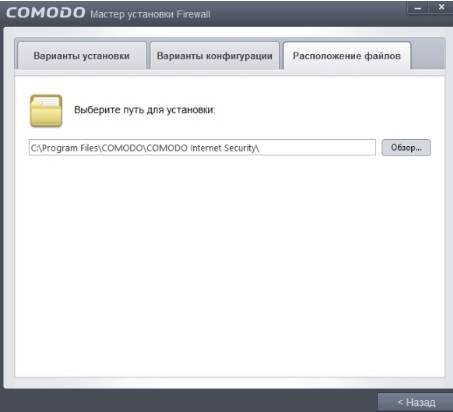
Ну і остання вкладка дозволяє вибрати пункт розташування файлів установки фаєрволла. Можете, звичайно, залишити за замовчуванням, або вказати свій. Далі тиснемо в кнопку "Назад" і повертаємося до минулого кроці, де знімали перші галочки і жали в кнопку "Налаштувати установка", де, в свою чергу, тиснемо "Вперед".
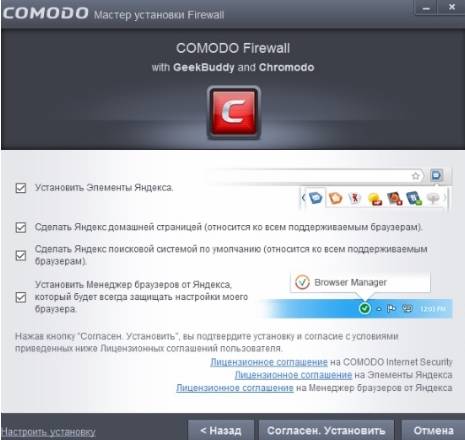
Далі продовжимо боротися з галочками, бо нам запропонують встановити елементи Яндекса, зробити Яндекс головним і взагалі все таке-інше. Традиційно, знімаємо всі галочки, якщо звичайно Вам Яндекс не потрібен, і жамкаем в кнопку "Згоден. Встановити".
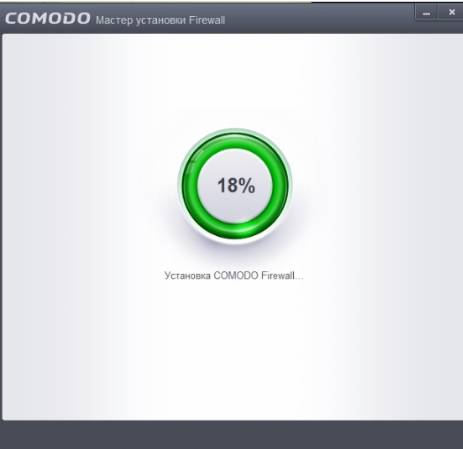
Після цього почнеться процес отримання безкоштовної ліцензії та установки COMODO Firewall.
Закінчення процесу, власне, залишиться дочекатися, після чого фаерволл запуститься і почне екстрено волати і вимагати уваги, перезавантаження і іншого, причому робити це відразу в декількох вікнах:
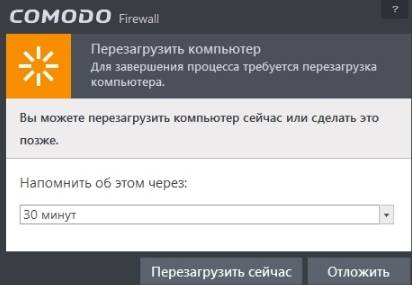

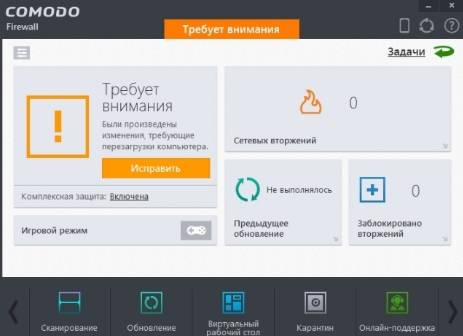
Що ж, доведеться піддатися на поступки і дозволити перезавантаження (попередньо закривши все необхідне і зберігши процес роботи), інакше працювати фаерволл нормально не буде, та й Вам, в общем-то, не дасть.
Після перезавантаження займемося використанням та подальшої налаштуванням.
до змісту ↑
Первинний запуск і настройка
Після установки, швидше за все, Ви побачите відразу мале (побічна) вікно програми, повідомлення про те як Вас захищає Comodo і автоматично відкрився сайт розробника. Якщо все пройшло вдало, то виглядати все буде якось ось так:
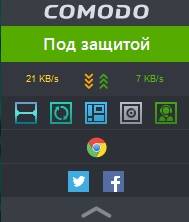
Галочку "Більше не показувати це вікно" можете поставити відразу, благо необхідності в ньому, крім самоосвіти, немає ніякого:

Так само, швидше за все, Ви відразу отримаєте повідомлення про мережу в якій перебуваєте з набором пунктів, від вибору одного з яких, буде залежати якийсь рівень безпеки і внутрішніх налаштувань:
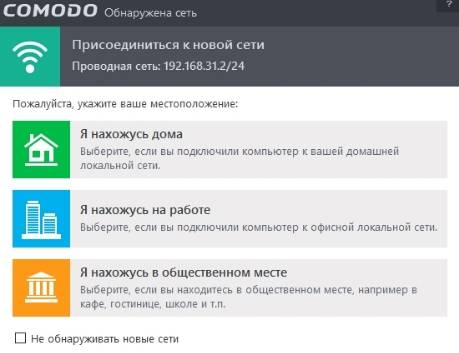
Вибір варто робити з розумом, а точніше кажучи, чесно зізнаватися від того, де Ви знаходитесь. Або, якщо у Вас є деякі побоювання і Ви турбуєтеся за рівень конфіденційності, то вибирайте третій пункт, тобто "Я перебуваю в громадському місці", як найбільш потужний, з точки зору захисту.
до змісту ↑
Процедура розгляду заяв про Comodo Firewall
Другий тип повідомлень буде про спроби різного роду програмами з'єднань з чим-небудь або ким-небудь, а так само про виконання чого-небудь навіщо-небудь. Виглядає приблизно так:

Логіка обробки таких запитів проста: якщо Ви знаєте, що за програма (наприклад, браузер) намагається з'єднається з чимось або виконати щось, то дозволяєте виконання дії, якщо ж Ви взагалі не в курсі, що за нісенітниця відбувається (навіть після того як скористалися пошуком в інтернеті і тп), то є сенс блокувати або обробляти по одному з правил застосування.
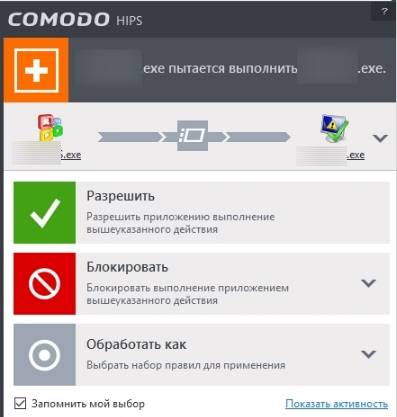
Далі є сенс зайти в головне вікно програми. Зробити це можна, використовуючи малу віконце (права кнопка мишки - "Відкрити") або значок в треї (останній може змінюватися, відображаючи трафік або логотип фаєрволла):
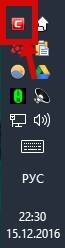
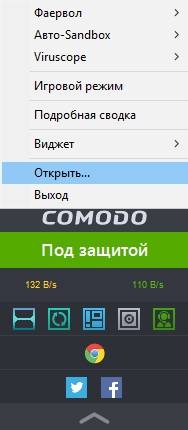
Головне вікно програми виглядає цілком наочно, в міру лаконічно, і, власне, містить велику частину необхідної інформації. Можливо, що почати є сенс з процесу оновлення, хоча, якщо ви встановлювали програму з сайту розробника, то версія повинна бути останньою спочатку:
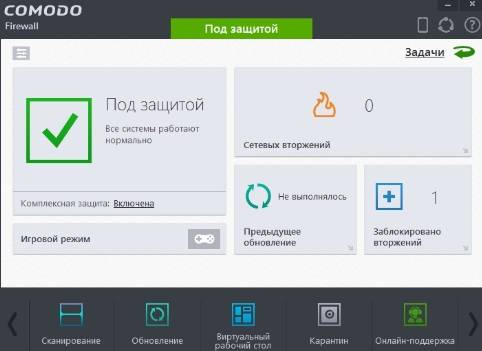
Кнопки все типові і кожна відповідає за відповідний функціонал. Наприклад кнопка "Сканування" дозволить, власне, просканувати комп'ютер на предмет загроз і видасть докладний список-звіт про те, що за файли живуть в системі і чи варто їм довіряти:
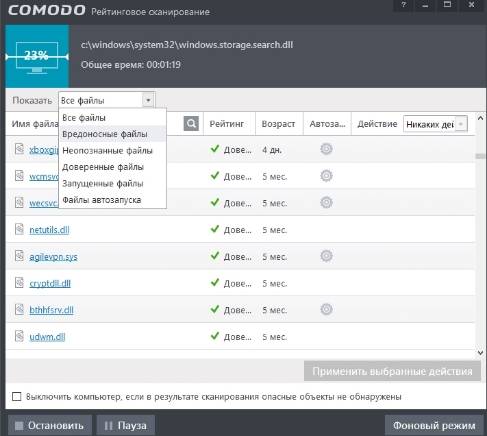

Про поновлення ми з Вами вже говорили, тому зайвий скріншот робити не будемо, благо оновлення відповідає за оновлення і нічого складного в ньому немає.
до змісту ↑
Ізольована середу і більше деталей
Кнопка з віртуальним робочому столом дозволить запустити ізольоване середовище, в якій можна ходити по небезпечних місцях.
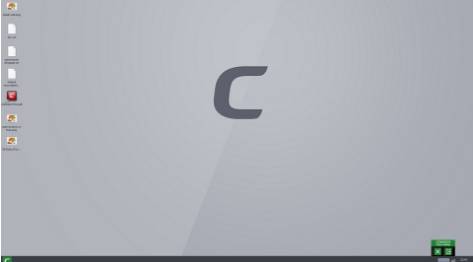
За логікою і принципом роботи нагадує такий собі VirtualBox на основі Windows-функціоналу, а так само вкрай схоже на пісочницю (на кшталт Sandboxie ) В розгорнутому, помірно дорослому, її вигляді. Вкрай корисна штука, рекомендуємо для параноїків.
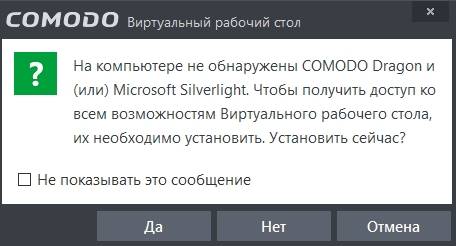

Між робочими столами можна буде перемикатися відповідної кнопочкою, швидко і досить безболісно, що зручно. До речі установка всього вишезаявленного (Silverlight і Comodo Dragon) не є необхідним функціоналом для повноцінної роботи, але рекомендованим як таким.

Вкладка з карантином відповідає за карантин, онлайн підтримка за онлайн-підтримку. В общем-то нічого незвичайного і на них ми зупиняти не будемо. Кнопочка в лівому верхньому кутку дозволяє побачити детальну зведення відбувається:
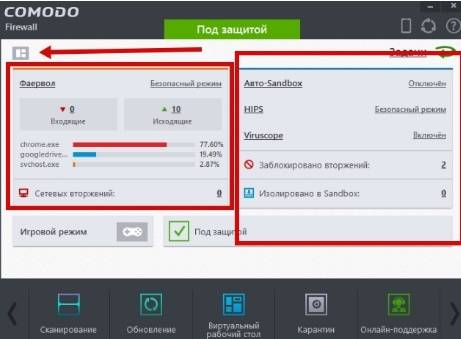
Тобто побачити число вхідних-вихідних з'єднань, процеси блокування, включити або вимкнути всякі Авто Sandbo x, HIPS і Viruscope, а так вже керувати тим, що вже наблокувалися, ізольовано та інше.
Натискання на відповідну, скажімо так, посилання, дозволить побачити інформацію більш докладно або відкрити настройки. Ось, наприклад, як виглядає інформація про з'єднання в системі (нагадує TCPView і т.п):
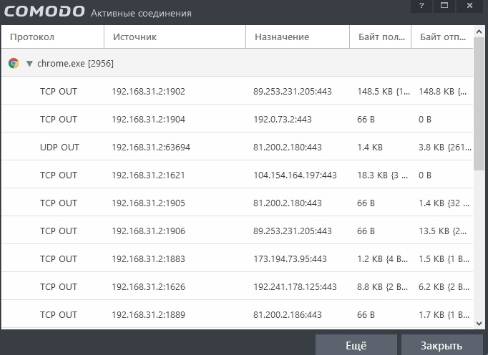
Натискання на посилання фаєрволла, наприклад дозволить нам відкрити вкладку з настройками і відповідної подвкладкой, але тут же ми можемо управляти усіма налаштування ми взагалі, перейшовши туди, куди нам необхідно (наприклад "Загальні налаштування" - "Інтерфейс"). Давайте коротенько пройдемося і по ним.
до змісту ↑
Поглиблена настройка і використання
Вкладка з інтерфейсом відповідає, як не дивно, за інтерфейс. За бажанням Ви можете налаштувати тему, знову ж таки, мова та інші хвости. Рекомендується відключити тут багатостраждальний звук, вітання, різного роду повідомлення та інший дратівливий функціонал:
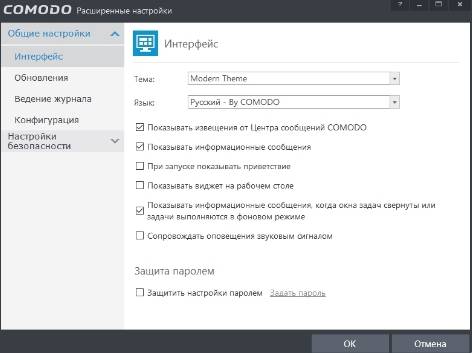
Вкладка з оновленнями відповідає за частоту оновлень, а журналу, за, що логічно, розмір журналу, його пересозданіе та інше. Це все логічно, просто і елементарно налаштовується, благо російською мовою, думаю, що розберетеся.
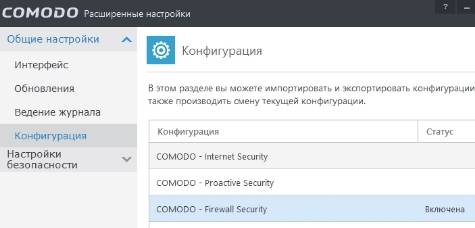

На вкладці з конфігурацією можна включити або виключити будь-яку з готових конфігурацій. Це дуже і дуже зручно, причому при перемиканні дозволяє зберегти вже існуючу і змінену конфігурацію, тобто можна змінювати рівень безпеки, в залежності від обставин. Правда перемикання вимагає перезавантаження, що, в общем-то, логічно.
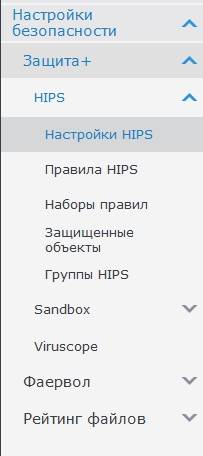
Далі йдуть ключові настройки, а саме, настройки безпеки, тобто "Захист +", "Фаєрволл" і "Рейтинг файлів".
до змісту ↑Hips і пісочниця в Comodo Firewall
У захисті мешкають згадані вище HIPS (проактивний система запобігання вторгнень), Sandbox (пісочниця, яка відповідає за віртуалізацію і захист на основі неї) і VirusScope (система, що дозволяє проводити динамічний аналіз запущених процесів і вести запис їх активності).
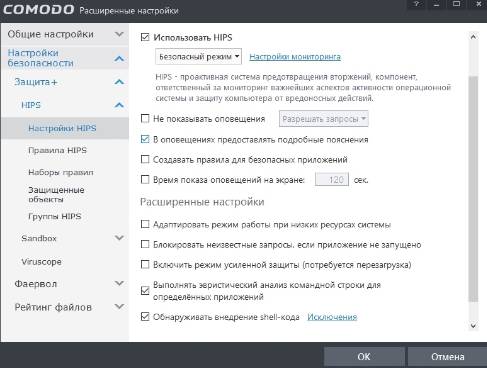
Для HIPS 'а добре б включити докладні пояснення (якщо не розбираєтеся), налаштувати час показу сповіщень і, оптимально було б, поставити галочку "Адаптувати режим роботи при низьких ресурсах системи", щоб воно не так їло продуктивності. В принципі можна було б включити режим посиленого захисту, але він вже дуже параноідален і ненажерливий.
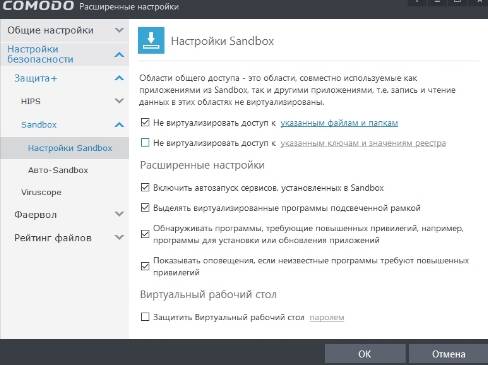
В налаштуваннях Sandbox можна зняти першу галочку, якщо у Вас немає в цьому необхідності, а так же, добре б захистити робочий стіл паролем. Але куди важливіше тут наявність автоматичного Sandbox 'а на основі заданої політики:

Це на порядок підвищує безпеку, за умови, що Ви розумієте як працює Sandbox взагалі, а так же віддаєте собі звіт, що воно жує ресурси. Якщо немає, то рекомендується прочитати хоча б цю статтю .
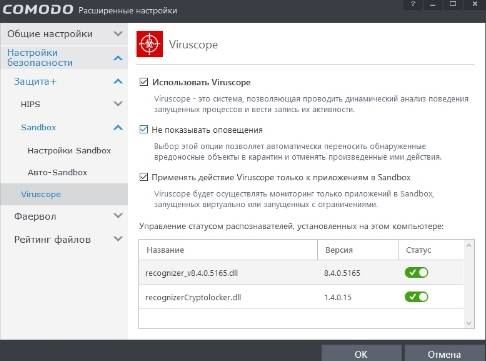
У Viruscope є сенс відмовитися від показу сповіщень, за умови, що Ви довіряєте автоматиці. В общем-то логіка її роботи цілком адекватна, але вимагає періодичного контролю і перевірки того, що відбувається в разі, якщо щось працювати у Вас перестало.
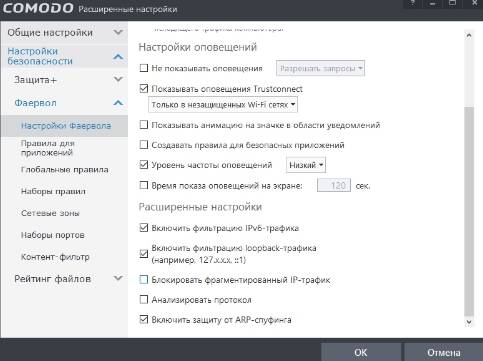
На вкладці з фаєрволла добре б знизити рівень частоти сповіщень, включити фільтрацію IPv6 -трафік, захист від ARP -спуфінга і створення правил для безпечних додатків.

На подвкладках можна задати і відрегулювати правила для додатків, а так же відредагувати ті, що Ви створили вже, натискаючи в кнопки блокувати / дозволити на відповідні запити фаєрволла вище.
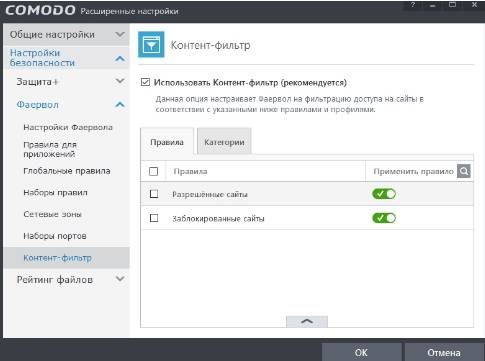
Тут же можна зробити набори правил і навіть активувати контент-фільтр, заблокувавши і чи дозволивши певні сайти і категорії (створюються самостійно). При належному підході можна зібрати такий собі батьківський контроль.
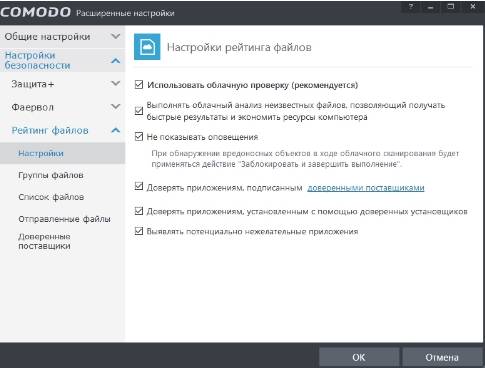
Ну, а на вкладці з рейтингом файлів (це те саме сканування, яке ми запускали на самому початку) є сенс включити виконання хмарного аналізу невідомих файлів (обережно, трафік!), З метою економії ресурсів системи.

На цьому з налаштуванням можна закінчити. Що ще стосується використання, то є сенс почати з режиму навчання (включається біля рядка фаерволл в розширеному поданні головного вікна програми), надалі переключившись на призначений для користувача набір або, якщо лінь налаштовувати і навчати, то безпечний режим.
У двох словах мабуть, якось воно ось так. Більш тонке налаштування і використовувати ми тут описувати не будемо, тому що частина ніякої статті тоді не вистачить, до того ж частина логіки вже описана у відповідних матеріалах за іншими фаєрволла (см.начало статті), книгах від автора і навчанні .
Так що, власне, давайте перейдемо до післямові.
до змісту ↑
Післямова
Ось і підійшов до кінця цей героїчний епос про відважну боротьбу доблесного фаервола проти перевершує числом армії комп'ютерних шкідників. При вашому вмілому контролі, це боротьба завжди буде закінчуватися перемогою сил добра;)
На цьому прощаюся з вами. Нехай віруси і інші зловредів обходять вас стороною! Як і завжди, якщо є якісь питання, доповнення, подяки і тп, то ласкаво просимо в коментарі до цієї статті.
Особливо це стосується доповнень, т.к напевно тим, хто сидить на Comodo Firewall щільно і давно, власне, є що сказати розумного і по справі.
Ми в соц.сетях: ВК Facebook Twitter Telegram