Чому Яндекс Браузер не відкриває сторінки, а інтернет працює, в тому числі на Ютубі, Одноклассниках і інших сайтах, як виправити
- Перевірка працездатності інтернет-підключення
- Перевірка якості інтернету пингования
- Відновлення роботи DNS
- Ручна настройка DNS-адрес
- Відео: як прописати IP DNS вручну
- Очищення файлу hosts
- Відео: як відредагувати файл hosts
- Розблокування сайту антивірусом або в Firewall
- Як розблокувати сайт в налаштуваннях антивірусної програми
- Перевірка доступності сайту в файервол
- Очищення списку статичних маршрутів
- Скидання налаштувань IP
Поширена ситуація: «яндекс.браузер" не відкриває сторінки сайтів, а всі інші програми працюють в штатному режимі. З великою часткою ймовірності проблема полягає в збитих настройках мережі і протоколів або нестабільному інтернет-з'єднанні.
Перевірка працездатності інтернет-підключення
Відмовити може як саме з'єднання, так і деякі його протоколи, служби та окремо взяті веб-адреси: наприклад, соцмережі або відеопортал YouTube. Причини такі:
- антивірус або фаєрвол заблокував сайт;
- відбулося втручання в системні файли Windows;
- збилися налаштування інтернет-з'єднання;
- проблеми на веб-сайті.
Кожну з проблем розглянемо окремо.
Перевірка якості інтернету пингования
Пінг - це проміжок часу між відправленням запиту на конкретний сервер в інтернеті і його відповіддю. На відміну від виміру швидкості, що є лише підсумком моніторингу пропускної здатності каналу протягом декількох секунд, пінгування - це перевірка стабільності з'єднання з конкретним веб-вузлом. Для пингования підключення в Windows 7/8 / 8.1 / 10 виконайте наступні дії:
- Запустіть «Командний рядок Windows» з правами суперпользателя: «Пуск» - «Всі програми» - «Стандартні» - правий клік мишею на «Командному рядку» - «Запуск від імені адміністратора». Підійде і вдосконалена командний рядок - Windows PowerShell (запускається з пошуку в меню «Пуск» введенням однойменної команди).
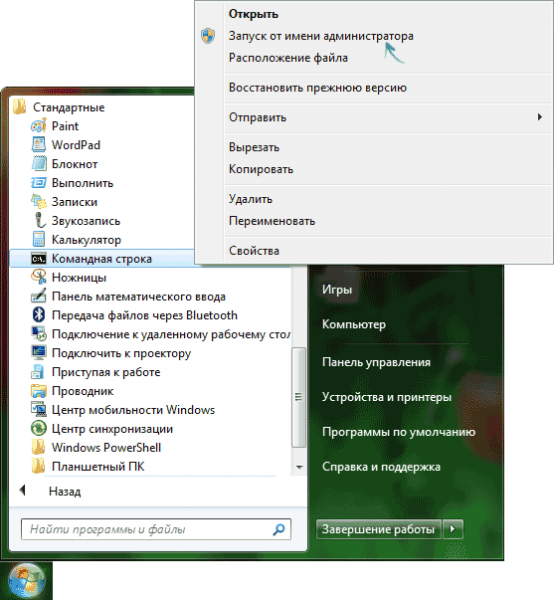
Для роботи з загальними файлами і мережевими підключеннями необхідно включити права адміністратора
- Наберіть (і підтвердіть клавішею введення) команду ping <доменное_імя>, підставивши ім'я потрібного веб-вузла. Часто користувачі пінг сайт ya.ru (команда ping ya.ru). Можна використовувати додаткові параметри. Наприклад, команда ping ok.ru -t пінг веб-вузол соцмережі «Однокласники» протягом t секунд, а при додаванні параметра «-a» пінг буде виконуватися постійно - це необхідно, коли веб-вузол часто видає великі втрати пакетів.
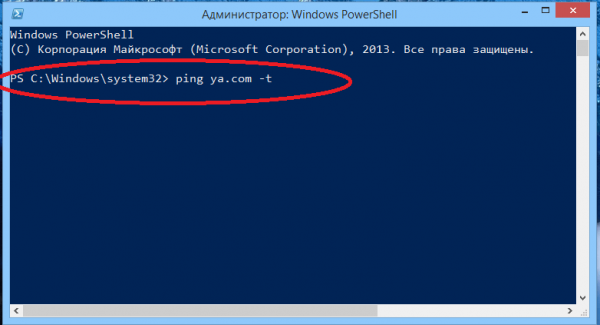
Команда ping може вводитися з додатковими параметрами
- Зверніть увагу на отриманий результат: в ідеалі час пінгу не повинно перевищувати 20 мілісекунд, а втрати пакетів повинні бути рівні нулю.
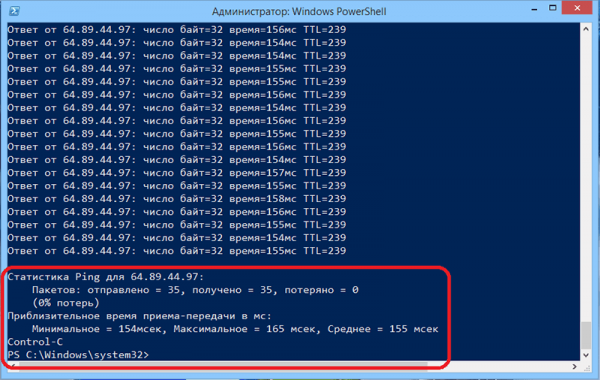
Приділіть увагу якості з'єднання, якщо пінг завищений, а TCP-пакети губляться в значній кількості
При пінг, більшому 165 мс, з'єднання вважається недостатньо надійним - таке спостерігається у стільникових операторів, де через велику кількість дешевого швидкісного трафіку на тарифі базові станції часто перевантажені.
Якщо у вашій локальній мережі є інші гаджети і ПК, активно споживають трафік, вимкніть ті, якими ви зараз не користуєтеся, і повторіть пінгування.
Відновлення роботи DNS
DNS - це служба інтернету, що перетворює доменні імена в числові IP-адреси. Публічні сервери DNS, відмінні від тих, що система Windows отримує сама при новому сеансі роботи в мережах, вирішують проблему нестабільного інтернет-трафіку.
Ручна настройка DNS-адрес
Щоб змінити DNS-значення, в Windows 7/8 / 8.1 / 10? виконайте наступні дії:
- Натисніть правою кнопкою миші на значок інтернет-підключення і в меню перейдіть в розділ «Центр управління мережами і загальним доступом». Відкриється майстер мереж Windows.

Майстер мереж Windows дає можливість конфігурувати доступ до будь-якої IP-мережі
- У графі «Перегляд активних мереж» натисніть на лінк працюючого мережевого підключення.

Натисніть на рядок з описом поточного підключення до інтернету
- У вікні статусу вашого з'єднання натисніть на кнопку «Властивості».
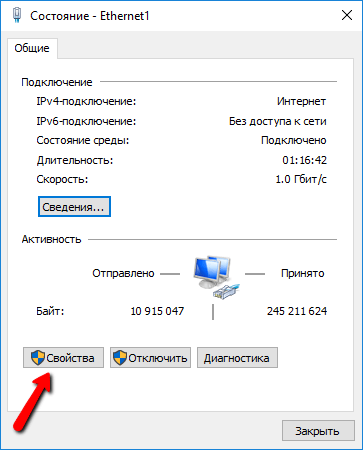
У вікні стану інтернет-підключення натисніть на кнопку «Властивості»
- Виберіть компонент «Протокол Інтернету (IPv4)». Версія 6 TCP / IP поки ще недостатньо поширена при роботі з більшістю інтернет-сервісів. Натисніть кнопку «Властивості».
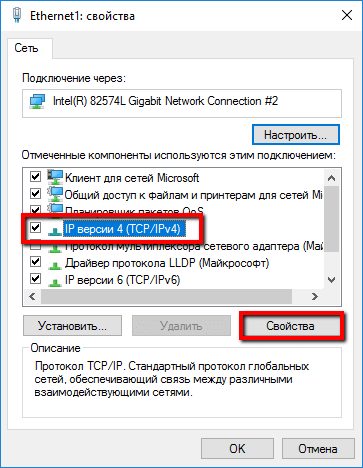
Протокол IPv4 поки ще відповідає за роботу більшості служб інтернету, тому всі настройки виконуються саме для нього
- Перевірте, що перемикач адресації DNS встановлений в положення ручного налаштування. Введіть, наприклад, DNS-адреси від Google: 8.8.8.8 і 8.8.4.4. В якості альтернативи спробуйте також IP-адреси DNS загального призначення від компанії «Яндекс»: 77.88.8.8 і 77.88.8.1.
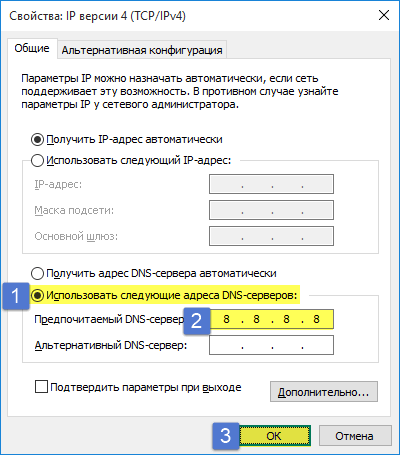
Служба Google DNS каталогізує сайти за віком користувачів
Перезапустіть Windows і спробуйте зайти на «Однокласники» або в YouTube. Сторінки повинні відкриватися, а відео - відтворюватися.
Відео: як прописати IP DNS вручну
Очищення DNS-кешу за допомогою командного рядка Windows
Буває, що настройки DNS вірні, сайти пінгуються, але відкрити потрібний сайт не вдається. Можливо, заважають застарілі записи DNS в системному кеші Windows. Для очищення DNS-кешу дотримуйтесь наступної інструкції:
- Увійдіть в командний рядок Windows з привілеями адміністратора.
- Наберіть і підтвердіть команду ipconfig / flushdns.
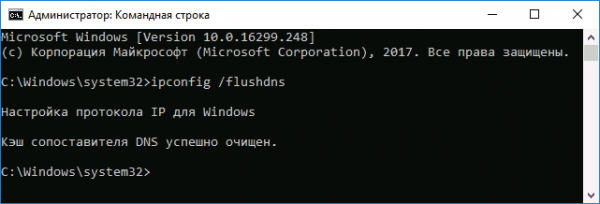
Команда ipconfig / flushdns стирає всі наявні DNS-записи з кешу Internet Explorer
Для виборчої очищення кеша DNS в «яндекс.браузер» виконайте наступні кроки:
- Запустіть «яндекс.браузер» і введіть в його адресному рядку команду browser: // net-internals / # dns.
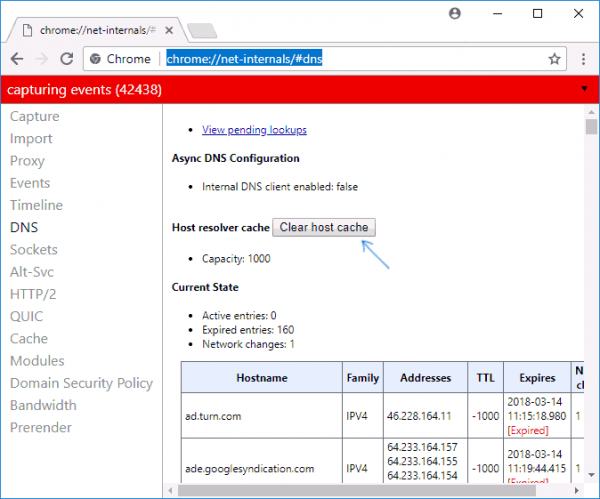
При введенні команди browser: // net-internals / # dns проводиться автоматичний перехід на сторінку відомостей про DNS-історії, де від неї можна позбутися
- На сторінці (автоматично виконається перехід до підрозділу «Апаратні події - DNS») натисніть кнопку «Видалити кеш хостів».
Перезавантажте Windows, запустіть «яндекс.браузер» повторно і перейдіть на будь-який сайт. Запитувані сторінки повинні відкриватися.
Очищення файлу hosts
Файл hosts в Windows виступає в ролі своєрідного фільтра «свій-чужий»: адреси, прописані в ньому, задають або правило блокування (перенаправлення на IP-адреса 0.0.0.0 або 127.0.0.1), або переадресацію на інший сайт. При змінах файлу hosts, викликаних вірусами, замість корисного сайту (наприклад, пошукача yandex.ru) відкривається «вірусний» портал, просувається за рахунок примусового скачування десятка непотрібних програм, засмічувати пам'ять і процесор ПК, а також реклами шахрайських проектів і пропозицій в інтернеті. У нормі ж файл hosts містить тільки записи, додані самим користувачем.
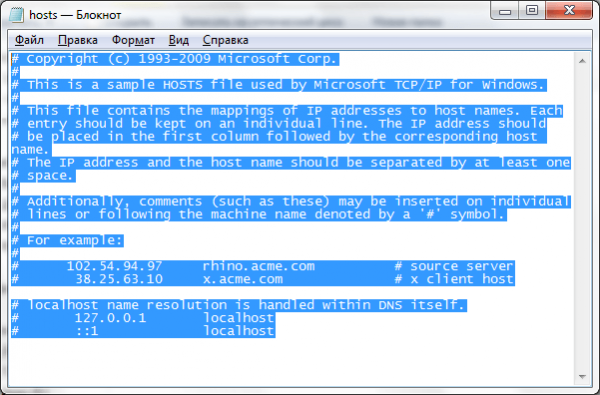
Спочатку в файлі hosts знаходиться лише коротка інструкція по його виправленню
Для цього і потрібна перевірка файлу hosts на наявність вірусних записів. Інструкція однакова для Windows 7/8 / 8.1 / 10. Виконайте наступні кроки:
- Відкрийте системну папку «(Цей) Комп'ютер», потім диск C: і перейдіть в папку \ Windows \ System32 \ drivers \ etc.

Файл hosts знаходиться в папці \ Windows \ System32 \ drivers \ etc
- Відкрийте файл hosts і виберіть в якості оглядача системне додаток «Блокнот», для підтвердження натисніть кнопку OK.
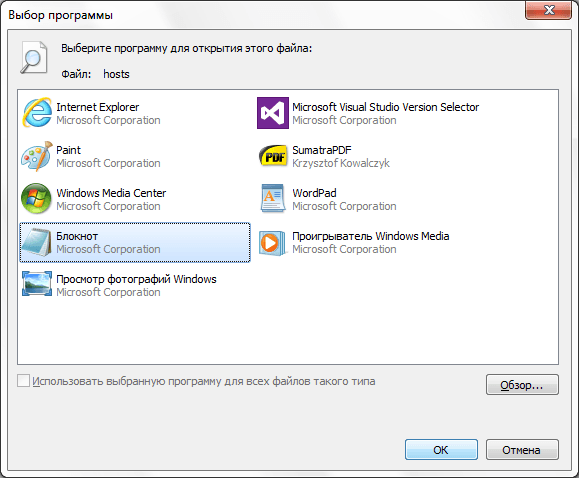
Додаток «Блокнот» Windows дозволить швидко відредагувати файл hosts
- Видаліть весь вміст файлу hosts - інструкції в його описі не впливають на роботу «яндекс.браузер». Натисніть праву кнопку миші (ПКМ) і в контекстному меню виберіть пункт «Виділити все», потім знову натисніть ПКМ на виділеному тексті і виберіть «Видалити». У текстовому документі hosts не повинно залишитися жодного тексту.
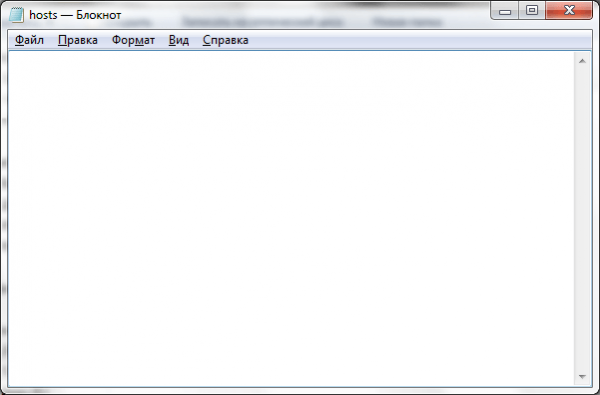
При відсутності конкретних правил, раніше призначених користувачем, файл hosts потрібно повністю очистити
- Для збереження змін виконайте команду «Файл - Зберегти».
Відео: як відредагувати файл hosts
Перевірка Windows і вмісту дисків на віруси
Антивірусні програми дають 99-відсоткову гарантію захисту від вірусів. І все ж модифікованого «хробака» нової серії випуску пропустити вони можуть, особливо коли перевірка оновлень антивірусних баз виконується не щодня, а, наприклад, раз на тиждень / місяць або й зовсім в режимі офлайн, з зовнішніх накопичувачів.
Як приклад розглянемо антивірусну програму Avast Premier. Команди в цій інструкції, єдиної для всіх версій Windows починаючи з XP, русифіковані. Щоб запустити перевірку, виконайте наступні дії:
- Відкрийте засіб стеження за безпекою Avast Premier і перейдіть до підрозділу «Захист - Антивірус» (Protection - Antivirus).

Запустити процес сканування комп'ютера можна з розділу Antivirus програми Avast Premier
- Перейдіть до підрозділу «Інші перевірки» (Other scans).
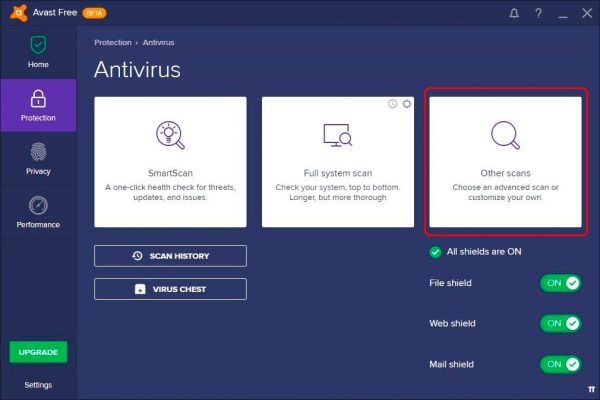
Для провекі потрібних папок слід вибрати режим «Інші перевірки» (Other scans)
- Виберіть режим сканування конкретних папок (Folder Scan) і вкажіть конкретні папки з файлами, наприклад, C: \ Windows.
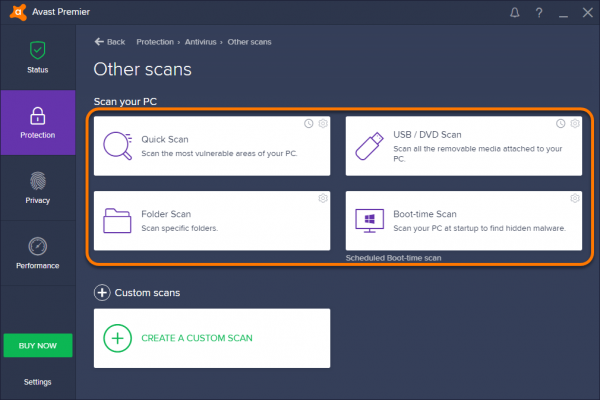
У режимі сканування папок можна задати перевірку кожного диска окремо
При виявленні вірусів Avast повідомить про розташування заражених файлів і спробує їх вилікувати (перейменувати, змінити вміст вірусного сценарію в самому файлі для деактивації вірусного коду і т. Д.). «Невиліковні» файли будуть ізольовані в програмний карантин Avast - захищену папку, звідки вони вже не зможуть заражати інші файли. Після видалення / ізоляції вірусних файлів запустіть Windows і спробуйте відкрити проблемний сайт в «яндекс.браузер».
Розблокування сайту антивірусом або в Firewall
Файервол - мережевий бар'єр, що не дає «яндекс.браузер» перейти на свідомо небезпечні сайти. Функція брандмауера закладена в програми наступних категорій:
- антивіруси;
- брандмауер Windows;
- проксі-сервери;
- браузерні плагіни, які блокують рекламу і порносайти;
- прошивка маршрутизатора (наприклад, домашнього роутера Wi-Fi).
Завдання користувача - перевірити (і розблокувати) сайт, при відкритті якого виникла проблема.
Як розблокувати сайт в налаштуваннях антивірусної програми
Як приклад будемо розглядати антивірусний пакет ESet NOD32.
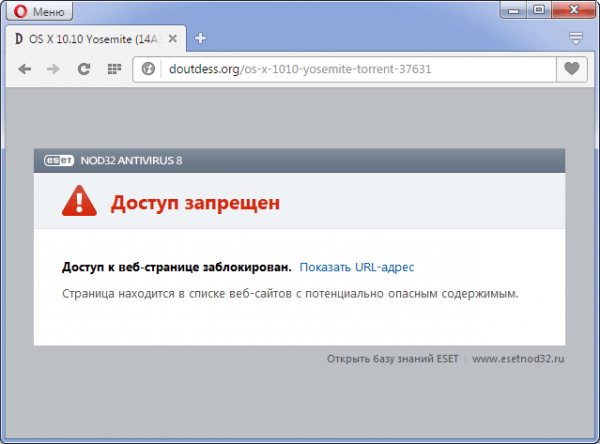
Браузер не може відкрити сторінку, т. К. Її адресу є потенційно небезпечним
Інструкція єдина для всіх версій Windows. Щоб розблокувати сайту зробіть наступне:
- Відкрийте вікно основних налаштувань NOD32 і перейдіть до підрозділу «Інтернет і електронна пошта - Захист доступу до Інтернету - Управління URL-адресами».
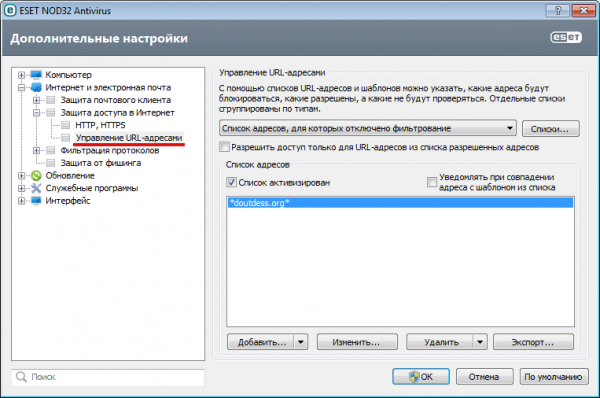
Видаливши помилково заборонений сайт, перевіряють, чи доступний він в браузері
- Виберіть перелік адрес, для яких виключена фільтрація, перевірте, що опція «Список активізований» відзначена, і за допомогою кнопок «Додати», «Змінити» і / або «Видалити» керуйте обраними адресами. Так, якщо сайт youtube.com раптом виявився заблокованим, виберіть цей веб-адресу та натисніть кнопку «Видалити».
Після закінчення необхідних правок перейдіть в «яндекс.браузер» на сайт, раніше закритий додатком NOD32.
Перевірка доступності сайту в файервол
Як брандмауера часто використовується вбудований додаток - «Брандмауер Windows». Необхідна функціональність по налаштуванню сайтів в ньому вже є. Для брандмауера, як і для будь-якого брандмауера, потрібно IP-адреса разблокіруемий сайту, який можна отримати за допомогою все того ж пингования.
Щоб розблокувати сайт за допомогою брандмауера в Windows 7/8 / 8.1 / 10, дотримуйтесь наступної інструкції:
- Запустіть брандмауер Windows ( «Пуск» - введення слова «брандмауер» в пошуковому рядку головного меню - натискання кнопки «Знайти» - запуск програми «Брандмауер Windows в режимі підвищеної безпеки»).
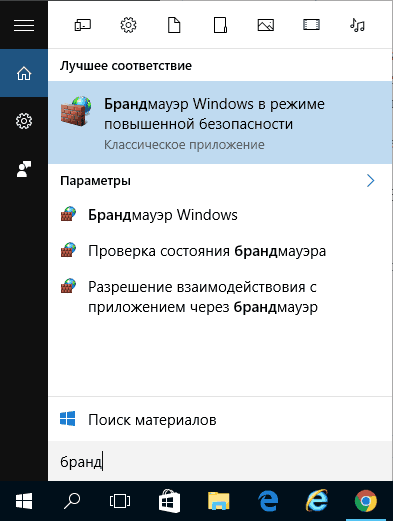
Брандмауер Windows можна запустити, набравши його назву в пошуковому рядку Windows
- Виберіть підменю «Правила для вихідного підключення» і в графі «Дії» натисніть на лінк «Створити правило».
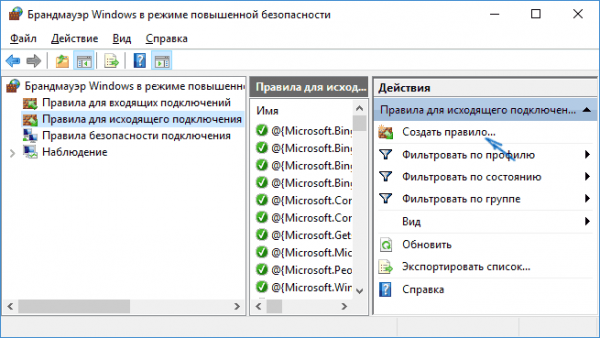
Управління доступом до окремих сайтів досягається настройками правил брандмауера
- У графі «Тип правила» виберіть «настроюються», натисніть кнопку «Далі».
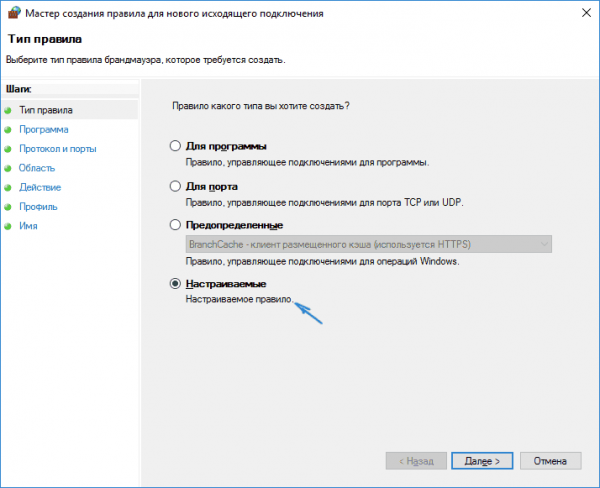
Налаштування роздільної правило задає конкретний веб-адреса і / або порт
- У графі «Програма» виберіть шлях до виконуваного файлу програми, наприклад, C: \ Program Files \ Yandex \ browser.exe.
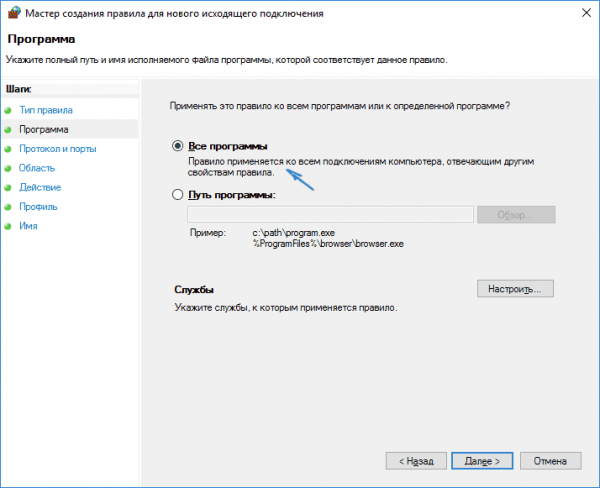
Брандмауер Windows дозволить зазначеним Додатком звертатися до конкретного веб-вузла
- Пропустіть настройку протоколів і портів (наступна графа), натиснувши на кнопку «Далі» заздалегідь - браузер буде використовувати будь-який з протоколів на що відкривається сайті.
- Графа «Область» дає можливість вибрати IP-адреси в інтернеті, для яких дозволені переходи. Використовуючи функцію «Вкажіть вилучені IP-адреси, до яких застосовується правило», поставте програмний перемикач в положення «Зазначені IP-адреси» і вкажіть IP-адреса відкривається сайту.
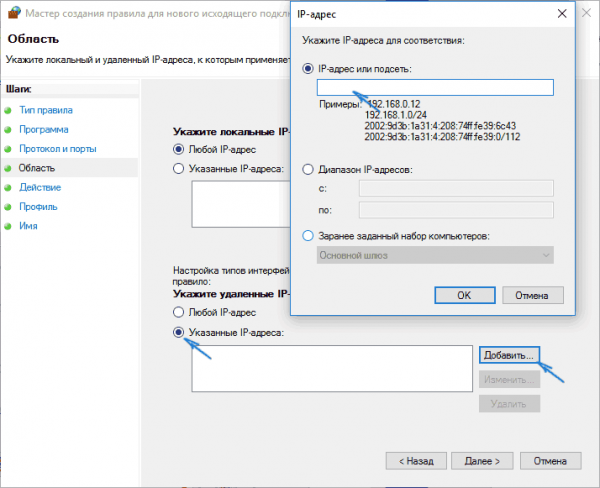
Конкретний IP (або діапазон IP-адрес), до якого відкривається доступ, вписується в відповідну область введення
- У графі «Дія» виберіть пункт «Дозволити підключення».
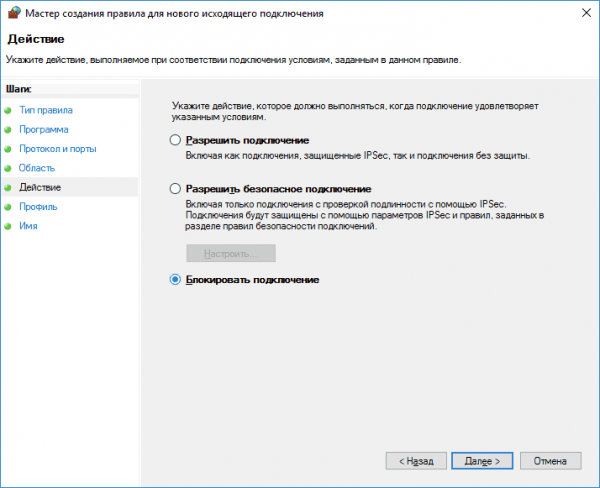
Останнім кроком до розблокування IP-адреси зазначеного сайту є відмітка про дозвіл підключення у відповідному вікні
- Графи «Профіль» і «Ім'я» не вимагають ніяких особливих налаштувань. В останньому вікні настройки правила натисніть на кнопку «Готово».
Перейдіть на сайт, для якого відкритий доступ. «Яндекс.браузер» тепер буде справно завантажувати його сторінки.
Очищення списку статичних маршрутів
У процесі роботи в інтернеті Windows збирає і зберігає список статичних маршрутів IP, без яких доступ в локальну мережу і в сам інтернет був би утруднений. Щоб очистити список маршрутів, запустіть командний рядок (або її вдосконалену версію PowerShell) з правами адміністратора і введіть команду route -f.

Після видалення старих IP-маршрутів оновлені пропишуться при повторному заході на ті ж сайти
Про успішне очищення додаток «Командний рядок» повідомить лише повідомленням OK, після чого знову запросить вас вводити чергові команди (буде показаний шлях до останньої папці, з якою ви працювали). Перезапустіть Windows і спробуйте знову відкрити сайт, з якими виникли проблеми.
Скидання налаштувань IP
Налаштування IP скидаються, коли в результаті непередбаченого втручання вірусів і інших шкідників, випадково підхоплені на сумнівного походження сайті, перестають завантажуватися сторінки інших, нормальних сайтів, а користувач може взагалі залишитися без працюючого інтернет-з'єднання.
Найбільш швидкий спосіб скинути настройки стека IP-протоколу - все та ж «Командний рядок». Всього дві команди - і налаштування IP-з'єднання будуть колишніми, як після недавньої переустановки Windows.
- Введіть команду netsh int ip reset. Будуть послідовно скинуті поточні маршрути IP (інформація про проміжні серверах), журнал з'єднань в локальній мережі, DNS-налаштування і т. Д.

Скидання налаштувань IP поверне мережевий адаптер в початковий стан
- Введіть команду netsh winsock reset. Компонент WinSock - це посередник між «яндекс.браузер» і TCP-протоколом, за яким браузер відправляє / приймає дані. Налаштування WinSock будуть скинуті.
Обов'язково перезапустіть Windows після скидання налаштувань IP. Виконайте повторний вхід на сайт, який раніше не відкривався.
Незважаючи на гадану складність при тимчасову відмову веб-серфінгу в «яндекс.браузер», проблема недоступності деяких (або всіх) сайтів легко вирішувана. До перевстановлення Windows справа навряд чи дійде - вивести таким чином з ладу саму операційну систему непросто.