Чому в браузері не працює звук і що робити
- Причини відсутності звуку в браузері і їх усунення
- Перевірка колонок / навушників
- Перевірка регулятора гучності в Windows
- перезапуск браузера
- Перевстановлення драйверів звукової карти
- Відео: як перевстановити драйвер звукової карти
- Скидання налаштувань браузера
- Чистка кешу браузера
- Перевірка системи на наявність вірусів
- Перевстановлення Adobe Flash Player
- Відео: як завантажити і встановити Adobe Flash Player
У випадках, коли в браузері пропадає звук, користувачі можуть відчувати великі незручності. Особливо страждають ті люди, які працюють на нетбуках і не мають можливості скачувати фільми і серіали для перегляду на жорсткий диск. У більшості випадків виправити ситуацію досить просто: потрібно змінити налаштування гучності або перевірити динаміки. Однак бувають більш серйозні проблеми, коли необхідно вносити виправлення навіть в реєстрі.
Причини відсутності звуку в браузері і їх усунення
Якщо на комп'ютері пропав звук, насамперед потрібно з'ясувати, чи все в порядку з відтворює обладнанням і регулюваннями гучності.
Перевірка колонок / навушників
Перевірити працездатність звуковідтворювального пристрою можна наступним чином:
- запустити будь-який мультимедійний в музичному або відеопрогравачі;
- відрегулювати гучність гарнітури або колонок;
- перевірити харчування колонок і підсилювача.
Якщо звук є, значить, проблема не в пристрої, а в системі або браузері.
Перевірка регулятора гучності в Windows
Можливо, загальна гучність системи або окремих додатків встановлений на нульове значення, в такому випадку звук не буде відтворюватися на будь-якому обладнанні, тому перевірку мікшера потрібно проводити одночасно з перевіркою колонок.
- Клацаємо правою кнопкою по значку динаміка в правому нижньому кутку і вибираємо «Відкрити мікшер гучності».
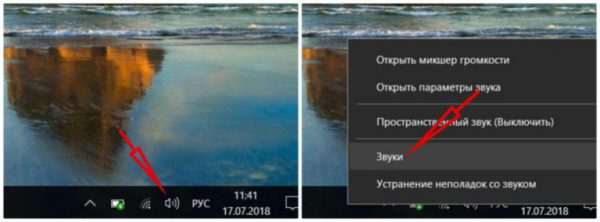
Натискаємо правою кнопкою миші на значок динаміка в треї і вибираємо пункт «Відкрити мікшер гучності»
- Піднімаємо регулятори в колонці «Пристрій» і стовпці з зображенням браузера вище, а також стежимо, щоб під ними не було значка відключеного звуку.

Піднімаємо регулятори вище і переконуємося, що звук ніде не відключений
перезапуск браузера
Одним з простих можливих рішень проблеми є перезапуск браузера. Однак просто натиснути хрестик в кутку вікна може не вистачити, так як деякі процеси можуть залишатися в оперативній пам'яті. У такому випадку їх необхідно їх закрити через «Диспетчер завдань».
- Клацаємо правою кнопкою миші в самій нижній частині екрана і в контекстному меню вибираємо пункт «Диспетчер завдань».

Клацаємо правою кнопкою миші в області, де розташовані дрібні значки, і вибираємо пункт «Диспетчер завдань»
- Робимо сортування по імені і в фонових процесах знаходимо і закриваємо всі завдання, які пов'язані з браузером.

По черзі виділяємо процеси, пов'язані з використовуваним браузером, і натискаємо «Зняти задачу»
В крайньому випадку для закриття процесів браузера можна використовувати перезавантаження комп'ютера.
Перевстановлення драйверів звукової карти
Якщо всі вищеописані інструкції не привели до вирішення проблеми, необхідно переустановити звукові драйвери.
- Клацаємо правою кнопкою по значку комп'ютера, вибираємо пункт «Властивості». Потім у вікні, вибираємо «Диспетчер пристроїв».

Відкриваємо властивості системи і вибираємо «Диспетчер пристроїв»
- У диспетчері відкриваємо вкладку зі звуковими пристроями, клацаємо по одному з них, в контекстному меню вибираємо пункт «Оновити драйвер».
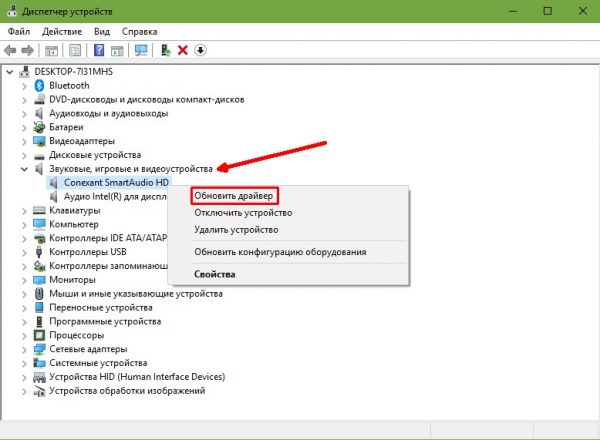
У диспетчері відкриваємо вкладку зі звуковими пристроями, клацаємо по одному з них і в контекстному меню вибираємо «Оновити драйвер»
- Кількома по кнопці «Автоматичний пошук» і чекаємо, поки програма закінчить свою роботу по завантаженню та встановлення програмного забезпечення.

Вибираємо «Автоматичний пошук» і чекаємо, поки програма закінчить свою роботу
- Повторюємо процедуру для всіх пристроїв, відображених на вкладці «Звукові пристрої», потім перезавантажуємо комп'ютер.
Відео: як перевстановити драйвер звукової карти
Що робити, якщо звук пропав тільки в програвачі
Якщо з'ясувалося, що ні система, ні динаміки ні при чому, необхідно працювати безпосередньо з браузером або Flash Player. І в першу чергу перевірити програвач на можливість простого відключення звуку. Для цього потрібно подивитися на значок із зображенням динаміка. Якщо він перекреслені, значить, звук вимкнений.

Якщо зображення динаміка перекреслено, треба включити звук, перевівши тумблер вправо
Скидання налаштувань браузера
Скидання налаштувань браузера є одним з можливих варіантів повернення звуку під вбудовані програвачі. Практично у всіх браузерах кнопка повернення параметрів знаходиться в додаткових настройках. Я нерідко використовую цю функцію як в разі виникнення проблем зі звуком, так і за будь-яких незрозумілих ситуаціях з браузером.
Розглянемо цю процедуру на прикладі браузера Google Chrome
- Відкриваємо меню, натискаючи на значок у вигляді трьох точок в правому верхньому куті, вибираємо «Налаштування».
- Відкриваємо «Додаткові», прокрутити сторінку вниз і клацаємо за пунктом «Відновлення заводських налаштувань».
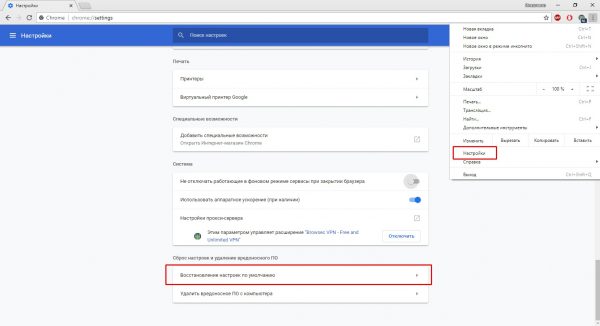
Відкриваємо додаткові настройки і клацаємо по рядку «Відновлення заводських налаштувань»
- Перезавантажуємо браузер після того, як параметри повернуться в початкове положення (максимум 30 секунд).
Чистка кешу браузера
Кеш браузера - це сховище, в якому знаходиться інформація про часто відвідуваних сторінках, медіаелементів і деякі інші дані. Вони дозволяють швидше здійснювати серфінг по вже відвідані користувачем сайтам. Однак сховище, як і будь-яке інше місце на комп'ютері, що не безрозмірно, тому при досягненні певних розмірів воно починає гальмувати роботу браузера і комп'ютера, а також може призводити до інших збоїв. Один з них якраз і виражається в відключенні звуку в програвачі. Тому рекомендується проводити чистку кеша з періодичністю не рідше ніж раз на місяць. Робиться це так:
- Натискаємо комбінацію клавіш Ctrl + H і клацаємо по «Очистити історію».
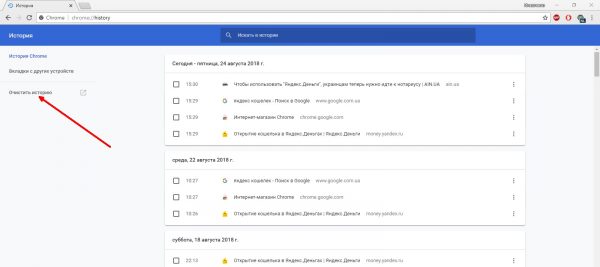
Натискаємо комбінацію клавіш Ctrl + H і клацаємо по рядку «Очистити історію»
- Ми залишаємо галочки на пунктах «Файли cookie» і «Кеш» і видаляємо дані натисканням однойменної кнопки.

Знімаємо галочки з усіх пунктів, окрім «Файли cookie» і «Кеш», і натискаємо кнопку «Видалити дані»
- Перезавантажуємо браузер.
Для браузера Mozilla очищення кешу проходить наступним чином: відкриваємо «Налаштування» - вкладка «Конфіденційність та безпека» і натискаємо «Видалити історію».
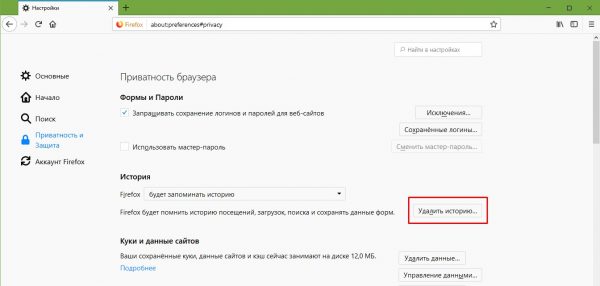
Заходимо в меню «Налаштування» на вкладку «Конфіденційність та безпека» і натискаємо «Видалити історію»
Перевірка системи на наявність вірусів
Ще однією важливою причиною, по якій може бути відсутнім звук в браузері, є вірусна активність на комп'ютері. Дрібні шкідники зараз все менше перебувають в тренді, хакери вважають за краще атаки шіфровщікі-здирників, прихованих Майнер і інші прибуткові продукти. Однак повністю викорінити віруси, які пошкоджують файлову систему, просто так не можна. Я рекомендую проводити глибоке сканування Windows не менше ніж один раз в два місяці, при цьому бажано використовувати два різних антивіруса, наприклад «Захисник» і будь-який інший. В такому випадку ККД пошуку і лікування буде вище.
Перевірка за допомогою «Захисника» проводиться таким чином:
- Відкриваємо вкладку «Захист від вірусів і загроз» натискаємо на «Запустити нову розширену сканування».

У вкладці «Захист від вірусів і загроз» вибираємо пункт «Запустити нову розширену сканування»
- Ставимо тумблер на «Повне сканування» і натискаємо «Виконати сканування зараз». При цьому враховуємо, що глибока перевірка може тривати більше години і істотно споживати ресурси процесора і жорсткого диска. Тому не рекомендується під час сканування запускати гри або інші ресурсомісткі додатки.

Ставимо тумблер на «Повне сканування» і натискаємо «Виконати сканування зараз»
Перевстановлення Adobe Flash Player
Adobe Flash Player - це вбудована в систему і деякі браузери утиліта, яка дозволяє оглядачам відтворювати медійні файли в інтернеті. У разі якщо версія плеєра застаріла або виникли неполадки в його файлах, програму потрібно встановити заново:
- переходимо на офіційну сторінку для скачування Adobe Flash Player, натискаємо «Встановити зараз».
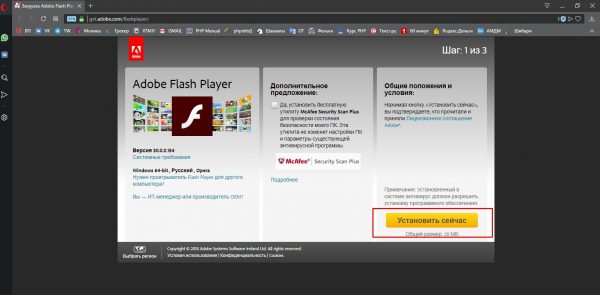
На офіційній сторінці Adobe Flash Player натискаємо «Встановити зараз»
- Запускаємо викачаний файл, в разі запиту закриваємо всі браузери і очікуємо, коли програма завершить установку.
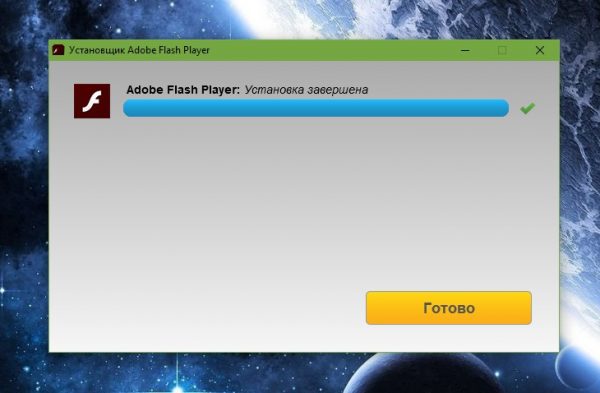
Запускаємо викачаний файл і чекаємо, коли програма завершить установку
- Повторюємо процедуру перевірки звуку в браузері.
Відео: як завантажити і встановити Adobe Flash Player
Виправлення реєстру
Виправлення реєстру, як метод виправлення проблем зі звуком, використовується рідко і в основному для браузера Internet Explorer. Однак якщо нічого з перерахованого вище не допомогло, необхідно скористатися цим способом.
- У пошуку системи вводимо regedit і вибираємо найкраще відповідність.
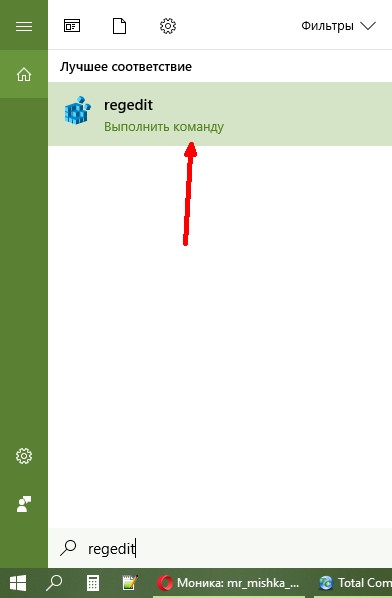
У пошуку системи вводимо regedit і вибираємо найкраще відповідність
- У діалоговому вікні з директоріями відкриваємо папку HKEY_LOCAL_MACHINE \ SOFTWARE \ Microsoft \ Windows NT \ CurrentVersion \ Drivers32. Двічі клацаємо по елементу wavemapper.

У діалоговому вікні з директоріями відкриваємо папку HKEY_LOCAL_MACHINE \ SOFTWARE \ Microsoft \ Windows NT \ CurrentVersion \ Drivers32
- У вікні зміни, в поле «Значення», прописуємо msacm32.drv і зберігаємо зміни кнопкою OK.

Відкриваємо налаштування wavemapper і задаємо значення msacm32.drv
- Перезавантажуємо комп'ютер.
Виправити ситуацію, коли в браузері немає звуку, досить просто. Для початку необхідно з'ясувати, хто винен (обладнання, система або оглядач), а потім прибрати неполадку, використовуючи один з описаних вище способів.