Як включити віддалений робочий стіл у Windows 8
- Як включити віддалений робочий стіл у Windows 8 з графічного інтерфейсу
- Включаємо RDP доступ за допомогою групових політик
- Віддалене включення RDP в Windows 8
- Включаємо Remote Desktop віддалено через реєстр
- Включаємо віддалений робочий стіл по мережі з командного рядка
- Включаємо RDP за допомогою PowerShell
Remote Desktop Protocol (RDP) технологія, що дозволяє віддалено підключатися до робочого столу комп'ютера. Спочатку RDP - це серверна технологія, проте Microsoft, прагнучи догодити своїм користувачам, починаючи з Windows XP стала включати Remote Desktop і в усі клієнтські ОС. Не стала винятком і остання версія клієнтської ОС - Windows 8.
Remote Desktop доступний в наступних версіях Windows 8:
- Windows 8 Enterprise
- Windows 8 Professional
Для того, щоб задіяти RDP в базовій (Core) версії Windows 8, доведеться проапгрейдить ОС до версії Pro.
За замовчуванням в цілях безпеки віддалений доступ до робочого столу Windows 8 закритий, в цій статті ми розберемо кілька способів включення віддаленого робочого столу на клієнтах з Windows 8.
Як включити віддалений робочий стіл у Windows 8 з графічного інтерфейсу
Найпростіший і звичний всім спосіб включити rdp - скористатися графічним інтерфейсом Windows. Цю операцію необхідно виконувати під обліковим записом з правами локального адміністратора. Запустіть консоль управління System (знайти її можна в Панелі Управління, або в провіднику клацнувши правою клавішею по значку Computer і вибравши меню Properties).
Відкриємо вікно настройки віддаленого підключення, клацнувши в лівому стовпчику по посиланню Remote Settings (це ж вікно викликається командою SystemPropertiesRemote.exe).
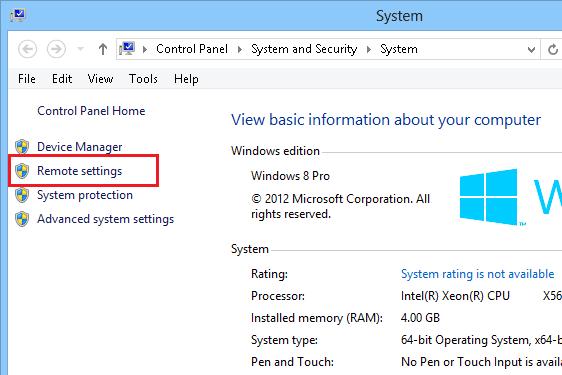
Щоб дозволити віддалений rdp доступ до даної машині, поставте перемикач на пункт Allow remote connection to this computer (для більш безпечного підключення можна авторизувати тільки з клієнтів rdp з NLA - Allow connections only from computers running Remote Desktop with Network Level Authentication) і натисніть ОК.
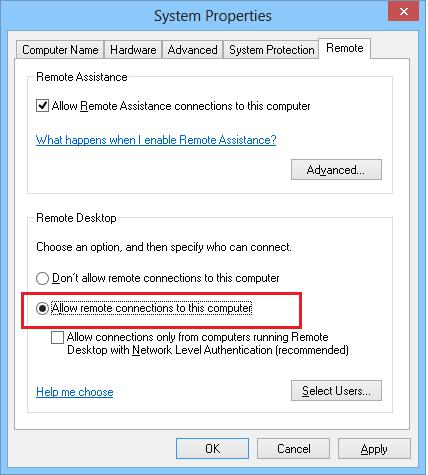
За замовчуванням правами віддаленого підключень до робочого столу комп'ютера володіють члени групи локальних адміністраторів. Додаткових користувачів можна вказати за допомогою кнопки Select Users.
Тепер до цього ПК з Windows 8 можна підключатися віддалено за допомогою rdp-клієнта (до речі rdp клієнт в win 8 вміє масштабувати екран «на льоту» )

У тому випадку, якщо на комп'ютері включений Windows Firewall (брандмауер), необхідно перевірити, що в ньому дозволені входять rdp підключення. Перейдіть в панель управління і виберіть елемент Windows Firewal l. Відкриємо список встановлених правил брандмауера Windows, клацнувши в лівому стовпчику по посиланню Allow an app or feature through Windows Firewall. Перевірте, що правило Remote Desktop включено для профілю Private (домашня або робоча мережа) і, якщо необхідно, для профілю Public (загальнодоступні мережі). 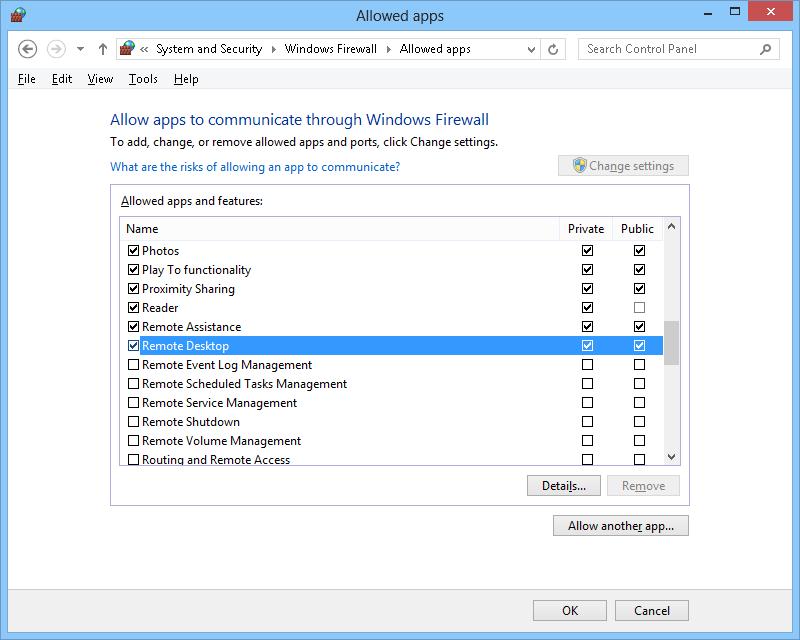
Включаємо RDP доступ за допомогою групових політик
У тому випадку, якщо необхідно включити RDP відразу на великій кількості ПК, нам на допомогу прийдуть можливості групових політик (мається на увазі, що всі комп'ютери включені в домен Windows ).
Створіть нову (або відредагуйте вже існуючу) групову політику і прив'яжіть її до цільової OU.
Нас цікавить параметр з ім'ям Allow Users to connect remotely by using Remote Desktop Services , що знаходиться в розділі Computer Configuration -> Administrative Templates -> Windows Components -> Remote Desktop Services -> Remote Desktop Session Host -> Connections. Відкрийте даний параметр і змініть його значення на Enable.
Після застосування даної політики, все цільові комп'ютери стануть доступними для підключення віддаленим робочим столом. Дана політика дозволяє включити доступ по RDP як на клієнтів з Windows 8, так і з Windows Server 2012. 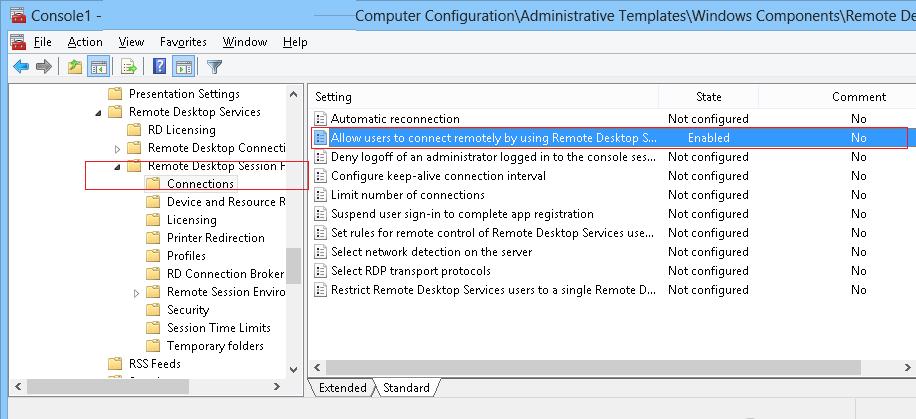
Якщо на комп'ютерах включений Windows Firewall, Вам потрібно включити RDP-трафік в доменному профілі брандмауера. Для цього потрібно активувати правило Windows Firewall: Allow Remote Desktop Exception (знаходиться в розділі Computer Configuration -> Administrative Templates -> Network -> Network Connections -> Windows Firewall -> Domain Profile).
Віддалене включення RDP в Windows 8
Вище ми розглянули способи локального включення віддаленого робочого столу в Windows 8 і масової активації його в домені за допомогою групової політики. Далі ми розберемо специфічні техніки віддаленого включення RDP по мережі за допомогою різних інструментів.
Природно, ми маємо на увазі, що віддалений ПК доступний по мережі (доступ не блокується файерволом) і Ви володієте на ньому правами локального адміністратора.
Включаємо Remote Desktop віддалено через реєстр
RDP в Windows 8 можна активувати віддалено за допомогою можливості модифікації реєстру через службу віддаленого реєстру - RemoteRegistry. За замовчуванням служба RemoteRegistry в Windows 8 відключена з міркувань безпеки. Щоб включити її, встановіть з'єднання з ПК з Win 8 за допомогою консолі Computer Management, перейдіть в розділ Services and Applications -> Services, знайдіть службу Remote Registry, змініть тип запуску на Manual (ручний) і потім запустіть службу - Start.
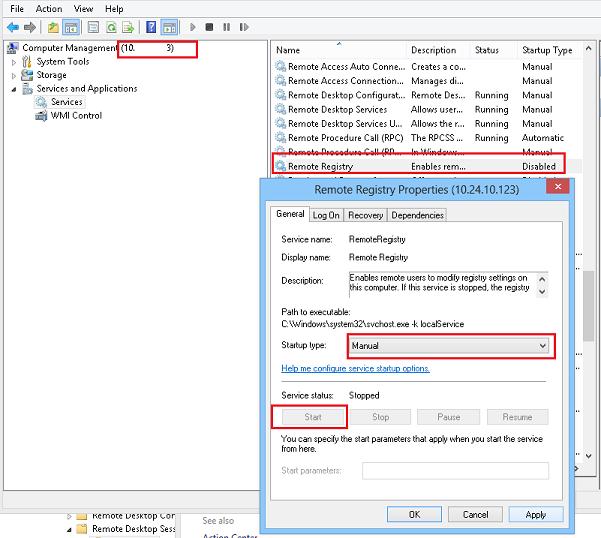
Теж саме можна виконати віддалено за допомогою команд sc (що дозволяє створювати, управляти або видаляти служби Windows ):
sc \\ Win8_RDP_PC.winitpro.ru config RemoteRegistry start = demand sc \\ Win8_RDP_PC.winitpro.ru start RemoteRegistry
Потім на своїй машині запустіть редактор реєстру regedit.exe, виберіть у меню Файл пункт Connect Network Registry (Підключити мережевий реєстр), вкажіть ім'я або IP адреса комп'ютера з Windows 8 на якому необхідно включити RDP.

Перейдіть в розділ HKEY_LOCAL_MACHINE \ SYSTEM \ CurrentControlSet \ Control \ Terminal Server. Знайдіть параметр fDenyTSConnection (тип REG_DWORD). Якщо даний ключ відсутній - створіть його.
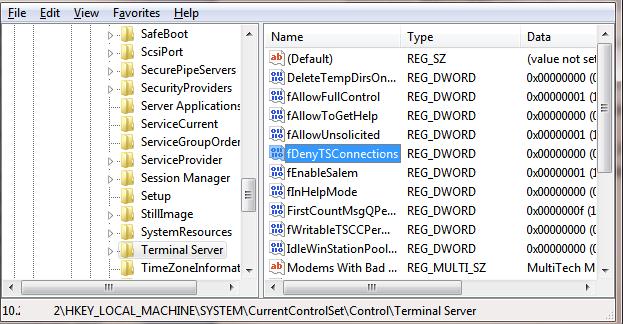
Ключ fDenyTSConnection може набувати таких значень:
- fDenyTSConnection = 0 - Віддалений робочий стіл включений
- fDenyTSConnection = 1 - Віддалений робочий стіл відключений
Тобто щоб включити RDP доступ до вашого комп'ютера, задайте даному параметру значення 0. Відразу після цього без перезавантаження віддалений комп'ютер з Windows 8 повинен стати доступним за RDP.
Включаємо віддалений робочий стіл по мережі з командного рядка
Зазначений вище трюк з віддаленої модифікацією реєстру можна виконати ще простіше і елегантніше за допомогою всього однієї команди. Нам на допомогу прийде команда REG ADD, що дозволяє додавати і змінювати дані в реєстрі Windows. Не всі знають, що вона вміє працювати з реєстром віддаленого комп'ютера (як і в попередньому випадку на цільовому комп'ютері повинна бути включена служба Remote Registry).
Команда, віддалено включає RDP на клієнтському комп'ютері з ім'ям Win8_RDP_PC, може виглядати так:
REG ADD "\\ Win8_RDP_PC \ HKLM \ SYSTEM \ CurrentControlSet \ Control \ Terminal Server" / v fDenyTSConnections / t REG_DWORD / d 1 / f
Включаємо RDP за допомогою PowerShell
І, наостанок, розберемося з ще один методом віддаленого включення PowerShell. Скористаємося можливостями підключення з PowerShell до WMI.
Відкрийте консоль Powershell і виконайте послідовно наступні команди PoSh:
$ Ts = get-WMIObject Win32_TerminalServiceSetting -computername Win8_RDP_PC $ ts.SetAllowTSConnections (1)
Де Win8_RDP_PC - ім'я комп'ютера з Windows 8, на якому необхідно включити RDP.
Якщо віддалений робочий стіл потрібно відключити, другою командою повинна бути:
$ Ts.SetAllowTSConnections (0)