Не встановлюється резервна копія на новий айфон. Як зберегти дані з iOS і нічого не втратити. Всі способи бекапу
- Де зберігається резервна копія Iphone
- Як знайти резервну копію Iphone в Windows XP
- Легкий шлях пошуку резервної копії Iphone
- Як знайти резервну копію Iphone в хмарі iCloud
- 1. Як створити резерную копію iPhone і iPad за допомогою iTunes
- 2. Як створити резервну копію iPhone і iPad за допомогою iCloud
- 3. Як створити резервну копію iPhone і iPad за допомогою альтернативних додатків
- 4. Окремі резервні копії для різних додатків.
- Не нехтуйте резервним копіюванням
- Чи варто виконувати резервування?
- Що міститься в бекапи?
- Для чого все це потрібно?
- Як створити резервну копію в iCloud на iPhone, iPad або iPod Touch
Для багатьох користувачів дуже важливо зберегти роками накопичену інформацію. Кожен раз, як тільки iphone підключається в комп'ютеру, програма автоматично створює резервну копію . Де вона зберігається і як подивитися всі дані, давайте дізнаємося докладніше.
Синхронізація даних телефону з програмою iTunes дозволяє автоматично створювати копію даних пристрою, це так званий резерв, щоб у користувача була можливість при втраті інформації з телефону відновити всі дані. Буває і таке, що після переустановлення системи на ноутбуці або комп'ютері, всі дані стираються. Щоб такого не сталося, необхідно навчитися копіювати всі файли або робити резервну копію, але спочатку потрібно знати, де вона створюється, щоб мати можливість скопіювати її на інший носій.
Де зберігається резервна копія Iphone
У копії всіх файлів зберігається вся інформація з телефону, починаючи від контактів і закладок браузера, яким ви користуєтеся, відвідуючи інтернет-сторінки, до записів, фото та відеоматеріалів. Втратити все дані, особливо якщо вони дуже важливі, не хочеться, тому при синхронізації потрібно навчитися знаходити всю інформацію. Це зробити не важко, розглянемо 2 варіанти, враховуючи різні операційні системи пристроїв.
Як відшукати копію айфона на МАС 0S Х:
- зайти в папку «Користувач»;
- прописати ім'я, якщо воно ще не присвоєно;
- далі пройти в папку «Бібліотека».
На етапі входу в папку «Бібліотека» (вона прихована), щоб її побачити, необхідно виконати такий шлях: відкриваємо «Finder», натискаємо вгорі вкладку «Перейти», тиснемо альт (клавіша на клавіатурі) і споглядаємо потрібну папку. Потім просто в неї переходимо. Далі рухаємося по такому шляху: «Application Support» - «MobileSync» - «Backup», і шукаємо потрібну інформацію.
Як знайти резервну копію Iphone в Windows XP
Якщо Ваша операційною системою , То маршрут пошуку такий:
- папка «Документи і налаштування»;
- "Ім'я користувача";
- папка «Application Data»;
- папка «Apple Computer»;
- папка «MobileSync»;
- папка «Backup».
Якщо операційна система на вашому пристрої встановлена інша - Віста або 7 Windows, то шлях пошуку резервної копії трохи відрізняється: «Користувач», «Ім'я користувача», «Дата», «Roaming», «Apple Computer», «MobileSync», «Backup ».

Легкий шлях пошуку резервної копії Iphone
Хто не любить довгі пошуки, пропонуємо полегшений варіант - резервну копію інформації можна відшукати в програмі iTunes.
Як це зробити:
- Відкриваємо iTunes.
- Заходимо в настройки програми.
- Відкриється нове вікно, потрібно перейти в меню «Пристрої».
- У віконці висвітиться вся інформація про всі копіях з телефону, які зберігаються в пам'яті комп'ютера. Ви можете також відстежити їх за датою створення.
- Ви можете їх тільки видалити. Ні перенести всю інформацію, ні скопіювати всі з цієї програми неможливо.
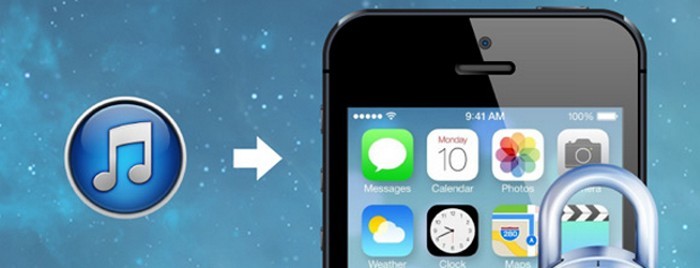
Як знайти резервну копію Iphone в хмарі iCloud
Є і ще один варіант, за допомогою якого можна відшукати резервну копію телефону в хмарному сервісі Аpple. Для цього потрібно зайти на сайт iCloud.com і ввести свій пароль, а також логін в цьому браузері.
Перед вами з'явиться наступна інформація:
- дані пошти (якщо ящики безкоштовні, то можна отримати доступ до своєї інформації);
- інформація по контактам, календарів, нагадуванням (якщо в пристрої заздалегідь була поставлена «пташка»);
- якщо є пошта на хмарному сервісі, то буде надана інформація і по синхронізації нотаток;
- синхронізація документів;
- пошук айфона. На карті показується, де в даний момент знаходиться ваш телефон (функція дозволяє відстежити пристрій, якщо айфон вкрадений або загублений).
У хмарному сервісі немає папки «резервної копії», тому скопіювати копію або використовувати потрібну інформацію можна. Можна тільки видалити програми, які не використовуються, відновити свій айфон з створеної резервної копії при першому запуску пристрою. Програма запитує, відновити телефон з копії чи ні. Якщо ввести свої дані (пароль і логін), то так можна відновити дані на телефоні з резервної копії.
Головний недолік резервного копіювання - користувачі згадують про нього занадто пізно. Наприклад, коли iPhone вже зламаний або вкрадений. Сподіваємося, що ця стаття стане для вас своєчасним нагадуванням.
У пристрої, який ви тримаєте в долонях, міститься ціле життя - листування з коханими, цінні фотографії, робочі документи та контакти, проектна інформація. Все це живе в наших iPhone або iPad, а багато при цьому навіть не замислюються про резервне копіювання даних.
існують різні способи створення резервних копій. Одні вимагають деякого уваги, інші ж зовсім автоматично. Вибирайте зі списку нижче.
1. Як створити резерную копію iPhone і iPad за допомогою iTunes
Використання iTunes для резервного копіювання та синхронізації даних є простою і складною процедурою одночасно. Якщо ви виконуєте синхронізацію регулярно і протягом довгого часу не міняєте ні комп'ютера, ні бібліотеки iTunes, все буде працювати прекрасно.
Просто підключіть iPhone до комп'ютера для старту синхронізації і резервного копіювання даних контактів, SMS, додатків, музики, фотографій і відео. iTunes дозволяє відстежувати, які саме дані будуть синхронізуватися. Професійна порада: Включіть синхронізацію через Wi-Fi з екрану свого пристрою в iTunes. Тоді вам не доведеться підключати iPhone для резервного копіювання. Просто періодично натискайте в iTunes кнопку створення резервної копії, а iPhone автоматично виконає цю дію.
Недолік цього способу полягає в тому, що iTunes - складна програма, яка вимагає клопоту. Так, пристрій iOS може бути синхронізовано тільки з однієї бібліотекою iTunes. Якщо з яких-небудь причин вона пошкодиться або Mac виявиться втраченим, вам доведеться починати все заново. Фактично ви втратите всі дані iPhone або iPad, в такому випадку цей спосіб не має сенсу.
У той же час iTunes залишається єдиним, але від того не менш прекрасним способом створення періодичних повномасштабних зашифрованих локальних резервних копій.
2. Як створити резервну копію iPhone і iPad за допомогою iCloud
Безумовно варто оплатити сховище iCloud. Безкоштовних 5 GB виявляється недостатньо навіть для копіювання даних телефону, не кажучи вже про фотографії. Всього за 0.99 $ в місяць можна отримати 50 GB хмарного простору - цього в більшості випадків досить для зберігання резервної копії даних пристрою разом з зображеннями.
Аргумент на користь резервного копіювання даних через iCloud - бездоганність цього сервісу. Після першої активації ваш iPhone або iPad, перебуваючи на зарядці, буде створювати резервні копії та зберігати їх в хмару щоночі. Наприклад, в разі втрати телефону суботнім днем вся «життя» телефону аж до ночі п'ятниці буде готова до відновлення.
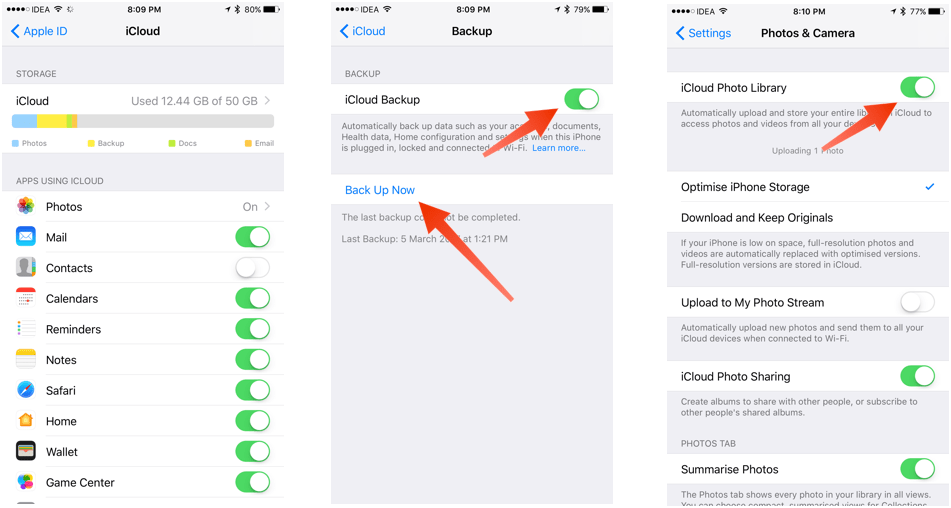
iCloud може створювати резервні копії для:
- Історії покупок в AppStore і iTunes
- Фотографій і відео (якщо не включена функція iCloud Photo Library)
- Налаштувань, заданих на пристрої
- даних додатків
- Домашнього екрану і організації додатків
- Тестових повідомлень і iMessage
- рингтонів
- медичної інформації
- Налаштувань HomeKit.
Для запуску синхронізації через iCloud відкрийте меню «Налаштування», виберіть «iCloud» і в меню «Резервна копія» включите опцію «Резервна копія в iCloud». У розділі «Фото» включите медіатеку iCloud.
Резервне копіювання за допомогою iCloud захищає від втрати всю важливу інформацію, що міститься на iPhone або iPad. Також iCloud автоматично оновлює дані під час нічної зарядки телефону.
Такий спосіб створення резервної копії iPhone або iPad прекрасно підійде користувачам, які вважають iTunes надто складною програмою, але в той же час дотримується офіційного шляху збереження даних.
3. Як створити резервну копію iPhone і iPad за допомогою альтернативних додатків
Ви могли звикнути до ручного підходу Android при синхронізації і резервного копіювання даних. Схожі програми існують і для iPhone з iPad.
За допомогою програми на кшталт iMazing і AnyTrans ви можете експортувати і імпортувати дані типу музики і фотографій в будь-який час. Ви також можете експортувати окремі теми в iMessage і зберігати їх за допомогою стороннього додатка. iTunes не дозволяє робити такі речі.
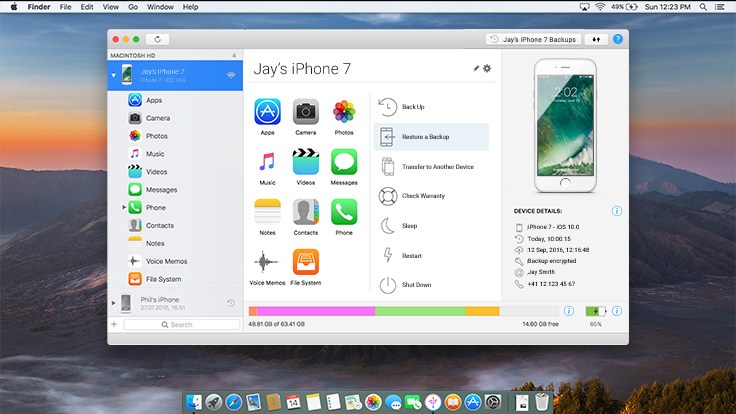
Якщо ви не хочете використовувати iTunes і не можете зберегти резервну копію на iCloud через проблеми з інтернет-з'єднанням, просто купите одне з цих додатків приблизно за $ 30. Періодичні стабільні резервні копії цього варті. Крім того, ці наворочені додатки пропонують те, що не може iTunes - наприклад, експорт та імпорт окремих чатів в iMessage і WhatsApp, експорт медіа та багато іншого.
4. Окремі резервні копії для різних додатків.
Можливо, ви втомилися від iTunes і не хочете робити важку повномасштабну резервну копію.
Якщо ви не проти того, що вручну встановлювати і налаштовувати додатки на кожному новому iPhone або iPad, ви можете спробувати робити резервні копії різних видів вмісту в різних місцях.
Такі речі, як дані додатків Health і iMessages, доведеться зберігати в iCloud - інших методів не існує.
Але в тому, що стосується фотографій і іншого, ви можете обрати інший підхід. Використовуйте Google Photos або Dropbox для автоматичного резервного копіювання всіх ваших фото. Якщо ви користуєтеся Apple Music або Spotify, ви зможете завантажити всю свою музику на новий пристрій в будь-який момент.
Тримайте свої файли та інші документи в Dropbox, щоб не втратити їх. Додаток Office автоматично копіює документи на Microsoft OneDrive.
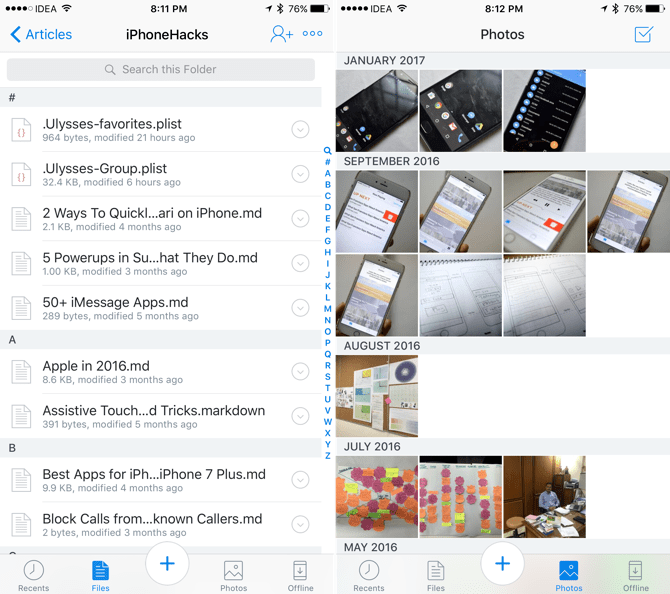
Проробіть це для кожного важливого додатки, яке ви використовуєте і вам більше ніколи не буде потрібно синхронізація через iTunes.
Коли ви починаєте використовувати нові додатки, переконайтеся, що вони пропонують надійний механізм хмарної синхронізації, резервного копіювання та ручного експорту даних.
Не нехтуйте резервним копіюванням
Незалежно від обраного способу, вам дійсно слід робити резервні копії. Мобільні пристрої відіграють велику роль в житті сучасної людини, тому постарайтеся не втратити навіть малої частини даних.
Як ви робите резервні копії на iPhone і на Mac? Поділіться своїм методом в коментарях нижче.
Якщо ви знайшли помилку, будь ласка, виділіть фрагмент тексту і натисніть Ctrl + Enter.
Далеко не всі знають, що таке бекап, навіщо він потрібен, не кажучи вже про те, як створити резервну копію Айфона. Це досить велика проблема, так як в разі втрати, поломки, форматування телефону важливі дані будуть просто загублені. Зберігати інформацію, сподіваючись лише на один пристрій не можна, тим більше що технології дозволяють себе убезпечити від різних надзвичайних ситуацій, пов'язаних з втратою даних. Крім відновлення важливої інформації бекап дозволяє повернути працездатність системи, тобто зробити відкат до того місця, де була створена точка відновлення.
Чи варто виконувати резервування?
Деякі вважають, що резервна копія Айфон на комп'ютері - це моветон, стверджуючи, що скільки вони користувалися пристроєм ніяких проблем, не виникало. Нехай так, але не всім так щастить, а перестрахуватися зайвим не буде.
Потрібно прояснити, що резервна копія, якщо пояснити більш просто - всі дані, що знаходяться на пристрої, перенесені на ПК або на хмару. Не варто турбуватися, на хмарних сховищах все шифрується і ризик прочитання інформації зводиться до 0.
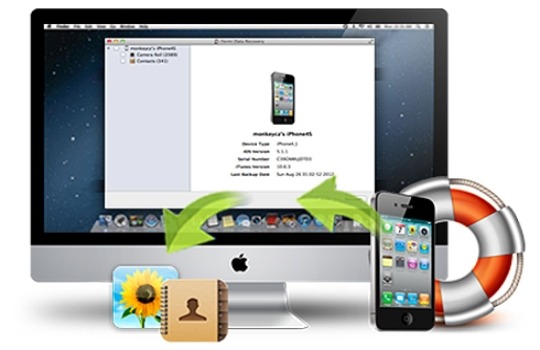
Бекап, він же резервна копія, служить для того, щоб в будь-який незрозумілій ситуації повернути втрачені дані. Відновлення потрібно найчастіше при:
- Втрати Айфона. Він може бути втрачений як внаслідок крадіжки, помилки власника або поломки пристрою. Якщо є копія ОС гаджета переживати не потрібно, можна взяти інший Айфон і відновити на нього дані;
- Проблеми з операційною системою. Іноді iOS показує себе не з кращого боку і може статися будь-якої збій, наприклад, переривання установки оновлення. Іноді смартфон просто перестає реагувати на дії користувача. Паніку піднімати не варто, якщо є бекап, досить відновити систему і скопіювати дані;
- Придбання нового пристрою. Навіщо все переносити вручну по Bluetooth, якщо можна одним махом відновити дані з іншого пристрою.
Що міститься в бекапи?
Резервна копія Айфон 5s або будь-який інший модифікації пристрою включає в себе:
- Встановлені налаштування;
- Персональні дані використання програм, додатків та параметри їх роботи;
- Історія SMS листувань. Можна навіть зберегти iMessage, але для цього буде потрібно використовувати однакову SIM-карту в обох пристроях;
- Персоналізація робочого столу;
- Інформація з утиліти «Здоров'я»;
- Всі медіа файли;
- Дані про покупку додатків в сервісах Apple;
- Налаштування в HomeKit;
- Музика на виклик.
Таким чином копіювання піддаються не самі додатки, а лише їх дані про роботу, інакше розмір бекапу був би вагомим.
Розібравшись з базовими нюансами можна переходити до варіантів виконання процедур.
Багато власників iPhone стикалися з ситуацією, коли на їх мобільному пристрої губилися дані. Таке можливо, якщо стався збій, глюк або через неуважність користувача. Перші два варіанти виключаються. Простим користувачам, які дуже рідко на свій телефон встановлюють програми, ігри, збій програми не загрожує. В такому випадку можна обійтися без бекапов. Але якщо ви є активним користувачем, тоді щоб уникнути невдалих експериментів варто зробити копію даних айфона. Резервна копія iPhone допоможе зберегти всі важливі дані крім ігор, додатків, які були встановлені, також вміщеній музики, відео, рингтонів.
Два способи створення копії:
1. На пристрої за допомогою iCloud;
2. На ПК, використовуючи iTunes.
Копія даних прямо з телефону.
Як зробити резервну копію iPhone прямо з вашого пристрою?
Відкривши настройки апарату, знайдіть "Копіювання в iCloud", встановіть цю функцію. Кожен раз, коли ви будете підключати iPhone до інтернету, копія даних буде автоматично створюватися.
1. На своєму телефлне зайдіть в Настройки, відкрийте iCloud, "Сховище та копії";
2. Запуск "Копіювання в iCloud";
3. Якщо цю функцію буде підключена, ви зможете самостійно створювати резервну копію. Варто лише натиснути "Створити копію".
На iPhone є до 5 Гб вільного місця, цього буде цілком достатньо для резервного копіювання.
Резервна копія даних на комп'ютері.
Дані можуть також знаходитися на жорсткому диску ПК. Тоді доступ до копії iPhone буде навіть, коли комп'ютер не підключений до інтернету. Ви дістанете з резервної копії всю необхідну вам інформацію, якщо iPhone раптом загубиться або зламається. Ви легко і швидко зможете відновити iPhone з резервної копії.
Для створення бекапа iPhone на комп'ютер:
1. Підключаємо до ПК свій пристрій, після чого запускаємо iTunes;
2. Відкриваємо "Файл", шукаємо "Пристрій", потім натискаємо на "Створити резервну копію". Місце збереження - локальний диск , Навіть якщо ви вказали iCloud, як сховище.
Провести процес копіювання даних iPhone можна і по-іншому.
1. Для цього необхідно зайти в iTunes, відшукати налаштування синхронізації пристрою.
2. Відкриваємо "Розділ резервні копії", натискаємо " автоматичне створення копій ".
3. Далі потрібно вибираємо "Цей комп'ютер" і клацніть на напис "Створити копію зараз".
Де знайти резервні копії?
Якщо ваш комп'ютер працює на базі Mac, то копія даних iPhone скопіювати в папку, яку можна знайти так: відкриваємо папку Бібліотека, потім в Application Support вибираємо MobileSync, і переглядаємо резервну копію в папці Backup.
З базою Windows XP комп'ютер зберігає копію даних в папці, яку шукаємо в такий спосіб: відкриваємо Documents and Settings, потім шукаємо папку з ім'ям користувача, проходимо в Application Data, Apple Comruter, знаходимо MobileSync, відкриваємо копію даних iPhone в Backup.
А якщо на персональному комп'ютері встановлений Windows 7, 8 або Vista, тоді відшукати резервну копію можна наступним чином: папка Користувачі, а саме відкриваємо папку Ім'я користувача, AppData, знаходимо Roaming, заходимо в Apple Computer, MobileSync і в кінці Backup.
Вам тепер відомо, де зберігаються резервні копії iPhone, при необхідності ви зможете швидше їх знайти.
Напевно, кожен більш-менш розбирається iOS-користувач, розуміючи наскільки важким часом буває процес відновлення особистих даних (контактів, облікових записів, календарів), першим ділом піклується про надійне їх резервне копіювання.
Для чого все це потрібно?
У Ваших руках сучасне мобільний пристрій з величезним безліччю функцій. Це пристрій, будь то iPhone або iPad створено для того, щоб зробити Ваше життя простіше. Протягом усього дня, Ви часто звертаєтеся до нього: робите дзвінки, додаєте нові контакти, робите важливі замітки, використовуєте нагадування в календарі, зберігаєте закладки в браузері або просто граєте в ігри. Це далеко не все, на що здатне Ваше iOS-пристрій.
Згодом, Ваш iPhone або iPad стає сховищем найважливішої інформації , Яку Ви накопичили за довгі місяці або роки. Сотні контактів, заміток, налаштованих календарів, закладок і збережень в іграх ... Чи не так, ця інформація дуже дорога Вам?
На жаль, в нашому житті мають місце і неприємних сюрпризів, через які ми часто змушені розлучитися з нашими пристроями.
Так ось, гіркоту втрати гаджета буде ще сильніше, якщо разом з ним Ви втратите всі особисті дані, які містяться у пристрої, зібрані по крихтах за багато місяців або років. Купити новий девайс іноді набагато простіше, ніж відновити дорогоцінні особисті дані.
Щоб цього не сталося, і Ви максимально спокійно поставилися до розставання з коханою пристроєм, необхідно періодично вдаватися до резервного копіювання особистих даних.
Як ми вже відзначили Вище, існує збереження особистих даних, шляхом створення резервних копій. Про те, ми розповідали в одній з наших статей, про збереження даних на пристрої з джейлбрейком за допомогою утиліти iLex Backup Ви можете дізнатися. Також, дуже корисним може виявитися і стороннє додаток , Яке володіє воістину величезними можливостями.
Як створити резервну копію в iCloud на iPhone, iPad або iPod Touch
iCloud - стандартний хмарний сервіс, доступний на всіх пристроях Apple з прошивкою iOS 5 і вище. За допомогою iCloud Ви можете встановити автоматичний запис даних практично будь-якої програми, встановленого на iOS-пристрої.
1. Зареєструйте Apple ID. Аккаунт Apple ID можна зареєструвати прямо на пристрої або в iTunes. .
2. Відкрийте стандартний додаток Налаштування на Вашому iOS-пристрої і перейдіть в розділ iCloud.
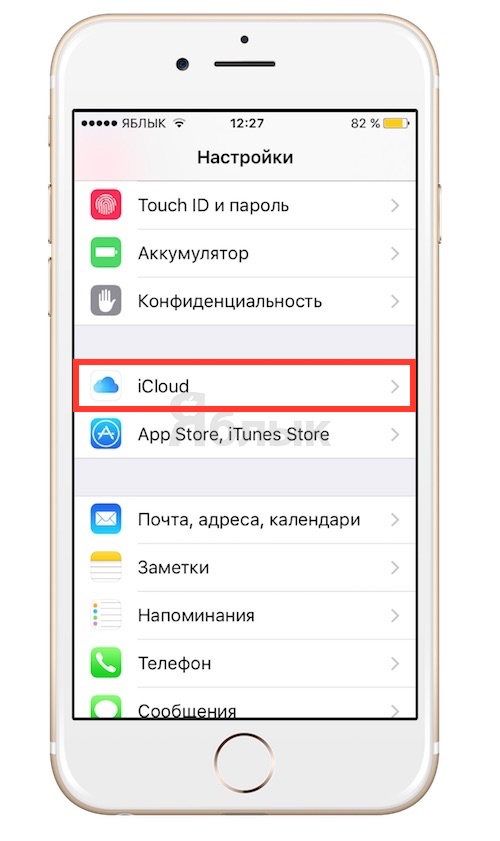
3. Введіть дані Вашої облікового запису (Apple ID), зареєстровані в Пукто 1. 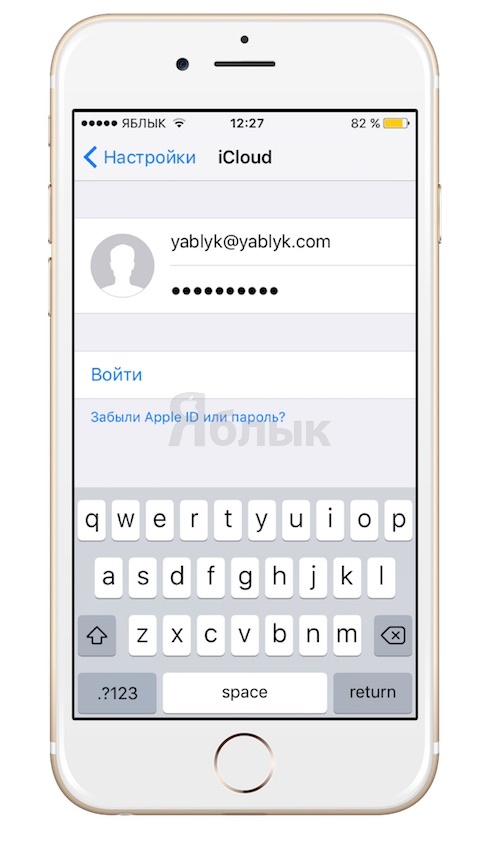
4. Натисніть на Резервна копія.
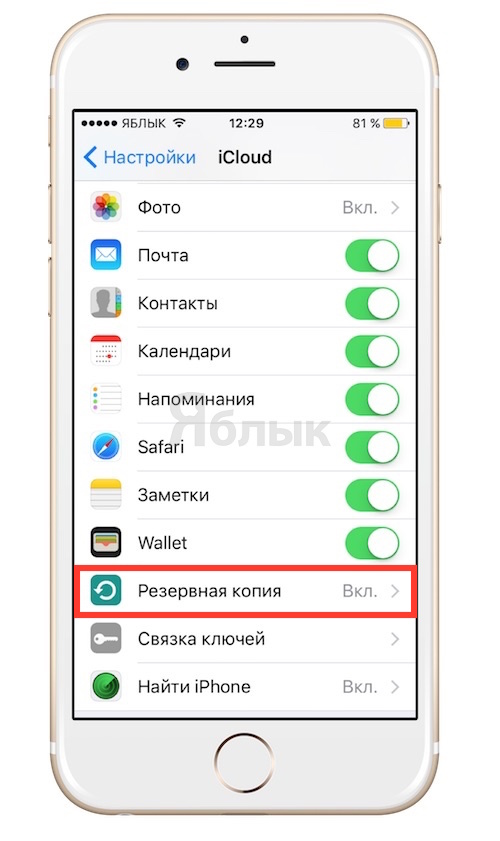 5. Активуйте пункт "".
5. Активуйте пункт "".
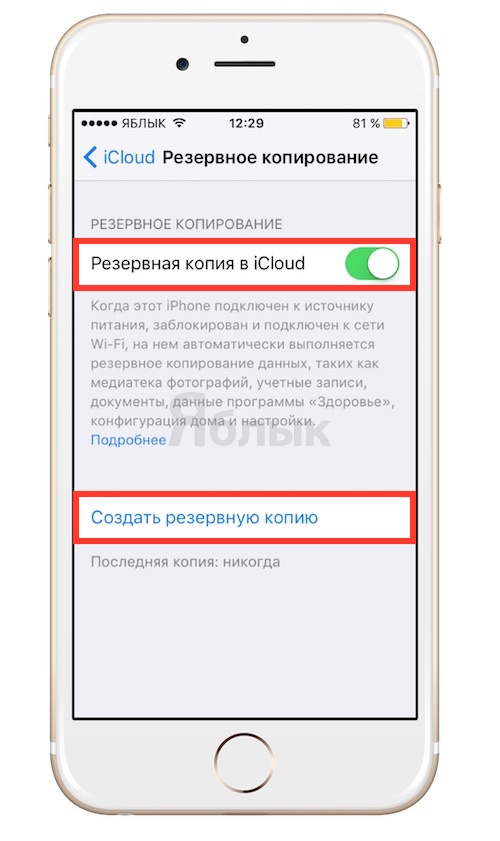 Резервна копія буде автоматично створена, якщо iOS-пристрій підключено до джерела живлення та підключено в мережі Wi-Fi . Натискання на кнопку Створити резервну копію призведе до негайного створення резервної копії.
Резервна копія буде автоматично створена, якщо iOS-пристрій підключено до джерела живлення та підключено в мережі Wi-Fi . Натискання на кнопку Створити резервну копію призведе до негайного створення резервної копії.
Переглянути створену резервну копію можна буде по шляху Настройки -> iCloud -> Сховище -> Керувати.
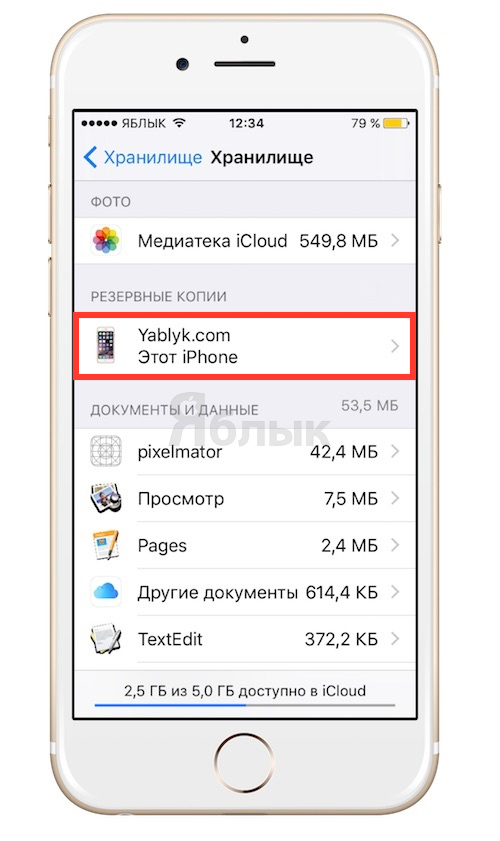
Як вибрати програми, які зберігаються в резервної копії iCloud , Ви можете прочитати.
Що міститься в бекапи?Для чого все це потрібно?
Як ви робите резервні копії на iPhone і на Mac?
Чи варто виконувати резервування?
Що міститься в бекапи?
Як зробити резервну копію iPhone прямо з вашого пристрою?
Де знайти резервні копії?
Для чого все це потрібно?
Чи не так, ця інформація дуже дорога Вам?