Опитування. Включено у вас відображення прихованих і системних файлів? - Вадим Стеркиной
- Як налаштувати відображення прихованих і системних файлів
- У чому різниця між прихованими і системними файлами
- Атрибути файлів і папок
- Як подивитися атрибути
- Як змінити атрибути
- Чому у папок прапорець «Тільки для читання» має три стану
- Як отримати доступ до папки "Documents and Settings" в корені диска і схожим папок в профілі
- сумісність програм
- неіснуючі папки
- З'єднання (junctions)
- Що зберігається в папці ProgramData
- Опитування
 Я не хочу бачити 50 зайвих папок і файлів в корені профілю і диска, тому відображення прихованих і системних файлів у мене відключено. А вам не заважають папки типу Documents and Settings або файл desktop.ini на робочому столі? Сьогодні ми поговоримо про відображення файлів і папок, їх атрибутах і посиланнях файлової системи.
Я не хочу бачити 50 зайвих папок і файлів в корені профілю і диска, тому відображення прихованих і системних файлів у мене відключено. А вам не заважають папки типу Documents and Settings або файл desktop.ini на робочому столі? Сьогодні ми поговоримо про відображення файлів і папок, їх атрибутах і посиланнях файлової системи.
Колись у мене було включено відображення прихованих і системних файлів. Мені здавалося, що так я краще контролюю те, що відбувається в системі. Але починаючи з Windows Vista, на диску з'явилося занадто багато зайвих об'єктів, і я відображаю тільки ті, що мені можуть бути потрібні.

На малюнку ви бачите корінь мого системного диска. Зліва відображення прихованих і системних файлів включено, а праворуч - вимкнено. Відчуйте різницю!
Непотрібні файли і папки лише розсіюють увагу і відволікають від головного. Досить просто знати, що в корені диска є папки ProgramData і $ Recycle.Bin або файли pagefile.sys і hiberfil.sys, з якими ми ніколи не працюємо.
[+] Сьогодні в програмі
Як налаштувати відображення прихованих і системних файлів
Я впевнений, що більшість читачів знає, де все налаштовується, тому буду лаконічним.
Починаючи з Windows 8, можна перемикати відображення прихованих файлів на вкладці Вид стрічки провідника.

У провіднику:
- Windows 8 і новіше - Файл → Параметри → Вид
- Windows 7 - метод → Параметри папок і пошуку → Вид

В Total Commander: Конфігурація - Нас трійка - Екран:

Цікаво, що в TC у прапорця таку назву, що не поставити - значить, себе не поважати :)
Як я сказав вище, в провіднику у мене відключений показ прихованих і системних файлів. Коли вони мені потрібні, я перемикаю вид провідника одним клацанням миші. Як я помітив вище, в нових ОС потрібна опція є на стрічці Провідника, і я додав її в панель швидкого запуску . А в Windows 7 це робиться з контекстного меню.

Ця команда викликає скрипт VBS, який робить всю роботу - змінює параметри реєстру і оновлює поточне вікно провідника. До речі, схожий скрипт вже з'являвся в коментарях блогу.
Скрипт VBS для перемикання відображення прихованих і системних файлів
'Скрипт для перемикання відображення прихованих і системних файлів' в провіднику, а також розширень файлів 'Детальніше http://www.outsidethebox.ms/12452 Option Explicit Dim dblHiddenData, strHiddenKey, strSuperHiddenKey, strFileExtKey Dim strKey, WshShell On Error Resume Next strKey = "HKCU \ Software \ Microsoft \ Windows \ CurrentVersion \ Explorer \ Advanced" strHiddenKey = strKey & "\ Hidden" strSuperHiddenKey = strKey & "\ ShowSuperHidden" 'strFileExtKey = strKey & "\ HideFileExt" Set WshShell = WScript.CreateObject ( "WScript. Shell ") dblHiddenData = WshShell.RegRead (strHiddenKey) If dblHiddenData = 2 Then 'Приховані файли WshShell.RegWrite strHiddenKey, 1," REG_DWORD "' Системні файли WshShell.RegWrite strSuperHiddenKey, 1," REG_DWORD " 'Розширення' WshShell.RegWrite strFileExtKey, 0, "REG_DWORD" WSHShell.SendKeys "{F5}" Else WshShell.RegWrite strHiddenKey, 2, "REG_DWO RD "WshShell.RegWrite strSuperHiddenKey, 0," REG_DWORD " 'WshShell.RegWrite strFileExtKey, 1," REG_DWORD "WSHShell.SendKeys" {F5} "End If
Мій REG-файл додає запуск скрипта з контекстного меню папки і її фону (пункт відображається при виклику меню, натиснувши клавішу Shift).
REG-файл для додавання скрипта VBS в контекстні меню папки
Windows Registry Editor Version 5.00; Додавання в контекстне меню папки і фону папки; пункту для перемикання відображення прихованих і системних файлів; Детальніше http://www.outsidethebox.ms/12452 [HKEY_CLASSES_ROOT \ Directory \ Background \ shell \ ShowHideFiles] "Extended" = "" "MUIVerb" = "Переключити відображення прихованих файлів" "Icon" = "SHELL32.dll, 47" [HKEY_CLASSES_ROOT \ Directory \ Background \ shell \ ShowHideFiles \ command] @ = "wscript.exe C: \\ Windows \\ System32 \\ ToggleHiddenSystemFiles.vbs" [HKEY_CLASSES_ROOT \ Directory \ shell \ ShowHideFiles] "Extended" = "" "MUIVerb "=" Переключити відображення прихованих файлів "" Icon "=" SHELL32.dll, 47 "[HKEY_CLASSES_ROOT \ Directory \ shell \ ShowHideFiles \ command] @ =" wscript.exe C: \\ Windows \\ System32 \\ ToggleHiddenSystemFiles.vbs "
Передбачається, що ви скопіювали скрипт в папку System32 (звичайно, можна вказати свій шлях до скрипту). можете просто скачати архів з готовими файлами.
Читачі Андрій і equinox вирішують аналогічне завдання в Total Commander кнопкою на панелі.
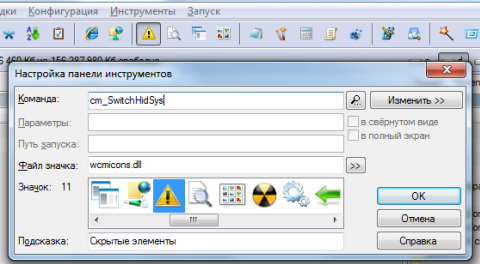
У чому різниця між прихованими і системними файлами
Якщо ви помітили, за показ прихованих і системних файлів в TC відповідає одна настройка, а в провіднику - дві. Системні файли і папки необхідні для нормальної роботи операційної системи, а приховані - просто не відображаються в файловому менеджері. Багато файли і папки операційної системи мають обидва ці атрибута.
У корені мого профілю програми GIMP і VirtualBox створили чотири службові папки. Я ніколи не заходжу в них, тому зробив їх прихованими, щоб не заважали.
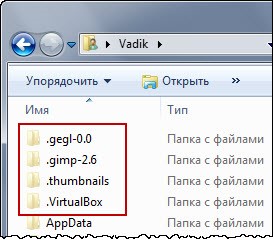
Досить виділити файли або папки, і у властивостях встановити атрибут «Прихований».

Раз вже мова зайшла про атрибути, пропоную зупинитися на них докладніше. Тим більше, що це стане в нагоді пізніше.
Атрибути файлів і папок
Як видно на малюнку вище, у властивостях файлів і папок відображаються тільки два атрибути - «Прихований» і «Тільки читання».
Як подивитися атрибути
Всі атрибути можна побачити, додавши в файловому менеджері стовпець «Атрибути».
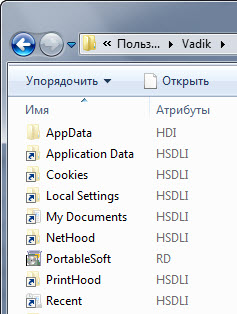
Кожній літері відповідає атрибут:
- R - «Тільки читання» (R ead-only)
- A - «Архівний» або готовий для архівування (A rchived). Детальніше про це атрибуті я розповів в коментарі .
- S - «Системний» (S ystem)
- H - «Прихований» (H idden)
- I - «неіндексованих вміст» (I ndex)
Крім того, папки позначаються літерою D (D irectory), а посилання - буквою L (L ink). До посиланнях ми ще обов'язково повернемося.
Як змінити атрибути
За допомогою команди attrib можна відображати і змінювати атрибути файлів, на зміну яких у вас є права. Наприклад, команда
attrib C: \ test.txt
показує, що цей файл системний і прихований (я попередньо задав ці атрибути), а також готовий для архівування.

Коли файл є системним, у властивостях неможливо змінити атрибут «Прихований» - прапорець затінений.
Я задав атрибути файлу так:
attrib + S + HC: \ test.txt
Щоб встановити атрибут, перед ним потрібно поставити плюс, а щоб зняти - мінус. В одній команді можна відразу вказати кілька атрибутів.
attrib -S -HC: \ test.txt
Чому у папок прапорець «Тільки для читання» має три стану
Якщо ви подивіться властивості будь-якої папки, то побачите, що прапорець «Тільки для читання» не встановлено, а заповнений блакитним кольором.

Починаючи з Windows Vista, прапорець «Тільки для читання» завжди має такий вигляд.
Якщо ви:
- встановіть прапорець, всі файли всередині папки стануть тільки для читання, тобто їх неможливо буде змінити
- знімете прапорець, всі файли позбудуться цього атрибута
Ці дії еквіваленти команді
attrib + R "C: \ test \ *. *" / S
де ключ / S забезпечує обробку файлів у вкладених папках.
У будь-якому випадку, коли ви відкриєте властивості папки в наступний раз, прапорець знову буде заповнений кольором. Цікаво, що ці дії ніяк не відбиваються на атрибуті самої папки, який не можна змінити у властивостях на вкладці «Загальні».
Однак його можна задати виключно для папки все тією ж командою attrib
attrib + R "C: \ test \"
Це ніяк не вплине на можливість перейменування, видалення папки або запису в неї, тому що Windows ігнорує атрибут в цих випадках.
У папки атрибути «Тільки для читання» і «Системний» лише вказують провіднику на те, що це особлива папка, вид якої змінений за допомогою файлу desktop.ini.
Наприклад, це папки:
- документи, Вибране , Шрифти
- будь-які інші папки, зовнішній вигляд яких ви змінюєте в властивостях на вкладці «Налаштування»
Так, коли ви задаєте папці свій значок , Windows автоматично створює прихований файл desktop.ini і призначає папці атрибут «Тільки для читання». Це можна побачити командою:
attrib "C: \ test \"
Детальніше про атрибути папок "Тільки для читання» і «Системний» розповідається в KB326549 , Але її російська версія являє собою машинний переклад.
Сподіваюся, тема атрибутів розкрита, і саме час перейти до питання, яке я вже п'ять років бачу в форумах клієнтських операційних систем.
Як отримати доступ до папки "Documents and Settings" в корені диска і схожим папок в профілі
Взагалі, правильніше цікавитися, для чого потрібні ці папки. Тоді відразу відпаде питання про те, як в них потрапити.

сумісність програм
Починаючи з Windows Vista, в системі змінилося розташування профілів. Якщо раніше вони зберігалися в папці% SystemDrive% \ Documents and Settings, то зараз - в% SystemDrive% \ Users.
Тепер уявіть, що якась стара програма не знає про цю зміну і намагається зберегти дані в профілі користувача старим добрим способом.
Щоб програми не «ламалися», розробники Windows передбачили автоматичне перенаправлення зі старого розташування профілю в нове.
Давайте подивимося, як це працює на практиці. Відкрийте командую рядок і спробуйте створити текстовий файл на робочому столі, ніби працюючи в XP.
echo Hello, User!> "% SystemDrive% \ documents and settings \% UserName% \ desktop \ hello.txt"
Хоча ви не могли потрапити в папку Documents and Settings, перенаправлення спрацювало, і файл створився на робочому столі.
Аналогічну роль відіграють і численні папки в корені профілю користувача (Cookies, Start Menu і т.д.). Вони забезпечують перенаправлення даних в наявні папки користувача.
неіснуючі папки
Всіх цих папок насправді не існує. Це просто посилання, що видно в стовпці «Атрибути».
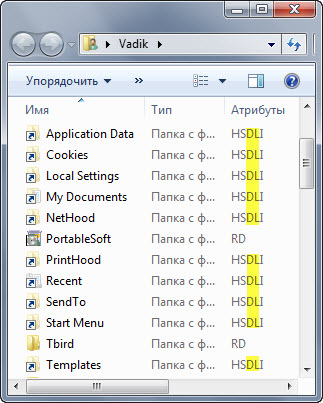
Виділені букви D і L означають папка (D irectory) і посилання (L ink). Виходить якась папка-посилання.
Куди ведуть ці посилання? Взагалі, в провіднику можна додати стовпець «Мета посилання», але в даному випадку він марний, тому що показує мету тільки для символічних посилань. Втім, стара добра команда dir нам все покаже:
cd% userprofile% dir / asd
Перша команда переходить в профіль, а друга - відображає системні папки (sd), тобто команда dir оперує вже знайомими вам атрибутами.
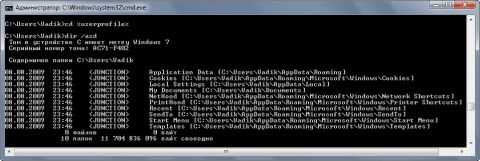
збільшити малюнок
По-перше, стало зрозуміло, куди ведуть посилання. По-друге, на сцену вийшло слово JUNCTION як тип папки.
З'єднання (junctions)
З'єднання (інша назва - точки підключення) закладені на рівні файлової системи NTFS. У контексті теми нашої розмови вони діляться на системні і призначені для користувача.
Системні з'єднання присутні в установчому WIM-образі Windows відразу. Крім Documents and Settings в корені диска, це папки в корені% SystemDrive% \ Users:
- All Users перенаправляє в папку% SystemDrive% \ ProgramData, про яку ми ще поговоримо
- Public (загальні файли користувачів) і Default (профіль стандартного користувача) містять з'єднують посилання всередині папок
Призначені для користувача з'єднання з'являються в профілі динамічно при створенні облікового запису.
Ви можете створити з'єднання самостійно командою mklink. Для експерименту спочатку створіть в корені диска папку test, а потім в командному рядку виконайте:
mklink / jc: \ junction c: \ test
Буде створено з'єднання з ім'ям junction, яке веде в папку test.
Я вже розповідав про практичне застосування команди mklink на прикладі створення символічного посилання. Її можна створити на файл, а також використовувати шляхи UNC - в цьому і полягають основні відмінності символічного посилання від з'єднання.
Що зберігається в папці ProgramData
У корені диска є папка ProgramData, де зберігаються дані програм, які призначені для всіх користувачів системи. Фактично - це заміна папки All Users в Windows XP.
Папка ProgramData цікава тим, що служить не тільки в якості пастки для перенаправлених даних, але і сама передає їх в інші розташування.
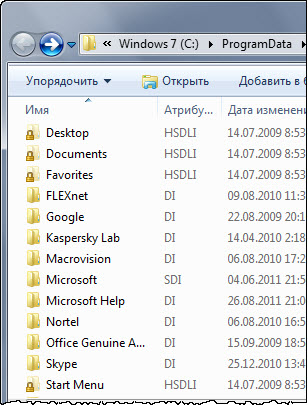
Уявіть, що ви встановили програму для всіх користувачів. У кожного з них на робочому столі і в меню «Пуск» виявився ярлик програми. У Windows XP це досягалося шляхом створення ярликів в папках% AllUsersProfile% \ Desktop і% AllUsersProfile% \ Start Menu.
Давайте спробуємо створити файл на робочому столі у всіх користувачів цим способом.
echo Hello, Users!> "% AllUsersProfile% \ desktop \ hello-users.txt"
Ви побачите файл у себе на робочому столі, але реально він розташований в новому місці -% SystemDrive% \ Users \ Public \ Desktop, тобто на загальному робочому столі.
Нещодавно на форумі було поставлено питання про підпапці Application Data. Учасника збентежило, що це посилання веде назад в корінь папки ProgramData.
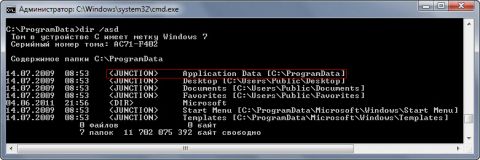
збільшити малюнок
Непідготовленій людині це може підірвати мозок :) Але ви-то вже знаєте, що дані перенаправляються абсолютно вірно - в папку, де тепер зберігаються дані програм для всіх користувачів.
Опитування
Отже, давайте підведемо підсумок. Ми з'ясували, що:
- в корені диска і профілю знаходиться близько 50 службових файлів і папок
- службові папки перенаправляють дані в інші розташування за допомогою з'єднань файлової системи, забезпечуючи сумісність зі старими програмами
- коли відображення прихованих і системних файлів включено, стає важче знайти дійсно потрібні файли, що уповільнює навігацію
- при необхідності можна одним клацанням миші переключити відображення прихованих і системних файлів
У мене навігація в провіднику відбувається швидше, коли відображення службових файлів відключено. Я також навмисно приховую деякі папки, з якими не працюю. А як із цим справи у вас?
У читачів, які постійно тримають перед очима приховані і системні файли, я дуже хочу дізнатися: навіщо вам це потрібно?
Нарешті, якщо ви використовуєте з'єднання або символічні посилання, поділіться досвідом в коментарях!
Результати голосування загублені в зв'язку з припиненням роботи веб-сервісу опитувань.
Обговорення завершено.
Ini на робочому столі?Куди ведуть ці посилання?
А як із цим справи у вас?