Зображення на моніторі повернулося 90 градусів. Як перевернути екран на комп'ютері, ноутбуці: поєднання клавіш.
- Як перевернути екран в ноутбуці за допомогою гарячих клавіш?
- Для повороту екрану натискаємо і утримуємо такі три кнопки:
- Використання гарячих клавіш можна змінити або відключити
- Як перевернути екран через драйвер Nvidia?
- Зміна орієнтації за допомогою клавіатури
- Як включити комбінацію
- Якщо не працюють «гарячі клавіші»
- Windows 10
- Windows 8, Windows 7, Windows Vista
- Windows XP
- Способи, як повернути екран в Windows 10 на 90 градусів
Перевертаємо екран ноутбука на 90 (180) градусів:
Як перевернути екран в ноутбуці за допомогою гарячих клавіш?
Сполучення гарячих клавіш можуть відрізнятися в різних моделях ноутбуків. Ці поєднання гарантовано працюють для ноутбуків з чіпсетом Intel , Але можуть не працювати на AMD, Nvidia, тому в статті зазначено кілька способів вирішення даної проблеми.
Якщо десь на ноутбуці є згадка про Intel (Intel inside), а більшість ноутбуків працюють саме на такому чіпі, швидше і простіше перевернути екран за допомогою поєднання певних кнопок «гарячих клавіш».
Для повороту екрану натискаємо і утримуємо такі три кнопки:
- Ctrl + Alt + ↓ (стрілка вниз) - поворот на 180 градусів (догори дном);
- Ctrl + Alt + → (стрілка вправо) - поворот вправо на 90 градусів (верх екрану зміщується вправо);
- Ctrl + Alt + ← (стрілка вліво) - поворот вліво на 90 градусів (верх екрану зміщується вліво);
- Ctrl + Alt + (стрілка вгору) - нормальне положення екрану ноутбука (Це і є відповідь на питання: «Як повернути нормальне положення (орієнтацію) екрана в ноутбуці?»).
Дані поєднання клавіш можуть не спрацювати, якщо в системі встановлені «рідні драйвера Windows ». Такий варіант можливий, особливо якщо ноутбук досить старий, але з сучасною операційною системою, наприклад: Windows 8.1. або Windows 10 на ноутбуці виробництва початку двохтисячних.
Наприклад: не можна таким чином привернути екран з операційною системою Windows 8 на ноутбуці Lenovo G560e (драйвера на сайті Lenovo.com для даної моделі по Windows 8 просто не існує).
Використання гарячих клавіш можна змінити або відключити
Для того, щоб поєднання гарячих клавіш змінити на будь-який, більш зручне, потрібно зайти в панель управління драйвером Intel -> Параметри і Підтримка. 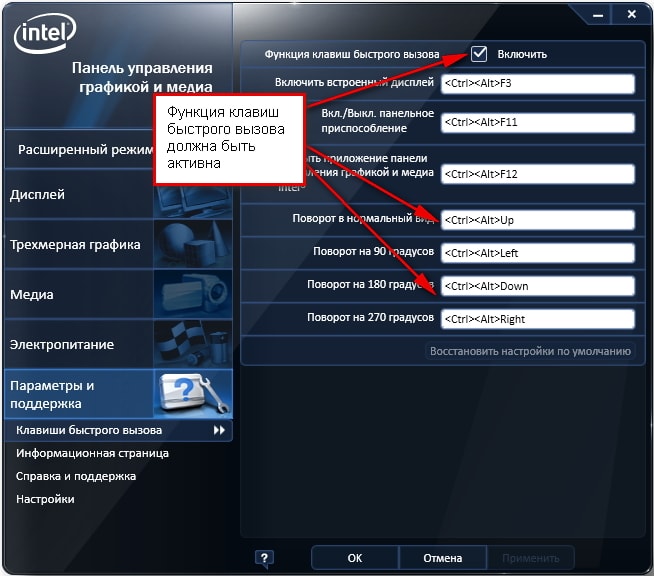
Для відключення гарячих клавіш: правий клік миші по робочому столу -> Параметри графіки -> Комбінація клавіш -> Вимкнути або прибрати галочку у відповідному меню управління драйвером як на картинці вище.
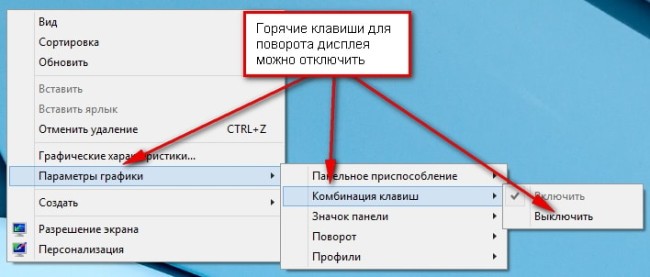
Як перевернути екран через драйвер Nvidia?
Повернути екран для ноутбуків з відеокартами, що працюють на чіпсеті Nvidia, можна через панель управління драйвером.
Для цього необхідно увійти в панель управління Nvidia -> Поворот дисплея -> Виберіть орієнтацію -> натиснути кнопку Застосувати.
Тут можна вибрати кілька положень екрану:
- Альбомна;
- Книжкова;
- Альбомна (складена);
- Книжкова (складена).
Потрапити в інтерфейс драйвера Nvidia можна через системний трей в Windows XP, Windows 7 (біля годинника, клікнути правою клавішею миші по відповідному значку, потім в контекстному меню вибрати панель управління Nvidia), або через панель управління Windows у відповідній закладці драйвера.
У Windows 8.1 для того, щоб потрапити в драйвер, необхідно натиснути правою клавішею миші по значку Windows в лівому нижньому кутку екрану (там де був Пуск у Windows XP) -> вибрати в контекстному меню Панель управління -> потім пункт, де буде згадуватися слово «графіка».
Якщо перевернути екран не вдалося першими двома способами, можна використовувати настройку «Екран» в панелі управління Windows. Так наприклад в Windows 8 перевернути екран можна зайшовши в Панель управління -> Екран -> Налаштування параметрів екрану -> пункт Орієнтація -> змінити на необхідну. 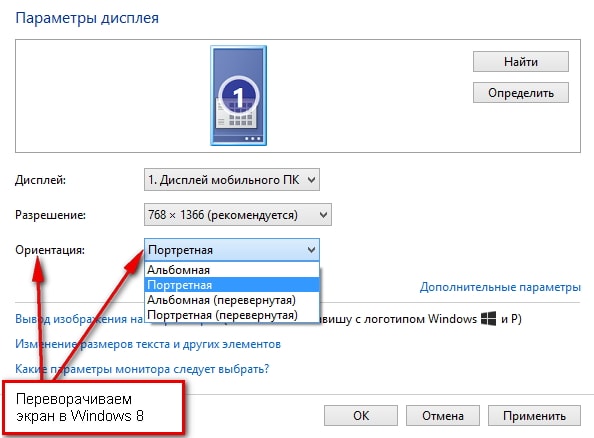
Інструкція
Якщо у вас встановлена операційна система Windows 7. На порожньому просторі робочого столу клацніть правою кнопкою миші і подивіться з'явилося меню.
Виберіть із запропонованих варіантів рядок «Властивості екрану». Натисніть на неї, і з'явиться вікно «Властивості екрану».
Натисніть кнопку «ОК», а потім «Застосувати», зберігши встановлені настройки.
Розглянемо ситуацію, коли у вас перевернулося зображення після переустановлення ОС (windows XP). Для початку спробуйте просту комбінацію клавішею Ctrl + Alt + стрілки. Зображення, можливо, почне повертатися відповідно стрілкам.
Якщо не допоміг варіант зі стрілками, запустіть антивірус і перевірте комп'ютер на наявність будь-яких заражених файлів.
Встановіть нормальне положення екрану і натисніть «ОК» для збереження результату.
У списку виберіть «Відкрите» і натисніть на неї правою кнопкою миші.
В меню оберіть «Властивості» і спробуйте поміняти що-небудь в налаштуваннях.
Якщо не допомогло, оновіть драйвер через те ж саме меню.
Перевернути зображення на екрані телевізора буде потрібно, наприклад, при підготовці презентації, при одночасному використанні ноутбука групою користувачів і в інших випадках. Здійснити таку переорієнтацію робочого простору Windows можна декількома способами. Залежно від використовуваної версії цієї операційної системи послідовність дій буде відрізнятися.
Інструкція
В операційних системах Windows версії XP управління орієнтацією зображення на екрані здійснюється через відповідні установки в драйверах відеокарт. Залежно від типу встановленої у вашому комп'ютері відеокарти доступ до відповідних налаштувань буде організований по-різному. Наприклад, при використанні продуктів лінійки nVidia вам потрібно знайти в області сповіщень на панелі завдань відповідну іконку і клікнути її один раз лівою кнопкою миші. Під сплив меню розкрийте розділ «Параметри обертання і виберіть рядок« Обертання 180 градусів.
Можна зробити це ж і по-іншому - клікніть фонову картинку робочого столу правою кнопкою і виберіть рядок «Панель управління NVIDIA під сплив меню. У лівому фреймі вікна панелі nVidia виберіть пункт «Поворот дисплея, а в правому відзначте пункт« 180 градусів (Звернена альбомна орієнтація). Після цього натисніть кнопку «Застосувати і закрийте вікно панелі nVidia.
В операційних системах Windows пізніших версій зміна орієнтації екрану може бути реалізовано засобами самої системи. Щоб зробити це, клікніть фонову картинку на робочому столі і виберіть пункт «Дозвіл екрану - так ви відкриєте окреме вікно налаштувань дисплея. У ньому розкрийте список, що випадає «Орієнтація, виберіть пункт«
Трапляється, що вкрай необхідно здійснювати роботу на розгорнутому в іншу сторону моніторі. Це може бути викликано особливістю певної роботи, а також просто виведенням зображення на проектор для показу, наприклад, презентації. На щастя, розробники операційної системи Windows передбачили і цю можливість - як перевернути екран на ноутбуці.
Така можливість існує як для користувачів 7 і 8 «вінди», так і для «операційних систем» постарше. І зробити це реально як з стандартними засобами , Вже встановленими в операційній системі, так і за допомогою спеціальних програм, які підходять для вашої відеокарти.
Зміна орієнтації за допомогою клавіатури
Перший і найпростіший спосіб розповідає, як перевернути екран на ноутбуці комбінацією клавіш. Суть його полягає в затискування певних кнопок на клавіатурі, а саме «Ctrl» + «Alt» + «одна з стрілок». Від того, яка стрілка затискається, залежить напрямок, в яке він повернеться.
Стрілки «вгору» і «вниз» повертають екран на 180 градусів, тобто показують зображення навпаки, «догори ногами». А стрілки в сторону - на 90 градусів вліво або вправо по горизонталі.
Як включити комбінацію
Дуже часто функція затискання «гарячих клавіш» може бути виключена або взагалі бути відсутнім, тому перший спосіб, як змінити орієнтацію екрана на ноутбуці, працювати не буде. Але іноді це можна виправити простим включенням даної особливості.
Алгоритм простий: клікніть правою кнопкою миші по робочому столу, відкрийте «Графічні характеристики». Можливо, на різних відкритих деякі розділи будуть називатися по-різному, але принцип роботи один і той же. Зайдіть в розділ «Параметри і підтримка», там знайдете пункт «Клавіші швидкого виклику »- це і є наша функція. Якщо галочки біля неї немає, то слід поставити, якщо є, то «гарячі клавіші» повинні працювати.
Але якщо навіть після подібних маніпуляцій комбінації клавіш залишаються неробочими, справа в моделі переносного комп'ютера або відеокарти. Хоча можна спробувати завантажити утиліти для відеокарти, де буде можливість включення подібної функції, але це справа суто особиста.
Якщо не працюють «гарячі клавіші»
Якщо вам не допомогла інструкція для включення «гарячих клавіш» або ви просто не хочете встановлювати чергові програми, тобто ще одна інструкція, як перевернути екран на ноутбуці на Windows 7:
- Натисніть праву кнопку миші на «Робочому столі».
- Ви побачите пункт «Дозвіл», зайдіть в нього.
- Натисніть на розгортається меню біля назви «Орієнтація» і виберіть зі списку те, що вам підходить.
- Натисніть «ОК».
Дана послідовність дій допоможе також знайти відповідь на питання, як перевернути екран на ноутбуці на Windows 8.
Як ви бачите, розробники операційної системи Windows передбачили і таку функцію, як поворот зображення на моніторі. Тому не потрібно встановлювати на свій комп'ютер зайві програми і утиліти, адже все можна знайти в штатних сервісах ОС. Це вкрай зручно і не засмічує ваш ПК непотрібним сміттям . Виконання цих нескладних операцій зможе зробити роботу за «ноутом» більш зручним і комфортним. Експериментуйте і пробуйте самі знайти «приховані можливості» вашого ПК.
Багато користувачів комп'ютера іноді потрапляють в ситуацію, коли зображення на моніторі перевертається. Це може стати наслідком пустощі дітей, випадкового натискання певної комбінації клавіш, активності програм-жартів і т.д.
Зі зрозумілих причин, працювати з "перевернутим" монітором дуже незручно і проблему потрібно вирішувати. Порядок необхідних дій залежить від версії Windows комп'ютера.
Windows 10
• клацнути по порожній області робочого столу правою кнопкою мишки і в контекстному меню вибрати пункт "Параметри екрану";
• в лівій частині вікна клацнути по пункту "Екран", після чого в правій його частині, в пункті "Орієнтація", в випадаючому списку вибрати потрібне значення і натиснути кнопку "Застосувати".
При цьому, можна вибрати одне з наступних значень:
• "Альбомна" - нормальне положення зображення;
• "Книжкова" - зображення повернуто вліво на 90 °;
• "Книжкова (перевернута)" - зображення повернуто вправо на 90 °;
• "Альбомна (перевернута)" - зображення повернуто на 180 °.

Windows 8, Windows 7, Windows Vista
• натиснути правою кнопкою мишки по порожній області на робочому столі і в контекстному меню вибрати пункт "Розширення екрану";
• відкриється вікно, в якому в пункті "Орієнтація" необхідно вибрати відповідний варіант ( "Альбомна" - нормальне положення, "Портретна" - повернуто вліво на 90 °, "Портретна (перевернута)" - повернуто вправо на 90 °, "Альбомна (перевернута ) "- повернуто на 180 °) і натиснути кнопку" Застосувати ".
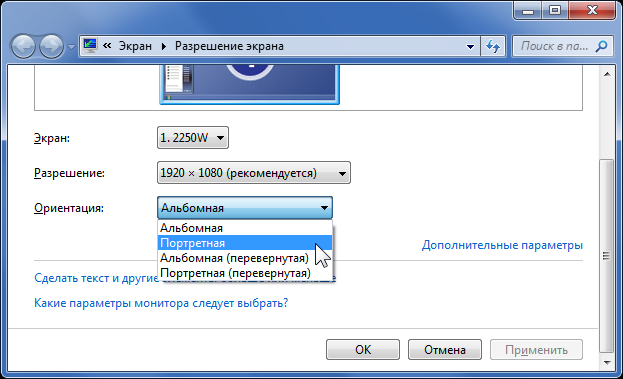
Windows XP
Спосіб 1.
На деяких комп'ютерах перевертати зображення на екрані можна за допомогою комбінації клавіш "Ctrl" + "Alt" + "стрілка вгору, вправо, вліво або вниз. Залежно від того, яку натиснути стрілку, буде змінюватися орієнтація зображення.
Цей спосіб спрацьовує, якщо на комп'ютері встановлена відеокарта від ATI (Radeon). Варіант підходить також для деяких інтегрованих графічних адаптерів.
Спосіб 2.
Відкрити панель керування графічними настройками , Знайти там пункт "Поворот екрану" або з іншим схожим назвою і зробити в ньому необхідні зміни.
Щоб відкрити панель управління графікою, зазвичай потрібно натиснути правою кнопкою мишки по порожньому місці на робочому столі і в контекстному меню вибрати відповідний пункт. Його назва залежить від використовуваної на комп'ютері відеокарти. Наприклад, у випадку з відеокартою від Nvidia (GeForce), цей пункт називається "Nvidia Control Panel" або "Панель управління Nvidia".
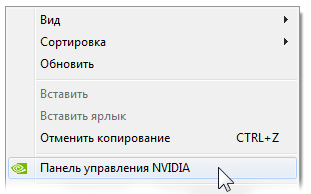
Спосіб 3.
Перевстановити драйвер відеокарти. Зробити це можна в такий спосіб:
• відкрити Диспетчер пристроїв. Як це зробити ;
• в диспетчері, в списку пристроїв, знайти пункт "Відеоадаптери" і відкрити його подвійним клацанням мишки;
• видалити з цього пункту відеокарту. З цією метою необхідно клацнути по ній правою кнопкою мишки і в контекстному меню вибрати пункт «Видалити». Потім підтвердити видалення в діалоговому вікні;
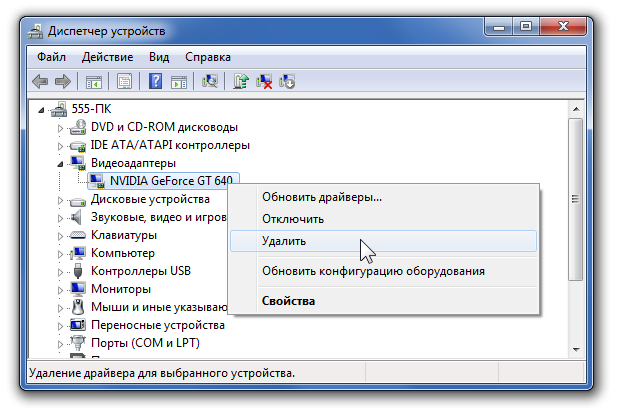
• перезавантажити комп'ютер.
Під час перезавантаження комп'ютер повинен самостійно знайти відеокарту і заново встановити для неї драйвер. Якщо установка драйвера автоматично не відбулася, це доведеться зробити вручну. Щодо розміщення драйверів.
часто користувачі Windows 10 і власники ноутбуків стикаються з проблемою неправильного відображення параметрів екрану, перевернутого на 90 градусів. Пов'язано це з тим, що користувач міг випадково натиснути комбінацію клавіш або ж включити автоповорот.
Способи, як повернути екран в Windows 10 на 90 градусів
Стандартний поворот екрану на ноутбуці виконується комбінацією клавіш «Ctrl + Alt + стрілки».
Якщо ж екран неможливо перевернути стандартним способом , Варто скористатися наступними рекомендаціями.
Тиснемо «Пуск», «Параметри», вибираємо розділ «Система».

У лівому меню вибираємо «Екран». тут виставляємо альбомну орієнтацію .
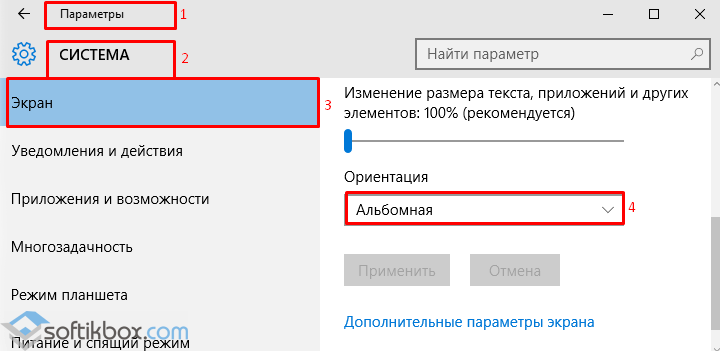
Залежно від того, яка відеокарта у вас встановлена, на панелі завдань повинен відображатися значок управління графікою. Якщо це NVidia, виконуємо наступні кроки.
- Тиснемо «Дисплей». Відкриється новий розділ. У лівому меню переходимо по гілці «Дисплей», «Поворот дисплея». Вибираємо альбомну орієнтацію екрану або кнопками збоку пробуємо повернути дисплей на 90 градусів.
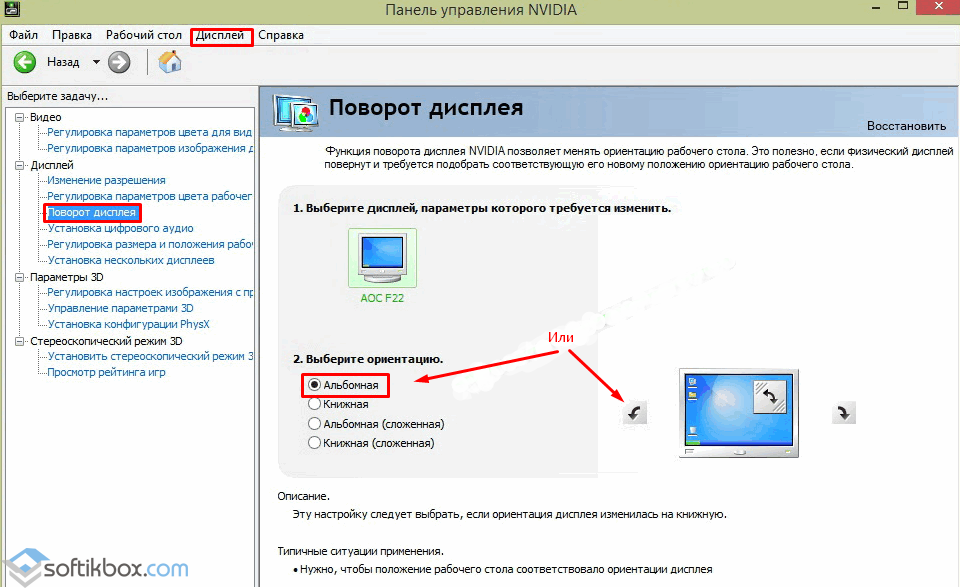
для AMD Radeon настройки такі:
- Тиснемо правою кнопкою миші на робочому столі і вибираємо «AMD Radeon».
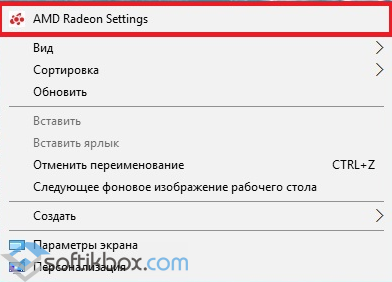
- Відкриється менеджер дисплеїв, виставляємо стандартну альбомну орієнтацію.
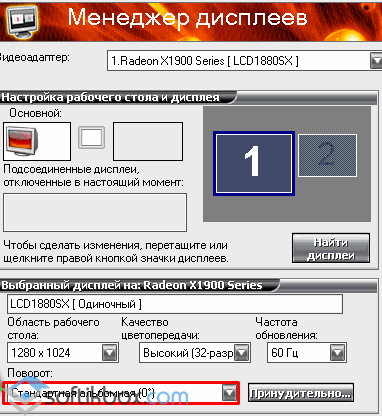
Для Intel включити правильне відображення екрану можна в такий спосіб:
- Тиснемо правою кнопкою миші на робочому столі і вибираємо «Параметри графіки».
- Відкриється «Панель управління графікою Intel». Вибираємо «Налаштування».

- Виставляємо поворот на 90 градусів.
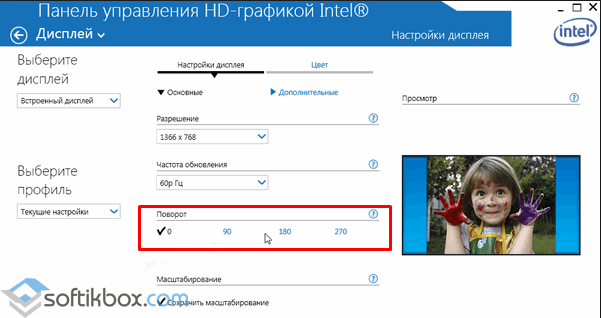
Якщо на ноутбуці з Windows 10 часто перевертається екран, автоповорот можна відключити. Для цього достатньо натиснути правою кнопкою на робочому столі, вибрати «Параметри графіки» або «Налаштування графіки», вибрати «Гарячі клавіші» і натиснути «Відключити».
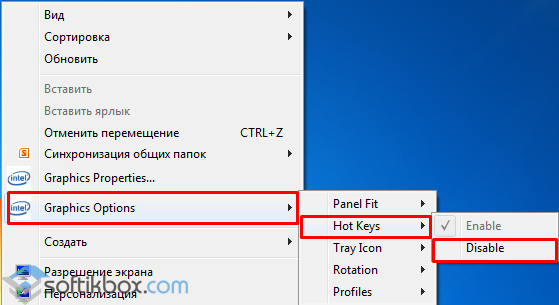
Тепер натискає комбінацій клавіш вам не вдасться привернути екран.
Як перевернути екран в ноутбуці за допомогою гарячих клавіш?Як перевернути екран через драйвер Nvidia?