Глава 9 - Редактор формул LibreOffice Math - Документація Короткий посібник з LibreOffice 4.3
- Що таке Math? Math - модуль LibreOffice для написання математичних і хімічних формул. Math зазвичай...
- Створення формули у вигляді окремого документа
- Вставка формули в документ Writer
- введення формули
- Бічна (прикріплюється) панель елементів
- приклад 1
- панель Елементи
- Контекстне меню
- розмітка
- Символи грецького алфавіту
- Приклад 2:
- зміна формули
- розмітка формул
- дужки
- Масштабуються дужки
- Поодинокі і непарні дужки
- Розпізнавання функцій в Math
- багаторядкові рівняння
- Як поставити додатковий пробіл або табуляцію?
- Як додати межі суми / інтеграла?
- Як мені ввести похідну?
- службові символи
- Текст в формулах
- Як вирівняти рядки рівняння по знаку одно?
- Зміна зовнішнього вигляду формул
- Зміна гарнітури шрифту
- Зміна кольору
- Формули в текстових документах Writer
- Вирівнювання по вертикалі
- Відступи і обтікання
- текстовий режим
- Фон, обрамлення і розмір
- Створення бібліотеки формул
- Швидка вставка формул
- Додаткова настройка
- Набір хімічних формул
Що таке Math?
Math - модуль LibreOffice для написання математичних і хімічних формул. Math зазвичай використовується як редактор формул для текстових документів, але також може бути використаний в інших типах документів (презентаціях, таблицях, малюнках) або автономно. При використанні всередині Writer, формула обробляється як об'єкт в текстовому документі.
Примітка
Math використовується для запису формул в символічному вигляді, як у формулі (1) , І не призначений для розрахунків. Для розрахунку числових значень використовуйте модуль Calc (див. Посібник з Calc).
(1) 
або

Початок роботи
Math може бути запущений автономно або викликаний з інших модулів LibreOffice (Writer, Impress, Calc, Draw).
Створення формули у вигляді окремого документа
Щоб створити формулу у вигляді окремого документа, відкрийте модуль LibreOffice Math одним із таких способів:
- У Стартовому центрі виберіть Формула Math;
- Якщо LibreOffice вже відкритий, в рядку меню виберіть.
- На стандартній панелі інструментів натисніть на трикутник праворуч від кнопки Створити і виберіть Формулу.
Відкриється порожній документ Math (рисунок Новий документ Math ).
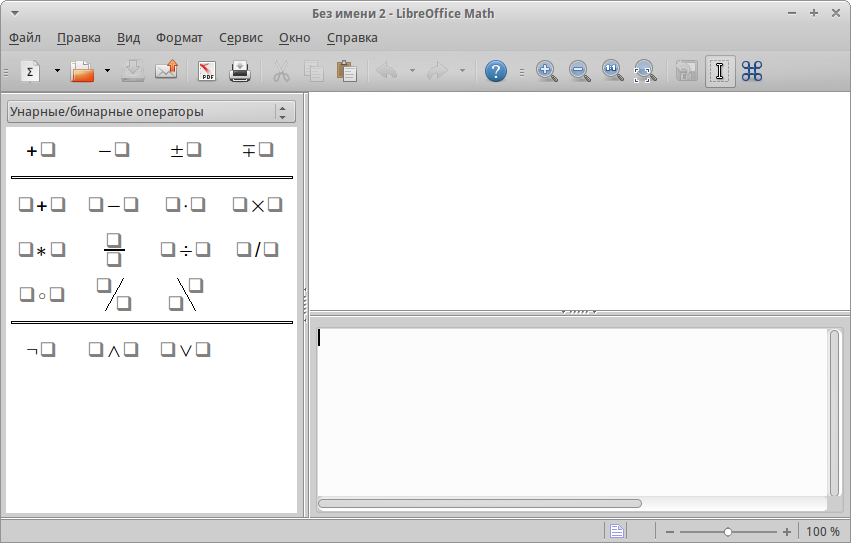
Новий документ Math
У верхній частині знаходиться вікно попереднього перегляду, в якому відображається вводиться формула. У нижній частині знаходиться редактор формул, в який вводиться код розмітки формули. Зліва знаходиться прикріплюється панель елементів.
Вставка формули в документ Writer
Щоб вставити формулу в документ Writer, відкрийте документ і виберіть пункт.
Редактор формул відкриється в нижній частині вікна Writer. А в документі з'явиться невеликий прямокутник з сірими кордонами, в якому буде відображатися формула. Залежно від налаштувань, може також з'явитися панель елементів.

Вставка формули в документ Writer
Після завершення введення формули, можна закрити редактор клавішею Esc або клацнувши область за межами формули в основному документі. Подвійне клацання лівою кнопкою миші по формулі знову відкриє редактор, дозволяючи змінити формулу.
Формули вставляються як об'єкти OLE. У текстових документах Writer, формула вставляється з прив'язкою як символ за замовчуванням, щоб не розривати текст. Як і у будь-якого іншого OLE-об'єкта, прив'язка формули може бути змінена, щоб зробити її плаваючою. В Calc, Impress і Draw документах формули впроваджуються як плаваючі OLE-об'єкти.
Щоб спростити процес вставки формул, можна додати кнопку Формула на стандартну панель інструментів або створити поєднання клавіш. Дивіться Главу 14: Налаштування LibreOffice.
введення формули
Для написання формули в Math використовується спеціальна мова розмітки, що складається з команд, які вводяться в редактор формул. Наприклад, команда% beta вводить символ бета (β) грецького алфавіту.
Мнемонічно, мова розмітки формул нагадує читання формули по-англійськи. Наприклад, команда a over b перетворюється в  .
.
Вводити формулу можна трьома способами:
- Вибрати символ на Бічний панелі або панелі Елементи;
- Клацнути правою кнопкою миші в редакторі формул і вибрати символ з контекстного меню;
- Ввести розмітку в редакторі формул.
Контекстне меню, Бічна панель або панель Елементи містять всі команди і символи розмітки. Це забезпечує зручний спосіб вивчити розмітку LibreOffice Math.
Примітка
- Натисніть на будь-яку область в тілі документа за межами формули, щоб вийти з редактора формул.
- Двічі клацніть по формулі, щоб знову увійти в редактор формул.
Бічна (прикріплюється) панель елементів
Швидким і простим способом введення формул є використання бічній панелі елементів. За замовчуванням, панель відображається в лівій частині редактора формул при першому відкритті Math. Бічна панель елементів може бути прихована через або натиснувши один раз на «Ручку». Також, потягнувши за ручку, можна змінити розмір бічній панелі.
Примітка
Бічна панель елементів доступна в LibreOffice 4 і вище. У більш ранніх версіях використовуйте панель Елементи .
Бічна (прикріплюється) панель елементів розділена на дві частини:
- Список, що випадає у верхній частині панелі показує категорії символів;
- Під списком категорій відображаються символи. Ці символи змінюються в залежності від обраної категорії.

Вибір категорій символів на бічній панелі
приклад 1
Для прикладу введемо за допомогою бічній панелі елементів просту формулу:  .
.
- Переконайтеся, що в списку, що випадає обрана категорія Унарні / бінарні оператори (див. Рисунок Вибір категорій символів на бічній панелі );
- Виберіть символ Множення (хрестик) (див. Рисунок вибір символу );

вибір символу
Після вибору символу множення хрестиком відбудеться дві речі:
- У редакторі формул з'явиться розмітка: <?> Times <?>;
- У тілі документа з'явиться сірий блок з наступним змістом ❑ × ❑.
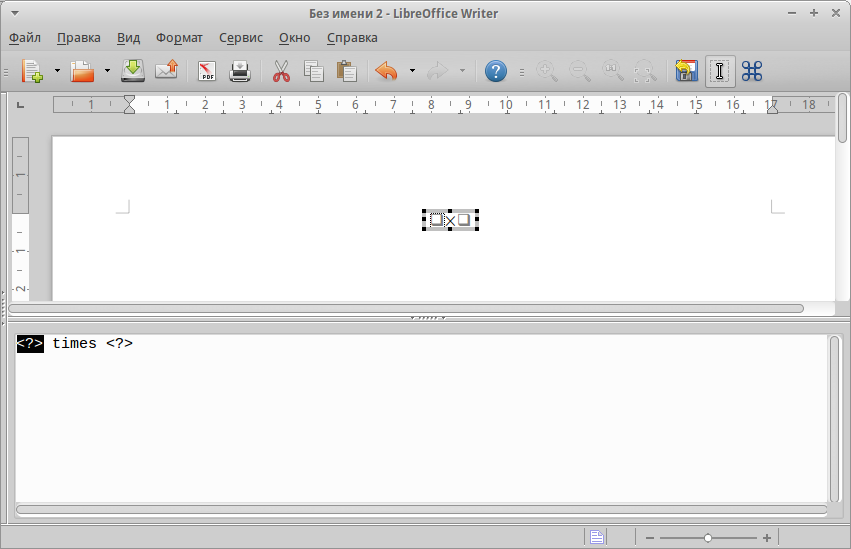
Результат вибору символу
Символи <?>, Показані на малюнку вище, потрібно замінити власними значеннями, наприклад, 5 × 4.

Результат введення значень
Порада
Для переміщення між символами <?> Можна використовувати клавіші F4 і Shift + F4 (переміщує в зворотному напрямку).
Порада
Для автоматичного оновлення відображення формули виберіть. Щоб оновити формулу вручну, натисніть F9, або виберіть.
панель Елементи
Аналогічно бічній панелі для швидкого набору формул можна використовувати панель Елементи. Для її відображення перейдіть в.
Панель Елементи також розділена на дві області:
- У верхній області показані категорії символів. Натисніть на категорію, щоб змінити список символів в нижній частині;
- У нижній частині відображається список символів, доступний в обраній категорії (див. Рисунок панель Елементи ).
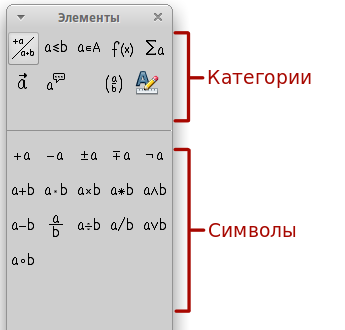
панель Елементи
Контекстне меню
Іншим способом швидкого введення формул є використання контекстного меню, яке викликається натисканням правої кнопки миші в редакторі формул. Елементи контекстного меню відповідають елементам вікна Елементи, з деякими додатковими командами.

Контекстне меню
розмітка
Ви можете вводити команди мови розмітки безпосередньо в редакторі формул. Наприклад, ви можете безпосередньо ввести 5 times 4, щоб отримати 5 × 4. Якщо ви знаєте мову розмітки, це може бути найшвидшим способом введення формул.
Примітка
Мова розмітки формул нагадує читання формули по-англійськи.
Нижче наведено короткий список загальних виразів і відповідна їм розмітки.
Символи грецького алфавіту
Символи грецького алфавіту (α, β, γ, θ, і т.д.) широко використовуються в математичних формулах.
Ці символи не доступні у вікні Елементи, на бічній панелі або в контекстному меню. Для їх набору використовується проста розмітка. Символи грецького алфавіту набираються так само, як і пишуться по-англійськи і передує знаком відсотка%, наприклад:% alpha дозволяє набрати символ α.
- Щоб записати символ у нижньому регістрі, введіть ім'я символу в нижньому регістрі;
- Для введення великої літери, введіть ім'я символу в верхньому регістрі;
- Для запису курсивом, просто додайте i між знаком% і назвою букви.
Повна таблиця символів грецького алфавіту наведена в додатку Керівництва по Math. У таблиці нижче наведено кілька прикладів.
Інший спосіб вставити грецькі символи, використовувати вікно Каталог. Виберіть (рисунок Каталог символів ). У випадаючому списку виберіть Набір і натисніть на потрібний символ у списку.

Каталог символів
Приклад 2:
Введемо вираз π ≃ 3.14159. Для цього слід виконати такі кроки:
Крок 1: Оберіть в Каталозі символ π або введіть в редакторі формул розмітку% pi.
Крок 2: Відкрийте вікно Елементи (). Або скористайтеся бічною панеллю.
Крок 3: Перейдіть в категорію Відносини і виберіть символ ≃ (Подібно або дорівнює). Якщо навести курсор миші на елемент, то з'явиться підказка (як на малюнку вікно Елементи ).

вікно Елементи
Крок 4: Тепер в редакторі формул відображається розмітка% pi <?> Simeq <?>
Крок 5: Видаліть перший символ <?>, А потім натисніть клавішу F4, щоб перейти до наступного символу <?>.
Крок 6: Замініть символ <?> На 3.14159. У підсумку, ми отримаємо розмітку% pi simeq 3.14159. Результат показаний на малюнку нижче.
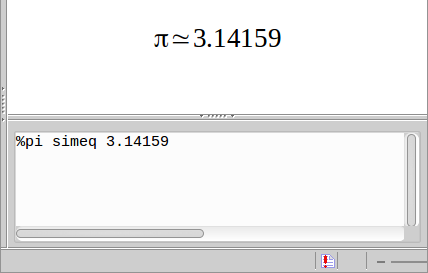
результат
зміна формули
Змінити формулу можна в будь-який момент. Для перемикання в режим редагування, двічі клацніть на формулі лівою кнопкою миші.
Щоб перейти до відповідного місця в коді розмітки, виконайте одну з таких дій:
- У редакторі формул встановіть курсор в потрібне місце;
- В області попереднього перегляду натисніть на елемент, який потрібно і змінити. Курсор автоматично переміститься до відповідного патрубку в редакторі формул;

зміна формули
Щоб другий спосіб працював, на панелі інструментів повинна бути активована кнопка Курсор формули (дивіться малюнок зміна формули )
Ви можете змінити формулу шляхом перезапису виділеного тексту або вставкою нового коду розмітки в те місце, де знаходиться курсор.
розмітка формул
Найбільше труднощів при використанні LibreOffice Math викликає написання складних формул. Цей розділ містить кілька порад.
дужки
Math нічого не знає про порядок операцій. Необхідно використовувати фігурні дужки для угруповання, щоб явно задати порядок проходження виразів. Розглянемо наступні приклади:
У першому прикладі Math вважає, що до знаменника дробу належить тільки символ х і відображає формулу відповідним чином. Якщо необхідно, щоб в знаменнику знаходилося вираз x + 1, потрібно згрупувати його використовуючи фігурні дужки {x + 1}.
У другому випадку Math розпізнає знак мінус як частина чисельника. Щоб знак мінуса стояв перед усією дробом, необхідно згрупувати дріб за допомогою фігурних дужок, а знак мінус помістить за їх межі.
Фігурні дужки є службовими символами і не відображаються у формулі. Для набору фігурних дужок у формулі, необхідно використовувати команди lbrace і rbrace. Порівняйте наступні приклади:
Масштабуються дужки
Для початку, розглянемо приклад з матрицями.
Порада
Рядки в матрицях поділяються двома символами решітки ##, стовпці - одним #.
Перша проблема з матрицями, що виникає у людей, полягає в тому, що дужки що не масштабується. Тобто розмір дужок не збільшується в залежності від вмісту.
Math дозволяє вводити масштабовані дужки за допомогою додавання команд left і right перед відкривається і закривається дужками відповідно.
Порада
Використовуйте команди left [і right], щоб отримати масштабовані квадратні дужки. Список всіх доступних дужок наведено в Керівництві по Math.
Масштабуються дужки можуть бути використані з будь-якими елементами такими, як дроби, квадратним коренем і т.д.
Поодинокі і непарні дужки
При введенні формул Math очікує, що кожна дужка матиме закривається. Якщо не ввести закривається дужку, то Math відобразить формулу з помилкою. На місці відсутньої закривається дужки буде стояти перевернутий знак питання, який зникне після того як буде введена відповідна закривається дужка. У разі, коли потрібно ввести непарну дужку, рішення залежить від типу використовуваних дужок.
Для НЕ масштабованих дужок досить використовувати зворотний слеш \ перед дужкою, щоб вказати, що наступний за ним символ не слід розглядати як дужки. Отже, Math не чекатиме введення закривається дужки.
Для масштабованих дужок використовуються команди left (ставиться перед відкривається дужкою) і right (ставиться перед закривається дужкою). Щоб ввести одиночну масштабируемую дужку, необхідно замість закривається дужки використовувати команду right none.
Розпізнавання функцій в Math
За замовчуванням Math виділяє змінні курсивним шрифтом. При введенні функцій Math, як правило, коректно розпізнає їх (список розпізнаються функцій доступний в Керівництві по Math). Якщо Math не зміг розпізнати функцію, можна примусово повідомити йому про це. Для цього перед функцією необхідно ввести команду func.
Деякі функції, які використовуються в Math, повинні обов'язково містити число або змінну. У разі їх відсутності, Math відображає перевернутий знак питання ¿на їх місці. Видалити його можна шляхом коригування формули, ввівши змінну або число, або поставивши пару порожніх фігурних дужок {} як заповнювач.
Порада
Для переміщення між помилками використовуйте клавіші F3 і Shift + F3 (переміщує в зворотному напрямку).
багаторядкові рівняння
Припустимо, необхідно ввести вираз, що займає більше одного рядка:  .
.
Ваша перша реакція буде просто натиснути клавішу Enter. Проте, якщо ви натиснете клавішу Enter, хоча розмітка і переходить на новий рядок, остаточна формула цього не робить. Ви повинні ввести команду перекладу рядка newline в явному вигляді, як показано в таблиці нижче.
розмітка Результат
x = 3
y = 1

x = 3 newline
y = 1

Якщо перший рядок рівняння закінчується знаком одно =, то команда newline не спрацьовує. Це відбувається тому, що оператор = очікує наявності символів з обох сторін. Для передачі, скористайтеся одним із таких способів:
- Поставте порожні лапки "" між знаком одно і командою newline;
- Поставте порожню пару дужок {} між знаком одно і командою newline;
- Поставте символ зворотної лапки `або ~ (тильда) між знаком одно і командою newline.
Як поставити додатковий пробіл або табуляцію?
Math не чутливий до прогалин, тобто десять прогалин поспіль будуть відображені як один. Але іноді виникає необхідність введення декількох прогалин або табуляції.
Команда phantom {<будь-який заповнювач>} створює відступ рівний по довжині заповнювача.
Інший спосіб зробити кілька прогалин поспіль полягає в тому, щоб помістити прогалини в лапки "".
Також в якості пробілу може використовуватися символ зворотної лапки «` »(не плутати з одинарною лапкою) або символ тильди ~. Символ тильди дає дещо більший прогалину.
Як додати межі суми / інтеграла?
Для набору меж використовується команда from {<?>} To {<?>}. Дану команду можна використовувати спільно з сумою sum або інтегралом int (повний список дивіться в додатку Керівництва по Math).
Розмітка Результат sum from k = 1 to n a_k 
int from 0 to xf (t) dt
або
int_0 ^ xf (t) dt

або

int from Re f  sum to infinity 2 ^ {- n}
sum to infinity 2 ^ {- n} 
Як мені ввести похідну?
Введення похідної полягає в використанні дробу (команда over) та букви d. Для приватних похідних використовується команда partial.
Примітка
Зверніть увагу, необхідно використовувати фігурні дужки, щоб ввести похідну.
службові символи
Службові символи - символи використовуються в командах розмітки. До таких символів відносяться: символ відсотка%, фігурні дужки {}, а також символи |, _, &, ^, ''. Тому для введення виразів 2% = 0.02 або 1 "= 2.56cm необхідно скористатися одним з двох способів:
- Використовувати подвійні лапки, щоб ввести символ як простий текст 2 "%" = 0.02. Цей метод не працює для символу подвійних лапок;
- Додати необхідний символ в Каталог, докладніше дивіться розділ Налаштування Каталогу ;
У деяких випадках можна використовувати спеціальні команди, наприклад:
- Команди lbrace і rbrace дозволяють ввести фігурні дужки {}.
Текст в формулах
Щоб включити текст в формули, укладіть його в прямі подвійні лапки: abs x = left lbrace matrix {x # "for" x> = 0 ## -x # "for" x <0} right none

Всі символи, крім подвійних англомовних лапок ", є допустимими в тексті. Для введення інших типів лапок скористайтеся Каталогом або наберіть текст в текстовому редакторі і вставте в редактор формул через буфер обміну.
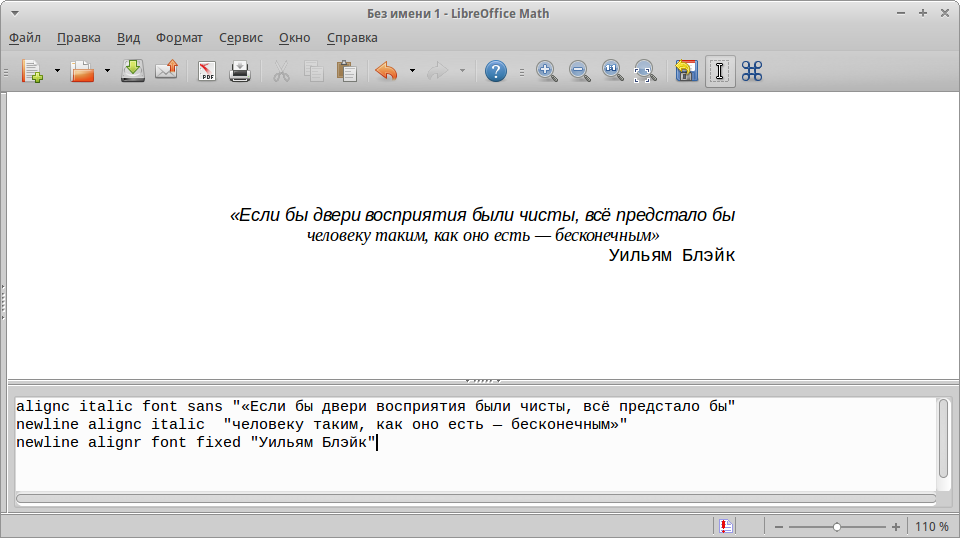
Вставка тексту в формули
Текст відображається шрифтом, встановленому в категорії Текст діалогового вікна Шрифти, докладніше дивіться в розділі Зміна гарнітури шрифту .
За замовчуванням текст вирівнюється по лівому краю. Щоб змінити вирівнювання, використовуйте команди alignc (по центру) та alignr (по правому краю). Команди, які не інтерпретуються в тексті. Використовуйте лапки, щоб розбити текст, якщо ви хочете використовувати спеціальні команди форматування.
Як вирівняти рядки рівняння по знаку одно?
Зазвичай Math вирівнює кожен рядок формули по центру. Щоб вирівняти всі рядки по знаку рівності можна використовувати матрицю, наприклад:
Порожні дужки навколо знака «=» (так само) необхідні тому, що він є бінарним оператором, тобто вимагає наявності виразів з кожного боку.
Простір навколо «=» (так само) може бути зменшено шляхом зміни відстані між стовпцями матриці:
- Оберіть ;
- Натисніть Категорія і виберіть розділ Матриці зі списку;
- Введіть відстань між стовпцями 0%.
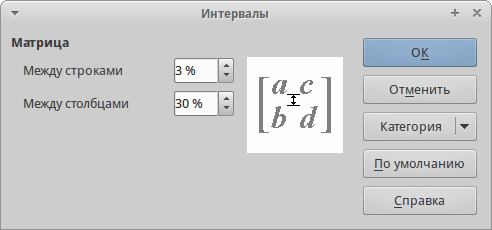
Зміна відстані між стовпцями матриці
Можна обійтися без використання матриці і скористатися командою розмітки phantom, як показано нижче:
розмітка Результат
"" 3 (x + 4) -2 (x-1) = 3x + 12- (2x-2) newline
"" Phantom {3 (x + 4) -2 (x-1)} = 3x + 12-2x + 2 newline
"" Phantom {3 (x + 4) -2 (x-1)} = x + 14

Зміна зовнішнього вигляду формул
Зміна розміру (кегля) шрифту
Всі елементи формули пропорційно масштабуються щодо основного розміру. Для зміни основного розміру вкажіть потрібний розмір в діалозі.
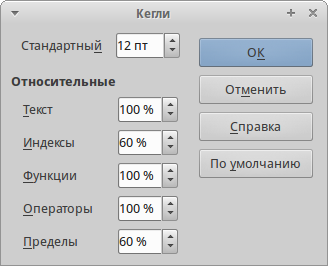
Зміна розміру (кегля) шрифту
Порада
Дані настройки будуть застосовані тільки до поточної формулою. Щоб внесені зміни були застосовані як стандартні параметри LibreOffice Math, необхідно спочатку задати розмір (наприклад, 11 пт), а потім натиснути кнопку За замовчуванням.
Також можна змінити розмір тільки окремих символів формули. Для цього використовується комада розмітки size, наприклад, b size 5 {a}. Як атрибути команда size може приймати абсолютні числові значення або відносні (щодо базового розміру за замовчуванням). Наприклад, 6, -3, / 2, або * 2.
Зміна гарнітури шрифту
Діалогове вікно дозволяє настроїти гарнітуру і накреслення шрифту. Для всіх елементів відображається шрифт, заданий за замовчуванням.
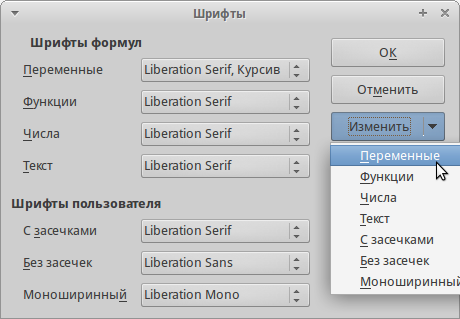
Зміна гарнітури шрифту
Щоб змінити шрифт, натисніть кнопку Змінити і виберіть тип елементів. З'явиться нове діалогове вікно. Виберіть необхідний шрифт і встановіть атрибути, а потім натисніть кнопку Так. Зміна налаштувань буде застосовано тільки для поточного документа. Щоб зробити настройки за замовчуванням для всіх документів, натисніть кнопку За замовчуванням.

Зміна гарнітури шрифту
Можна змінити написання окремих елементів формули за допомогою команд italic (курсивне зображення), bold (напівжирний шрифт), nitalic (прибрати Курсив), nbold (прибрати напівжирний). Для прикладу дивіться малюнок Вставка тексту в формули .
Зміна кольору
Для завдання кольору елемента у формулі використовується команда color, яка може приймати 8 параметрів: white, black, cyan, magenta, red, blue, green, yellow. Іншими словами можна задати лише 8 кольорів: білий, чорний, блакитний, пурпурний, червоний, синій, зелений, жовтий. Наприклад, команда, color green A color red B color magenta C color cyan D дає результат:  .
.
Також можна використовувати фігурні дужки для угруповання окремих елементів формули. Наприклад, color green {ABC} color cyan D дає наступний результат:  .
.
Задати фон формули в Math неможливо, так як за правилами математики колір фону формули завжди прозорий. Колір фону всієї формули збігається з кольором фону документа. У Writer можна використовувати властивості об'єкта (клацніть по формулі правою кнопкою миші і виберіть Об'єкт), щоб вибрати колір фону для всієї формули, а також кордони і розмір (докладніше в розділі Формули в текстових документах Writer ).
Формули в текстових документах Writer
нумерація формул
Однією з неочевидних функцій LibreOffice є функція вставки нумерованих формул. Для цього:
- Встановіть курсор на новий рядок;
- Введіть fn (як поєднання букв f і n, а не клавіша Fn);
- Потім натисніть клавішу F3.
Відбудеться автозамена fn на формулу:
Тепер ви можете двічі клацнути по формулі лівою кнопкою миші, щоб перейти в режим редагування формули. Натисніть будь-яку область в документі за межами формули, щоб повернутися до стандартного режиму Writer.
Також можна вставити перехресне посилання на рівняння (наприклад, дивіться Формулу 1). Для цього виконайте:
- Оберіть ;
- На вкладці Перехресні посилання, в поле Тип виберіть Текст;
- В поле Виділене виберіть номер формули;
- В поле Вставити посилання на виберіть Категорія і номер;
- Натисніть Вставити.
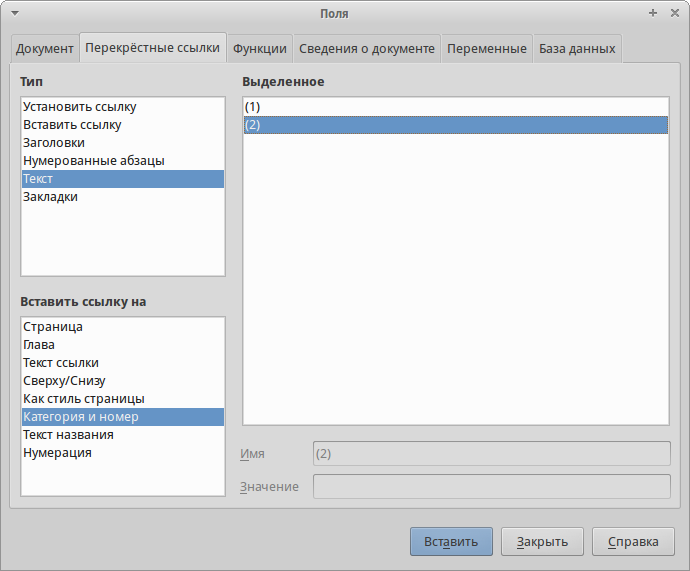
Вставка перехресного посилання на формулу
При додаванні нових формул в документ, всі формули будуть автоматично пронумеровані, а перехресні посилання оновлені.
Вставка нумерованих формул здійснюється за допомогою функції Автотекст. Вона складається з таблиці 1х2, ліва комірка якої містить формулу, а права - значення автоматичного лічильника Текст. Ви можете відредагувати даний автотекст, наприклад, якщо необхідно писати номер формули в квадратних дужках. Детальніше дивіться розділ Використання автотексту в Главі 3 короткого керівництва по LibreOffice.
Вирівнювання по вертикалі
За замовчуванням формули в текстових документах Writer прив'язуються в режимі Як символ і вирівнюються по базовій лінії. Вирівнювання формули по вертикалі в рядку, як і будь-якого OLE-об'єкта, може бути змінено, для цього перейдіть в і зніміть прапорець навпроти Формули Math по базовій лінії.
Дана настройка застосовується до всіх формулами в документі і зберігається разом з ним. Нові документи використовують стандартні параметри.
Відступи і обтікання
Вставлені в документ об'єкти Math мають відступи справа і зліва від навколишнього тексту. Щоб налаштувати відступи і інтервали одночасно для всіх формул в документі, виконайте наступні дії:
- Натисніть F11 або перейдіть в. Відкриється діалогове вікно Стилі і форматування;
- Перейдіть на вкладку Стилі врізки;
- Знайдіть стиль Формула і клацніть на ньому правою кнопкою миші;
- У меню виберіть пункт Змінити. Відкриється діалогове вікно Стиль врізок (дивіться малюнок стилі формули );
- Перейдіть на вкладку Обтікання і змініть значення категорії Відстань;
- Натисніть Ок, щоб закрити діалогове вікно.
Це змінить настройки відступів і обтікання для всіх формул в документі.
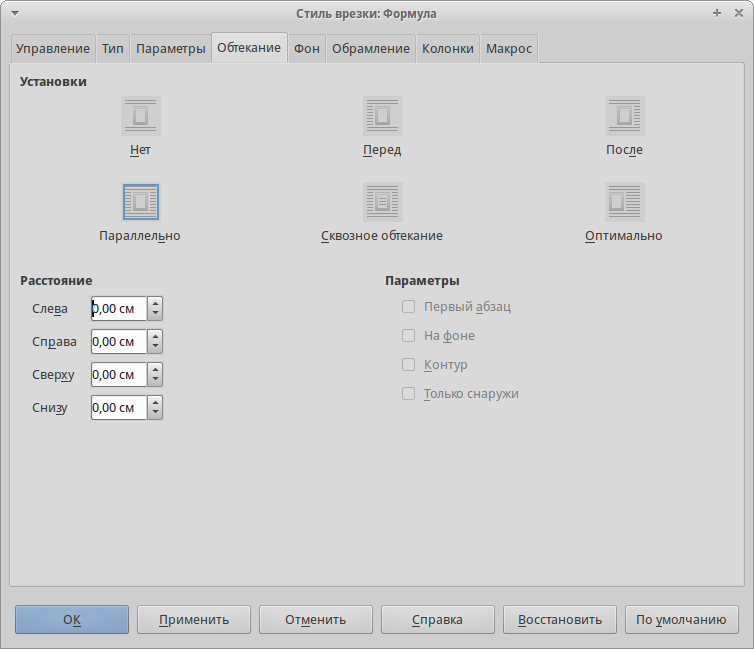
Встановлення відступів і інтервалів формул
текстовий режим
Великі формули повинні розташовуватися на окремому рядку. Коли формули розташовуються усередині пропозиції, їх висота може бути вище висоти рядка. Проте, якщо необхідно помістити подібну формулу в пропозицію, в Math є спеціальний режим відображення формул. Відкрийте редактор формул і перейдіть в. У текстовому режимі Math буде намагатися зменшити висоту формули відповідно до висоти рядка.
Фон, обрамлення і розмір
Формули в текстових документах Writer розглядаються як об'єкти під виразках. Колір фону і параметри обрамлення можуть бути налаштовані в стилях врізок (конкретно в стилі Формула) або безпосередньо через діалогове вікно Об'єкт, яке можна викликати натиснувши правою кнопкою миші на формулу і вибравши пункт Об'єкт.
Розмір шрифту формули може бути змінений тільки в режимі редагування формули, докладніше дивіться розділ Зміна розміру (кегля) шрифту .
Створення бібліотеки формул
Будь-яку формулу можна зберегти в окремому файлі. Якщо ви перебуваєте в модулі Math, виберіть меню. Якщо ви перебуваєте в текстовому документі Writer, натисніть правою кнопкою миші на формулу і виберіть пункт Зберегти копію як.
Пізніше, збережена таким чином формула, може бути вставлена в будь-який документ в якості OLE-об'єкта. Для цього:
- Перейдіть в меню;
- У діалоговому вікні виберіть Формула LibreOffice;
- Потім виберіть Створити з файлу;
- У діалозі вибору файлів виберіть файл з формулою і натисніть Вставити.
Порада
При необхідності можна встановити галочку навпроти Зв'язати з файлом, тоді всі зміни в файлі з формулою будуть автоматічсекі відображатися в поточному документі.
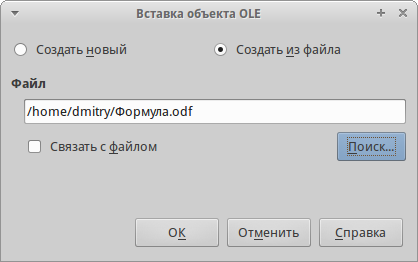
Вставка формули як об'єкта OLE
Примітка
Збережену в окремому файлі формулу неможливо вставити в текстовий документ за допомогою перетягування мишею або меню.
Формули не можуть бути збережені в Галереї, так як вони знаходяться не в графічному форматі. Однак, можна зберегти формулу як Автотекст. Для цього наберіть формулу в текстовому документі Writer і перейдіть в меню. Детальніше дивіться главу 3 в Керівництві по Writer.
Швидка вставка формул
Якщо ви вивчили розмітку формул, то для швидкої вставки формули в текстові документи досить просто набрати розмітку на новому рядку, виділити її та перейти в меню. Розмітка буде автоматично перетворена в формулу, без виклику редактора формул.
Додаткова настройка
Стандартний стиль формули
У Writer формули оформлюються відповідно до настройками, закладеними в стилі врізок Формула. За допомогою модифікації даного стилю можна змінити налаштування всіх формул в документі, докладніше дивіться главу Відступи і обтікання .
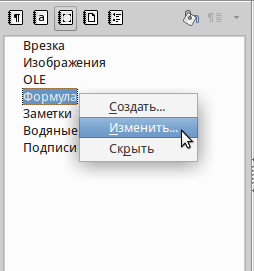
стилі формули
Зміни в стилях зберігаються тільки для поточного документа. Щоб застосувати ці зміни до всіх нових документів, необхідно зберегти поточний документ як шаблон, а потім встановити його в якості стандартного шаблону для текстових документів. Для отримання більш докладної інформації про диспетчері шаблонів зверніться до глави 9 короткого керівництва по LibreOffice.
Набір хімічних формул
Math можна використовувати і для набору хімічних формул, які зазвичай набираються в прямому зображенні в верхньому регістрі. Щоб відключити похиле накреслення, використовуйте команду nitalic або змініть шрифт всієї формули, докладніше дивіться Зміна гарнітури шрифту .
Ось деякі приклади хімічних формул:
Примітка
Для набору верхніх і нижніх індексів перед символом, використовуються команди lsup і lsub.
Примітка
В останньому прикладі, порожні дужки після знака мінус необхідні, так як Math вимагає наявності будь-якого елементу після нього.
Для набору оборотних реакцій не існує спеціальних команд розмітки, просто скопіюйте символи ⇄ ⇆ ⇋ ⇌ з стандартного набору символів.
Якщо у вас є шрифт з відповідними символами, ви можете використовувати метод, описаний в розділі Налаштування Каталогу .
Багато спеціальні символи можна знайти на наступних ресурсах:
Що таке Math?Як додати межі суми / інтеграла?
Як мені ввести похідну?
Gt; Times <?
Gt; Simeq <?
Gt;, А потім натисніть клавішу F4, щоб перейти до наступного символу <?
Як поставити додатковий пробіл або табуляцію?
Як додати межі суми / інтеграла?
Для набору меж використовується команда from {<?
Gt;} To {<?