Як створити свою карту для супутникової навігації
- Отримання супутникового знімка або карти місцевості
- Обробка знімка в графічному редакторі
- Перетворення знімка в формат OziExplorer
Ідея написання цієї статті народилася ще в новорічні канікули, коли я пояснював, як зробити навігаційні карти на основі супутникових знімків. Тоді була знята основна частина скріншотів, але незавершена стаття залишилася припадати пилом на задвірках вінчестера. І ось вже на вулиці щосили світить сонце і тане сніг, наближається новий похідний сезон, а я, нарешті, поборов лінь і дописав текст.
Зараз у багатьох є пристрої, так чи інакше оснащені супутникової GPS-навігацією. Це може бути смартфон, кишеньковий комп'ютер, комунікатор або ж просто навігатор. У багатьох випадках якість встановлених карт залишає бажати кращого, особливо для піших походів. Тут можуть допомогти online-джерела супутникових знімків і карт. Досить порівняти два зображення однієї ділянки:

Зліва - супутниковий знімок Google maps, праворуч - ту саму ділянку на карті. Який з них виглядає детальніше?
Для створення повноцінної растрової карти нам знадобиться набір з двох програм, деяка кількість часу і інтернет-трафіку. Отриманими в результаті картами можна буде користуватися на будь-якому пристрої, для якого є програма OziExplorer або її аналоги.
Інструкція покрокова, докладно ілюстрована і має бути зрозуміла будь-якому новачкові.
Отримання супутникового знімка або карти місцевості
На цьому етапі нам знадобиться програма SAS.Планета, завантажити яку можна на офіційному сайті sasgis.ru

Насамперед потрібно вказати в якості джерела даних Інтернет і кеш:
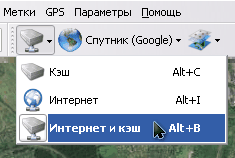
А також вибрати потрібний тип карти. Що це буде - супутник або карта Google, карти Яндекса або супутникові знімки з геопортала Роскосмоса, а то і генштабівські карти - залежить тільки від Ваших особистих переваг і якості джерела на необхідному ділянці.
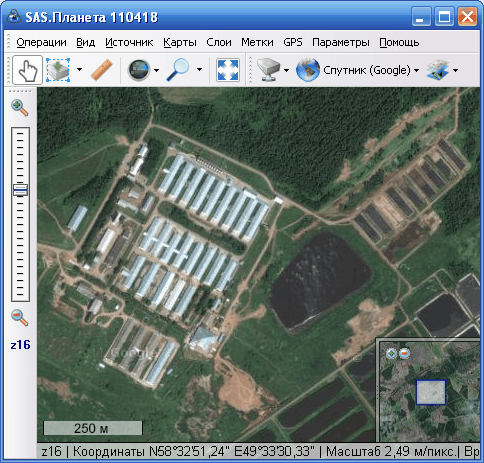
Отже, знаходимо візуально, за координатами або вбудованому пошуку потрібну ділянку. Визначаємо необхідну деталізацію, збільшуючи масштаб зображення. Поточний масштаб вказується зліва, під лінійкою масштабування, в відносних рівнях (z14, z16 і так далі). Він стане в нагоді нам на наступному етапі. Орієнтуйтеся на те, щоб потрібні об'єкти були добре помітні і не «замилені». Але і не забувайте, що кожен рівень деталізації збільшує розмір результуючої карти.
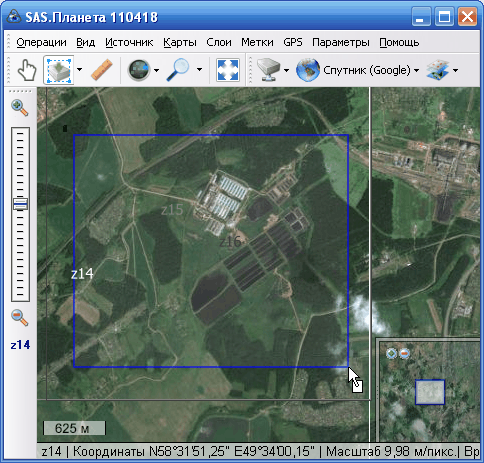
Зменшуємо масштаб до тих пір, щоб весь потрібну ділянку карти увійшов в екран. Вибираємо інструмент «прямокутне виділення» (друга зліва кнопка на панелі інструментів або поєднання Ctrl + R на клавіатурі), і виділяємо кордону нашої майбутньої карти.

Після закінчення виділення з'явиться діалогове вікно «Операції з виділеною областю». Зараз нас цікавить вкладка «Завантажити». Потрібний тип карти вже обраний, а необхідний рівень деталізації треба вибрати в списку, що випадає (ми його уточнювали трохи раніше). Залишається тільки натиснути кнопку «Почати».
Через деякий час (залежне від деталізації і площі карти), її ділянки будуть завантажені, і у вікні з'явиться напис «Обробка файлів завершена». Вікно завантаження можна закрити, і переходити до наступного етапу - склеюванні знімків.
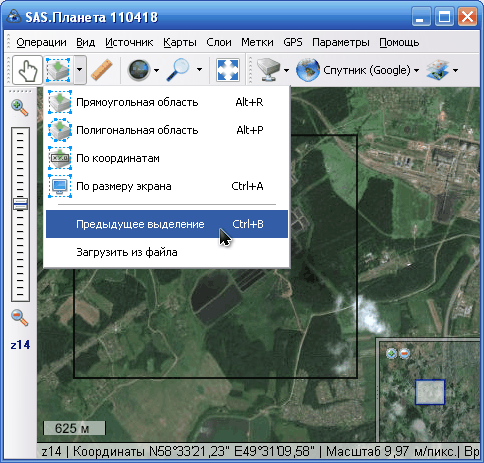
Вибираємо в меню виділення пункт «Попереднє виділення», або натискаємо Ctrl + B на клавіатурі, щоб заново не виділяти ту ж саму область, і з'явиться знайоме нам вікно.
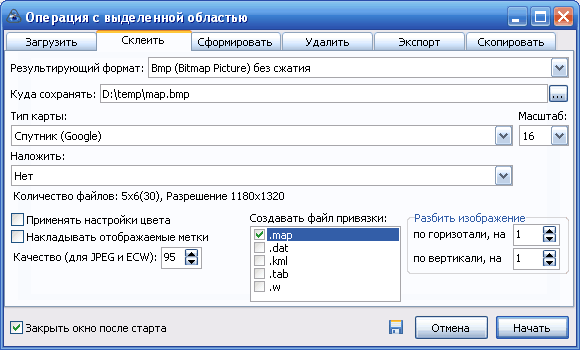
На цей раз нас цікавить вкладка «Склеїти». Тут потрібно налаштувати більшу кількість параметрів:
- Результуючий формат - формат зображення, в якому буде збережена наша карта. Для подальшої обробки бажано вибирати BMP, хоча він і займає більше місця, але розуміється усіма програмами і не має втрат при кодуванні.
- Куди зберігати - тут треба вказати папку й ім'я файлу, в який буде збережена карта.
- Тип карти - буде автоматично підставлений поточний джерело.
- Масштаб - не забудьте виставити потрібний рівень деталізації. За замовчуванням програма виставила нізкодеталізованний, що відображається зараз на екрані.
- Накласти - тут на карту можна накласти додаткові шари. Такі, як Гібрид для Google maps, де відображені основні дороги і умовні позначення. Іноді може бути корисним для уточнення супутникових знімків або нанесення на них назв населених пунктів. Для цього не забудьте прогрузити додатковий шар з потрібним рівнем деталізації за допомогою методу, описаного вище.
- Створювати файл прив'язки - відзначте галочкою пункт «.map», він нам стане в нагоді на наступному етапі. У файлі будуть збережені географічні координати кутів результуючого зображення.
Натискаємо кнопку «Почати» і через деякий час у зазначеній папці отримуємо два файли - зображення з картою і .map-файл прив'язки до координат. Деякі навігаційні програми можуть безпосередньо використовувати такі зображення. Але для кишенькових пристроїв з обмеженою кількістю ресурсів краще все ж зберегти карту в спеціальному форматі.
Обробка знімка в графічному редакторі
Нерідко через не зовсім вдалих умов освітлення, або що заважає димки, або в силу ще якихось причин супутникові знімки бувають «сліпими», особливо при відображенні їх на екрані мобільного пристрою в яскравий сонячний день. Для поліпшення можна провести невелику корекцію в будь-якому графічному редакторі. Я покажу це на прикладі безкоштовного XnView , Але Ви можете використовувати будь-який інший відповідний (від IrfanView до Photoshop ), Ця процедура всюди аналогічна.
Але якщо якість і контрастність отриманого на попередньому етапі зображення Вас повністю влаштовує, можете пропустити цей етап.
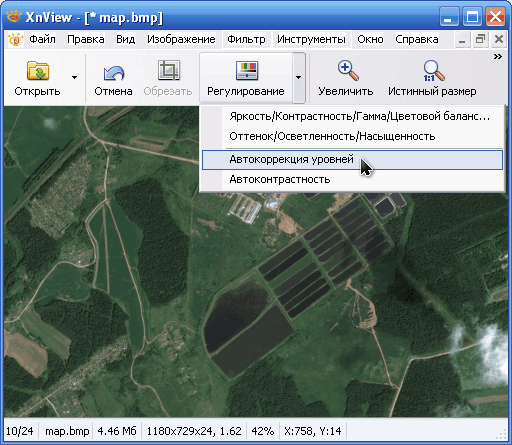
На знімку вище показано вихідне зображення і знаходження пункту меню «Автокорекція рівнів», який можна використовувати для автоматичного підстроювання контрасту. На знімку нижче - результат цієї операції. Як можна побачити - кольоровість і контраст зображення збільшилися, розрізнення доріг і водних об'єктів теж трохи покращилася.
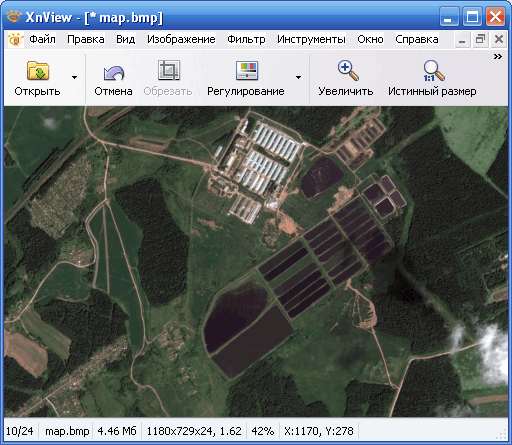
Можна використовувати також ручний режим - правку контрасту і гамми (збільшити те й інше):
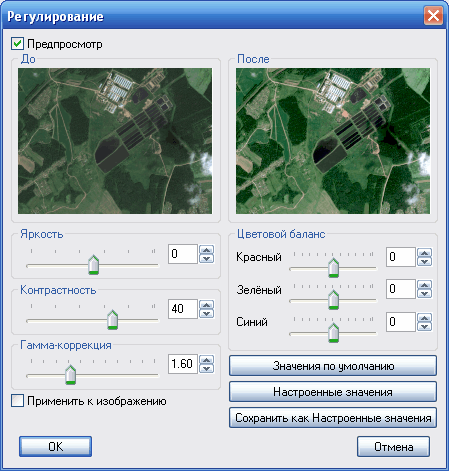
або Відтінки / насиченості / освітлення. Орієнтуйтеся на більш підходящих для Ваших умов варіант.
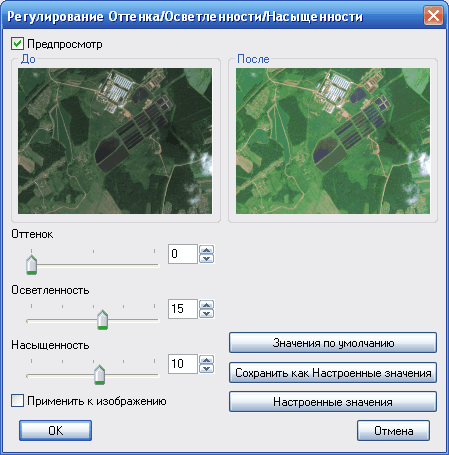
Після всіх перетворень не забудьте зберегти результати корекції.
Перетворення знімка в формат OziExplorer
Для подальшого перетворення картинки в більш компактний формат, який розуміється OziExplorer-му нам знадобиться утиліта img2ozf. Завантажити її можна безкоштовно на офіційному сайті OziExplorer: oziexplorer3.com/img2ozf/img2ozf.html . За посиланням - остання версія утиліти, яка зберігає в ozfx3 формат. Для ozf2-файлів (використовуються в старіших версіях OziExplorer) буде потрібно знайти старішу версію утиліти. У цьому вам допоможе пошук .
Встановлюємо і запускаємо програму. В поле Source Image Folder вказуємо шлях, по якому лежать підготовлені зображення і відповідні їм .map-файли. В поле Destination Folder вказуємо, куди складати конвертовані карти (якщо натиснути синю стрілку зліва, буде використовуватися папка з файлами). Можна погратися з кількістю квітів (поле Number Colors в лівій частині). Чим більше кількість квітів, тим плавнів картинка, але тим більше розмір результуючого файлу.
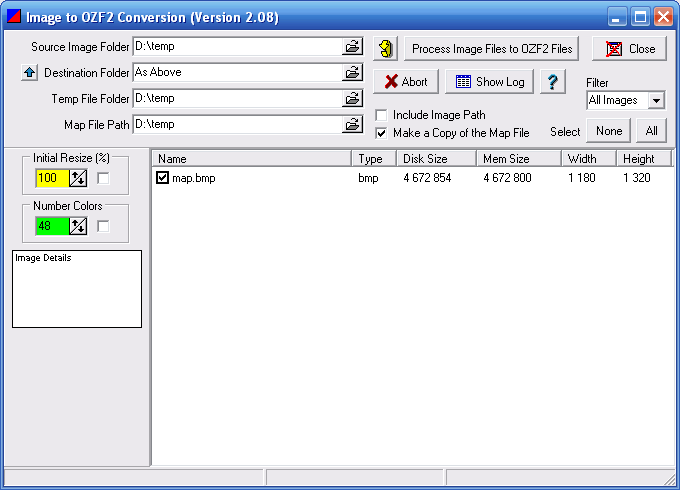
Відзначаємо галочками потрібні для конвертації зображення і натискаємо велику кнопку Process Image Files to OZF Files.
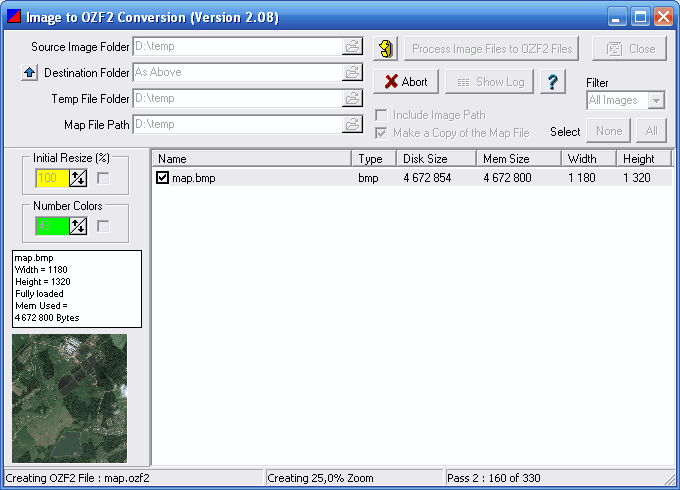
Програма деякий час пошебуршіть, переробляючи файли. При цьому в рядку статусу відображаються поточні операції. Програма створює кілька рівнів деталізації для різних збільшень, щоб не витрачати ресурси мобільного пристрою для перерахунку великих зображень. Тому кодування відбувається в кілька проходів.

Як тільки в рядку статусу з'явиться напис Completed - конвертація завершено. У папці, зазначеної в Destination Folder з'являться два файли - .ozfx3 (або .ozf2 для старої версії) і відповідний йому .map-файл (який, на відміну від вихідного, матиме ім'я типу ісходное_названіе _ozf.map).
Тепер залишилося обидва цих файлу залити на мобільний пристрій, і вказати OziExplorer місце, де вони лежать.
Наприклад, так виглядає вікно OziExplorer з супутниковими знімками в Windows Mobile:
Ось і все, карти готові.
Якщо щось залишилося незрозумілим - запитуйте в коментарях - постараюся відповісти.