Як Підключити і Налаштувати Роутер TP-Link за 8 Кроків?
- Як підключити роутер TP-Link TL-WR841N до комп'ютера?
- Установка інтернету на TP-Link
- Як налаштувати роутер TP-Link для Ростелеком і Дом.ру - PPPoE
- Конфігурації маршрутизатора ТП-лінк для Білайн - L2TP
- Динамічний і статичний IP
- WiFi мережу на маршрутизаторі TP-Link TL-WR841N
- Що робити, якщо не вдається увійти в налаштування роутера TP-Link?
- Windows 7
- Windows 10
Багато читачів мене запитують, як налаштувати роутер TP-Link. У цій статті я покажу, як здійснюється підключення ТП-ЛІНК на прикладі одного з найпопулярніших зразків - TL-WR841N. Якщо у вас інша модель, то хочу зазначити, що ця інструкція є універсальною для будь-якої модифікації. Крім того, на нашому сайті ви можете знайти більш докладні керівництва для Archer C2 , TL-WR842ND (RU) , TL-WR741N . Упевнений, вони вам точно знадобляться, оскільки навіть якщо вам спочатку все встановив майстер, то згодом при необхідності щось змінити, наприклад ім'я своєї мережі або пароль від wifi, вам доведеться все налаштовувати самостійно.

Як підключити роутер TP-Link TL-WR841N до комп'ютера?
Давайте відразу перейдемо до практики. Перш за все потрібно підключити до роутера TP-Link інтернет кабель від провайдера. Якщо раніше він був вставлений безпосередньо до гнізда комп'ютера, то тепер інтернет буде йти на маршрутизатор, а вже через нього по WiFi на інші пристрої. Тому виймаємо провід з мережевої карти на задній панелі ПК і вставляємо в порт WAN на роутері. У TP-Link TL-WR841N він один і для зручності сприйняття виділений від інших синім кольором

Далі беремо з коробки додається до нього кабель Ethernet (він ще називається кручена пара або патчкорд) і підключаємо його одним кінцем в будь-який з жовтих роз'ємів LAN, а іншим - в мережеву карту комп'ютера, туди, куди раніше був встановлений кабель від провайдера.
Установка інтернету на TP-Link
Для настройки TP-Link можна скористатися скористатися CD з комплекту - на ньому є зручний покроковий інсталятор, який буде в самий раз для новачка. Однак, якщо вже ми вирішили зробити це без диска самостійно, то перевертаємо маршрутизатор і на його днище знаходимо інформацію для входу в настройки роутера TP-Link. В даному випадку нам треба в браузері набрати адресу «http://tplinkwifi.net» і ввести логін / пароль admin / admin. Зайти в адмінку також можна і по його стандартну IP адресою «192.168.0.1» або «192.168.1.1», в залежності від моделі. Про всі можливі проблеми з підключенням я розповідав тут - почитайте, якщо у вас не виходить відкрити адресу входу.

Далі я буду приводити відразу два скрішнота з прикладами налаштувань роутерів TP-Link - для старої і нової прошивки. Справа в тому, що недавно админка оновилася і за старими картинкам новачкові може бути складно зорієнтуватися в установці. При цьому стара версія веб-інтерфейсу теж дуже поширена, тому не показати її неможливо.
Вибираємо в розділі меню «Мережа» пункт «WAN» і виробляємо основні параметри підключення роутера TP-Link до інтернету. Для цього потрібно буде встановити тип підключення, логін, пароль. Можливо, дані про IP адресу, масці і шлюзі - все це повинно бути прописано в договорі на надання послуг інтернету від вашого провайдера, або можна просто зателефонувати в його технічну підтримку та дізнатися ці дані для настройки. Як приклад приведу найпопулярніші.
Як налаштувати роутер TP-Link для Ростелеком і Дом.ру - PPPoE
Якщо ваш постачальник послуг Ростелеком або Дом.ру, то при налагодженні потрібно вибрати тип PPPoE. Для нього потрібно ввести логін і пароль

Конфігурації маршрутизатора ТП-лінк для Білайн - L2TP
Для Білайн потрібно встановити L2TP і на додаток до логіну та паролю вказати ще ім'я хоста для конекту - tp.internet.beeline.ru

Динамічний і статичний IP
Ще два різновиди типу підключення до провайдера. При динамічному адресі не потрібно взагалі нічого вводити - просто вибираємо цей пункт і переходимо до налаштування wifi. Якщо для виходу в інтернет вам виданий статичний IP, то тут стане в нагоді та інформація, яка прописана в договорі - ip, маска, шлюз, але про це трохи пізніше.

Далі в розділі «LAN» введіть бажаний IP адреса для свого роутера в локальній мережі і маску - можна все залишити за замовчуванням, це не принципово.

А в наступному пункті «Клонування MAC адреси» можна підмінити MAC адреса роутера на адресу комп'ютера - в мережах деяких провайдерів досі потрібне використання одного МАК адреси, який був прописаний при укладенні договору на надання послуг. В результаті, якщо запустити роутер, то інтернет просто не буде працювати - на цей випадок якраз і передбачено даний розділ.

WiFi мережу на маршрутизаторі TP-Link TL-WR841N
Наступним кроком налаштування роутера є конфігурація вашої майбутньої бездротової мережі. На TP-Link вони виробляються в групі меню «Бездротовий режим». Тут ви можете задати канал для роботи, його ширину і режим, а також призначити ім'я мережі. Як режим мережі ставте «b, g, n» - він дозволить роздати інтернет на максимально широкий асортимент пристроїв на вашу WiFi. Решту можна залишити на перших порах за замовчуванням.
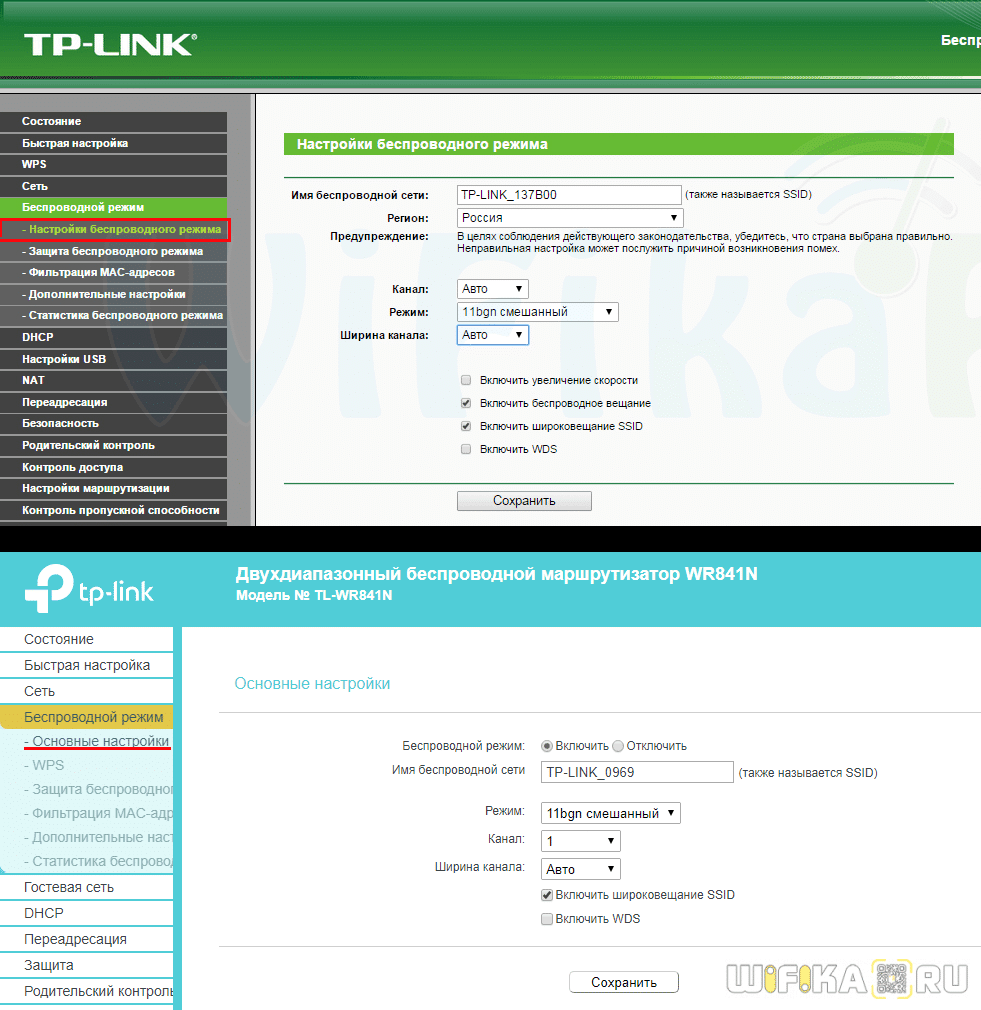
Далі в розділі «Захист» вибираємо тип шифрування - найнадійніший WPA2 / PSK. І призначаємо пароль з 8 знаків для конекту до вашої локальної бездротової мережі.


Що робити, якщо не вдається увійти в налаштування роутера TP-Link?
Іноді буває таке, що не вдається зайти в налаштування ТП-лінк. Причин може бути дві:
- Якщо змінений стандартний IP адреса для входу в роутер TP-Link, який виглядає як 192.168.0.1, або логін і пароль. для відновлення значення за замовчуванням необхідно просто на включеному в розетку маршрутизаторе затиснути на 10-15 секунд кнопку «Reset».
- Якщо введені неправильні для підключення до мережі на комп'ютері. Для цього потрібно зайти в налаштування кабельного з'єднання комп'ютера в «Центрі управління мережами> Зміна параметрів адаптера»
Залежно від модифікації операційної системи, шлях, який потрібно виконати до них, буде різним.
Windows 7
- Для Windows 7 натискаємо на меню «Пуск», відкриваємо "Панель управління»

- Заходимо тут в «Мережа та Інтернет»

- І далі з «Центр управління мережами і загальним доступом».

- У лівому стовпчику натискаємо на посилання "Зміна параметрів адаптера».

Windows 10
- На Windows 10, щоб потрапити в цей розділ налаштувань, потрібно натиснути правою кнопкою миші по іконці «Пуск» і зайти в «Мережеві підключення»

- Відкриється нове вікно - шукаємо в ньому посилання «Центр управління мережами і загальним доступом»

- І тут так само збоку шукаємо посилання «Зміна параметрів адаптера».

- Далі, однаково в усіх версіях Windows, буде список з'єднань - якщо у комп'ютера лише одна мережева карта, то воно називається «Підключення по локальній мережі» - натискаємо на нього правою кнопкою миші і відкриваємо «Властивості».

- І заходимо в пункт «Протокол інтернету версії 4» і виставляємо параметри IP і DNS адрес на автоматичне отримання. Якщо там були якісь значення, то акуратно переписуємо їх на папір, вони стануть в нагоді при подальшій настройці підключення роутера до провайдера.

Як підключити роутер TP-Link TL-WR841N до комп'ютера?
Що робити, якщо не вдається увійти в налаштування роутера TP-Link?